Операционные системы могут иногда давать сбои и Виндовс 10 не исключение. Новая ОС может так же, как и предыдущие сборки не загружаться по ряду причин.
- Программный сбой вследствие неправильной установки драйверов и утилит.
- Или вредоносной атаки, когда в системе повреждается загрузочный сектор.
Часто, при возникновении проблем с загрузкой операционной системы, пользователями принимается решение переустановить Windows 10. Хотя можно решить проблему с загрузкой Виндовс 10 не переустанавливая ОС, а просто восстановить загрузочную запись.
Восстановление загрузочного сектора Вин 10 через командную строку
Перед тем как восстановить вин 10 через командную строку нужно подготовить загрузочный носитель: CD-диск или USB-флешку.
- Вставляем наш загрузочный носитель и перезагружаем компьютер. Необходимо загрузиться с этого носителя.
В каждом отдельном случае, при загрузке с установочного носителя, способ может отличаться. Но в большинстве случаев, на компьютерах используется клавиша Esc, чтобы загрузить Boot Menu и здесь выбрать носитель.
- Когда появится окно установки Windows 10, на первом экране нам нужно нажать кнопку «Далее».
- Затем выбираем «Восстановление системы».
Читайте также: Как удалить обновления Windows 7
- Запустится меню восстановления, где нужно выбрать пункт «Диагностика» или «Поиск и устранение неисправностей».
- Далее, в разделе «Дополнительные параметры», нас интересует пункт «Командная строка».
Но прежде можно попробовать встроенный инструмент восстановления Виндовс 10 при загрузке. Эта утилита, в автоматическом режиме, может восстановить загрузку Windows. Здесь всё довольно просто, выбираем нашу операционную систему (если, к примеру, на компьютере их установлено несколько). Часто, такой способ восстановления благополучно срабатывает, и Виндовс после восстановления загружается в штатном режиме.
- Но в некоторых случаях поможет только ручное восстановление загрузчика с помощью командной строки. Запускаем командную строку, она открывается в обычном знакомом нам окне. И здесь нужно ввести команду bcdboot.exe (маленькими латинскими буквами), затем пробел. Далее, нужно указать букву системного диска, в нашем случае это (D) – вот так будет выглядеть команда:
bcdboot.exe (буква диска):Windows
Как узнать букву диска
- Чтобы узнать, какая именно буква нам нужна, прежде чем приступать к восстановлению набираем команду:
diskpart – кликаем Enter
- Далее, когда запустится инструмент DISKPART, нужно ввести команду:
Читайте также: Как активировать Windows XP
list disk
- Откроется информация об имеющихся дисках, по объёму можно определить, какой нам нужен. Далее, нужно открыть подробную информацию о системном диске командой:
sel disk 0
- Когда появится сообщение что диск 0 выбран, вводим команду:
detail disk
- В открывшейся информации уже видно, какое имя присвоено нашему системному диску.
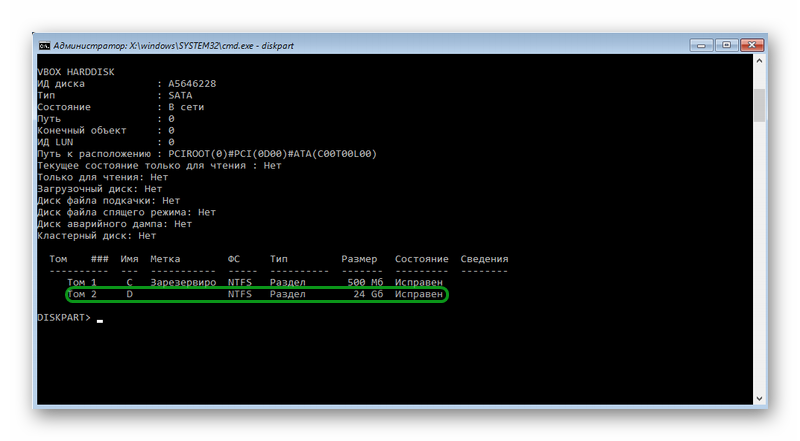
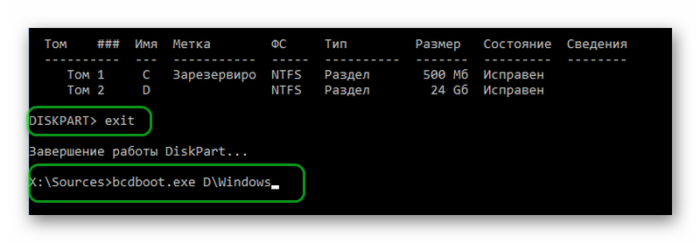
Способ 1: Автоматическое восстановление
Первый метод никак не связан с «Командной строкой», поскольку восстановление загрузчика происходит в автоматическом режиме, но запускается оно через тот же установочный образ Windows 10, о создании которого мы поговорим немного позже. Поэтому мы решили все же рассказать о данном варианте более детально, чтобы упростить вам процесс восстановления, если вы не знали о наличии такой функции. В том случае, когда она уже была опробована и не принесла никаких результатов, можете сразу переходить ко второму способу.
- Для реализации этого и всех последующих способов придется записать установщик Windows 10 на флешку, чтобы после загрузить оснастку восстановления системы. Более детально об этом процессе читайте в другом материале на нашем сайте, перейдя по указанной далее ссылке.
Подробнее:Создание загрузочного диска с Windows 10Руководство по созданию загрузочной флешки с Windows 10
Вставьте полученную загрузочный диск в дисковод либо флешку в свободный USB-разъем и запустите компьютер. При появлении формы выбора языка осуществите это действие, а затем нажмите на кнопку «Далее».</li>
Перейдите в раздел «Восстановление системы», щелкнув по соответствующей кнопке слева внизу.</li>
Здесь вас интересует пункт «Поиск и устранение неисправностей».</li>
Щелкните левой кнопкой мыши по панели «Восстановление при загрузке».</li>Укажите целевую операционную систему, чтобы запустить этот процесс.</li>Дождитесь окончания диагностики компьютера. Если какие-то ошибки будут найдены и исправлены, вы получите соответствующее уведомление.</li></ol>
Этот метод далеко не всегда оказывается действенным, однако он самый простой в реализации, поэтому мы и решили ознакомить вас с ним перед тем, как перейти к использованию «Командной строки» для восстановления Виндовс 10. Если произведенные действия не принесли никакого результата, стоит ознакомиться с одним из следующих вариантов.
Способ 2: Ручное восстановление загрузчика
Принцип ручного восстановления заключается в перезаписи основных файлов, отвечающих за работоспособность загрузчика. Для этого придется указать диск с операционной системой при запуске специализированной утилиты.
- При запуске образа с ОС снова перейдите в раздел «Восстановление системы».
- Здесь требуется нажать на ту же плитку «Поиск и устранение неисправностей».
- Запустите отсюда «Командную строку», кликнув по соответствующей надписи.
- Сейчас потребуется запустить оснастку diskpart, чтобы узнать информацию о дисках. Введите название этой утилиты в строке и нажмите на Enter.
- Отобразим список подключенных разделов через
list volume. - Теперь изучите отобразившиеся сведения. Здесь понадобится запомнить имя того логического тома, который выступает основным для хранения файлов Windows 10.
- На этом взаимодействие с diskpart закончено, следует покинуть ее, введя
exit. - Используйте команду
bcdboot c:windows, заменив букву диска на определенную ранее, чтобы восстановить загрузчик. - Вы будете уведомлены о создании специальных файлов, отвечающих за дальнейшую загрузку ОС. Это значит, что все шаги были выполнены правильно.
- Закройте консоль и продолжите стандартную загрузку ОС.
Этот метод не такой сложный в исполнении, но является довольно эффективным: в большинстве ситуаций после его выполнения загрузчик ОС успешно восстанавливается и со входом в Виндовс не возникает никаких проблем. Если решить проблему так и не удалось, советуем обратить внимание на альтернативный вариант.
Способ 3: Ручное альтернативное восстановление
Второй вариант заключается в использовании скрытого тома, который резервируется системой и задействуется в качестве загрузчика. Сейчас следует обнаружить его и произвести определенные манипуляции. Эта операция так же осуществляется в режиме восстановления, поэтому предварительно загрузитесь с созданного ранее носителя.
- После этого снова запустите оснастку
diskpart, выведите список разделов черезlist volumeи отыщите скрытый том, размер которого варьируется от 99 до 600 мегабайт, в зависимости от используемого загрузчика. В случае с MBR (BIOS) он будет иметь файловую систему NTFS, а при GPT (UEFI) — FAT32. - Не покидайте текущую оснастку и здесь же введите
select volume N, где вместо N укажите номер определенного ранее раздела. - Форматируйте его в FAT32 или в NTFS, отталкиваясь от того, какая файловая система установлена на текущий момент.
- Ожидайте окончания этой процедуры — она может занять несколько минут.
- Присвойте ему букву Z, написав
assign letter=Z. - Закройте текущую оснастку через
exit. - Для восстановления файлов загрузчика используйте команду
bcdboot D:Windows /s Z: /f ALL, заменив D на букву раздела с ОС. - Снова введите
diskpart. - Откройте список дисков через
list volume. - Выберите диск
select volume N(тот, которому была присвоена буква Z). - Удалите букву через
remove letter=Z, чтобы в будущем она не мешала взаимодействию с системой. - Перезагрузите ПК, чтобы проверить результативность.
Вы можете быть уверены в том, что один из приведенных выше методов точно поможет восстановить загрузчик Windows 10, если, конечно, проблема с загрузкой не была вызвана другими проблемами. В таких ситуациях мы рекомендуем изучить дополнительные материалы по теме исправления подобных неполадок, воспользовавшись указанной ниже ссылкой.
Подробнее: Решение проблем с запуском Windows
Способ 4: Восстановление после удаления Linux
Последний способ, на который мы хотим обратить внимание в рамках сегодняшней статьи, связан с восстановлением загрузчика Windows 10 после удаления стоящего рядом дистрибутива Linux. Как известно, в таких ситуациях в роли основного загрузчика выступает GRUB, но потом он удаляется, что приводит к поломкам компонентов Виндовс. Решается такая задача не так, как это было описано в способах выше, а намного проще.
- В режиме восстановления, переход в который был осуществлен через установочный образ операционной системы, запустите «Командную строку».
- Здесь введите
bootrec /FixMbrи нажмите на Enter. - Вы будете уведомлены о том, что операция выполнена успешно.
- Закройте консоль и перезагрузите компьютер, чтобы начать корректное взаимодействие с системой.
Это были все способы восстановления загрузчика Windows 10 через «Командную строку». Как видите, каждый пользователь сможет найти оптимальный для себя вариант или воспользоваться альтернативой, если выбранный метод не принес никакого результата. Мы рады, что смогли помочь Вам в решении проблемы.Опишите, что у вас не получилось. Наши специалисты постараются ответить максимально быстро.
Помогла ли вам эта статья?
Полное руководство по установке Windows 10 с загрузочной USB флешки. Одним из главных преимуществ установки операционной системы Windows с USB, является скорость установки, особенно по сравнению с традиционным способом установки Windows с DVD.
Несмотря на то, есть достаточное количество бесплатных утилит для создания загрузочной USB флешки для установки Windows 10, можно создать загрузочную USB без использования сторонних программ. Все, что вам нужно сделать, это выполнить несколько команд в командной строке, чтобы сделать загрузочную USB флешку Windows 10. Смотрите статью: Как открыть командную строку В Windows 10
Для создания загрузочной USB флешки для Windows 10, мы будем использовать предыдущую версию операционной системы Windows. Эта процедура не должна занимать более 10 минут, если все сделано правильно.
Далее мы рассмотрим, как сделать загрузочную USB флешку для установки Windows 10 из командной строки с помощью команды Diskpart.
Что вам понадобятся:
- Для Windows 10 ISO или DVD для Windows 10
- USB — с 4GB + размер
- Рабочий Windows 7/8 / 8.1 PC для создания загрузочного USB
Важно: Перед тем, как приступить к созданию загрузочного диска Windows 10 или USB флешки, проверьте версию Windows 7/8 / 8.1 на разрядность 32 или 64. Говоря простыми словами, вы не можете использовать 32-разрядную Windows, для создания загрузочной USB 64-битной Windows.
Прочитайте внимательно:
- Невозможно создать 64-битную версию Windows 10 загрузочного USB на ПК под управлением 32-разрядной версии Windows.
- Вам нужна 64 — разрядной версии Windows 7/8 / 8.1 подготовить загрузочную USB в Windows 10 x64.
- Вы можете создать x86 версию Windows 10 загрузочного USB на компьютере , работающем под x86 версии Windows 7/8 / 8.1
Установка windows 10
Шаг 1: Подключите накопитель USB к Windows 7 или Windows 8 ПК и перенести все важные данные в безопасное место, так как с диска будет все удалено в ходе процесса. Мы также предлагаем вам не подключать другой внешний жесткий диск, или отключить, если такой имеется, чтобы избежать выбора неправильного диска при выборе привода.
Шаг 2: Откройте командную строку. Для этого, вы можете ввести CMD в поиске меню Пуск или нажмите одновременно клавиши Ctrl + Shift + Enter. Пользователи Windows 7 могут также перейти к меню Пуск, Все программы, Стандартные, щелкните правой кнопкой мыши Командная строка и выберите команду Запуск от имени администратора. Нажмите кнопку Да, когда вы видите UAC запрос, чтобы продолжить.
Обратите внимание, что важно открыть командную строку от имени администратора, чтобы избежать ошибок. Большинство пользователей игнорируют этот шаг и в конечном итоге происходят ошибки при подготовке загрузочной USB флешки. Когда вы запускаете командную строку, вы увидите подсказку UAC , где вам нужно нажать на кнопку Да.
Шаг 3: В командной строке введите DISKPART, а затем нажмите клавишу ввода.
Теперь введите LIST DISK команду и нажмите клавишу Enter еще раз, чтобы увидеть все подключенные диски. Это важный шаг следует назначить номер диска, для вашего внутреннего жесткого диска и вашего подключенного накопителя USB.
Если у вас есть только один внутренний жесткий диск или SSD, 1 будет диск номер вашего USB-накопителя. Как вы можете видеть на картинке выше, номер диска для моего USB-накопителя 1.
Шаг 4: Введите все следующие команды один за другим , и нажмите клавишу ввода после каждой команды.
SELECT DISK 1
(IMP: В приведенной выше команде, замените «1» на номер диска вашего диска USB, полученного на предыдущем шаге Ввод неправильный номер диска приведет к потере данных Так, пожалуйста, проверьте номер диска перед вводом номера диска…)
(Нажмите клавишу ввода)
ЧИСТАЯ
(Нажмите клавишу ввода)
CREATE первичный раздел
(Нажмите клавишу ввода)
ВЫБОР РАЗДЕЛА 1
(Нажмите клавишу ввода)
АКТИВНЫЙ
(Нажмите клавишу ввода)
ФОРМАТ FS = NTFS БЫСТРЫЙ
IMP: Если ваш компьютер поддерживает UEFI, пожалуйста , отформатировать диск с FORMAT FS = FAT32 Quick команды.
(Нажмите клавишу ввода)
ASSIGN
(Нажмите клавишу ввода)
ВЫХОД
(Нажмите клавишу ввода)
Так как мы еще не закончили, пожалуйста, не закрывайте окно командной строки. Просто сверните и следуйте инструкциям на следующей стадии.
Шаг 5: Если вы на Windows 8 / 8.1 и имеют образ ISO в Windows 10, щелкните правой кнопкой мыши на изображение ISO, а затем нажмите опцию Mount , чтобы смонтировать файл ISO.
И если вы на Windows 7, можно использовать Virtual CloneDrive. Выделите диск после установки ISO.
В этом руководстве, мы предполагаем, что «J» как буква диска виртуального диска, на котором вы смонтировали Windows 10 ISO.
И если у вас есть DVD в Windows 10, просто вставить DVD в оптический привод и обратите внимание на букву привода оптических дисков. Затем вы можете использовать эту букву диска по мере необходимости.
Шаг 6: Откройте окно командной строки и выполните следующие команды.
J: CD BOOT
(Нажмите клавишу ввода)
Здесь «J» это буква диска вашего виртуального диска, содержащего Windows 10 ISO или DVD-диск, содержащий установочные файлы.
CD BOOT и нажмите клавишу ВВОД.
Шаг 7: Наконец, введите следующую команду:
Bootsect.exe / NT60 K:
В приведенной выше команде, замените «K» с буквой диска вашего USB-диска, который вы делаете загрузочным.
После того, как вы видите «Bootcode был успешно обновлен на всех целевых томов» сообщение, просто закройте окно командной строки. Мы почти закончили!
Шаг 8: И, наконец, скопировать все содержимое вашего Windows 10 ISO образа в корневом каталоге диска USB. Можно либо извлечь содержимое файла ISO или скопировать файлы с подключенного диска. Та же процедура применяется , даже если у вас есть DVD в Windows , 10. Вам просто нужно скопировать все файлы в корневом каталоге диска USB.
Шаг 9: Теперь, когда у вас есть загрузочный USB в Windows 10, включите компьютер , на котором вы хотите установить Windows 10, разрешить загрузку с USB, установить приоритет загрузки для загрузки с USB, а затем перезагрузите компьютер снова , чтобы начать установку Окна 10. Следуйте очень простым инструкциям на экране для завершения установки.
Наслаждайтесь новейшей версией операционной системы Windows 10
Используемые источники:
- https://top-advice.ru/kak-vosstanovit-vindovs-10-cherez-komandnuyu-stroku.html
- https://lumpics.ru/how-to-recovery-windows-10-loader-in-cmd/
- https://mysitem.ru/windows/54-ustanovka-windows-10-cherez-komandnuyu-stroku.html
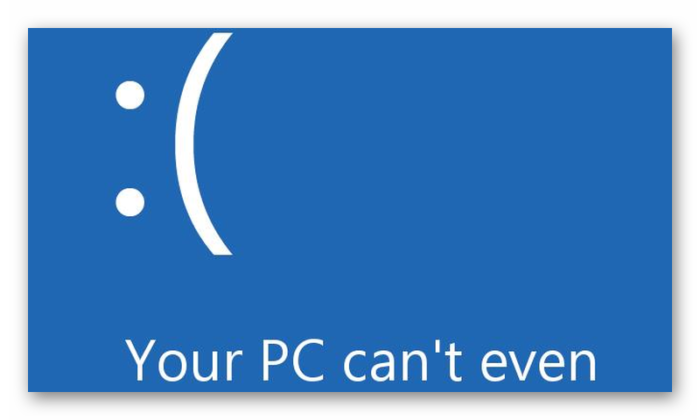
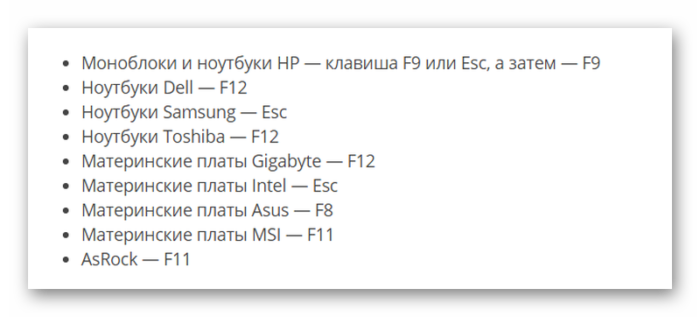
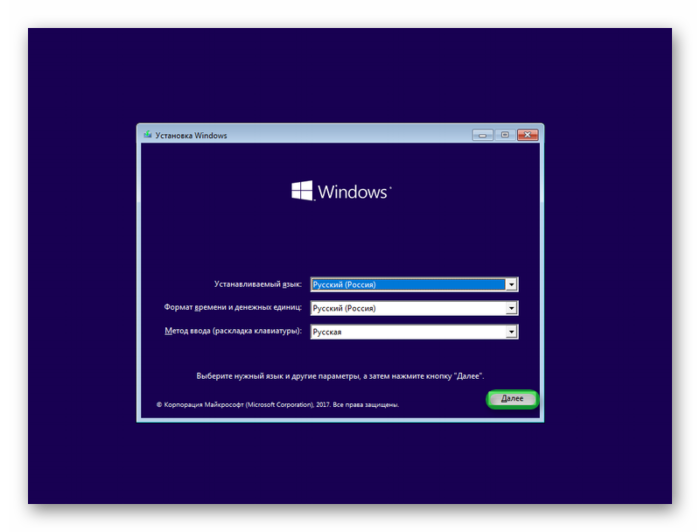
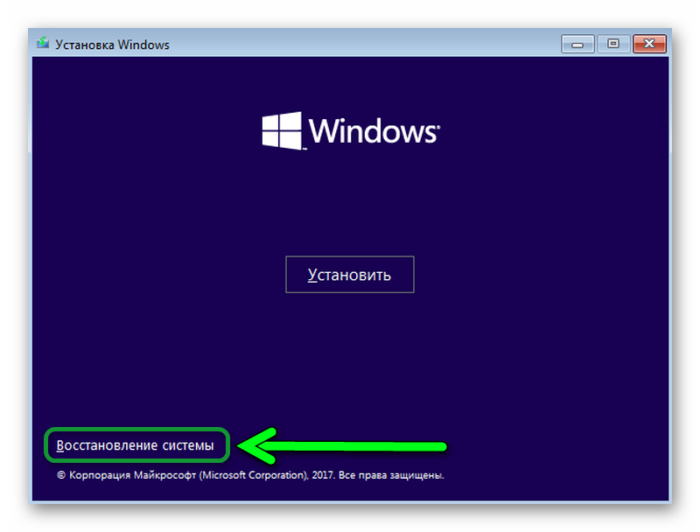
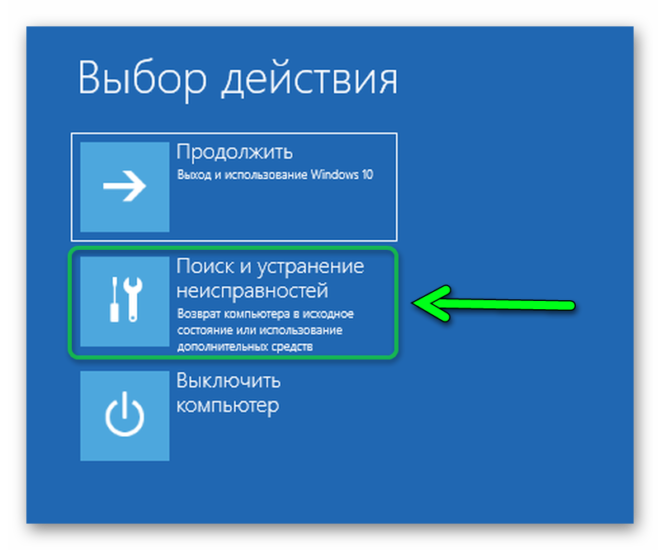


 Советы как запустить восстановление операционной системы Windows 7
Советы как запустить восстановление операционной системы Windows 7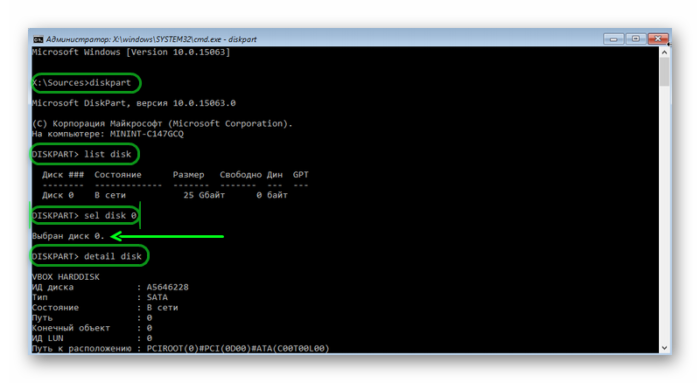
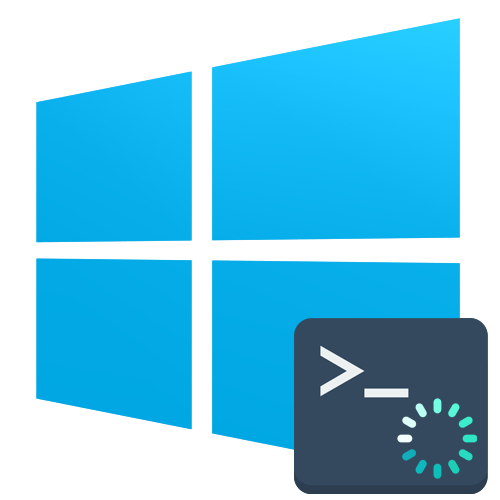
 Диск восстановления Windows 7, как создать и использовать
Диск восстановления Windows 7, как создать и использовать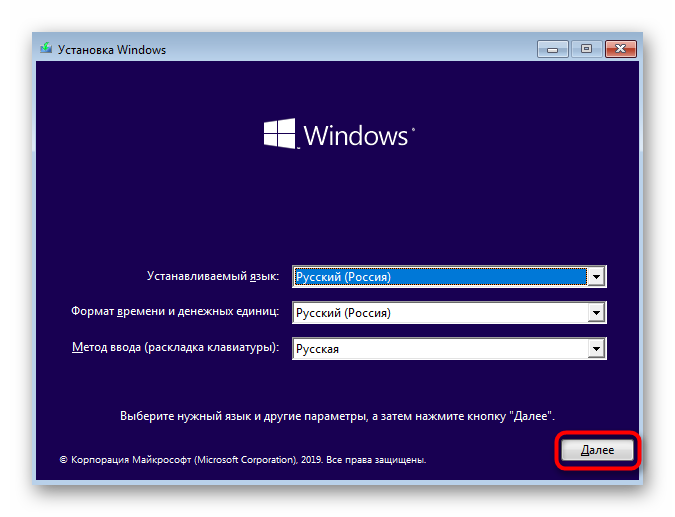
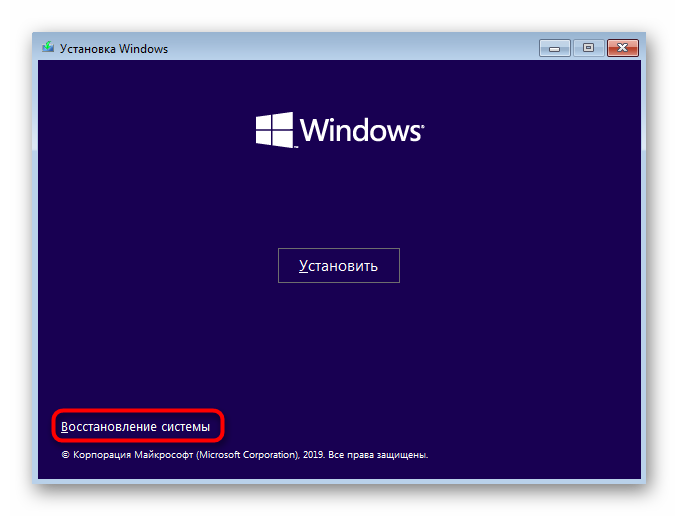
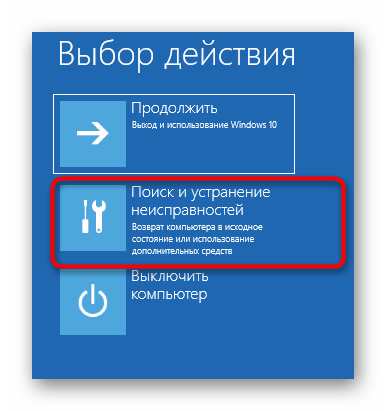
 Восстановление операционной системы Windows 7
Восстановление операционной системы Windows 7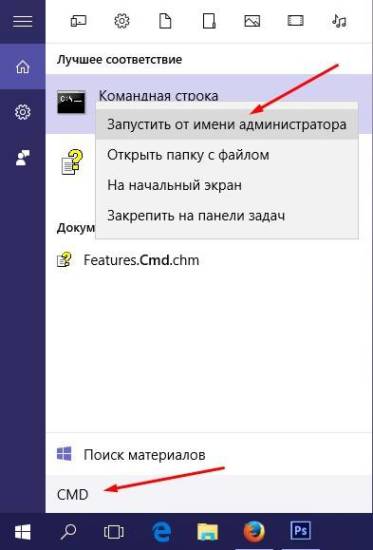
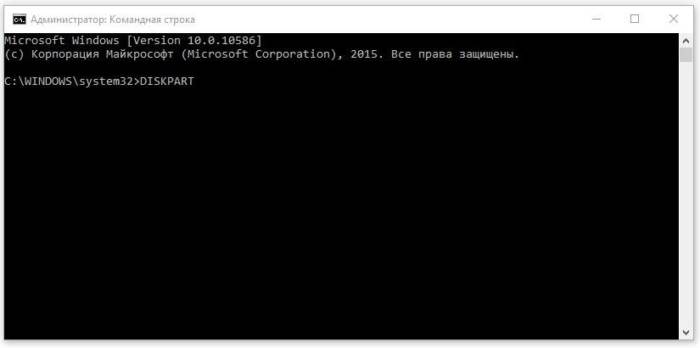
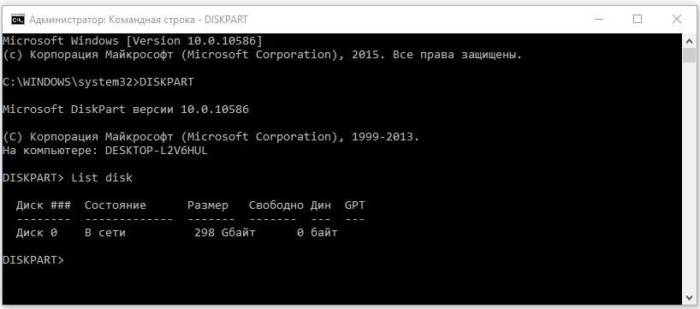
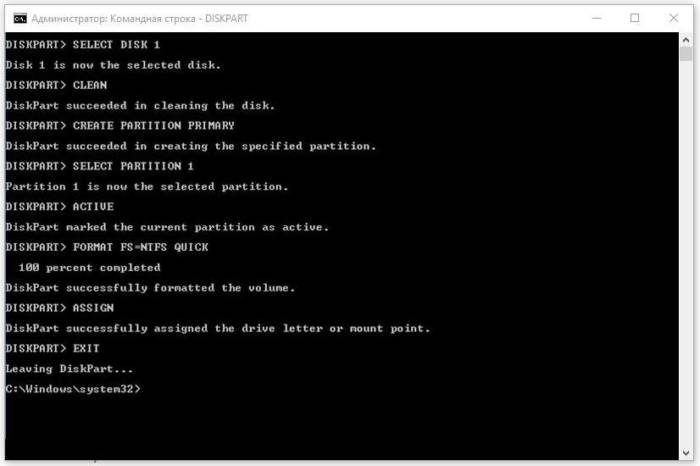
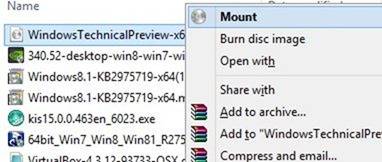
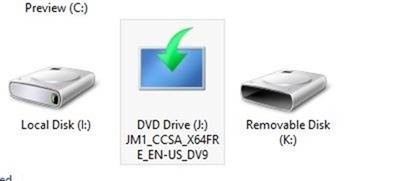
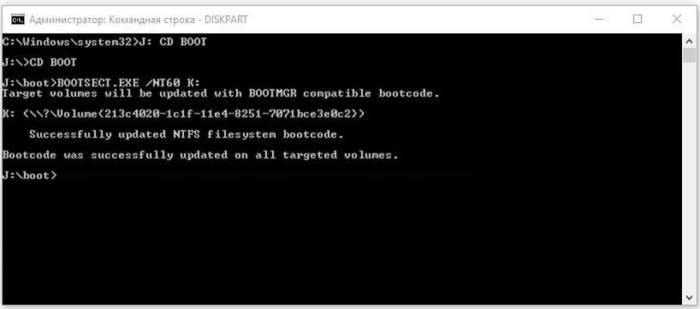
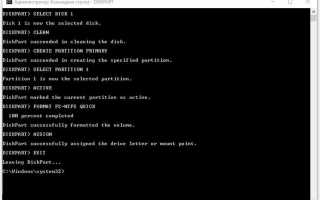

 Как сделать восстановление системных файлов в windows 10? Лучшие методы
Как сделать восстановление системных файлов в windows 10? Лучшие методы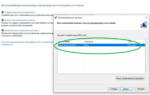 Восстановление Windows 10 с помощью флешки: применяем различные способы
Восстановление Windows 10 с помощью флешки: применяем различные способы Что за файл boot.ini, где его найти и как настроить
Что за файл boot.ini, где его найти и как настроить Как восстановить компьютер на определенную дату
Как восстановить компьютер на определенную дату