Содержание

Почему она пропадает
В любом случае проблему нужно решать, так как очень часто нам нужно видеть эту панель, чтобы понимать, какая раскладка включена в данный момент. Кроме этого, панель позволяет переключить язык, не используя клавиатуру. Итак, решений проблемы существует несколько:
- Настройка языка в консоли управления.
- Восстановление автозапуска процесса, отвечающего за языковую панель, в реестре.
Итак, давайте по порядку.
Настройка раскладки в консоли управления
В первую очередь, если исчезла языковая панель Windows 8, следует настроить параметры в консоли управления. Для начала давайте откроем панель управления. Сделать это можно несколькими способами. Самый быстрый и простой из них заключается в следующем. Нажмите одновременно клавиши Windows (пуск) и X на клавиатуре. В открывшемся меню выберите соответствующий пункт.
Теперь нас интересуют настройки языка, поэтому входим в раздел «Часы, Язык и регион». Далее открываем раздел «Язык».
Чтобы не делать такие манипуляции, можно воспользоваться поиском. Сразу после запуска панели управления в верхнем правом вы найдете строку поиска. Введите в ней нужное слово или фразу и в результате выберите нужный инструмент.
Здесь в левом меню выберите раздел «Дополнительные параметры». Немного ниже есть строка «Использовать языковую панель, если она доступна». Установите здесь галочку.
После этого немного правее появится кнопка «Параметры». Открываем их. Здесь устанавливаем маркер на «Закрепить в панели задач». Также рекомендуется установить галочку в строке «Отображать текстовые метки на языковой панели». Нажмите «Ок» и сохраните изменения. Теперь языковая панель будет отображаться в панели задач, как и в предыдущих версиях Windows.
Пропадает языковая панель Windows 8: Видео
Восстановление запуска панели в реестре
Еще один способ, как вернуть языковую панель в Windows 8, заключается в том, чтобы восстановить запуск процесса ctfmon.exe в реестре. Как вы уже догадались, нам потребуется открыть редактор реестра. Делается это следующим образом. Нажмите одновременно две клавиши, Windows+R. После этого откроется служба «Выполнить». В строке необходимо написать команду regedit и нажать «Enter».
Итак, мы открыли редактор реестра. Теперь нужной войти в нужный каталог. Стоит отметить, что процесс ctfmon.exe должен автоматически запускаться при загрузке операционной системы. Однако в результате определенных сбоев (возможно, из-за вируса) автозапуск может отключиться. Для того, чтобы это проверить, нужно в редакторе реестра открыть каталог, который расположен по следующему пути: HKEY_CURRENT_USERSoftwareMicrosoftWindowsCurrentVersionRun.
В этом каталоге указан список программ, которые должны запускаться автоматически в момент запуска OS. Проверим, есть ли в каком-либо файле команда на запуск процесса ctfmon.exe. Для этого просто откройте файлы по очереди двойным кликом левой кнопкой мышки. При открытии файла запускается окно. Здесь в строке «Назначение» указан процесс, который должен запускаться. Если ни один файл не содержит нужной команды, то нам потребуется создать автозапуск вручную.
Для этого нажмите правой кнопкой мышки по пустому месту в открытом редакторе реестра в нужном каталоге. Там же, где находятся файлы автозапуска. После этого наведите курсор на строку «Создать» и в появившемся меню выберите «Строковый параметр».
Назвать его можно как угодно, главное — использовать латинские символы. Для примера назовем его «Language Panel». Теперь откройте созданный параметр и в строке «Назначение» пропишите такую команду – ”ctfmon”=”CTFMON.EXE”.
Нажмите «Ок» и закройте все окна. Далее перезагрузите компьютер. После этого в трее должна появиться языковая панель.
Как восстановить языковую панель в Windows 8: Видео
Похожие статьиВидео по теме:


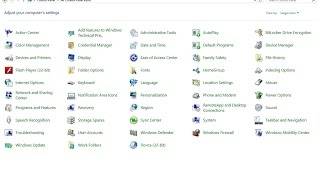
Касаемо обновлений… Бывает, что установка последних обновлений решает проблему. Но бывает и наоборот: проблема проявляется аккурат после апдейта ОС. По большому счёту, практически всегда проблема так или иначе заключается в конфликте программного обеспечения, что приводит к сбою процесса, отвечающего за работу панели языков.
Ниже мы опишем несколько способов восстановить языковую панель в Windows 8. Какой из них поможет в вашем случае, предугадать сложно. Но прежде всего убедитесь в том, что в системе включено отображение панели языков и установлено как минимум два языка ввода.
Как включить отображение языковой панели
Откройте Панель управления => Язык.
В окне Язык нажмите на ссылку Дополнительные параметры:
Нажмите Изменить сочетания клавиш языковой панели:
В окне Языки и службы текстового ввода перейдите на вкладку Языковая панель.
Установите переключатель в положение Закреплена в панели задач.
Нажмите ОК для сохранения параметров:
Переустановка языка ввода для восстановления языковой панели
Попытка решения проблемы заключается в том, чтобы удалить все языки, кроме какого-то одного. Например, если у вас в системе английский, русский и немецкий, вы можете временно удалить русский и немецкий. Затем, установить их заново.
Запустите Панель управления.
Выберите пункт Язык:
Выделите язык и нажмите Удалить:
Нажмите кнопку Добавить язык:
Найдите в списке нужный язык, выделите его и нажмите кнопку Добавить:
Как вернуть языковую панель с помощью реестра
1. Нажмите Win+R.
2. Введите regedit.
3. Нажмите Enter или OK:
4. Откройте раздел:
HKEY_LOCAL_MACHINESoftwareMicrosoftWindowsCurrentVersionRun
5. Нажмите правой кнопкой по пустому полю и выберите Создать строковый параметр.
6. Дайте имя параметру: Language Bar
7. В качестве значения укажите C:Windowssystem32ctfmon.exe
8. Перезагрузите компьютер
Если у вас пропадает языковая панель после запуска Google Chrome, попробуйте изменить язык браузера на английский.
Последние версии Windows были отмечены небольшим багом, проявляющимся как исчезновение значка языковой панели в области уведомлений. И хотя эта ошибка давно известна разработчикам, в Microsoft по-прежнему не спешат с её исправлением, очевидно полагая, что она не заслуживает особого внимания. Чаще всего внезапное исчезновение значка переключения раскладки происходит при системных сбоях, вирусных атаках, использовании оптимизаторов, реже при установке новых программ.
Также ошибка может проявляться при скрытии языковой панели. Единожды скрыв панель, пользователь уже не может её вернуть на место по причине отсутствия соответствующих элементов управления. При этом возможность переключения раскладки с клавиатуры сохраняется. Перезагрузка компьютера в таких случаях помогает далеко не всегда. Как вариант, можно попробовать выполнить откат системы на раннюю точку восстановления или воспользоваться тремя этими методиками.
Способ первый. Проверка системных настроек
Первым делом проверьте в настройках системы включено ли отображение языковой панели вообще. Соответствующие настройки находятся в Панели управления, в разделе «Язык».
В этом разделе имеется ссылка «Дополнительные параметры». нажмите её, перейдите в окно дополнительных параметров, а затем выберите опцию «Изменить сочетания клавиш языковой панели».
В открывшемся окошке переключитесь на вкладку «Языковая панель» и убедитесь, что настройка «Закреплена в панели задач» включена.
Если нет, включаем её и сохраняемся.
Способ второй. Переустановка языков ввода
Как правило, у русскоязычных пользователей Windows в системе включено два языка ввода: русский и английский. Если включен только один язык, переключатель языков не будет отображаться в принципе. Однако, не смотря на то, что пользователем используются оба языка, система по какой-то причине об этом «забывает» и начинает считать, что используется только один язык. Исправить такую ошибку можно путем переустановкой языков ввода.
Для этого в разделе Панели управления «Язык» нужно выделить элемент английской раскладкой, а затем удалить его.
Затем тут же жмём «Добавить язык», в открывшемся окне выбираем Английский
и вновь добавляем его.
Если решить проблему таким способом не удалось, переходим к третьему варианту.
Способ третий. Добавление процесса ctfmon.exe в автозагрузку
Как и в более ранних версиях ОС в Windows 8 и 8.1 за отображение языковой панели отвечает файл ctfmon.exe. По умолчанию он должен запускаться при старте системы, но может такое статься, что по какой-то причине он «вылетел» из автозагрузки. Чтобы вернуть его в автозагрузку воспользуемся обычным редактором реестра. В редакторе вам нужно будет отыскать ветку HKEY_LOCAL_MACHINE/Software/Microsoft/Windows/CurrentVersion/Run и проверить, имеется ли в ней параметр, указывающий на ctfmon.exe. Если такого параметра нет, надо будет создать его вручную.
Кликните по пустому пространству окна редактора правой кнопкой мыши и выберите «Создать строковый параметр».
Имя новому параметру можно дать произвольное (на английском), в качестве же значения вписать строчку «ctfmon»=»ctfmon.exe» либо указать полный путь к исполняемому файлу (ctfmon.exe располагается в системном каталоге System32).
После выполнения этих манипуляция необходимо будет перезагрузить компьютер. Если управляющий файл не был поврежден, работа языковой панели должна восстановиться в полном объёме.
Используемые источники:
- http://owindows8.com/problemy/oshibki-sistemy/propadaet-yazykovaya-panel.html
- https://compfixer.info/lang-bar-disappear/
- https://www.white-windows.ru/kak-vosstanovit-znachok-pereklyucheniya-yazykov-v-windows-8-i-8-1/
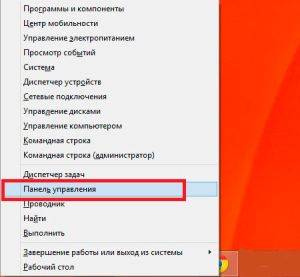




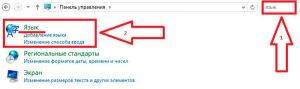






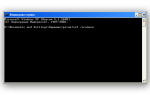 Восстановление пропавшей языковой панели в Windows XP
Восстановление пропавшей языковой панели в Windows XP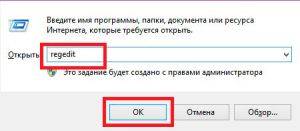
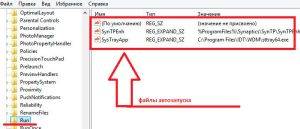





 Создание аварийного диска Windows 10 и способы восстановления системы с его помощью
Создание аварийного диска Windows 10 и способы восстановления системы с его помощью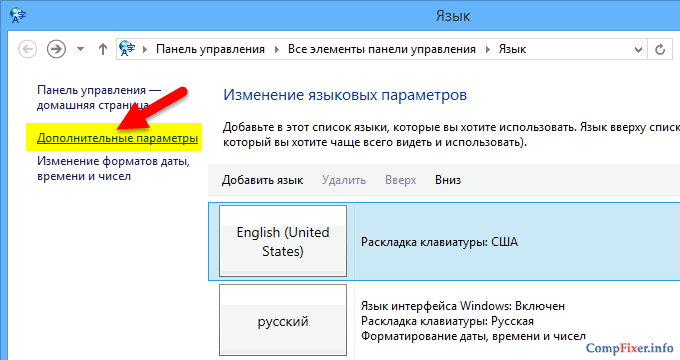
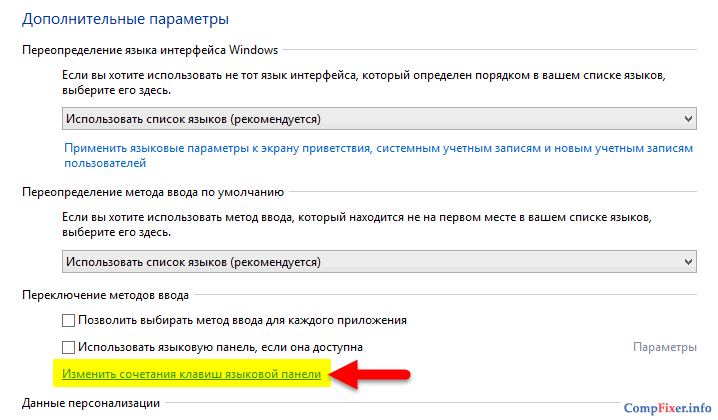
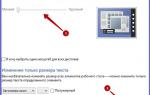 Как изменить шрифт на компьютере под управлением Windows: Все проверенные способы
Как изменить шрифт на компьютере под управлением Windows: Все проверенные способы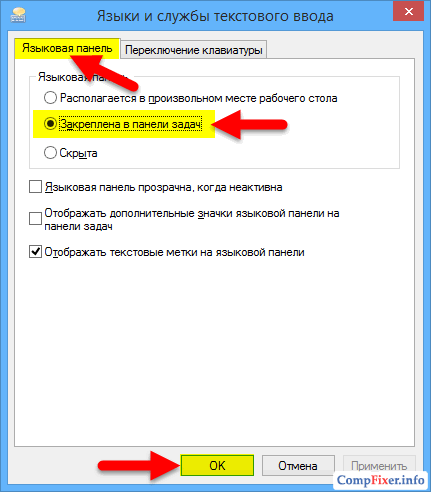
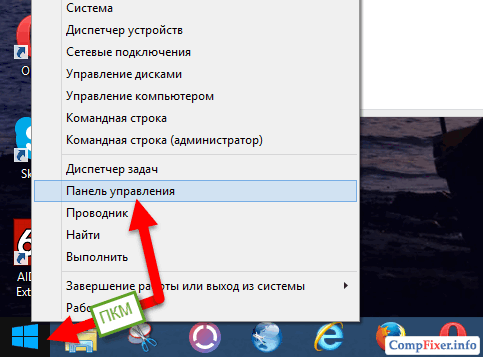
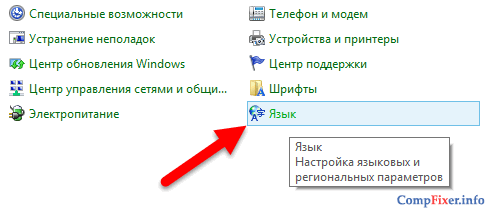
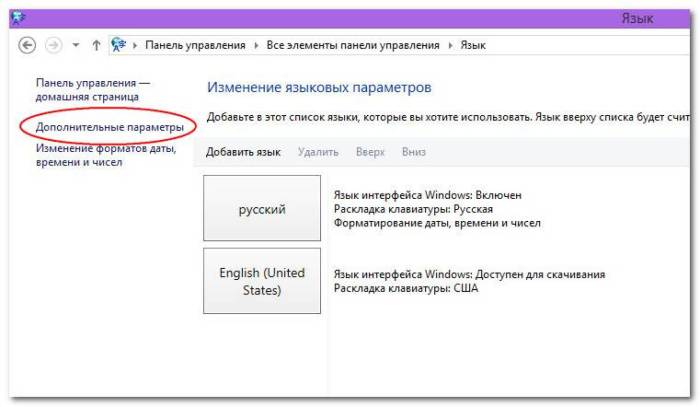
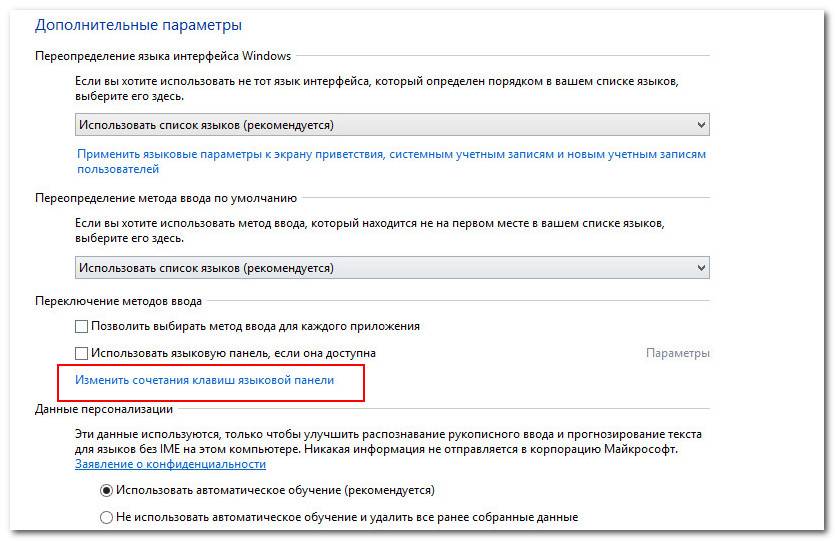
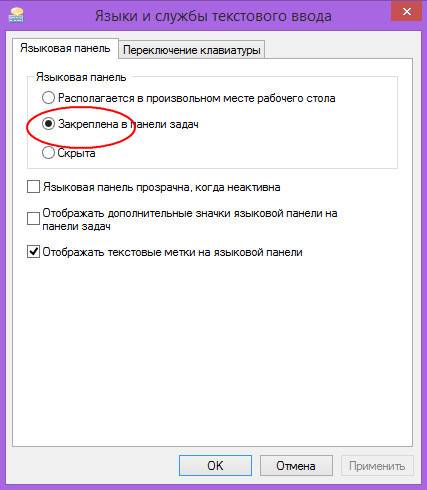
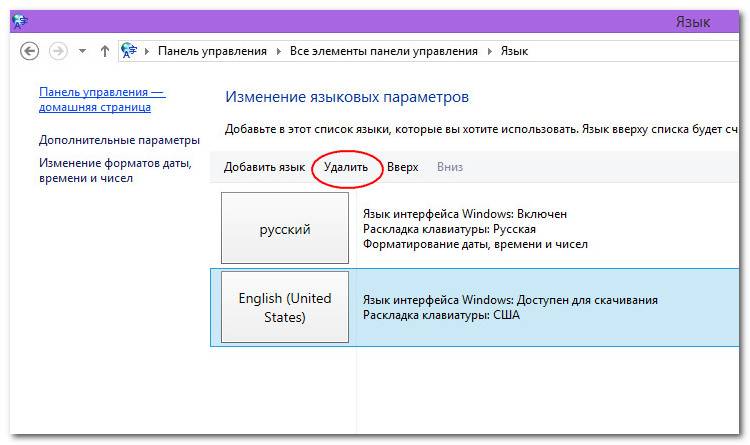
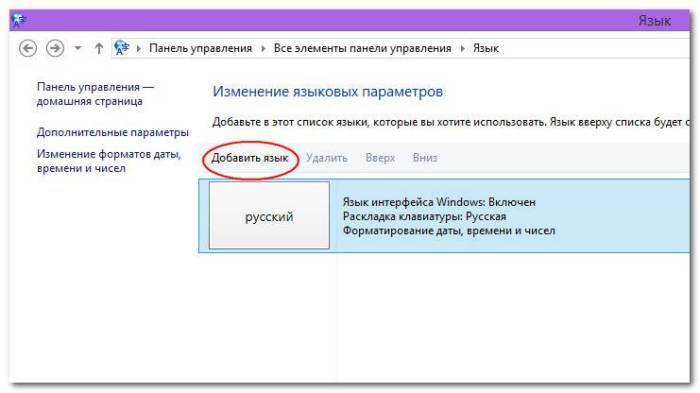
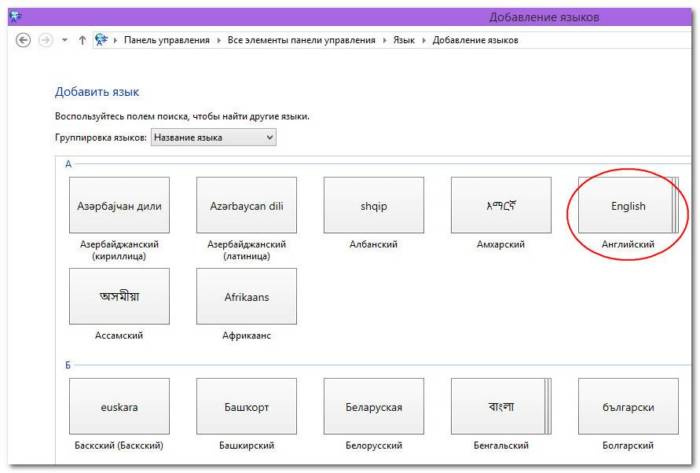
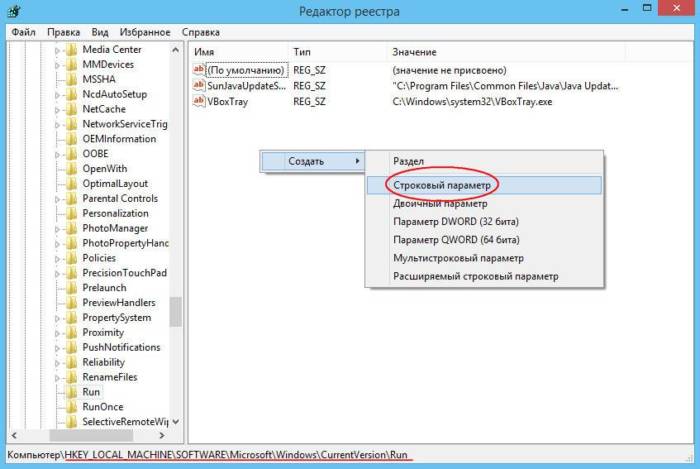
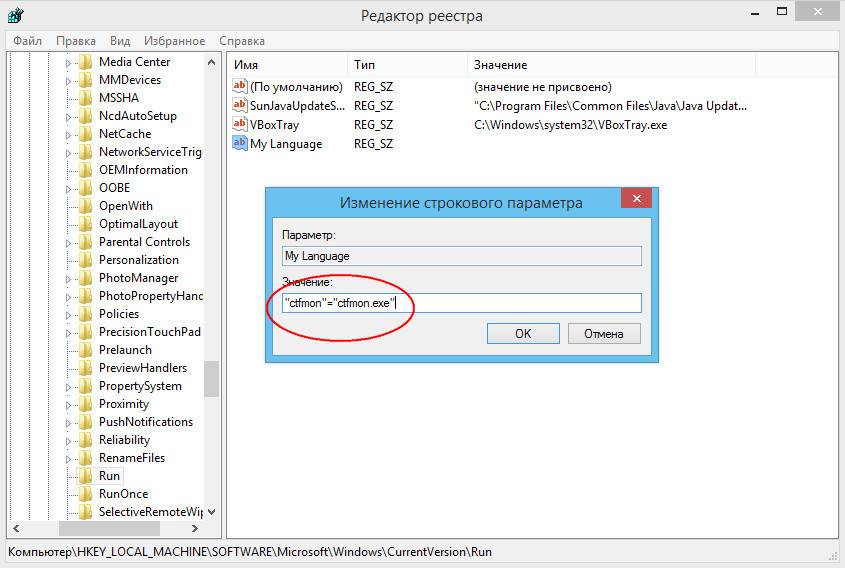


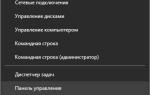 Все способы, как сделать восстановление Windows 10
Все способы, как сделать восстановление Windows 10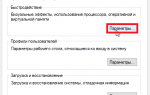 Как почистить Windows 10 и когда это делать: все способы и программы
Как почистить Windows 10 и когда это делать: все способы и программы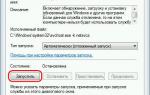 Как исправить ошибку обновления Windows 7 – все коды, причины, способы
Как исправить ошибку обновления Windows 7 – все коды, причины, способы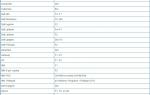 Все способы зайти в БИОС на стационарном компьютере или ноутбуке
Все способы зайти в БИОС на стационарном компьютере или ноутбуке