Содержание
- 1 Из-за чего появляется строка cmd.exe?
- 2 Опасен ли такой автозапуск?
- 3 Как убрать открывающуюся командную строку cmd.exe?
- 4 Удаляем выскакивающий cmd.exe с помощью Планировщика
- 5 Заключение
- 6 Почему выскакивает cmd.exe при старте системы или при выключении компьютера?
- 7 Что предпринять в первую очередь?
- 8 Откат системы
- 9 Ошибки запуска cmd.exe: как убрать ненужные процессы из автозагрузки?
- 10 Отключение сомнительных служб в «Планировщике заданий»
- 11 Проверка системы на предмет целостности или наличия в ней вирусов
- 12 Что это такое?
- 13 Возможные последствия
- 14 Убираем выскакивающую строку cmd.exe
- 15 Заключение
<index>
Из-за чего появляется строка cmd.exe?
Конкретный источник появления командной строки “C:WindowsSystem32cmd.exe” – это автозапускаемый процесс, причем это может быть как системная служба или стороннее приложение, так и вирусная активность. Нужно различать две ситуации, при которых выскакивает такое окно:
- В момент запуска Windows. Прогружается Рабочий стол, а потом появляется окно строки. Чаще всего это обусловлено фоновым запуском какой-то службы ОС. Чем мощнее ваше железо, тем быстрее прогружается и исчезает cmd.
- Окошко возникает постоянно (периодиески) во время работы. В таком случае нужно говорить, что фоновый процесс постоянно “зависает”, не может загрузиться, либо блокируется системой.
Я столкнулся именно с первой ситуацией, у меня строка появляется буквально на несколько секунд и закрывается. Никакого дискомфорта она не вызывает.
Автозапускающаяся командная строка C:WindowsSystem32cmd.exe
Опасен ли такой автозапуск?
В большинстве случаев, источник – системный процесс и он абсолютно не опасен. Операционка, в процессе загрузки и работы, постоянно активирует тысячи фоновых процессов и сотни служб. Представьте, что выполнение одной “тяжелой” службы притормаживает, а если ваш CPU слабоват, то время подвисания только увеличивается. Особенно часто такое наблюдается на десятках, которые более требовательны к железу.
Другое дело, когда сторонний софт пытается выполнить свои команды. А еще хуже, когда вирусная активность в фоне грузит компьютер.
Как убрать открывающуюся командную строку cmd.exe?
В любом случае, для выявления источника выскакивающей строки необходимо провести комплексную очистку и проверку настроек Windows 7/8/10. Вот что сделайте в первую очередь:
- Первым делом очистите систему от остаточных файлов и подправьте реестр. Для этого загрузите утилиту CCleaner. Там выполните две опции – “Очистка” и “Реестр”.
Программа CCleaner для очистки системы
- Далее разгружаем автозагрузку. В CCleaner откройте пункт “Сервис” – “Автозагрузка”. Выделяйте весь сторонний софт и кликайте “Выключить”. Перезапускайте ПК и проверяйте.
- Обязательно загрузите два сканера на компьютер. AdwCleaner и MalwareBytes. Прогоните через них систему, постоянно подкрепляя все перезагрузкой.
Антивирусный сканер AdwCleaner в Windows 10
- В случае с десяткой, дополнительно проведите команду sfc /scannow. Главное – запустите консоль от админа. Такая команда проверяет все системные файлы и ресурсы, выявляет в них ошибки и исправляет их.
Команда восстановления файлов в Windows 10
- Отдельно стоит сказать про режим “Чистого запуска Windows”: в поле “Выполнить” вбейте msconfig – выберите пункт “Диагностический запуск” – перезапускайте компьютер. Если во время ЧЗ командная строка все равно появляется – то это точно системный процесс.
Запуск режима “Чистой загрузки” Windows
Это все общие советы – так сказать полумеры, которые помогут при легких сбоях и сбитых параметрах. В противном случае, вам придется вручную все проверять.
Удаляем выскакивающий cmd.exe с помощью Планировщика
Для запуска вбейте в поисковое меню “Планировщик заданий” или пропишите в Выполнить операцию – taskschd.msc. После откроется меню ПЗ, а мы делаем следующее:
- Нажмите слева на строку Библиотека планировщика.
- По центру откроется список спланированных в Windows операций.
- Там могут быть как системные, так и сторонние утилиты. Для каждого софта в описании определена частотность или время запуска.
Планировщик заданий в Windows 10
- Поочередно проверьте список, выделяя каждую “левую” запись. Можете сориентироваться по времени запуска.
- Удаляйте все сторонние задания – выделяем строку и снизу справа кликаем “Удалить”
- Если вы не уверены в назначении того или иного задания, то просто жмите “Отключить”, либо пробейте в поиске его назначение.
- Также, выделяя какое-нибудь задание, снизу, во вкладке “Действия”, вы можете отследить корневую папку приложения.
После того, как вы удалите/отключите все лишнее, командная строка должна пропасть. Подобную процедуру можно провести через стирание run файлов в реестре – вот наглядное видео.
Заключение
Все вышеуказанные способы должны в полной мере решить проблему произвольно открывающейся командной строки C:WindowsSystem32cmd.exe. Еще раз повторюсь: если окно запускается и исчезает в момент запуска системы – это нормально и переживать не стоит. Если останутся вопросы, либо у вас ошибка в другом – пишите в комментарии.
</index>
Похожие статьи










С ситуацией, когда при включении или включении компьютера на экране отображается окно командной консоли, запускаемое исполняемым файлом cmd.exe, сталкивается большое количество пользователей. Однако такое своенравное поведение консоли командной строки можно разделить на несколько типов. Самым частым считается ее появление при старте системы сразу же после отображения логотипа Windows или загрузки «Рабочего стола». Реже встречается самопроизвольный запуск с определенными промежутками времени (примерно 15-20 секунд). Еще можно наблюдать появление консоли cmd.exe при выключении ПК или возникновение окон с сообщениями о том, что какой-то исполняемый компонент не найден, что чаще всего относится к скриптам. В чем причина такого явления и как с ним бороться, далее и расмотрим.
Почему выскакивает cmd.exe при старте системы или при выключении компьютера?
Начнем с того, что появление консоли может быть спровоцировано либо системными процессами, которые стартуют слишком медленно по причине устаревшего «железа», которое попросту не успевает обрабатывать системные процессы, либо с недостатком прав пользователя в загружаемой ОС, когда какая-то служба блокируется, либо вирусной активностью. Для начала необходимо выяснить, к какому типу стартующих процессов может относиться запуск консоли через файл cmd.exe, и только потом принимать какое-то решение по устранению проблемы.
Что предпринять в первую очередь?
Первым делом попробуйте загрузить операционную систему в безопасном режиме. В Windows 7 это можно сделать через нажатие клавиши F8 в самом начале старта, а в системах восьмой и десятой модификаций можно воспользоваться особыми вариантами загрузки.
Также подойдет вызов конфигурации Windows (msconfig), где на основной вкладке необходимо установить активным пункт диагностического запуска. Если одновременный запуск Windows с cmd.exe происходит и в этом случае, это явно свидетельствует о том, что процесс системный. Для устранения такого поведения консоли лучше всего проверить на предмет обновления драйверы всех устройств. Возможно, установка апдейтов проблему устранит. Также неплохо бы войти в систему под регистрацией администратора или пользователя, имеющего соответствующие администраторские права. Если какой-то процесс постоянно блокируется именно по причине нехватки полных прав доступа к изменению системной конфигурации, консоль при администраторском варианте входа не появится.
Откат системы
Для тех случаев, когда появление окна командной строки (cmd.exe) раньше не замечалось, простейшим решением станет восстановление системы стандартными средствами Windows или при загрузке со съемного носителя с выбором той временной точки, которая предшествовала сбою.
Однако и такой подход результата может не дать.
Ошибки запуска cmd.exe: как убрать ненужные процессы из автозагрузки?
Во всех случаях запуск консоли соответствует каким-то процессам, которые стартуют вместе с системой. Поэтому первым делом следует проверить раздел автозагрузки.
В Windows 7 и ниже соответствующая вкладка находится в конфигураторе, доступ к которому был описан выше, а в Windows 8 и 10 она перенесена прямо в «Диспетчер задач». Как уже понятно, здесь нужно отключить все сомнительные модули, оставив только антивирус и, если есть, службу смены языковой раскладки и панели ctfmon.
Отключение сомнительных служб в «Планировщике заданий»
Отключение элементов автозагрузки – только половина дела. Проблема в том, что в нем отображаются далеко не все процессы, стартующие с системой.
Для получения более полной картины следует вызвать «Планировщик заданий» (taskschd.msc в меню «Выполнить»), а затем в разделе библиотек полностью деактивировать сомнительные процессы, которые находятся во включенном состоянии. Если у вас появляется ошибка cmd.exe при выключении ПК, особо обратите внимание на процессы, выполняемые именно на этой стадии, и отключите их.
Примечание: для более гибкой настройки и частичной автоматизации действий лучше всего воспользоваться программами-оптимизаторами вроде CCleaner, в которых можно не только найти вышеописанные разделы управления элементами автостарта и запланированными задачами, а заодно почистить системный реестр или избавиться от компьютерного мусора на жестком диске.
Проверка системы на предмет целостности или наличия в ней вирусов
В некотором смысле ошибки командной строки могут быть связаны с тем, что система не может найти какой-то собственный компонент по причине его повреждения или удаления. Если стандартное восстановление не помогает, лучше всего выполнить старт в безопасном режиме и проверить систему через запущенную от имени администратора командную строку путем ввода команды sfc /scannow. В идеале следует загрузиться со съемного носителя с дистрибутивом или LiveCD, вызвать командую строку (Shift + F10) и выполнить указанную выше команду. Она не только проверит системные компоненты, но и восстановит их при обнаружении проблем.
Наконец, не следует забывать и о вирусах, поскольку они тоже могут провоцировать старт собственных процессов именно через командную строку. Для проверки системы штатные антивирусы лучше не применять, поскольку они и так уже пропустили угрозу. Лучше воспользоваться портативными сканерами KVRT, Dr. Web CureIt!, AdwCleaner или AVZ, предварительно обновив антивирусные базы.
Среди них наиболее примечательной является утилита AVZ, поскольку в ней имеется инструментарий проверки автозапуска, расширенный диспетчер служб и драйверов, доступ к планировщику, системные утилиты для устранения множества возможных проблем и т.д. Но для максимально результативной настройки Windows их придется применять поочередно, каждый раз перезагружая компьютерную систему, чтобы убедиться в том, что искомая проблема была устранена.
Похожие статьи
Пример выскакивающей командной строки в Windows 10
Что это такое?
C:WindowsSystem32cmd.exe – это автоматически открывающееся окно системы, источником которого может быть несколько факторов (как безопасных для компьютера, так и сулящих небольшие проблемы в работе).
Основными причинами автозапуска командной строки становятся:
- Запланированное открытие системного приложения различного рода. Моментальная загрузка рабочего процесса, обновления.
- Автозапуск сторонней утилиты, недавно скачанной из сети / установленной с диска.
- Вирусная активность – таким образом вредоносная программа активизируется при запуске ПК.
Кроме того, у разных пользователей строка появляется в различных ситуациях:
- Самый распространённый случай – выскакивание при загрузке компьютера, сразу после логотипа Windows, на рабочем столе. В таком случае велика вероятность обычного автозапуска встроенной программы операционки не в фоновом режиме. Например, у вас не достаточно сильное «железо», поэтому вот такие выскакивающие окна висят у вас дольше.
- Окно появляется во время работы, с некоторой периодичностью или в случайные моменты – это первый тревожный звоночек, сообщающий о приличном захламлении устройства вредоносными программами.
Возможные последствия
В первом варианте опасаться нечего – причиной оконного запуска некоторых утилит ОС может стать слабое железо компьютера, совместимое с вашей версией Виндовс «по нижней шкале».
Яркий пример – модная и современная «десятка», пожирающая львиную долю производительности, а значит выдающая рандомные баги и сбои на слабых / средних устройствах. Случай с вирусом – посложнее, однако и на него мы дадим эффективные инструкции по избавлению.
Убираем выскакивающую строку cmd.exe
Не знаете, вирус или нет? Степень проблемы определяется с использованием «Чистого запуска Windows»:
- Вводим в консоли Выполнить команду — «msconfig» (также без кавычек).
- Находим графу «Диагностический запуск».
Проверка системы через диагностический запуск
- Если после безопасной перезагрузки окно всё равно вылетает – имеем дело со системным процессом, в ином случае компьютер заражён вирусами.
Во-первых, рекомендуется провести глубокое сканирование и очистку системы от остаточного мусора:
-
- Скачиваем полезную программу CCleaner с официального сайта.
- Устанавливаем, первой выбираем функцию «Очистка».
- После окончания операции переходим ко второму пункту «Реестр».
Программа удаления мусора и ошибок — CCleaner
- Ожидаем полного завершения операций, опускаемся чуть ниже. Проходим по пути «Сервис» — «Автозагрузка».
- Выделяем все незнакомые программы, прожимаем «Выключить».
- Для верности просканируйте систему двумя неплохими антивирусными утилитами — AdwCleaner и MalwareBytes. Интерфейс программ интуитивно понятен, они не имеют бесполезного функционала. Выполните проверку несколько раз, постоянно делая перезапуск Виндоуз.
Если вы счастливый владелец Windows 10 – пробуем решить проблему через ту же командную строку:
- Запускаем окно консоли с правами Администратора.
- Вводим следующую команду (без кавычек): «sfc/scannow».
Сканирование системы через команду восстановления sfc/scannow
- Ожидаем полного завершения проверки – данная команда проводит скан системы на ошибки в работе, несанкционированный запуск сторонних приложений, проникновение в корневые файлы.
Для непродвинутых пользователей также подойдёт проверка посредством «Планировщика задач» — через него и пытаемся избавиться от надоедливого окна:
- Находим «Планировщик задач» в поиске программ или используем команду «taskschd.msc» в консоли.
- После успешного появления окна ищем слева пункт «Библиотека».
- Открывается список всех запланированных задач (проще говоря – сценарий автоматического открытия программ в определённое время).
- Выделяем подозрительные пункты, прожимаем «Отключить» в правом нижнем углу.
- При возникновении подозрений можно просто пробить название процесса в поисковике – каждая системная задача сразу обнаружит себя по первой ссылке.
Отключение процессов через планировщик заданий Windows 10
Заключение
После проведения всех этих операций пугающее окно должно исчезнуть, по крайней мере на время – в случае возобновления проблемы стоит обратиться в сервисный центр. Скорее всего корень зла кроется в хорошо замаскированном вирусе.
Надеемся, данный материал дал исчерпывающую инструкцию на случай, если выскакивает C:WindowsSystem32cmd.exe – сохраняем спокойствие, проблемы с компьютером не смертельны!
Используемые источники:
- http://talkdevice.ru/vyskakivaet-komandnaya-stroka-cmd-exe-i-ischezaet-kak-ubrat.html
- https://www.syl.ru/article/430386/samoproizvolno-zapuskaetsya-konsol-cmd-exe-kak-ustranit-problemu
- https://igrolevel.ru/viskakivaet-windows-system32-cmd-exe-kak-ubrat-komandniy-stroku/
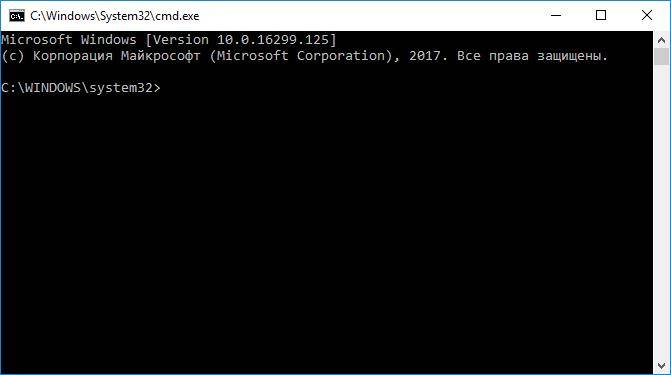
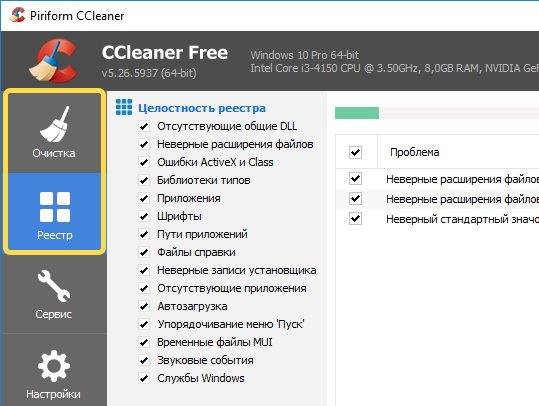
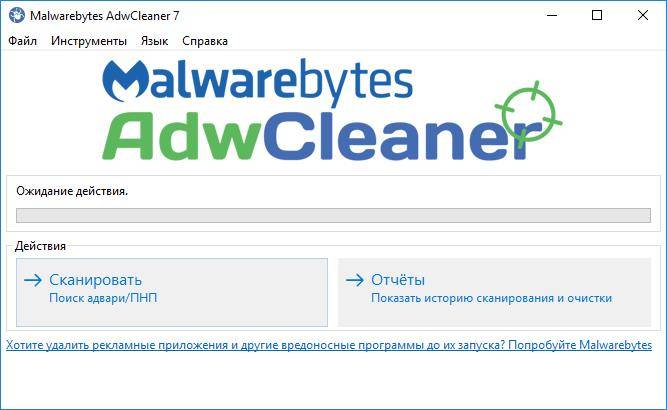

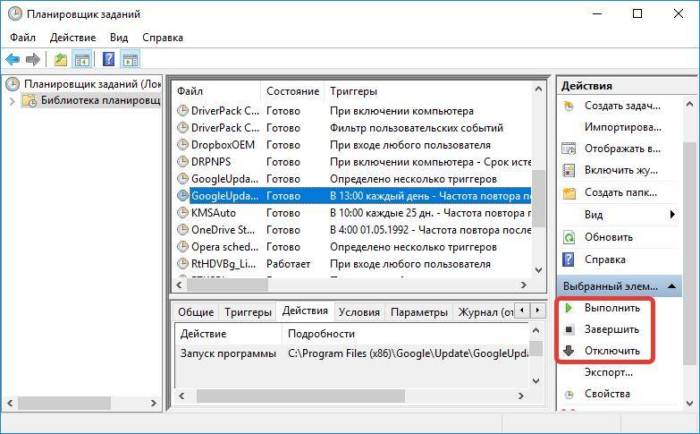
 Изучаем командную строку Windows
Изучаем командную строку Windows 5 способов как запустить командную строку от имени администратора
5 способов как запустить командную строку от имени администратора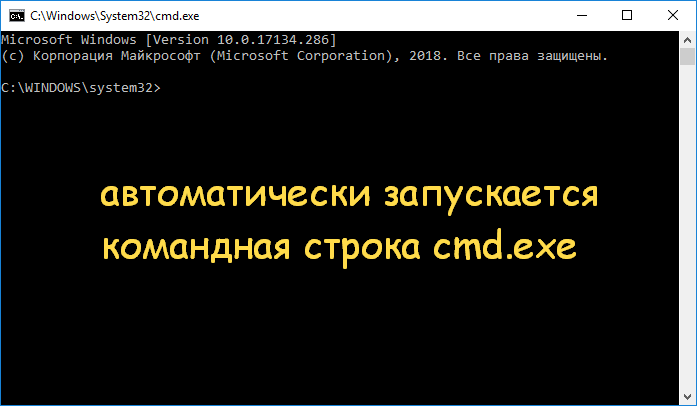
 Как вызвать командную строку в Виндовс 7?
Как вызвать командную строку в Виндовс 7?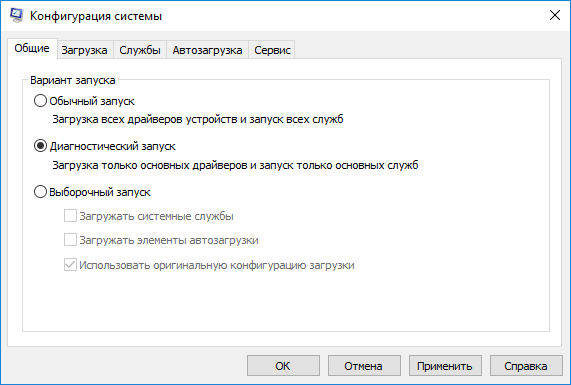
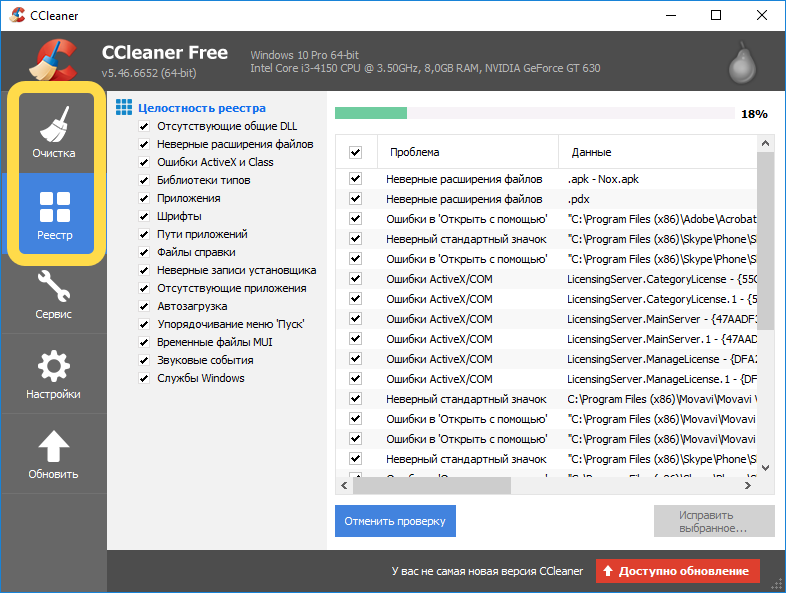
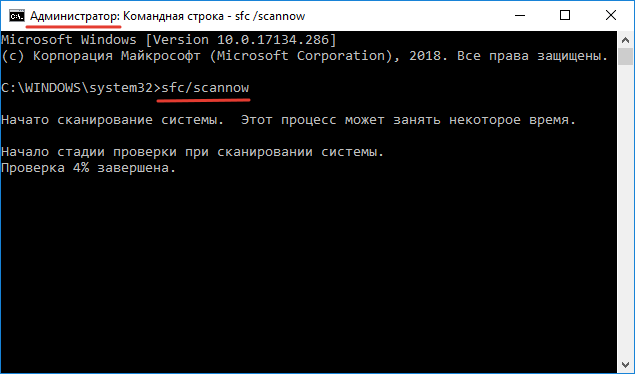
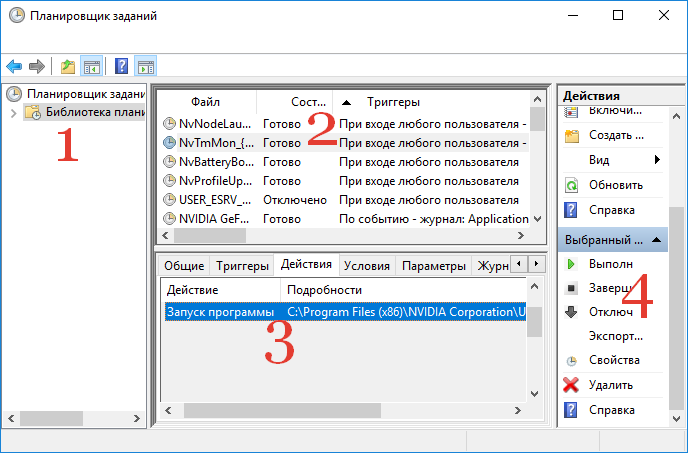


 C:WindowsSystem32cmd.exe: постоянно появляется, как убрать?
C:WindowsSystem32cmd.exe: постоянно появляется, как убрать? Как открыть командную строку в Windows (XP, 7, 8, 10) – обзор способов
Как открыть командную строку в Windows (XP, 7, 8, 10) – обзор способов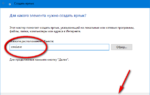 Как запустить командную строку от имени администратора на Windows 10 / 8 / 7
Как запустить командную строку от имени администратора на Windows 10 / 8 / 7 Самопроизвольно запускается консоль cmd.exe: как устранить проблему?
Самопроизвольно запускается консоль cmd.exe: как устранить проблему?