Содержание
Читайте также: Как установить Windows 7 с флешки
Процедура загрузки с флешки
Если для Виндовс 8 и для более поздних операционных систем существует возможность загрузки с флешки через Windows To Go, то для изучаемой нами ОС имеется возможность применения только урезанного варианта запуска через USB — Windows PE. Недаром он называется средой предустановки. Если вы хотите загрузить именно Виндовс 7, то следует использовать версию Windows PE 3.1.
Всю процедуру загрузки можно разделить на два этапа. Далее мы рассмотрим каждый из них подробно.
Урок: Как запустить Виндовс с флешки
Этап 1: Создание загрузочного USB-носителя
Прежде всего необходимо пересобрать ОС под Windows PE и создать загрузочную флешку. Вручную это по силам только профессионалам, но, к счастью, существуют специализированные программы, которые позволяют существенно облегчить этот процесс. Одним из наиболее удобных приложений данного типа является AOMEI PE Builder.
Скачать AOMEI PE Builder с официального сайта
- После скачивания PE Builder запустите данную программу. Откроется окно установщика, в котором следует кликнуть «Next».
Далее подтвердите согласие с лицензионным соглашением, установив радиокнопку в позицию «I accept…» и щелкнув «Next».</li>
После этого откроется окно, где можно выбрать директорию установки приложения. Но мы рекомендуем оставить каталог размещения по умолчанию и нажать «Next».</li>
Затем можно указать отображение наименования приложения в меню «Пуск» или же оставить его по умолчанию. После этого жмите «Next».</li>
В следующем окне путем установки галочек можно включить отображение ярлыков программы на «Рабочем столе» и на «Панели инструментов». Для продолжения процедуры установки жмите «Next».</li>
Далее для запуска непосредственно процесса инсталляции жмите «Install».</li>
Будет запущена процедура установки приложения.</li>
После её завершения щелкните по кнопке «Finish».</li>
Теперь запустите установленную программу PE Builder. В открывшемся стартовом окне жмите «Next».</li>
В следующем окне предлагается скачать последнюю версию Windows PE. Но так как мы хотим собрать ОС на базе Виндовс 7, то в нашем случае этого делать не нужно. Поэтому в чекбокс «Download WinPE» галочку устанавливать не следует. Просто кликните «Next».</li>
В следующем окне требуется указать, какие именно компоненты будут входить в сборку. Блоки «Network» и «System» мы советуем не трогать. А вот блок «File» можно раскрыть и отметить галочками в нем те программы, которые вы хотите добавить в сборку, или наоборот снять отметки около наименований ненужных для вас приложений. Впрочем, можно оставить и настройки по умолчанию, если это не принципиально важно. </li>
Если же вы желаете добавить какую-то программу, которой нет в указанном выше перечне, но она имеется в версии portable на данном компьютере или на подсоединенном носителе, то в этом случае щелкните по элементу «Add Files».</li>
Откроется окно, в поле которого «Shortcut name» можно прописать название папки, где будут находиться новые программы, или же оставить её наименование по умолчанию.</li>
Далее щелкайте по элементу «Add File» или «Add Folder» в зависимости от того хотите вы добавить одиночный файл программы или целую директорию.</li>
Откроется окно «Проводника», в котором необходимо переместится в каталог, где расположен файл нужной программы, выделить его и нажать «Открыть».</li>Выбранный элемент будет добавлен в окно PE Builder. После этого жмите «OK».</li>Таким же образом вы можете добавить ещё программы или драйвера. Но в последнем случае вместо кнопки «Add Files» нужно нажать «Add Drivers». А далее действия происходят по вышеописанному сценарию.</li>После того как все необходимые элементы добавлены, для перехода к следующему этапу жмите «Next». Но перед этим обязательно убедитесь, что в разъем USB компьютера вставлена флешка, на которую, собственно, и будет производиться запись образа системы. Это должен быть специальным образом отформатированный USB-накопитель. Урок: Как создать загрузочную флешку</li>Далее откроется окно, где нужно указать, куда именно запишется образ. Выберите вариант «USB Boot Device». Если к компьютеру подключено несколько флешек, то кроме этого требуется указать нужное устройство из выпадающего списка. Теперь жмите «Next».</li>После этого начнется запись образа системы на флешку.</li>После завершения процедуры у вас будет готовый загрузочный носитель. Читайте также: Создание загрузочной USB флешки с Windows 7</li></ol>
Этап 2: Настройка BIOS
Для того чтобы система загрузилась именно с флешки, а не с жесткого диска или другого носителя, нужно соответствующим образом настроить BIOS.
- Чтобы зайти в БИОС, перезагрузите компьютер и при его повторном включении после звукового сигнала зажмите определенную клавишу. Для разных версий BIOS она может отличаться, но чаще всего это F2 или Del.
- После запуска БИОС нужно перейти в тот раздел, в котором указывается очередность загрузки с носителей. Опять же, у различных версий данного системного ПО этот раздел может называться по-разному, например, «Boot».
- Затем вам необходимо поставить USB-накопитель на первое место среди загрузочных устройств.
- Теперь остается сохранить изменения и произвести выход из БИОС. Для этого нажмите F10 и подтвердите сохранение внесенных данных.
- Компьютер будет перезапущен и на этот раз загрузится с флешки, если, конечно, вы её не вытаскивали из гнезда USB. Урок: Как выставить загрузку с флешки в БИОСе
Загрузить систему Виндовс 7 с флешки не такая простая задача, для решения которой потребуется сначала пересобрать её в виде Windows PE с помощью специализированного программного обеспечения и записать образ на загрузочный USB-носитель. Далее следует произвести настройку БИОС для загрузки системы с флешки и только после выполнения всех этих операций можно запускать компьютер указанным способом. Мы рады, что смогли помочь Вам в решении проблемы.Опишите, что у вас не получилось. Наши специалисты постараются ответить максимально быстро.
Помогла ли вам эта статья?
Даже лучшая «Седьмая» операционка из всех когда-либо выпущенных «Майкрософт» по мнению многих авторитетных пользователей не лишена недостатков и сбоев в работе.
Загрузка Windows с внешнего носителя, например, флоппи-диска или лазерного диска, процесс простой, особенно когда ПК оснащен соответствующим оборудованием. Однако ни один современный компьютер не имеет в числе своих комплектующих считывающее устройство магнитных носителей.
Даже оптические дисководы постепенно уходят в прошлое и отсутствуют в компактных лэптопах и нетбуках. К счастью, все современные ПК оборудованы USB-портами, поэтому при неисправном оптическом приводе или если его нет вообще, лучшим решением оказывается загрузка ОС с флешки.
Ниже представлено руководство, ознакомившись с которым, любой новичок сможет самостоятельно выполнить эту процедуру, хотя еще совсем недавно ее исполнение считалась прерогативой сугубо только программистов.
Необходимые этапы для реализации поставленной задачи
Сбои в компьютере, работающем на Windows, случаются нередко. Вот почему многим пользователям надоедает постоянно вызывать на дом специалиста и платить ему деньги.
Значительно удобнее и экономнее один раз научиться самому как выполнять процесс загрузки операционной системы с внешнего устройства.
Чтобы успешно воплотить в жизнь поставленный вопрос потребуется выполнить следующие этапы действий:
- Сохранение важной информации с системного тома ПК на другом диске, внешнем носителе либо в облачном хранилище;
- Подготовка загрузочного флеш-накопителя с Windows 7;
- Осуществление настроек в БИОС;
- Процедура загрузки с флешки Windows 7;
- Инсталляция драйверов для нормальной работы всех комплектующих компьютера;
- Установка необходимых пользователю приложений.
Не все вышеперечисленные этапы обязательны для исполнения. Если в системном томе компьютера нет важных для его владельца файлов, которые он хочет сохранить, чтобы использовать в будущем, то пункт под номером «1» можно пропустить.
Единственная рекомендация при этом – это скопировать драйвера сетевой карты или заблаговременно скачать их актуальную модификацию с официального ресурса производителя карты.
Сохранив данное ПО на внешнем устройстве или другом логическом разделе компьютера, у пользователя после выполнения всех этапов процесса загрузки системы не возникнет проблем с подключением к интернету.
Необходимо отметить, что при наличии у пользователя готового загрузочного флеш-накопителя с «Семеркой» и настроенного в ПК БИОСа с приоритетом загрузки с USB-носителя, он может сразу, пропустив три первых этапа, приступить к непосредственной загрузке ОС в компьютер.
Этот процесс подробно приведен в четвертом разделе настоящего руководства.
Этап 1: Сохранение важной информации
В рамках предварительных мероприятий рекомендуется скопировать нужную информацию с тома, который планируется использовать для установки ОС.
Файлы проще сохранить на другом логическом разделе винчестера или на съемном носителе. В случае отсутствия таковых можно воспользоваться облачными хранилищами.
Личные файлы пользователя обычно хранятся в директории «Мои документы» и на рабочем столе.
Далее записать на внешний жесткий диск, флешку и т. п. драйвера комплектующих ПК.
Важное отступление: с этой целью не используйте ту флеху, которую собираетесь применить в качестве загрузочного USB-носителя, так как во время ее создания придется произвести форматирование устройства.
Очевидно, что в результате форматирования все сохраненные файлы будут безвозвратно стерты.
Особенно важно это сделать для вайфай-модуля, модема и сетевой карты. Для всего остального скачать и установить ПО из интернета можно и после инсталляции Windows.
Конечно, в дистрибутиве с операционной системой могут оказаться подходящие драйвера, но рисковать и полагаться на слепую удачу не стоит.
Оптимальный вариант, чтобы сохранить себе время и нервы, это посетив официальные сайты разработчика оборудования, скачать с них последние версии ПО.
Этап 2: Подготовка загрузочного флеш-накопителя с Windows 7
Для решения поставленного вопроса потребуется флеха с объемом памяти 4 Gb и более.
На первом этапе подготовки носителя рекомендуется проверить ее содержимое и при обнаружении на ней важных сведений переместить их в память другого компьютера или в логический раздел проблемного ПК, на который не планируется устанавливать ОС.
Второе, что потребуется выполнить – это скачать с ресурса «Майкрософт» образ с Windows 7. Процедура бесплатная. Код активации допускается приобрести уже после успешной загрузки операционной системы в ПК.
С ее начала до обязательной активации пользователю предоставляется 30 дней. Далее он должен купить код активации на сайте «Майкрософт» либо активировать ОС одним из многочисленных бесплатных активаторов, широко распространенных в интернете.
Примечание: Авторы статьи не рекомендуют использовать пиратский софт, так как это противоречит их принципам совести и морали.
Третий шаг – это скачивание специального приложения для создания загрузочной флехи. Рассмотрим два популярных варианта реализации задачи:
- UltraISO;
- Windows 7 usb/dvd download tool.
С использованием «UltraISO»
Необходимо осуществить такие последовательные действия:
- Посетить страницу «ezbsystems.com» и скачать приложение;
- Инсталлировать ее в ПК и запустить;
- Клацнуть «Пробный период»;
- Вставить подготовленную флеху в один из USB-портов ноутбука или стационарного ПК;
- Клацнуть «Файл»;
- Кликнуть «Открыть»;
- Показать утилите месторасположение образа «Семерки»;
- Клацнуть «Самозагрузка»;
- Кликнуть «Записать образ жесткого диска»;
- Указать подготовленную в рамках предварительных мероприятий в начале этапа 2 флеху;
- Клацнуть «Записать»;
- Щелкнуть «Да»;
- Подождать до завершения процесса;
- Готово. Сейчас можно перейти к исполнению пунктов этапа под номером «3», т. е. к корректировке параметров в БИОС.
В случае, когда человек предпочитает использовать утилиты, разработанные самим создателем Windows 7, то на официальном ресурсе «Майкрософт совершенно бесплатно доступно приложение для создания загрузочной флехи с «Семеркой». Ниже дано описание инструкции по ее применению.
С использованием «Windows 7 usb/dvd download tool»
Потребуется выполнить следующие шаги:
- Утилита есть на многих форумах и сторонних ресурсах, но загружать ее с них не имеет смысла, ведь она разработчиком и так предоставляется бесплатно на: «store.microsoft.com»;
- После установки и запуска приложения клацнуть «Browse»;
- Показать утилите месторасположение образа «Семерки»;
- Щелкнуть «Открыть»;
- Клацнуть «Next»;
- Установить флеху в ЮСБ компьютера;
- Кликнуть «USB Device»;
- Нажать на виртуальную клавишу с двумя стрелками;
- Клацнуть «Start over»;
- Подождать до полного завершения процедуры;
- Все! Сейчас можно перейти к исполнению пунктов этапа под номером «3», т. е. к корректировке параметров в БИОС.
Этап 3: Осуществление настроек в БИОС
Чтобы войти в BIOS, следует ознакомиться с сопроводительными документами, которые пользователь получил при покупке компьютера. В них есть раздел с описанием метода входа в БИОС. Во многих моделях ПК для этих целей во время включения требуется клацать на F2.
Она хорошо срабатывает на ноутбуках ASUS, но в любом случае лучше свериться с родной инструкцией компьютера. Ниже приведена таблица для некоторых ПК.
Войдя в БИОС, сделать следующее:
- Открыть закладку «BOOT»;
- Перейти в раздел «Boot Device Priority»;
- Выделить флеху и клацнуть «Ввод»;
- Если флеха в этом разделе не отображается, то кликнуть «Esc»;
- Развернуть содержимое «Hard Disk Drives»;
- Установить на первую позицию флеху и клацнуть «Ввод»;
- В отобразившемся меню выбрать флеху;
- Готово. Теперь при следующей перезагрузке компа система начнет грузиться с флехи;
- Клацнуть «F10»;
- Выбрать «Ok»;
- Вставить флеху в USB компьютера;
- Дождаться завершения перезапуска ПК.
Сейчас можно приступить к непосредственной процедуре загрузки «Семерки» с флехи.
Этап 4: Процесс загрузки с флешки Windows 7
Завершив исполнение пунктов 3-го этапа этого руководства, от пользователя потребуется дождаться запуска ПК с флехи.
Затем выполнить следующие действия:
- Установить Русский язык;
- Клацнуть «Далее»;
- Кликнуть «Установить»;
- Подождать;
- Поставить галку и клацнуть «Далее»;
- Кликнуть «Полная установка»;
- Выделить раздел, в который будет инсталлирована «Семерка»;
- Кликнуть «Форматировать»;
- Клацнуть «Ok»;
- Кликнуть «Далее»;
- Подождать;
- После завершения пяти стадий загрузки системных файлов, вынуть флеху из ПК;
- Клацнуть «Перезагрузить сейчас»;
- Подождать;
- Ввести имя для ПК;
- Придумать и ввести пароль;
- Клацнуть «Далее»;
- Если уже пользователь имеет ключ, то ввести его, а когда нет, то снять отметку с графы автоматической активации и кликнуть «Пропустить»;
- Клацнуть «Использовать рекомендуемые параметры»;
- Выставить параметры времени;
- Кликнуть «Далее»;
- Клацнуть «Домашняя сеть»;
- Подождать;
- Вот и все!
«Семерка» загружена и остается выполнить 5 и 6 этапы, то есть произвести инсталляцию драйверов для нормальной работы всех комплектующих компьютера и установку необходимых пользователю приложений.
Компьютерная поддержка
простым языком
Данная инструкция поможет сделать загрузочную (установочную) флешку, для установки Windows 7 на компьютер и ноутбук. Также данная загрузочная флешка подойдет для восстановления Windows в случае проблем с загрузкой.
ШАГИ:
1. Скачивание образа Windows2. Скачивание программы для создания загрузочной флешки3. Создание загрузочной флешки
Загрузочная флешка с Windows 7 — это флешка с записанной на нее программой для установки или восстановления Windows 7 при ошибках в работе или проблемами с загрузкой.
Эта инструкция поможет сделать загрузочную флешку с любой редакцией Windows 7:
- Starter (Начальная)
- Home Basic (Домашняя)
- Home Premium (Домашняя расширенная)
- Enterprise (Корпоративная)
- Professional (Профессиональная)
- Ultimate (Максимальная)
1. Скачивание образа (дистрибутива) Windows 7
Первым шагом вам необходимо выбрать и скачать нужный образ (дистрибутив) Windows для записи его на загрузочную флешку в формате ISO. Скачать оригинальный образ Windows 7 можно на нашем сайте или на любом другом.
Как выбрать редакцию виндовс
Если не знаете что выбрать, то для дома выбирайте Домашнюю или Домашнюю Базовую. Либо если покупали компьютер или ноутбук с установленной виндовс, то на корпусе должна быть наклейка с той редакцией, которая вам нужна.
В итоге, у вас должен быть скачан ISO образ.
2. Скачивание программы RUFUS для создания загрузочной флешки
Для созданию загрузочной флешки, вам понадобиться программа, которая запишет скачанный вами ISO образ на флешку и сделает ее загрузочной для последующей загрузки с нее.
Загрузить Rufus можно с нашего сервера или с официального сайта https://rufus.ie/ru_RU.html Версия программы 3.4 Русскоязычная.
Через rufus можно создать загрузочные флешки для установки Windows 7 на MBR раздел.
3. Создание загрузочной флешки с Windows 7 через Rufus
Итак, на данном шаге у вас должен быть скаченный образ Windows 7 и программа Rufus.
Для начала нам нужно запустить программу и выбрать необходимые параметры.
3.1 Настройка программы rufus
наведите для запуска gif анимации
Запускаем программу и видим настройки:
- Устройство — ту флешку на которую будем делать загрузочной. Объем флешки не менее 4 Гб. Все данные на флешке будут удалены.
- Метод загрузки — нажмите ВЫБРАТЬ и выберите скаченный вами образ Windows 7.
- Схема раздела — MBR. Остается по умолчанию. Означает, что установить можно только на схему разделов MBR на жестком диске. Если вы устанавливаете семерку на диск, где была десятка или восьмерка, то сначала необходимо удалить все разделы на жестком диске и затем создать разделы.
- Целевая система — BIOS (или UEFI — CSM). Означает что с флешки можно будет загрузиться только в обычном режиме (не в UEFI)! Если у вас компьютер или ноутбук загружается в UEFI то необходимо настроить Биос работу через CSM вместо UEFI.
- Новая метка тома — название флешки после форматирования. Можно ввести любое название на английском.
- Файловая система и Размер кластера — оставляем без изменений.
- Статут — показывает ход работы.
По сути нам нужно из этих настроек выбрать только флешку и образ Windows 7.
3.2 Запуск процесса создания
После выбора образа Статус покажет что все готово к началу создания загрузочной флешки. Нажимаем СТАРТ.
Ждем 10 минут и наша загрузочная флешка с Windows 7 готова. Приятного пользования.
Сопутствующие статьи
- Скачать оригинальный образ Windows 7
- Инструкция: как установить Windows 7 с флешки
Ответы на вопросы
Друзья, если у вас будут вопросы по данной инструкции или что то непонятно, то пишите в комментарии или задавайте вопросы через чат в ВК.
Используемые источники:
- https://lumpics.ru/how-download-windows-7-from-flash-drive/
- https://nastrojkin.ru/os/windows/kak-zagruzit-s-fleshki-vindovs-7.html
- https://it-men.su/windows-7/boot-flash

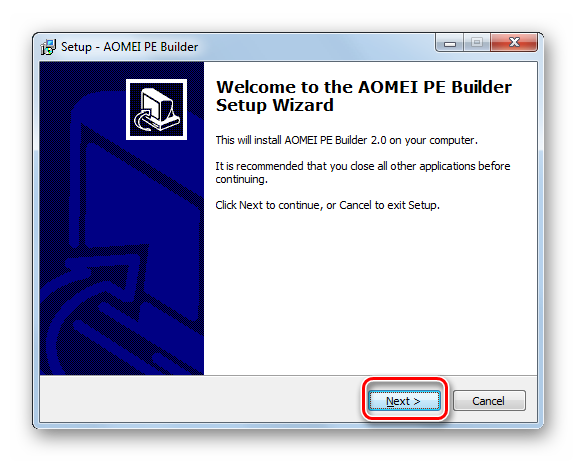
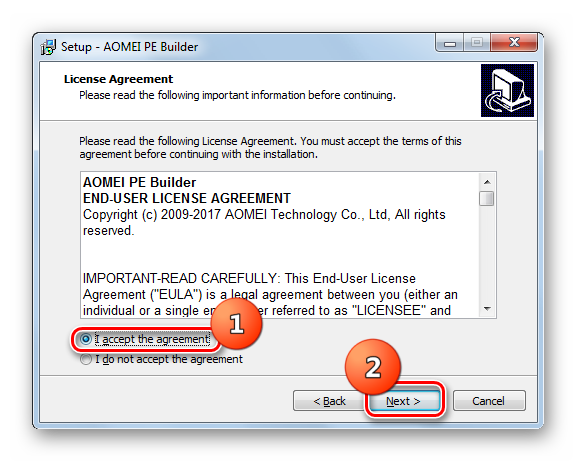
 Создать образ ISO из файлов и с диска. 10 проверенных способов
Создать образ ISO из файлов и с диска. 10 проверенных способов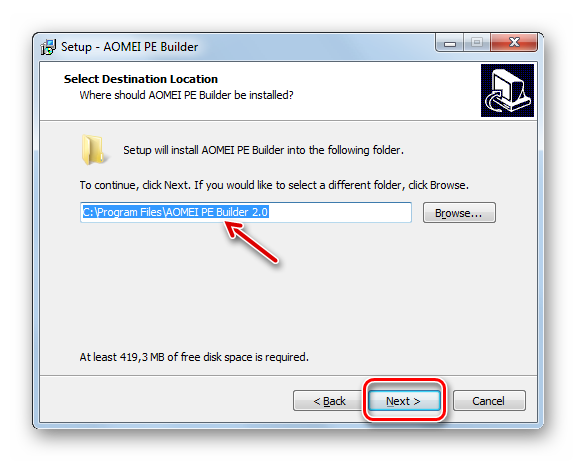
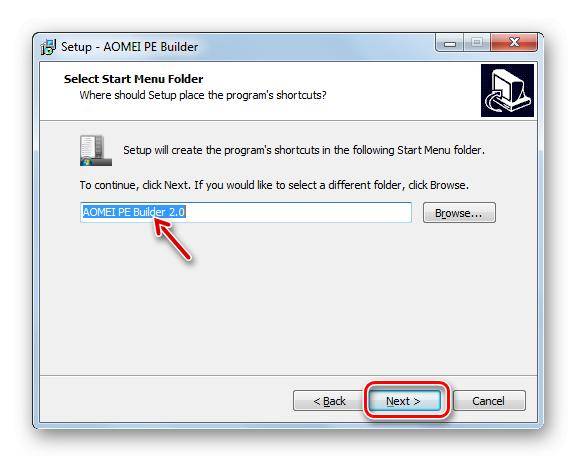
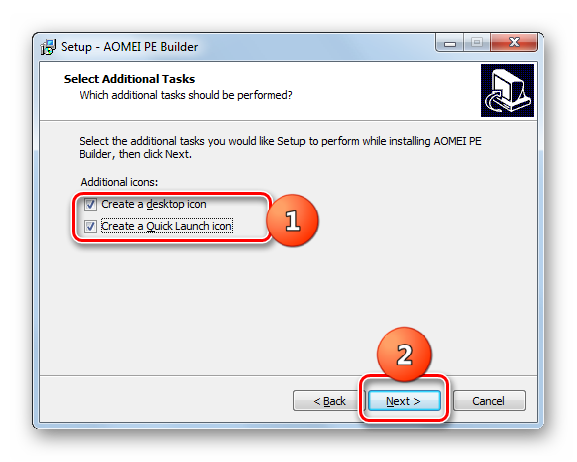
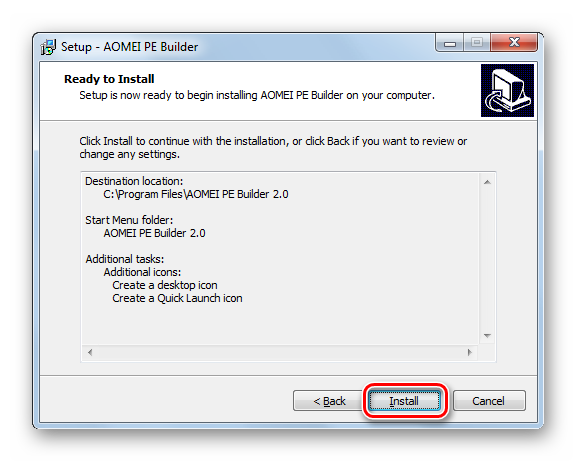
 Как записать образ Windows 10 на диск? Создаем загрузочный диск
Как записать образ Windows 10 на диск? Создаем загрузочный диск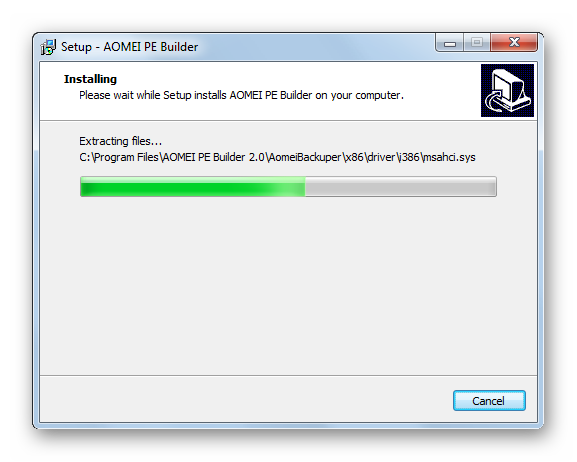
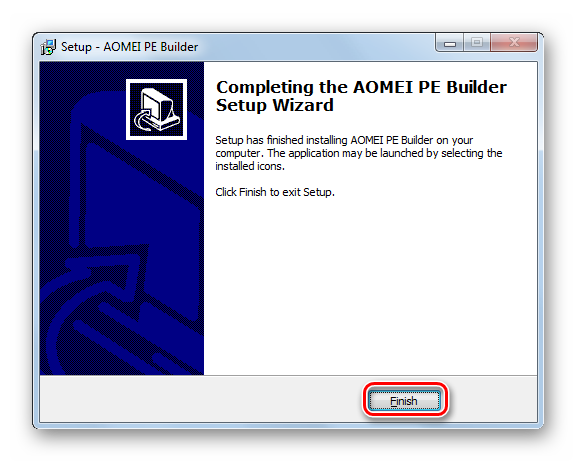
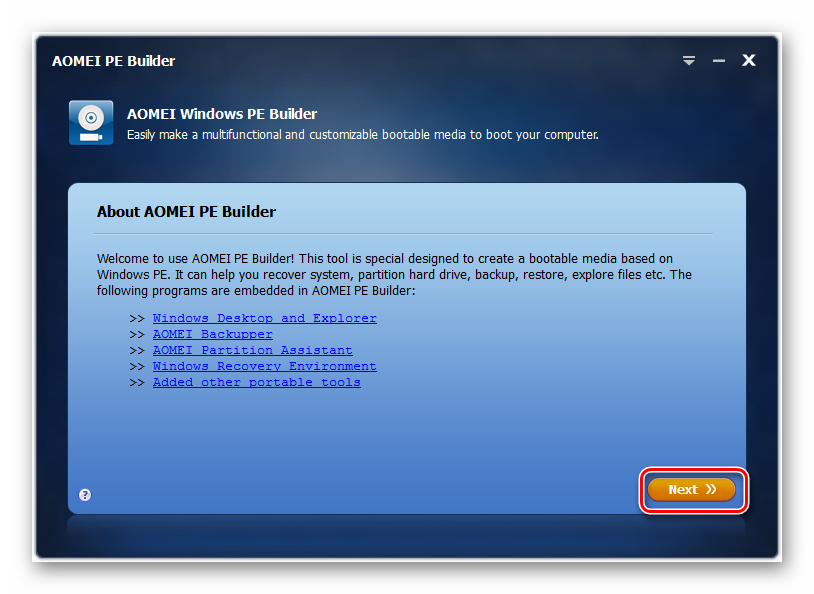
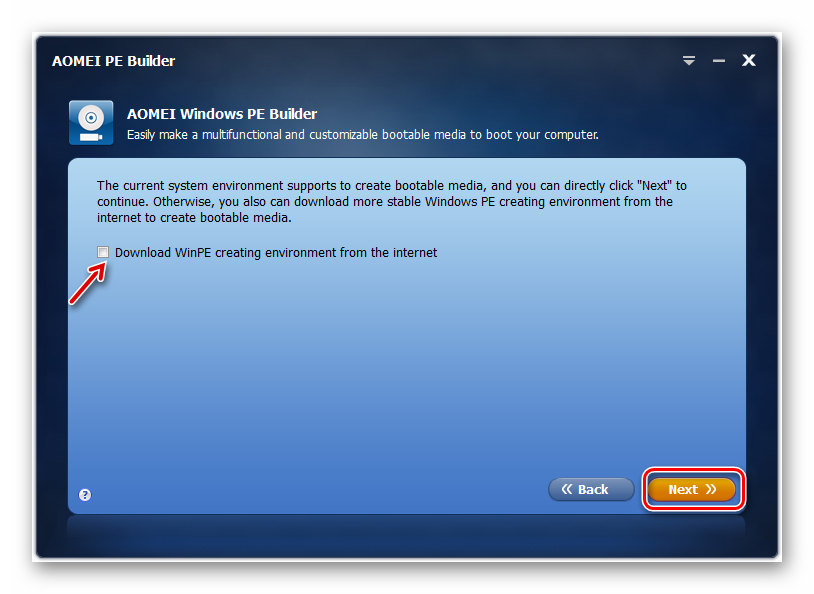
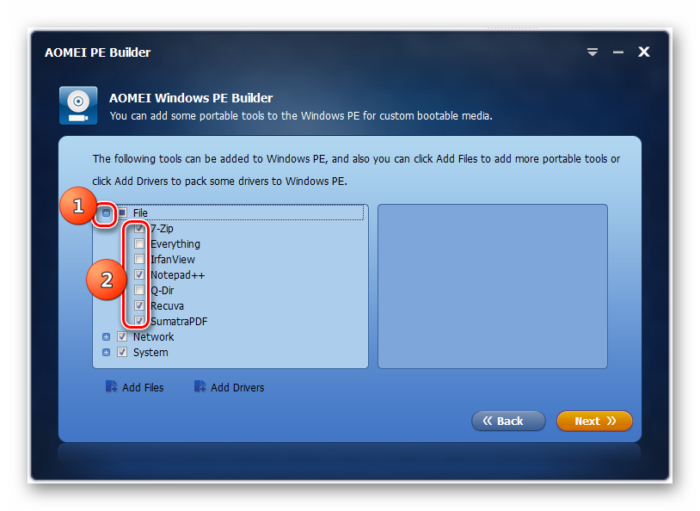
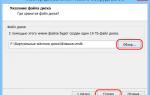 Windows 7 PORTABLE: делаем загрузочную флешку с "семеркой" на борту
Windows 7 PORTABLE: делаем загрузочную флешку с "семеркой" на борту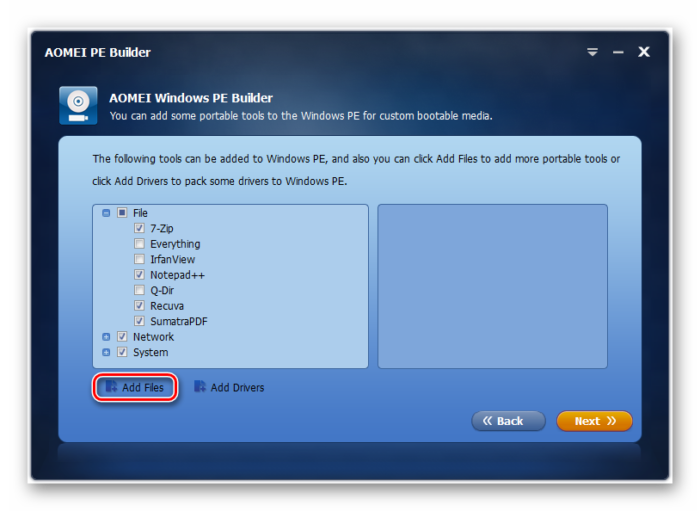
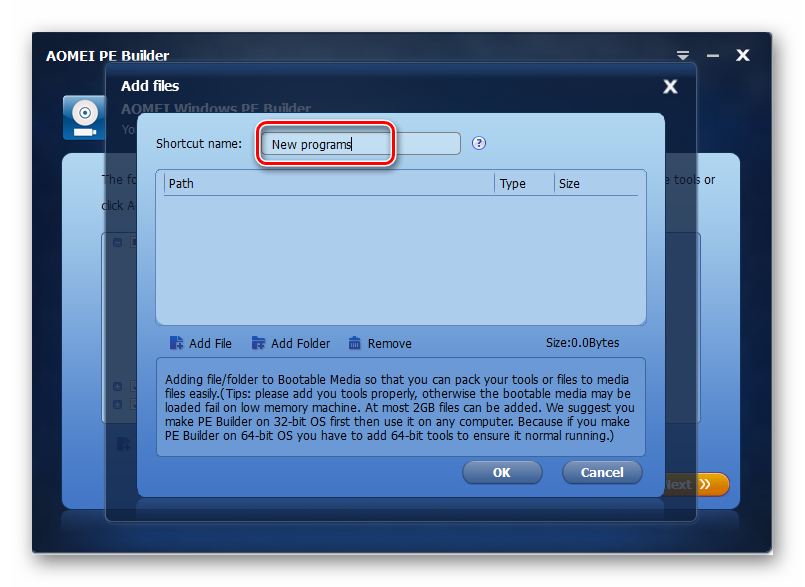
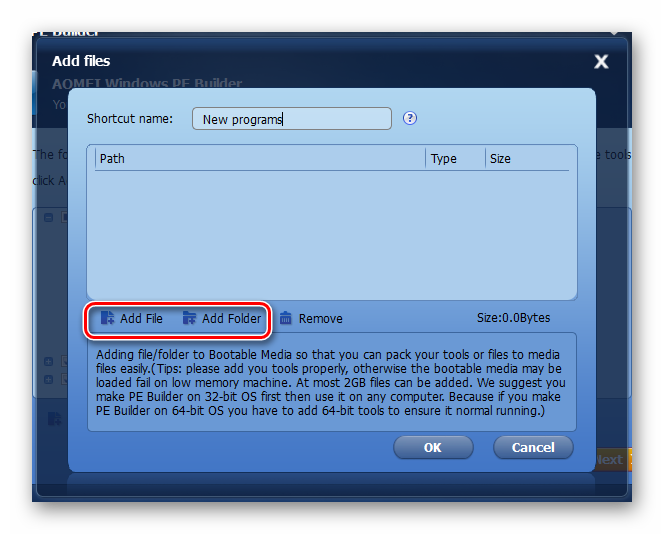
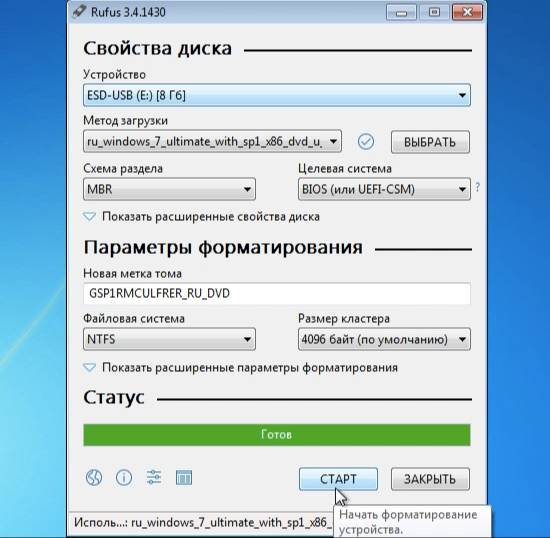
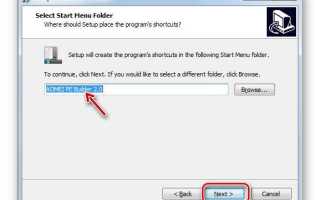

 BIOS не видит загрузочную флешку в Boot Menu — как исправить
BIOS не видит загрузочную флешку в Boot Menu — как исправить Как сделать загрузочную флешку Windows: ТОП-6 Способов + список необходимых программ
Как сделать загрузочную флешку Windows: ТОП-6 Способов + список необходимых программ С Windows 10 в кармане: устанавливаем операционную систему с флешки
С Windows 10 в кармане: устанавливаем операционную систему с флешки Как создать образ Windows 10 и записать его на диск или флешку
Как создать образ Windows 10 и записать его на диск или флешку