Содержание
- 1 1. Браузер: Google Chrome
- 2 2. BitTorrent-клиент: uTorrent
- 3 3. Медиаплеер: VLC
- 4 4. Музыкальный плеер: MusicBee
- 5 5. Мессенджер: Skype
- 6 6. Графический редактор: Paint.NET
- 7 7. Облачный диск: Google Drive
- 8 8. Архиватор: 7-Zip
- 9 9. PDF-редактор: Foxit Reader
- 10 10. Чистильщик системы: CCleaner
- 11 11. Антивирус: Avira Free Security Suite или Kaspersky Free
- 12 12. Регулятор оттенков: f.lux
- 13 Бонус
- 14 Как установить windows 7. Пошаговое руководство
- 15 Пошаговое руководство установки ОС Windows 7
- 16 Если жесткий диск уже разбит на разделы от предыдущей системы, то вам необходимо следующее
- 17 Общее описание установки Windows
- 18 Установка Windows XP
- 19 Установка Windows 7, 8, 10
- 20 Установка Windows на виртуальную машину
1. Браузер: Google Chrome
Пожалуй, именно веб-обозревателю принадлежит титул самой популярной программы для ПК. По иронии судьбы стандартные браузеры Windows оказались слабым местом системы. Продвинутые пользователи давно отказались от них из-за ошибок, медленного развития и сомнительного удобства. Новый браузер Edge, который пришёл на смену Internet Explorer, улучшил ситуацию. Но так и не смог сравняться с лидером рынка — Google Chrome.
Во-первых, Chrome поддерживает огромное количество полезных расширений, которые дополняют его функции. Во-вторых, он кросс-платформенный и синхронизирует данные пользователя с мобильными устройствами. Кроме того, разработчики оперативно внедряют поддержку всех современных технологий. По этим причинам вместо стандартного браузера резонно установить Google Chrome.
Скачать Google Chrome →
2. BitTorrent-клиент: uTorrent
Браузер не подходит для того, чтобы скачивать объёмные программы, видео и прочие файлы большого размера: загрузка может оборваться в любой момент и прогресс будет потерян. Да и скорость вряд ли обрадует. Для этих целей предназначены другие приложения, которые быстро качают файлы любого размера и не боятся проблем с соединением.
Хороший пример — программа uTorrent. Она сочетает в себе высокую скорость работы и богатые функции для настройки загрузок. Ради этого можно смириться даже со встроенной рекламой.
Скачать uTorrent →
3. Медиаплеер: VLC
Windows Media Player переваривает большинство базовых форматов, но может не справиться с некоторыми роликами, доступными на дисках и в Сети. В таком случае в качестве альтернативы стоит попробовать проигрыватель VLC. Этот простой, но мощный плеер — кросс-платформенный медиакомбайн, который воспроизводит огромное количество мультимедийных форматов, включая DVD и видеотрансляции.
Скачать VLC →
4. Музыкальный плеер: MusicBee
Если вы всё ещё слушаете музыку, скачанную на жёсткий диск, вам необходим хороший музыкальный плеер. Когда-то лучшим вариантом был Winamp, но после его перепродажи будущее проекта оказалось под вопросом и пользователям пришлось искать замену. Явного фаворита выбрать нелегко. Но если вы ищете быстрый, красивый и функциональный плеер, присмотритесь к MusicBee.
В числе его возможностей — импорт треков из iTunes, воспроизведение подкастов и веб-радио, синхронизация плейлистов с Android, мини-плеер, сменные скины, медиабиблиотека, эквалайзер и плагины для новых функций.
Скачать MusicBee →
5. Мессенджер: Skype
Skype — популярнейшая программа для совершения бесплатных видеозвонков. Неудивительно, что Microsoft выкупила мессенджер и интегрировала в Windows. Теперь программа распространяется в комплекте с операционной системой. Если же в какой-то из версий ОС предустановленный Skype отсутствует, его всегда можно скачать с официального сайта.
Скачать Skype →
6. Графический редактор: Paint.NET
Графический редактор — незаменимый инструмент фотографов и дизайнеров, который может быть полезен и любому другому человеку. Если для профессионалов есть Photoshop и аналогичные программы, для задач простого пользователя хватит и Paint.NET.
Этот лёгкий и минималистичный редактор придёт на помощь, когда понадобится обрезать изображение, изменить его размер, подкорректировать цвета или нанести пометки.
Скачать Paint.NET →
7. Облачный диск: Google Drive
Облачный диск решает две важнейшие задачи при работе с документами: делает файлы доступными для разных пользователей и устройств, а также создаёт их резервные копии. Одним из лучших сервисов в этой категории можно смело считать Google Drive. Он удобен в использовании, бесплатно предлагает 15 ГБ для хранения документов в облаке и интегрируется со множеством офисных сервисов Google.
Скачать Google Drive →
В качестве альтернатив можно рассматривать OneDrive или Dropbox.
8. Архиватор: 7-Zip
Однажды вам может попасться заархивированный документ, который вы не сможете открыть без специальной программы. Поэтому лучше перестраховаться и установить на компьютер 7-Zip. Эта утилита должна решить все проблемы с чтением и созданием любых файловых архивов на ПК.
Скачать 7-Zip →
9. PDF-редактор: Foxit Reader
Открыть PDF-файл для чтения можно в любом современном браузере. Но что, если вам нужно не просто ознакомиться с содержимым документа, но и отредактировать его: сделать пометки, добавить комментарии или преобразовать в другой формат? Для этого подойдёт специальный PDF-редактор. Например, Foxit Reader, который предлагает золотую середину между функциональностью, простотой использования и скоростью работы.
Скачать Foxit Reader →
10. Чистильщик системы: CCleaner
По мере использования ПК в системе неизбежно накапливается мусор, из-за чего она начинает выдавать ошибки и тормозить. Утилита CCleaner представляет собой универсальное, простое и эффективное средство очистки ОС.
Она освобождает место на жёстком диске, удаляет временные файлы браузера и других программ, приводит реестр Windows в порядок и помогает полностью стирать ненужные приложения. CCleaner работает в полуавтоматическом режиме и не требует долгой настройки.
Скачать CCleaner →
11. Антивирус: Avira Free Security Suite или Kaspersky Free
Хороший антивирус для Windows не будет лишним. В системе есть предустановленное средство защиты, но оно стабильно получает не самые высокие оценки от независимых экспертов. В то же время антивирусные решения от таких компаний, как Avira и «Лаборатория Касперского», часто входят в число лидеров по результатам популярных тестов вроде AV-TEST. И у этих компаний есть бесплатные продукты, которые обеспечивают необходимый уровень защиты.
Скачать Avira Free Security Suite →
Скачать Kaspersky Free →
12. Регулятор оттенков: f.lux
Крохотная, но оттого не менее полезная утилита f.lux подстраивает цвета дисплея под время суток. Вам нужно лишь указать свой населённый пункт и условия освещения. После этого f.lux будет снижать к вечеру яркость и интенсивность синего света, который, как известно, подавляет выработку гормона сна. Это поможет вам соблюдать правильный режим и уменьшит нагрузку на глаза.
Скачать f.lux →
Бонус
Веб-сервис Ninite позволит вам скачать и установить сразу несколько программ из списка всего в несколько кликов. Нужно только отметить нужные приложения на сайте и нажать Get Your Ninite. На ваш компьютер скачается установщик, который автоматически поставит последние версии выбранных программ.
Мы пропустили что-то важное? Вы можете дополнить список в комментариях!
Содержание
Как установить windows 7. Пошаговое руководство
Многие пользователи наверное не раз устанавливали на свои стационарные компьютеры и ноутбуки разные операционные системы. Для тех кто этим уже занимался, возможно, и не будет интересен этот раздел — они могут его не читать. Данный раздел для новичков.
В этом уроке речь пойдет о том, как самостоятельно установить или переустановить операционную систему Windows 7 с диска или USB накопителя (Флешки) на компьютере или ноутбуке.
Для тех, кто впервые сталкивается с самостоятельной установкой, возможно, покажется этот процесс трудным. Уверяем вас, ничего сложного здесь нет. Главное, чтобы у вас был диск с нужной операционной системой.
В данном случае рассматриваем ОС Windows 7. Конечно, лучше не пиратский, после которого у вас то и дело будут возникать проблемы с вашим компьютером, а чистый, лицензионный, без всякой сторонней «приблуды», которую «впихивают» в пиратские сборки многие нечестные сборщики. Решать вам. Главное, что вы предупреждены о том, что чистая лицензионная операционная система – это гарантия безопасной и качественной работы вашего компьютера.
Целью разработчиком Microsoft было то, чтобы с самостоятельной установкой операционной системы мог справиться буквально каждый пользователь своего компьютера.
Процесс установки операционной системы Windows 7 еще более упрощен, чем, например, установка предыдущей версии Windows XP, поскольку он более автоматизирован.
Все что нужно для установки — это компьютер или ноутбук с DVD-приводом, диск с операционной системой и «ровные руки». Если отсутствует привод, то у вас должна быть заранее подготовленная загрузочная флешка. Если такой флешки у вас нет, читайте здесь — Как сделать загрузочную флешку с Windows 7, 8, 10.
Еще раз вернемся к начальному этапу подготовки. Предупреждаем, что 90% всех возможных проблем, возникающих с установкой Windows 7, связанно именно с установочным устройством. Здесь либо вы допустили ошибку при создании загрузочного устройства (диска или USB-накопителя), либо проблема кроется в образе, который вы использовали.
Пошаговое руководство установки ОС Windows 7
- 1- Перед тем, как приступить к установке операционной системы, вам необходимо ознакомиться с самым важным пунктом — Три важных шага перед началом установки всех версий операционных систем. Если вы прочитали, следуем далее.
- 2- Вставляем в DVD-привод диск с дистрибутивом Windows 7.
- 3- Наша задача, чтобы после перезагрузки, компьютер не загрузился с жесткого диска как обычно, а с загрузочного устройства, который вы в данный момент используете. В нашей инструкции, в качестве загрузочного устройства, будем использовать DVD-привод (Оптический привод для компакт-дисков). Поэтому, чтобы выставить приоритет загрузки, нам следует попасть в BIOS. Так как для разных моделей компьютеров вход в BIOS тоже разный, поэтому вам следует знать, Как зайти в BIOS.
- 4- Приоритет устройства выставлен, далее нажимаем Enter, и начинается распаковка файлов. Если все сделали верно, то увидим следующее окно с надписью: «Press any key to boot from CD or DVD». Здесь нужно нажать любую клавишу, к примеру, пробел. Делается это только 1 раз и только на этом этапе установки.
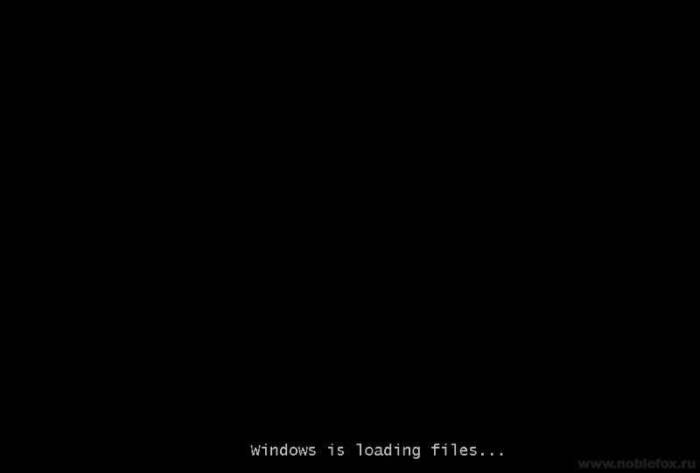
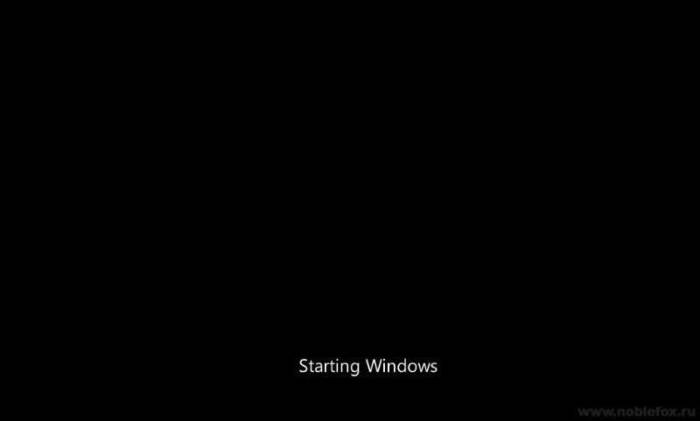
- 5- Появится графический интерфейс установщика операционной системы Windows 7, в котором нам предлагают выбрать: Язык, формат времени и раскладка клавиатуры.
- 6- Выбираем свой вариант и жмем «Далее«
- 7- Следующее окно: «Что следует знать перед выполнением установки Windows» и второй пункт «Восстановление системы«. Пропускаем эти пункты и ждем «Установить«.
Немного ждем до появления следующего окна, где вам необходимо будет ознакомится и принять условия лицензии.
- 8- Ставим галочку в пункте «Я принимаю условия лицензии» и жмем «Далее«.
- 9- Далее система предлагает 2 варианта установки.
- Обновление.
- Полная установка.
Обновление — это сохранение файлов. Думаю, что вам не нужен этот пирог, так как сохраняются не только файлы от предыдущей системы, но также старые ошибки от неё.
Поэтому разумней будет поставить систему «с ноля» выбирая второй вариант установки. Выбираем пункт 2 — «Полная установка».
- 10- Вот теперь самое интересное!
Нам предлагается выбрать или создать раздел, куда у нас будет устанавливаться операционная система. Если у вас новый жесткий диск, то вам следует задать для него новые разделы, и этот пункт будет выглядеть примерно так, как на рисунке выше, только с другими данными, а не 25 гигабайт. Нажимаем «Настройка диска»
Нажимаем «Создать»
Если у вас один раздел на жестком диске и он больше 250 Гб, то правильнее будет создать два локальных диска. Один раздел — специально для Windows (обычно отводят примерно 50-100 Гб.), а другой — под хранение вашей личной информации, это и будет D-диск (остаток сам определится в Гб).
Поэтому делаем как на рисунке выше, прописываем например 100000 МБ. (на рисунке, смотрим выше, у нас 12000 МБ.). Прописали 100000 МБ, значить у вас раздел диска C, будет составлять 100 гигабайт, это вполне достаточно. Можете прописать 50Гб. или любое другое значение, но самый оптимальный вариант, это 90-100 ГБ.
Нажимаем «ОК» и у нас будут созданы разделы (смотрим рисунок ниже)
Не удивляйтесь, у нас Раздел 1 и Раздел 2. Раздел 1 создается автоматически как и положено для Windows 7, данный раздел зарезервирован системой, и отводится для него 100 Мб.
Теперь мы видим, что все разделы у нас созданы (смотрим рисунок выше).
На этом этапе, теперь остается отметить Раздел 2, куда и будем ставить нашу Виндовс 7. Но не будем торопиться, так как данный вариант инструкции для новых дисков, еще не использованных, а если у нас уже стояла система, и как в этом случае нам разбивать наш жесткий диск на разделы, смотрим внимательно далее.
Если жесткий диск уже разбит на разделы от предыдущей системы, то вам необходимо следующее
Допустим у нас на компьютере стояла операционная система, не важно какая, Windows XP, Семерка или другая. Вы проделываете все то, что мы разбирали выше, только потребуется нажать «Удалить» ненужные разделы и «Создать» новые. Если ценную информацию вы скопировали на флешку не только с Диска C, но и с Диска D, то это лучший вариант.
Вы просто удаляете все разделы, пока не появится «Незанятое место на диске 0«. Нам теперь остается, разбить диск на разделы, создавая новые, как было сказано в руководстве выше. А вот если у вас все же осталась нужная информация например на Диске D, то просто этот диск мы не трогаем, а удаляем другие или другой, и создаем новые.
Единственное, чтобы не затронуть тот диск (например Диск D) где находится у вас ценная информация, и вы не хотите, чтобы она стерлась при форматирование, то перед всеми этими процессами вы должны помнить хотя бы, примерный его размер. Обычно диск D, всегда больше по объему, чем диск C.
Не спутайте, и не удалите все на оборот. Наверное вы внимательно читали о том, что мы вам советовали в самом начальном этапе перед установкой системы — Три важных шага перед началом установки всех версий операционных систем.
- 11- Отмечаем раздел для последующей установки. Нажимаем «Далее«.
Начинается распаковка и копирование файлов. Этот процесс займет немного времени. Обычно это занимает 10–25 минут. Если компьютер мощный, эта процедура займет меньше времени.
Компьютер в процессе установки будет перезагружаться несколько раз. Не нужно вынимать диск, и нажимать на клавиши. Спокойно дожидаемся окончания установки.
После перезагрузки пойдет запуск Виндовс 7
Программа установки запускает службы
Процесс завершения.
Завершение установки операционной системы.
Настраивается производительность видео.
- 12- Появится окно, где следует ввести имя пользователя и имя компьютера (можно свое имя, фамилию или любое название на ваше усмотрение).
- 13- В этом окне можно задать придуманный вами любой пароль и подтвердить его, а также ключевое слово, если вдруг забудете свой пароль (Только сами запомните свой пароль или лучше запишите его). Если хотите, пароль можно не задавать. Его можно задать позже, уже после установки системы.
Далее система предложит ввести ключ продукта для активации вашей версии Windows (на рисунке выше, ключ примерно так выглядит). Если на момент установки у вас нет лицензионного ключа, вы можете нажать «Далее», после чего продолжится первоначальная настройка ОС, но вы должны будете активировать Windows в течении 30 дней.
Активацию Windows необходимо выполнить в течение 30 дней после установки. Активация подтверждает подлинность операционной системы Windows на компьютере и тот факт, что она не установлена на большем числе компьютеров по сравнению с тем, которое разрешено условиями лицензионного соглашения на использование программного обеспечения корпорации Microsoft. Таким способом активация помогает предотвратить использование поддельного программного обеспечения
- 14- В следующем окне выбираем первый пункт из трех — «Использовать рекомендуемые параметры«, особенно если вы начинающий пользователь.
- 15- Следующим шагом, выставляем свой часовой пояс.
Если ваш ПК подключен к интернету и Windows содержит драйвер вашей сетевой карты, система сама предложит тип сети.
- 16- Обычно в домашних условиях, лучше выбрать пункт — «Домашняя сеть«.
Windows завершает применение параметров.
Подготовка к первой загрузке.
Подготовка рабочего стола.
- 17- Операционная система Microsoft Windows 7 установлена. Остается немного настроить систему для удобства и установить нужные драйвера.
- 18- Настроить значки на рабочем столе. Нажимаем правой клавишей на мышке по рабочему столу, и в появившемся меню, выбираем «Персонализация» (Смотрим рисунок выше).
- 19- Нажимаем в меню «Изменение значков рабочего стола«
- 20- Здесь выбираем нужные нам «Значки рабочего стола«, которые вы хотите видеть на вашем рабочем столе.
Самые нужные значки выбраны.
- 21- Далее переходим в Панель управления / Система и безопасность.
- 22- Здесь, по вашему желанию, можно изменить «Параметры контроля учетных записей» (не рекомендуется изменять)
- 23- Параметры контроля учетных записей по умолчанию. Чтобы нас не беспокоило постоянно всплывающее окно, снижаем ползунок вниз.
Здесь мы последний раз видим это надоевшее всплывающее окно, где нажимаем «Да»
- 24- Далее, на рабочем столе, нажимаем по значку «Мой компьютер» правой клавишей мышки, и в открывшемся меню (как на картинке ниже), заходим в «Свойства«
- 25- Здесь нажимаем «Диспетчер устройств«
- 26- Если мы видим на каком либо устройстве желтый значок с восклицательным знаком, это предупреждение о том, что на данное оборудование отсутствуют драйвера, которые необходимо установить. Если у вас имеются диски к вашему компьютеру, вставляем диск и устанавливаем все нужные драйвера, если таковых нет, скачиваем их на официальном сайте производителя вашего компьютера или комплектующим к нему. Более подробно с установкой драйверов, поговорим в следующих уроках.
Система установлена, драйвера на оборудование поставлены, остается установить нужные для вас программы и компьютер полностью готов к работе. Не забывайте о защите вашего компьютера, читаем здесь.
Ну и конечно, чтобы Семерка летала на нашем компьютере, последним этапом, будут некоторые тонкие настройки. Читаем статью «Как ускорить ноутбук на Windows 7»
Загрузка …
Собранный настольный компьютер или ноутбук — это еще не полноценная система, с которой можно работать. На каждое подобное устройство, имеющее все аппаратные составляющие, необходимо установить программное обеспечение, выступающее в качестве интерфейса между пользователем и машиной, имеющей общее название – операционная система. Сегодня можно найти множество разных операционных систем, предназначенных для определенных целей. Самой популярной из них является Windows. Она используется по всему миру, и сделала компанию Microsoft одной из самых богатых на рынке.
Однако для использования ОС Windows сначала необходимо установить ее, а сделать это могут далеко не все пользователи компьютера. Если раньше это был довольно сложный процесс, то с развитием технологий все существенно упростилось. Теперь установить операционную систему может любой желающий. Нужно только следовать инструкции. Итак, как установить ОС Windows на компьютер
Оглавление:
Общее описание установки Windows
Независимо от выбранной версии операционной системы, для ее установки необходимо воспользоваться системой BIOS. С ее помощью можно указать приоритет загрузки подключенных устройств. Перед этим установочные файлы Виндовс записываются на загрузочную флешку или компакт диск. Сделать носитель загрузочным можно с помощью специальных утилит, предназначенных для этого. Одной из лучших является программа Rufus, которую можно бесплатно загрузить с официального сайта. С интерфейсом разберется даже самый рядовой пользователь.
После подготовки загрузочного диска или флешки необходимо поднять приоритет загрузки этого устройства на первое место в BIOS. Таким образом, при запуске компьютера система сначала запустит этот диск или флешку, на котором содержатся установочные файлы для Windows.
Как только начнется установка, файлы в директории C жесткого диска нельзя будет вернуть. Локальный диск будет полностью отформатирован, а на него запишется новая версия Виндовс. При желании можно форматировать винчестер полностью. Этот параметр можно выставить в ходе установки операционной системы.
Теперь предлагаем более подробно рассмотреть процесс установки для каждой версии рассматриваемой ОС.
Установка Windows XP
Стоит начать с самой устаревшей версии, использующейся до сих пор. Существуют еще более старые версии Windows, однако их уже практически невозможно встретить на современных компьютерах, в отличие от этой. Windows XP тоже постепенно уходит в историю и используется все реже. Однако она до сих пор актуальна для некоторых пользователей.
Если загрузочный диск с Windows уже подготовлен, то можно начинать процедуру. Рекомендуется придерживаться следующего алгоритма:
- На первом этапе нужно зайти в BIOS и выставить приоритет загрузки. Для этого перезагружается компьютер. Во время загрузки аппаратной части (лого материнской платы) нажмите на клавишу F2, Delete, Insert или другую, соответствующую вашей материнской плате для запуска BIOS. Указанные клавиши используются чаще всего, однако есть и редкие, используемые в уникальных устройствах.
- Ознакомьтесь с экраном BIOS и кнопками управления. Все материнские платы обладают индивидуальной версией BIOS и могут иметь свои особенности управления. Поэтому нет универсальной инструкции, которая подойдет к любым компьютерам.
- Найдите раздел «Boot» и откройте его.
- В открывшемся разделе нужно найти список устройств с нумерованными пунктами. Под первым пунктом должен располагаться носитель, который будет запускаться в первую очередь. Поместите туда загрузочный диск или флешку.
- Сохраните настройки и выйдите из биос.
Установка Windows XP сопровождается устаревшим интерфейсом, который может показаться сложным на первый взгляд. Однако здесь требуется минимум действий от пользователя. Достаточно принять лицензионное соглашение и выбрать раздел жесткого диска, куда будет установлена система. Можно оставить все параметры по умолчанию и просто нажимать Enter, пока не начнется установка.
Компьютер может несколько раз перезагрузиться во время установки. Длительность процедуры зависит от технических характеристик компьютера. Как правило, это 20-60 минут.
Установка Windows 7, 8, 10
К появлению Windows 7 разработчики учли все недостатки и особенности предыдущих версий. Это позволило им не только существенно повысить уровень самой операционной системы, но и значительно облегчить ее установку для обычных пользователей. В следующих версиях Виндовс после XP появился более понятный и удобный интерфейс процесса.
Сам процесс запуска BIOS и выставления приоритета загрузки не отличается от предыдущего раздела. Однако здесь можно более расширенно настроить будущую операционную систему. Пользователь может изменить разделы жесткого диска, создать новый или удалить старые. Можно полностью удалить все данные с жесткого диска.
Виндовс 7 устанавливается примерно столько же по времени, сколько и предыдущая.
Дальнейшие версии Windows имели только незначительные изменения в интерфейсе установки. Сама процедура ничем не отличается от предыдущих.
Установка Windows на виртуальную машину
Не многим начинающим пользователям известно, что существует такое понятие, как «виртуальная машина». Это программное обеспечение (ПО), создающее виртуальный компьютер на основном, физическом ПК. Виртуальному компьютеру выделяется определенное количество аппаратных ресурсов от физической машины. Таким образом, пользователь может иметь основную привычную операционную систему, а также установить виртуальную машину и получить еще одну ОС (или даже несколько) внутри основной. Это можно использовать как для теста и ознакомления, так и для дополнительных задач. Например, многие программисты используют это для разработки программного обеспечения сразу на несколько платформ.
Самой популярной и надежной виртуальной машиной на сегодняшний день считается программа VirtualBox.
ПО разрабатывается компанией Oracle и активно используется по всему миру. Загрузить ее можно бесплатно с официального сайта. Здесь можно устанавливать неограниченное количество операционных систем. Пользователь сам выбирает количество ресурсов, которые будут выделяться под ОС. Это оперативная память, ядра процессора, а также долговременная и видеопамять. Чем больше эти показатели, тем производительнее будет система. Под нее создается отдельный локальный диск.
Примечательно, то, что установить Windows на VirtualBox даже не требуется BIOS. Вся процедура выполняется внутри интерфейса программы. Пользователь выбирает носитель, на котором установочный файл и запускает машину. Далее алгоритм практически не отличается от обычного процесса установки операционной системы.
Поделиться.Используемые источники:
- https://lifehacker.ru/free-software-for-windows/
- https://noblefox.ru/kak-ustanovit-os-microsoft-windows-7-na-svoj-kompyuter/
- https://www.pc-school.ru/kak-ustanovit-windows-na-kompyuter/
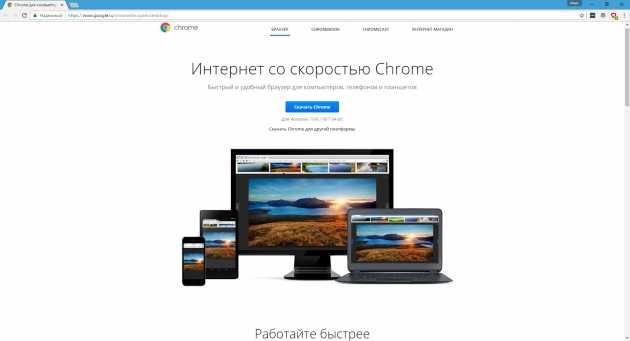
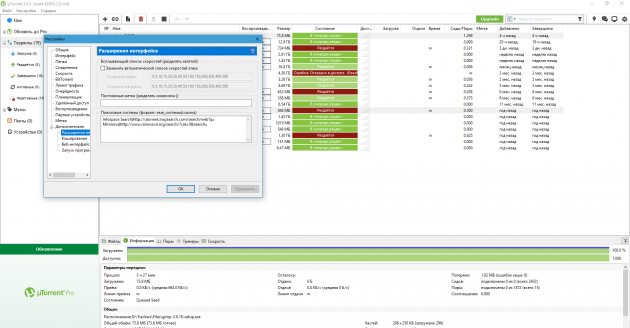

 Как создать образ Windows 10
Как создать образ Windows 10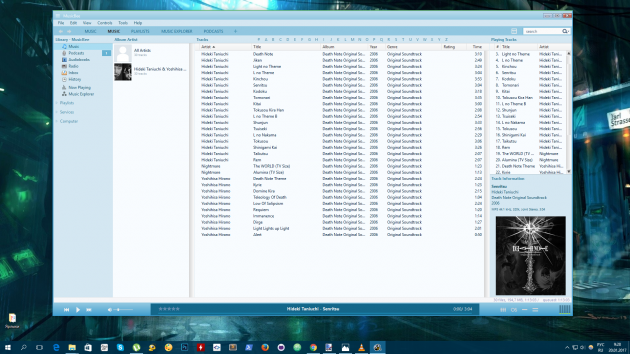
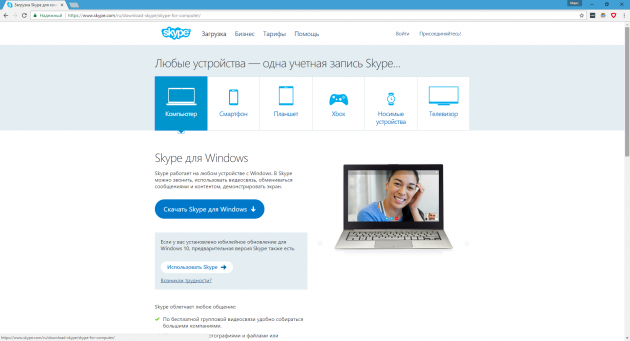

 Как установить Windows 10 с флешки. Записываем. Настраиваем. Устанавливаем
Как установить Windows 10 с флешки. Записываем. Настраиваем. Устанавливаем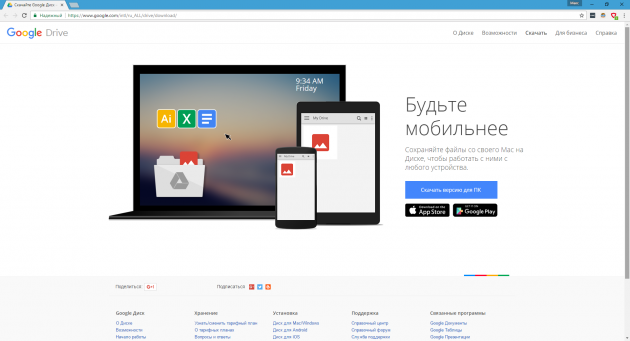
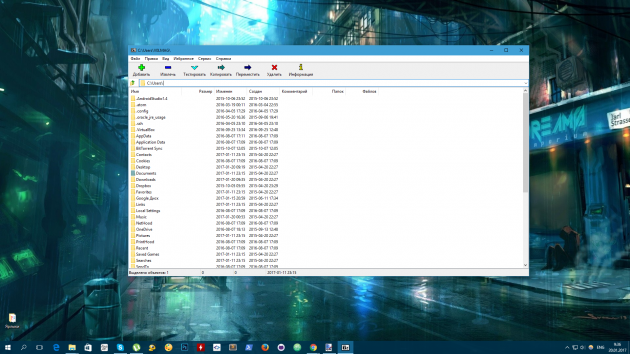
 Как самому установить Windows 10 с флешки: Самый простой способ
Как самому установить Windows 10 с флешки: Самый простой способ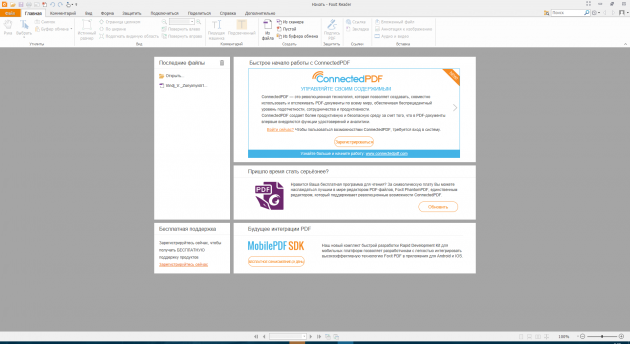
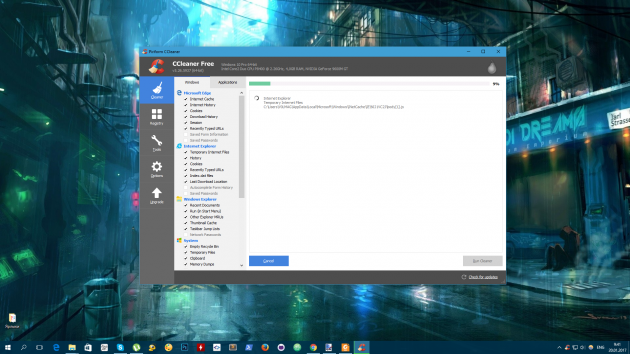
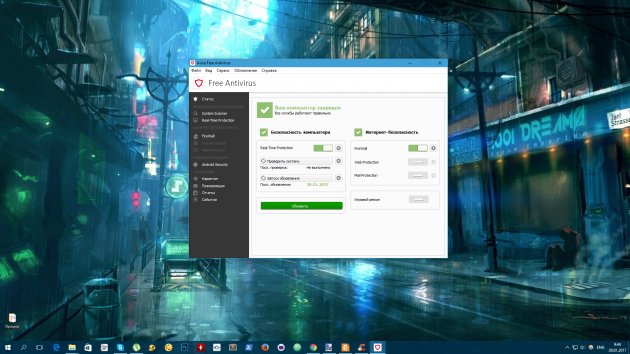
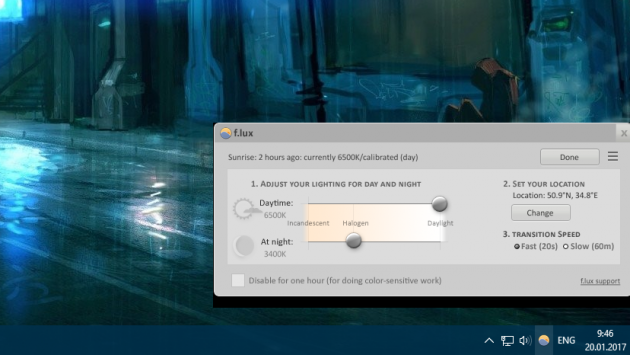
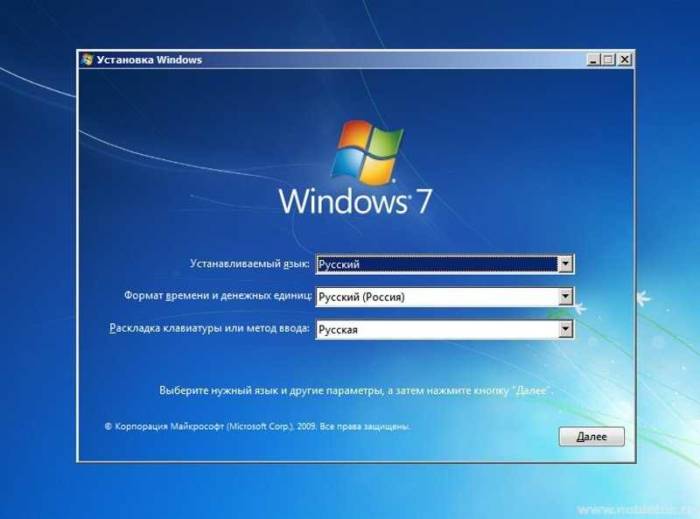
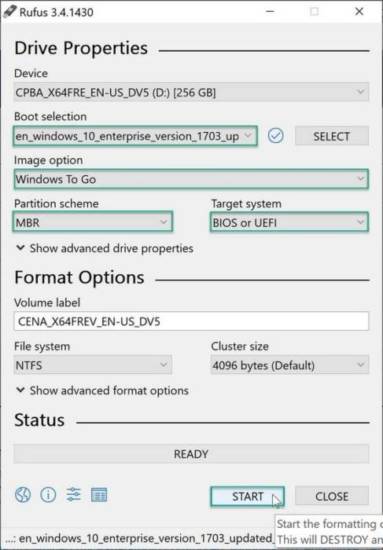
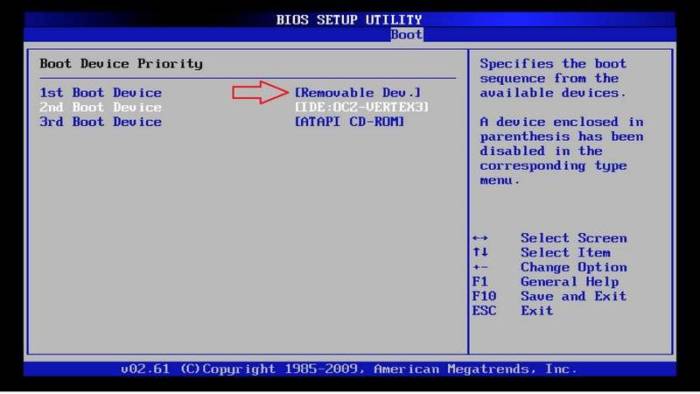
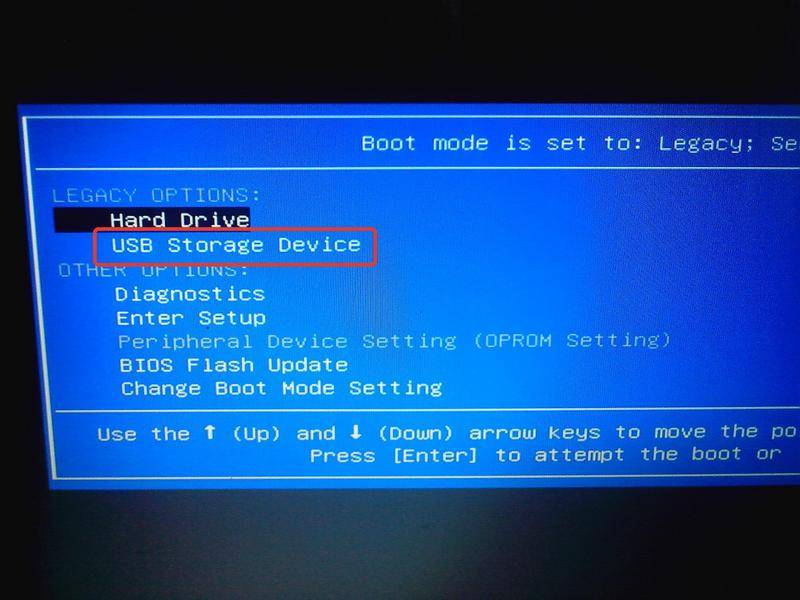
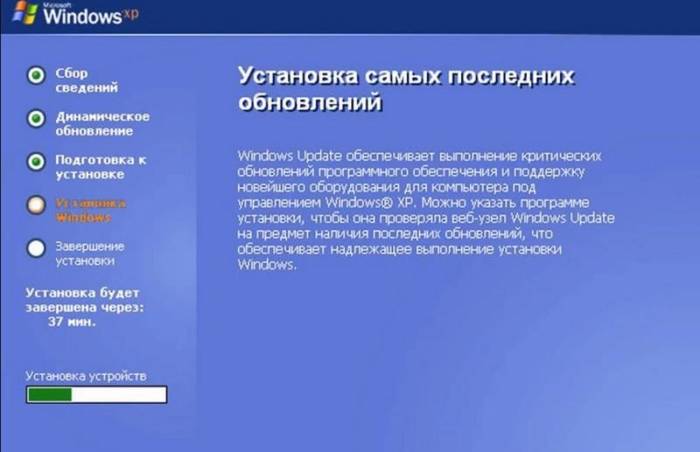

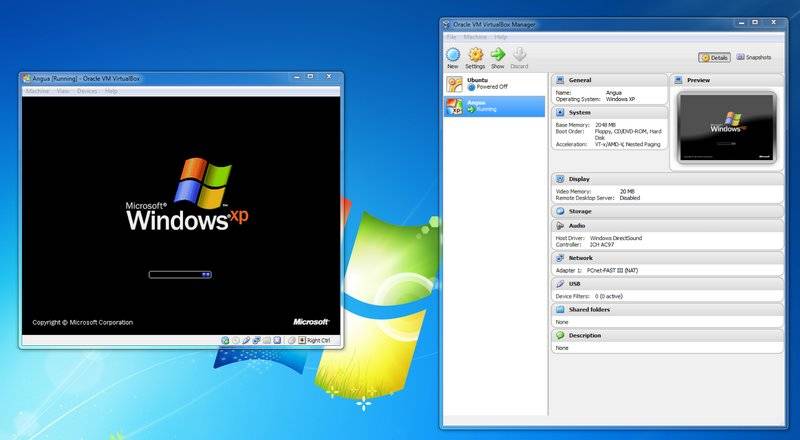


 С Windows 10 в кармане: устанавливаем операционную систему с флешки
С Windows 10 в кармане: устанавливаем операционную систему с флешки Создать образ ISO из файлов и с диска. 10 проверенных способов
Создать образ ISO из файлов и с диска. 10 проверенных способов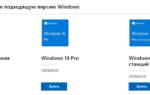 Скачать Windows 12, самую быструю в мире операционную систему
Скачать Windows 12, самую быструю в мире операционную систему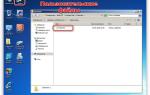 Windows 7 работающая с флешки от aleks200059 25.07.2010 7600 x86 скачать через торрент
Windows 7 работающая с флешки от aleks200059 25.07.2010 7600 x86 скачать через торрент