Содержание
Сегодня все больше выпускается нетбуков и ноутбуков, которые не имеют дисковода для компакт диска. Предустановленная на компьютере Windows 10 или предыдущая версия этой операционной системы, со временем может давать сбои и зависать. Если ее восстановление и другие способы не помогают, систему придется переустановить. Так как нетбуки не имеют дисковода для диска, чтобы переустановить Windows придется сделать загрузочную флешку.
Но даже некоторые владельцы стационарных ПК предпочитают устанавливать ОС не с диска, а со съемного носителя, так как так ее легче хранить и переносить. Записать на флешку образ операционной системы можно через удобную утилиту Ultra ISO. Данная инструкция поможет вам сделать такой образ.
Подготовка образа для записи через UltraISO
Вначале нам нужно загрузить образ Windows 10 в формате исо. Это можно сделать с помощью официального сайта. Для этого перейдите по ссылке: https://www.microsoft.com/ru-RU/software-download/windows10. Если вас не устраивает 10 версия системы, а нужна более ранняя, например XP, 7 или 8, то найдите и загрузите соответствующий образ через Интернет.
Чтобы сделать загрузочную флешку, используйте только лицензионное чистое ПО и не загружайте различных модифицированных версий, так как, в последствии, с ними не редко возникают проблемы при переносе файлов системы и последующей установке.
Если у вас есть скачанный Windows XP, 7, 8 или 10, следующим шагом будет установка и запуск программы UltraISO (кстати, ее можно бесплатно использовать в течение месяца). В рабочем окне программы нажмите кнопку открыть, она выделена красным квадратом на скриншоте:
Далее откроется проводник. С его помощью, перейдите в папку с записанной копией Windows XP, 7, 8 или 10 и выберите ее. После этого нажмите кнопку , как это видно ниже.
Будет запущен соответствующий инструмент для создания загрузочной флешки, а в верхней части программы откроется образ выбранной ОС (XP, 7, 8 или 10). Вы увидите список системных установочных файлов и папок.
Подготовка и запись образа на USB накопитель через UltraISO
Для создания загрузочной флешки ее необходимо вставить в порт USB. Стоит отметить, что съемный носитель должен иметь объем памяти не менее 4 Гб. Для Windows XP можно использовать флешку объемом не менее 2 Гб. Для успешного создания образа, USB-носитель должен быть отформатирован в системе FAT32. Это можно сделать через систему: в папке «Мой компьютер» кликните по устройству правой кнопкой мыши и нажмите «Форматировать». В настройках, отметьте галочкой FAT32.
Всю нужную информацию, если таковая имеется на флешке нужно сохранить в памяти жесткого диска, так как форматирование удаляет все имеющиеся файлы. Эту операцию можно также осуществить позднее через специальное окно записи и создания UltraISO.
Если USB накопитель готов и вставлен в порт, можно переходить к следующему действию. В окне UltraISO в меню выберите команду «Самозагрузка» → «Записать образ Жесткого диска…».
Откроется окно для записи жесткого диска, в котором нужно выбрать наш USB накопитель (проверьте под какой буквой латинского алфавита он отмечен в папке «Мой компьютер»). Здесь также можно отформатировать флешку, если вы не сделали этого ранее. Нажмите кнопку для записи образа исо. Далее, вас предупредят, что вся информация будет удалена. Нажимаем . Далее начинается сам процесс распаковки и копирования файлов. Ждем до окончания загрузки. Здесь можно увидеть приблизительное оставшееся время и скорость записи, которые будут зависеть от мощности компьютера.
После оповещения о том, что запись завершена, можно закрыть UltraISO и проверить наличие образа на USB накопителе. В зависимости от системы количество файлов будет отличаться. Так, Windows XP занимает меньше памяти и соответственно имеет меньше файлов.
Далее можно использовать загрузочную флешку по своему усмотрению. Она готова для произведения установки на ваши компьютеры. Для этого необходимо запуститься с нее на нужном устройстве и далее следовать подсказкам. Если вы никогда ранее не устанавливали Windows при помощи загрузочной флешки, прочитайте о том как это нужно делать.
Как уже упоминалось ранее, эта инструкция для записи исо может быть использована для любой ОС. Лучше всего иметь загрузочную флешку, чтобы в случае отказа системы, можно было ею воспользоваться. Обращаем ваше внимание, что в статье о подготовке к установке Windows 10 с флешки приведены целых 5 способов создания загрузочного девайса из ISO файла.
Видео по теме
Хорошая реклама
Здравствуйте друзья) Сегодня мы с вами будет, создавать загрузочную флешку виндовс 10 при помощи программы Ultraiso. У меня на сайте уже есть похожая статья, только там создание загрузочной флешки происходило при помощи программы Direct GRUB. Первым делом, скачиваем рабочую и активированную версию Ultraiso с любого источника:
- 1 источник (турбобит) —
- 2 источник (гугл диск) —
- 3 источник (яндекс диск) —
Скачиваем, устанавливаем и запускаем Ultraiso размер 3 Mb.
Скачиваем хорошую виндовс 10 в формате ISO. Вот моя ссылка. Для создания загрузочной флешки, переходим в раздел ФАЙЛ — ОТКРЫТЬ. Можно нажать комбинацию клавиш CTRL + O.
Выбираем свою виндовс и жмем открыть.
Теперь нужно, записать файлы на нашу флешку. Подключаем флешку к компьютеру и несколько раз её форматируем. Идем в раздел САМОЗАГРУЗКА — ЗАПИСАТЬ ОБРАЗ ДИСКА.
Появляется окно Write Disk Image. Здесь, выбираем место куда нужно записать файлы и нажимаем Записать. Ожидаем процесс формирования загрузочной флешки windows 10. Все, готово! Спасибо за внимание=))
Видео с ютуб:
Тут есть еще один способ, создания загрузочной флешки.
Январь 14th, 2016
Марина Кардополова
Человек способен поместить операционную систему на маленький флеш-накопитель. Сделать это несложно, помогут стандартные программы и специализированное обеспечение, предназначенные для создания загрузочной флешки.
Зачем флешка с Windows 10
Загрузочная флешка — это обычная флешка, содержащая полностью готовую к загрузке операционную систему. Из-за компактности носителя и отсутствия DVD/CD приводов у некоторых моделей компьютеров такой способ хранения операционных систем пользуется большой популярностью. В любой момент при поломке компьютера можно будет вставить USB-устройство и установить необходимый образ.
Также загрузочными флешками пользуются в качестве переносной операционной системы, не требующей загрузки на ноутбук или компьютер. Таким способом пользователи могут протестировать новую систему, не нарушая целостности старой.
Что понадобится
Для создания загрузочной флешки с Windows 10 понадобятся:
- флешка, содержащая не менее 3 Гб свободного места;
- ISO образа с Windows 10 той разрядности, какую имела система, установленная ранее;
- специализированная программа.
Способы создания
При помощи утилиты USB/DVD Download Tool
Это официальная бесплатная утилита компании Microsoft, созданная для записи образа Windows 7, но для более новых систем она не теряет своей актуальности. Процесс её использования отличается только выбором другого образа для загрузки.
- Скачиваем, открываем USB/DVD Download Tool и выбираем операционную систему Windows 10, уже скачанную ранее на компьютер, жмём «Next».
- Вставляем флешку в USB-порт и выбираем соответствующее USB-устройство на втором шаге.
Открываем USB/DVD Download Tool и выбираем операционную систему Windows 10, на втором шаге — соответствующее USB-устройство
- Начинаем копировать данные об операционной системе нажатием кнопки «Begin copying». Внимание, все данные, которые содержались на флешке, будут автоматически удалены. Поэтому следует заранее позаботиться о сохранении важной информации.
- Теперь остаётся только дождаться завершения процесса.
Нажимаем «Begin copying», ждём окончания копирования, после чего загрузочная флешка готова
Записать образ, используя UltraISO
Программа UltraISO была создана для работы с образами: для их создания, изменения и записи. Кроме того, с её помощью можно создать загрузочную флешку. Порядок действий предельно прост:
- Открыть образ Windows 10 с помощью этой программы.
- В главном меню выбрать пункт «Самозагрузка», а затем «Записать образ жёсткого диска».
- Выбрать необходимый USB-накопитель и нажать «Записать».
«Самозагрузка» > «Записать образ жёсткого диска» > выбираем USB-накопитель > «Записать»
Rufus
Компьютеры и ноутбуки новых моделей имеют систему UEFI, отличающуюся от BIOS. В таких случаях попытка запустить загрузочную флешку может привести к возникновению различных ошибок. На помощь приходит бесплатная программа Rufus. Она не требует установки, занимает мало места и поддерживает как WBR для BIOS, так и GPT для UEFI.
- Скачиваем портативную версию программы с официального сайта.
- Открываем и в меню «Устройства» выбираем флешку.
- В пункте «Схема раздела и тип системного интерфейса» выбираем MBR для систем с BIOS или GPT для более современных моделей.
- Отмечаем «Создать загрузочный диск». В выпадающем меню выбираем «ISO-образ» и файл для загрузки.
- Все остальные пункты оставляем без изменений. Нажимаем «Старт» и ждём окончания процесса.
Rufus поможет обладателям нестандартных систем
Как сделать загрузочную флешку Windows (видео)
Рекомендации
- Нельзя просто взять и вручную перенести скачанный образ на флешку. После таких действий она не станет загрузочной, а попытки установить систему провалятся.
- Перед записью образа на флешку через какую-либо программу нужно убедиться, что флешка не содержит важных файлов, так как они будут стёрты в процессе.
- Для создания установочной флешки для Windows 10 подходят те же способы, что и для более ранних версий. Поэтому при наличии подобного опыта, воспользуйтесь уже знакомым вам алгоритмом.
- Для корректной установки Windows 10 необходимо иметь лицензионный ключ.
Процесс создания загрузочной флешки не занимает много времени и не требует от вас специальных навыков. Просто следуйте инструкции. В итоге вы получите свой носитель с операционной системой Windows 10, готовый к работе в любой момент.
Используемые источники:
- https://ustanovkaos.ru/zd/ultraiso-zagruzochnaya-fleshka.html
- https://chto-s-kompom.ru/kak-sdelat-zagruzochnuyu-fleshku-windows-10-ultraiso/
- https://kompkimi.ru/windows10/sozdanie-zagruzochnoy-fleshki-windows-10
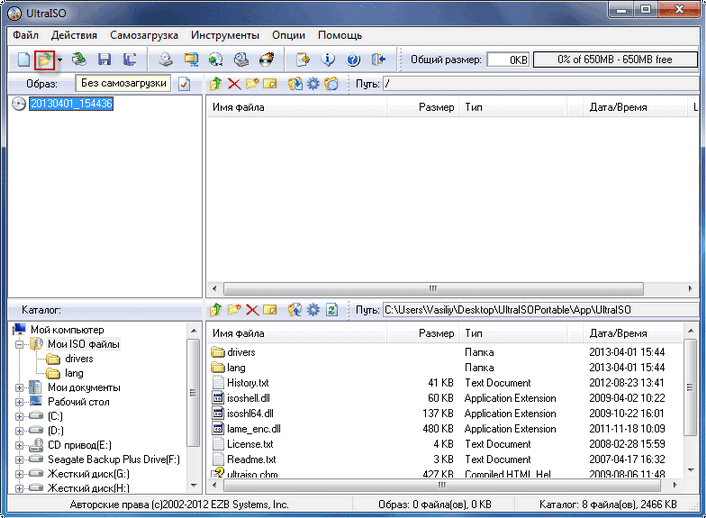
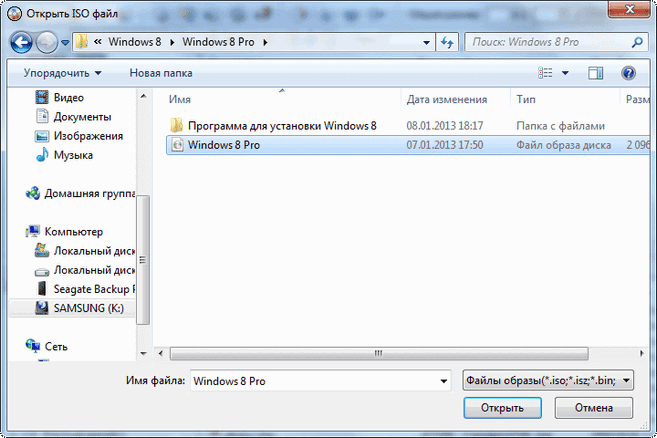
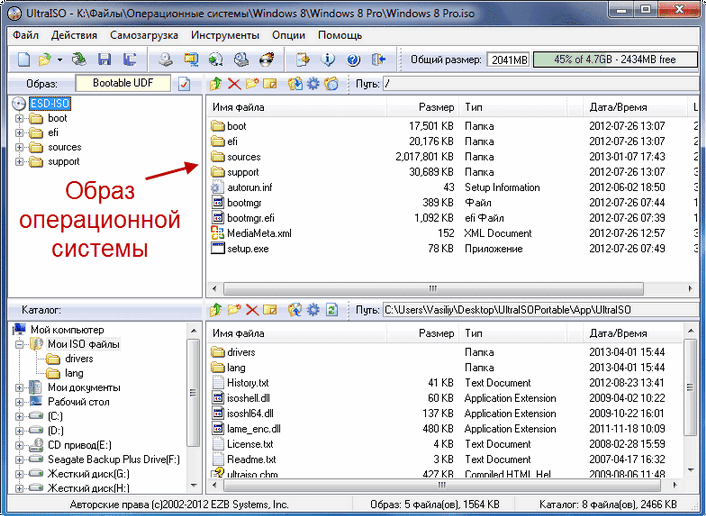
 Создать образ ISO из файлов и с диска. 10 проверенных способов
Создать образ ISO из файлов и с диска. 10 проверенных способов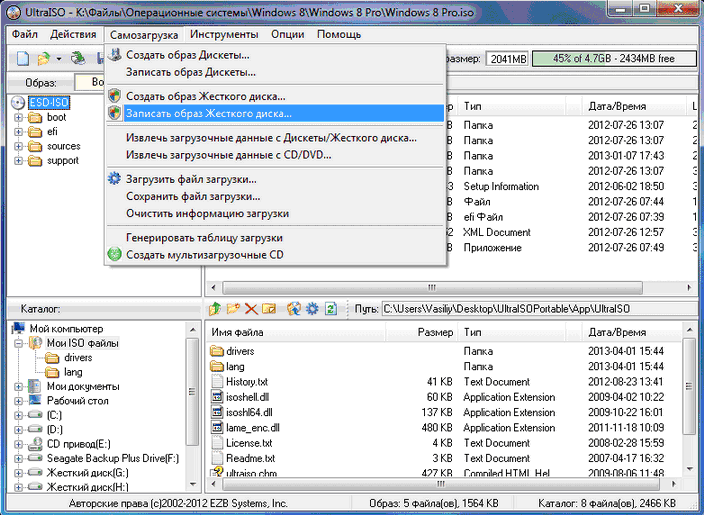
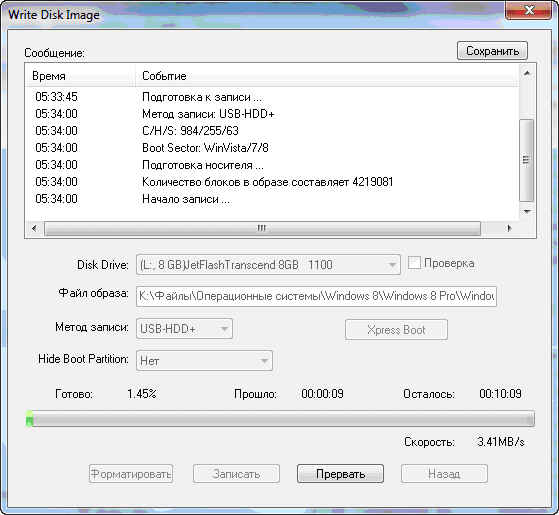
 Как создать образ Windows 10
Как создать образ Windows 10
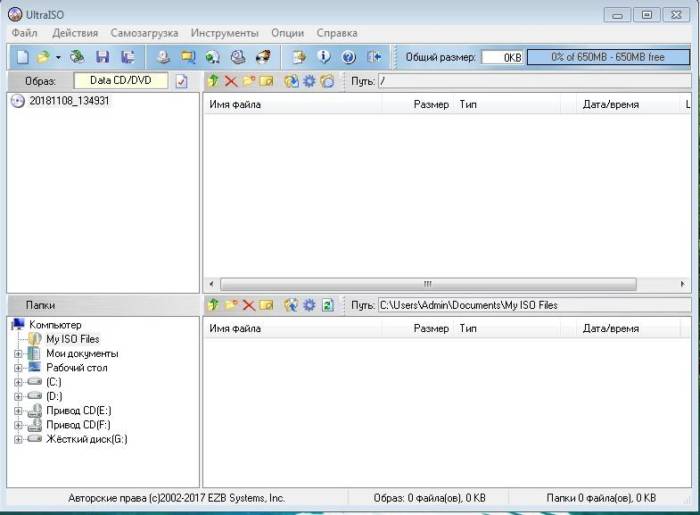
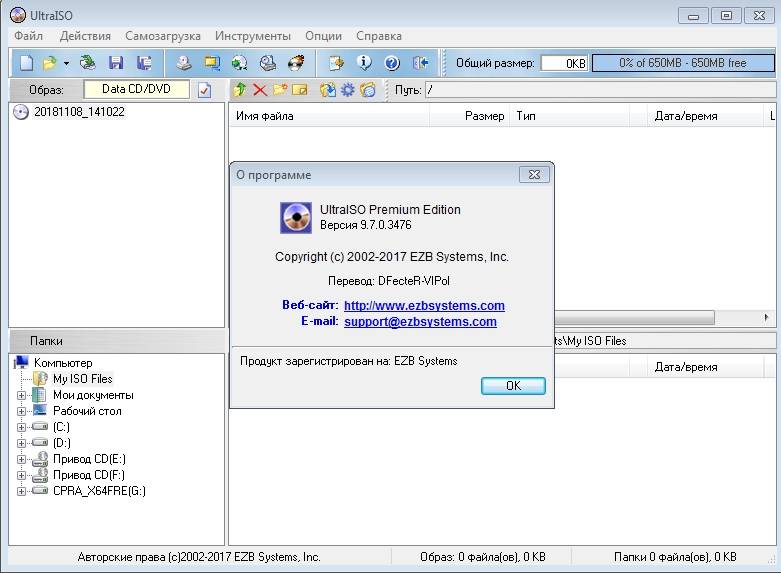
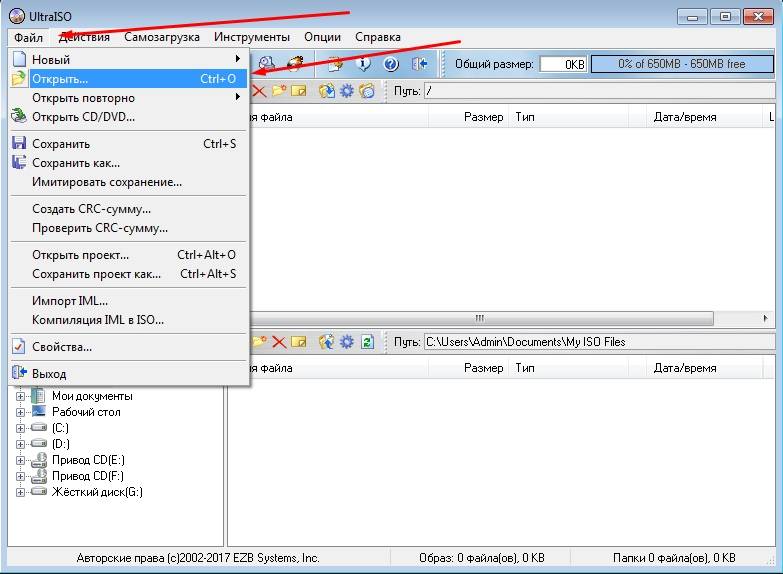
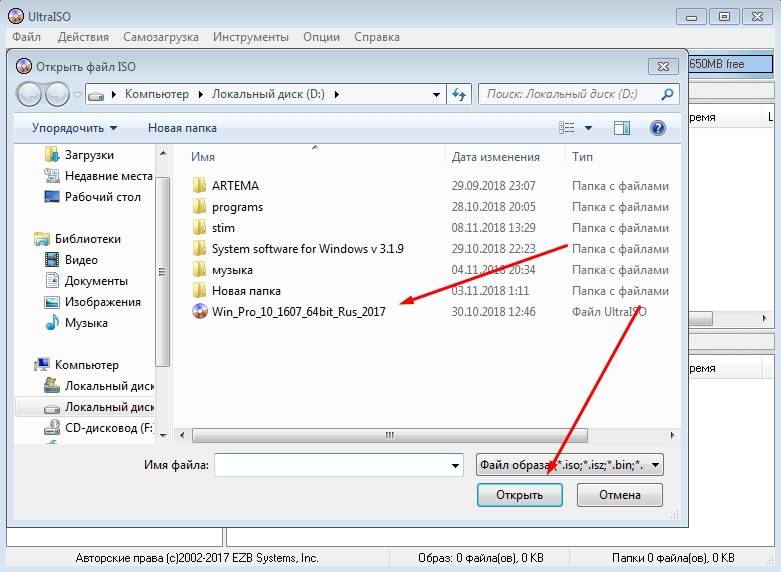
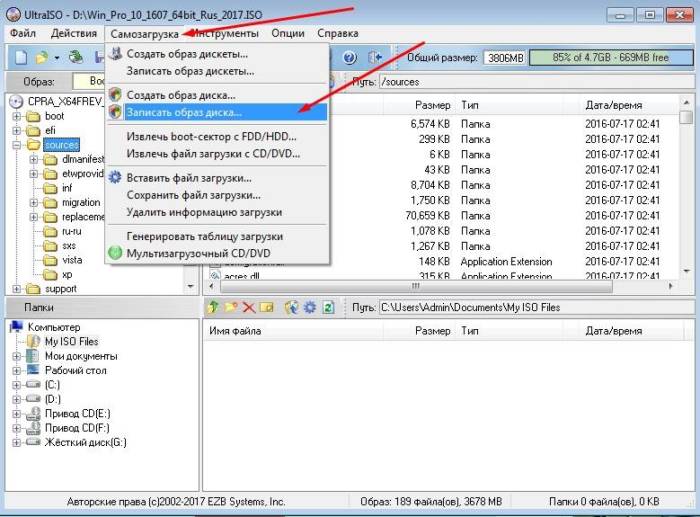
 Как записать образ на флешку в Windows 10. Бесплатные утилиты Rufus и Unetbootin
Как записать образ на флешку в Windows 10. Бесплатные утилиты Rufus и Unetbootin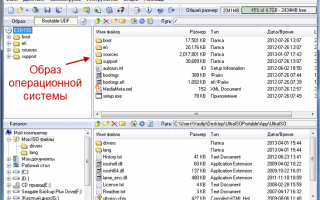

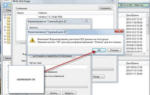 Диск образ переполнен ultraiso что делать
Диск образ переполнен ultraiso что делать Как создать образ Windows 10 и записать его на диск или флешку
Как создать образ Windows 10 и записать его на диск или флешку Как создать образ диска: пошаговая инструкция и полезные рекомендации
Как создать образ диска: пошаговая инструкция и полезные рекомендации Как сделать загрузочную флешку в UltraISO: пошаговая инструкция
Как сделать загрузочную флешку в UltraISO: пошаговая инструкция