Содержание
- 1 Как зашифровать файл или папку на компьютере?
- 2 TrueCrypt
- 3 AxCrypt
- 4 Защита файлов под видом другого типа данных
- 5 Защита данных на ПК
- 6 Применяем аппаратное шифрование
- 7 Шифрование диска сторонним ПО
- 8 Шифрование отдельных папок
- 9 USB-накопитель с шифрованием
- 10 Как работает шифрование EFS
- 11 Как зашифровать папки и содержащиеся в них файлы с помощью EFS
- 12 Восстановление доступа к зашифрованным файлам, их открытие на другом компьютере или под другой учетной записью Windows
- 13 Отличия шифрующей файловой системы EFS и Bitlocker
- 14 Дополнительная информация
Хочу начать небольшой цикл статей, посвященных компьютерной безопасности. Пока что я не буду рассказывать о том, как поставить пароль на папку или файл, а расскажу о шифровании данных, чтобы люди извне не смогли добраться до них. Конечно, обойти можно любую защиту, но не все ведь это могут сделать. В данном материале я разберу парочку способов с использованием стороннего программного обеспечения. Наверняка многое из этого вам будет знакомо. Ну что, поехали!
Как зашифровать файл или папку на компьютере?
Использование архиватора (WinRAR/7-Zip)
Шифровать данные с помощью архиватор легко. Вам не нужно будет каждый раз шифровать файлы отдельно, всё может храниться в одном архиве. Если данные вам важны, но пользуетесь вы ими нечасто, вы можете запаковать их в архив и поставить пароль.
На примере архиватора 7-Zip покажу, как это сделать. Выбираем файл или несколько файлов и нажимаем правой кнопкой мыши по одному из них. Далее направляем мышку на пункт 7-Zip и в появившемся подменю выбираем «Добавить к архиву».
Далее вы настраиваете настройки, как вам необходимо. Главным разделом в этом окне является «Шифрование». Вводим два раза пароль, желательно сложный и выбираем тип шифрования. После чего нажимаем ОК. При открытии архива будет предложено ввести пароль.
TrueCrypt
По теме: Как поставить пароль на флешку?
Существует множество ПО для шифрования. Подобная им является TrueCrypt. Особенность в том, что она шифрует не только отдельные файлы, но и целые разделы, либо USB-флешки.
Не стоит беспокоиться, что при открытии зашифрованного диска файлы будут вам доступны не сразу, потому что бывает так, что файлы расшифровываются постепенно, да еще и медленно. В данном случае информация будет доступна вам сразу после ввода ключа.
Заметим, что главным фактором в шифровании данной программой является именно пароль, который должен иметь не менее 20 знаков.
Более полно разбирать использование программы я буду в этой статье.
AxCrypt
Похожая утилита, которая может шифровать любые данные. Процедура происходит в пару кликов, потому можно защитить и файлы, с которыми пользователь работает ежедневно.
Еще у AxCrypt есть версия Portable, которую можете скинуть на флешку и использовать на любом компьютере.
Читаем про эту программу здесь: Шифрование файлов с помощью AxCrypt

Еще вы можете с помощью данной утилиты удалить файлы, восстановить их уже будет невозможно. Чтобы такое сделать выберите пункт «Shred and Delete». Иногда такое действие тоже может быть важно.
Защита файлов под видом другого типа данных
По теме: Как обеспечить безопасность и конфиденциальность своих данных в сети
Если вам недостаточно типов шифрования, представленных выше, я расскажу о том, как можно спрятать файл таким образом, что для постороннего человека он не будет даже существовать. Другими словами, мы спрячем файл в другой файл. Для проведения подобно операции можно использовать утилиту S-Tools. Смысл заключается в том, что вы берете любой файл, например, картинку или музыкальный файл, который будет контейнером. Берем файл, который нужно будет спрятать. С помощью программы перемещаем файл в контейнер, вводим пароль и сохраняем результат. Таким образом, файл у нас будет под видом картинки или любого другого типа файла. Любой человек, открывший его даже не поймет, что в нём что-то спрятано.Расшифровать файл можно с помощью той же программы S-Tools. Более подробно об этом я писал здесь.
Есть подобные программы для сокрытия файлов, например, Steganos Security Suite, WinMend Folder Hidden, Easy file locker и другие. По возможности напишу о всех.
Вот я и закончил первую часть о шифровании файлов. Конечно, я не описал конкретные действия, которые нужно провести в каждом из представленных методов, но сделаю я это в отдельных статьях. Здесь я пока что перечислил какие способы шифрования существуют. Ждите следующие части.
Работу большинства программ из этой статьи я уже описал в отдельных статьях, ссылки указал.
<figu src=»https://ichip.ru/favicon-180×180.png»>
Когда Эдвард Сноуден приступил к разоблачению тайн программ по сбору данных, запущенных разведками по всему миру, у него была цель: предотвратить подобные захваты в будущем.
На данный момент нет ощущения, что Сноуден достиг своей цели. Только в начале декабря ФБР получило широкие полномочия на слежку за компьютерами, расположенными за океаном, в том числе и в России. Многие политики в США едины в своем мнении: в период президенства Трампа такие организации получат еще больше прав.
На подобные меры уже пошла Великобритания: здесь секретные службы с 29 ноября получили правовые основания на масштабный сбор информации по принципу Full Take. Для Сноудена это означает «самую мощную слежку в истории западной демократии». И таких взглядов придерживается не он один. Уполномоченный по защите личных данных ЕС также видит сложившуюся ситуацию «не просто опасной».
Эдвард Сноуден, разоблачительПо мнению Сноудена, разумнее раскрывать как можно меньше персональной информации
Сторонники слежки в качестве аргумента предъявляют принцип «Мне скрывать нечего». Загвоздка лишь в том, что, если секретные службы без каких-либо ограничений могут копаться в ваших личных данных и контактах, всегда существует риск злоупотребления и возникновения ошибок.
Например, в Германии действует один из лучших в мире законов о защите информации, но и там данные подвергаются опасности из-за нового закона, касающегося деятельности Федеральной разведывательной службы (BND).
Если же вы храните свою информацию в облаке, она в большинстве случаев попадает под юрисдикцию других стран. Однако и в такой ситуации ее можно надежно защитить. Способ уже предложил Сноуден — это шифрование. Почему до сих пор этим занимаются лишь отдельные пользователи, легко объяснимо — понижается комфорт.
Но с помощью наших советов вам не придется выбирать между безопасностью и удобством. Мы покажем, как тщательно зашифровать свои данные на локальном компьютере, смартфоне и в облаке. Особое внимание мы уделяем простоте настройки и оптимальному «сцеплению» с соответствующей операционной системой.
Благодаря этому вы не только скроете конфиденциальную информацию от глаз секретных служб, но и предотвратите хакерские атаки, поскольку если даже разведки не смогут расшифровать ваши данные, то хакеры и подавно.
Защита данных на ПК
Начнем с Windows. Информацию на домашнем компьютере лучше всего защитить посредством шифрования всего жесткого диска. Однако на устаревших машинах со слабой производительностью имеет смысл кодировать каждую папку по отдельности. Ниже мы опишем каждый из методов.
Применяем аппаратное шифрование
Зашифровать современные жесткие диски проще, чем можно подумать, поскольку они предлагают собственную методику кодирования. Для этого в них используется Opal SSC (Opal Security Subsystem Class). Данный стандарт позволяет шифровать диск напрямую на контроллере носителя. Таким образом, операционная система остается незатронутой.
Криптоалгоритмы для шифрования файлов > AES (Advanced Encryption Standard) Преемник DES. Ключ при длине от 192 и более знаков, например, AES-192, считается надежным > DES (Data Encryption Standard) Совместная разработка компании IBM и АНБ США. Следует использовать только последние версии, такие как 3DES и Tripple-DES. > Twofish Находится в свободном доступе в качестве ключа публичного домена. Среди экспертов считается надежным и не замеченным в наличии лазеек.
Чтобы узнать, поддерживает ли ваш диск технологию Opal, посмотрите техническое описание продукта на сайте производителя. Там же вы найдете инструменты для активации этой функции. В случае с Samsung, к примеру, это программа Magician. После активации жесткий диск перед запуском ОС попросит вас ввести заданный пароль.
На два момента следует обратить особое внимание: не используйте параллельно дополнительное шифрование — например, посредством инструмента BitLocker в Windows. Часто это вызывает проблемы: многие пользователи сообщали даже о потере данных.
Кроме того, следует отключить шифрование перед демонтажом жесткого диска, поскольку ПО для декодирования запускается лишь в том случае, если винчестер выступает в качестве загрузочного носителя с операционной системой. При этом, если подключить такой накопитель к другому компьютеру по USB, диск будет казаться абсолютно пустым.
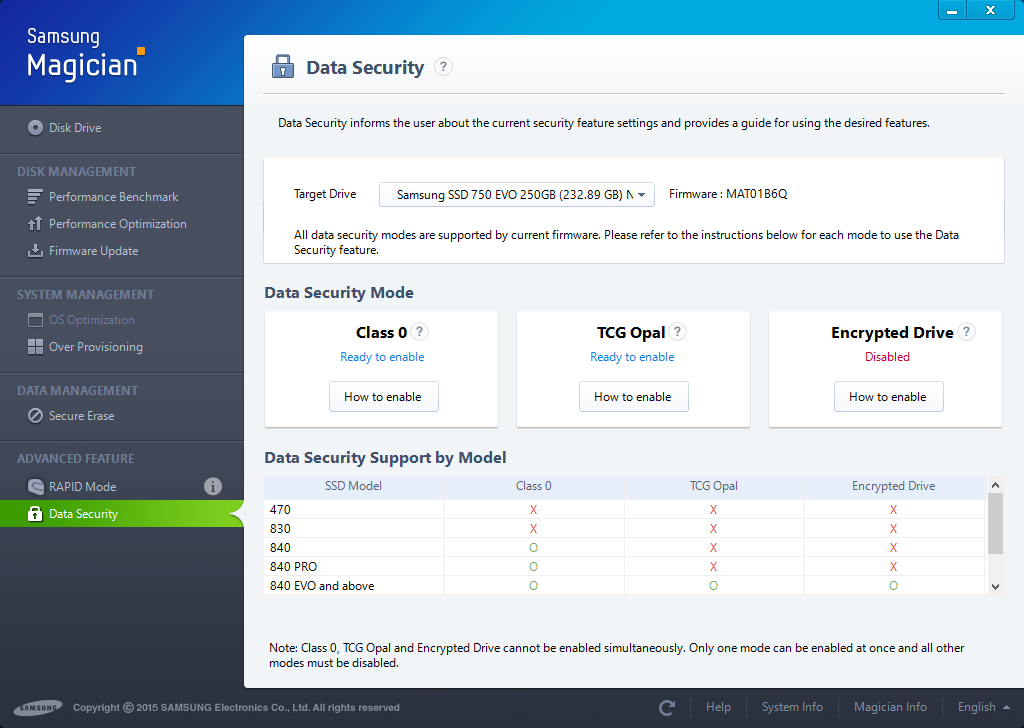
Шифрование диска сторонним ПО
Windows 10 также предлагает собственное ПО для шифрования жестких дисков – BitLocker. Впрочем, оно доступно только для версий «Профессиональная» и «Корпоративная». Владельцы версии «Домашняя» могут воспользоваться в качестве варианта бесплатной программой VeraCrypt (veracrypt.codeplex.com).
После запуска VeraCrypt выберите опцию «Encrypt the system partition or entire system drive». В появившемся окне нажмите на «Normal», а затем — на «Encrypt the whole drive». Благодаря этому впоследствии будут зашифрованы все данные на системном и всех других разделах.
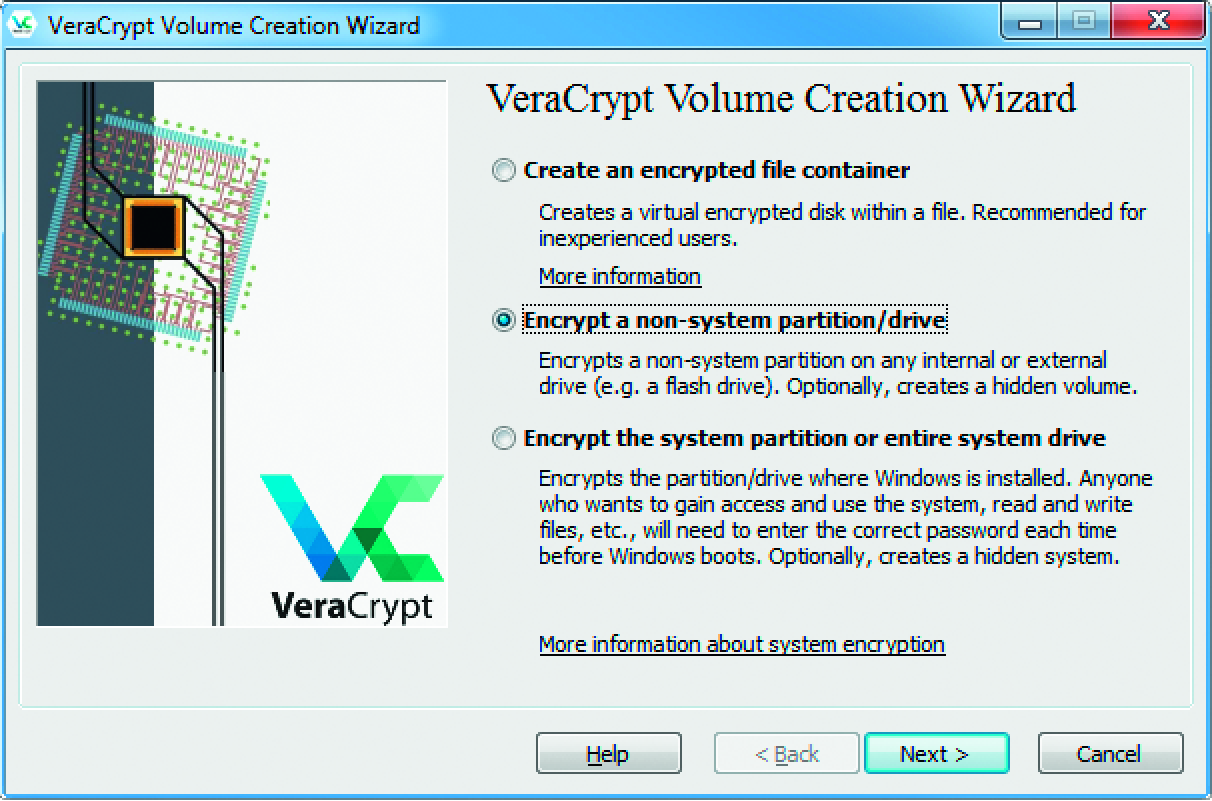
Во всплывающем окне появится вопрос, должна ли VeraCrypt кодировать также скрытые разделы. Как правило, на него следует отвечать «Yes». Однако имейте в виду, что в таком случае утилита зашифрует и раздел для восстановления, если таковой существует. Этот раздел используется на некоторых предприятиях для запуска процесса загрузки.
В последнем диалоговом окне создайте аварийный диск — VeraCrypt предложит это автоматически.
Шифрование отдельных папок
На медленных и старых компьютерах стоит все же отказаться от полного шифрования. Мы настоятельно рекомендуем для таких случаев создавать так называемый контейнер.
При этом появляется виртуальный диск, на который сохраняется конфиденциальная информация. Она автоматически шифруется и укладывается в файл на вашем жестком диске.
И в этой ситуации вы можете воспользоваться программой VeraCrypt. В окне настройки шифрования нажмите на опцию «Create an encrypted file container» и следуйте указаниям Мастера.
USB-накопитель с шифрованием
Ежегодно жители России приобретают USB-накопителей на сотни тысяч рублей. Эти миниатюрные носители очень удобны в использовании, однако невероятно быстро теряются.
Если же вы храните на них конфиденциальную информацию, человек, обнаруживший вашу флешку, без проблем может ее прочитать. Исправить ситуацию способны закодированные по стандарту AES накопители.

> Недорого создать подобный накопитель поможет шифрование обычной флешки программой VeraCrypt. Проблема: на каждом компьютере, куда вы будете его подключать, должно стоять данное программное обеспечение.> Самые надежные — те, в которые шифрование интегрировано по умолчанию, в том числе DataTraveler2000 от Kingston. Однако такие устройства дороже обычных на целых 6400 рублей. Доступ данных открывается лишь после ввода пароля на встроенной в устройство клавиатуре.> Максимальный комфорт предлагает BS-Drive AES. В этот накопитель встроен сканер отпечатка пальца. Флешка, зашифрованная надежным AES-ключом, распознается системой только после успешной аутентификации. Разумеется, подобная супертехнология не может стоить дешево. Для стопроцентной защиты данных придется выложить примерно 18 000 рублей.
Фото: компании-производители, vchalup, tashatuvango, Scanrail, Oleksandr Delyk, 2nix/Fotolia.com
Добавляем свой аватар для учетной записи Windows Заставка для Windows 7 из картинок Flickr или Picasa
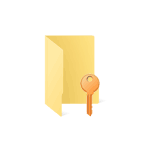
В этой инструкции о том, как именно работает шифрование EFS, каким образом оно позволяет ограничить доступ к важным файлам и папкам, как восстановить доступ к данным при необходимости и в чем отличия от BitLocker. См. также: Про шифрование дисков и флешек с помощью Bitlocker в Windows, Шифрование файлов, папок, дисков и флешек в VeraCrypt, Как поставить пароль на архив.
Как работает шифрование EFS
EFS позволяет легко выполнить шифрование содержимого выбранных папок или отдельные файлы с помощью средств системы таким образом, что они будут доступны только для пользователя и на том компьютере, где выполнялось шифрование.
Другие пользователи на этом же или другом компьютере будут видеть файлы и их имена на накопителе, но не смогут получить доступ к ним (открыть их), даже если они имеют права администратора.
Этот способ менее безопасен чем шифрование Bitlocker, но если в вашем распоряжении лишь домашняя редакция Windows 10, 8.1 или Windows 7, а единственная задача — не дать пользователям других учетных записей просмотреть содержимое ваших файлов, вполне можно использовать и EFS: это будет удобно и быстро.
Как зашифровать папки и содержащиеся в них файлы с помощью EFS
Шаги для шифрования папки и его содержимого с помощью шифрующей файловой системы EFS в самом простом варианте будут следующими (доступно только для папок на NTFS дисках и флешках):
- Откройте свойства нужной папки (правый клик мышью — свойства).
- В разделе «Атрибуты» нажмите кнопку «Другие».
- В разделе «Атрибуты сжатия и шифрования» в следующем окне отметьте «Шифровать содержимое для защиты данных» и нажмите «Ок».
- Нажмите «Ок» в свойствах папки и примените изменения к вложенным файлам и папкам.
- Сразу после этого появится системное уведомление, где вам предложат выполнить архивацию ключа шифрования. Нажмите по уведомлению.
- Нажмите «Архивировать сейчас» (ключ может потребоваться для восстановления доступа к данным, если вы потеряли свою учетную запись или доступ к этому компьютеру).
- Запустится мастер экспорта сертификатов. Нажмите «Далее» и оставьте параметры по умолчанию. Снова нажмите «Далее».
- Задайте пароль для вашего сертификата, содержащего ключи шифрования.
- Укажите место хранения файла и нажмите «Готово». Этот файл пригодится для восстановления доступа к файлам после сбоев ОС или при необходимости иметь возможность открывать зашифрованные EFS файлы на другом компьютере или под другим пользователем (о том, как это сделать — в следующем разделе инструкции).
На этом процесс завершен — сразу после выполнения процедуры, все файлы в указанной вами папке, как уже имеющиеся там, так и создаваемые вновь приобретут на иконке «замок», сообщающий о том, что файлы зашифрованы.
Они будут без проблем открываться в рамках этой учетной записи, но под другими учетными записями и на других компьютерах открыть их не получится, система будет сообщать об отсутствии доступа к файлам. При этом структура папок и файлов и их имена будут видны.
При желании вы можете, наоборот, начать шифрование с создания и сохранения сертификатов (в том числе и на смарт-карте), а уже затем устанавливать отметку «Шифровать содержимое для защиты данных». Для этого, нажмите клавиши Win+R, введите rekeywiz и нажмите Enter.
После этого выполните все шаги, которые предложит вам мастер настройки сертификатов шифрования файлов шифрующей файловой системы EFS. Также, при необходимости, с помощью rekeywiz вы можете задать использование другого сертификата для другой папки.
Восстановление доступа к зашифрованным файлам, их открытие на другом компьютере или под другой учетной записью Windows
Если по той или иной причине (например, после переустановки Windows) вы потеряли возможность открыть файлы в зашифрованных EFS папках или вам потребовалась возможность открывать их на другом компьютере или под другим пользователем, сделать это легко:
- На компьютере в той учетной записи, где нужно иметь доступ к зашифрованным файлам, откройте файл сертификата.
- Автоматически откроется мастер импорта сертификатов. Для базового сценария в нем достаточно использовать параметры по умолчанию.
- Единственное, что потребуется — ввести пароль для сертификата.
- После успешного импорта, о чем вы получите уведомление, ранее зашифрованные файлы будут открываться и на этом компьютере под текущим пользователем.
Отличия шифрующей файловой системы EFS и Bitlocker
Основные отличия, связанные с думая различными возможностями шифрования в Windows 10 — Windows 7
- Bitlocker шифрует целые диски (в том числе системные) или разделы дисков, в то время как EFS применяется к отдельным файлам и папкам. Впрочем, шифрование Bitlocker можно применить и к виртуальному диску (который на компьютере будет храниться как обычный файл).
- Сертификаты шифрования EFS привязываются к конкретной учетной записи Windows и хранятся в системе (также ключ можно экспортировать в виде файла на флешке или записать на смарт-карту).
- Ключи шифрования Bitlocker хранятся либо в аппаратном модуле TPM, либо могут быть сохранены на внешний накопитель. Открытый диск с Bitlocker одинаково доступен всем пользователям системы, более того, если не использовался TPM, такой диск можно легко открыть и на любом другом компьютере или ноутбуке, достаточно будет ввести пароль.
- Шифрование для папок в случае использования EFS нужно включать вручную (файлы внутри будут в дальнейшем шифроваться автоматически). При использовании Bitlocker всё, что попадает на зашифрованный диск шифруется на лету.
С точки зрения безопасности более эффективно использование Bitlocker. Однако, если требуется всего лишь не дать открыть ваши файлы другим пользователям Windows, а вы используете домашнюю редакцию ОС (где нет Bitlocker) — для этого подойдет и EFS.
Дополнительная информация
Некоторые дополнительные сведения об использовании шифрующей файловой системы EFS в Windows:
- Зашифрованные EFS файлы не защищены от удаления: удалить их сможет любой пользователь на любом компьютере.
- В системе присутствует утилита командной строки cipher.exe, которая может включать и отключить шифрование EFS для файлов/папок, работать с сертификатами, а также очищать содержимое зашифрованных папок на жестком диске, перезаписывая информацию случайными байтами.
- Если вам требуется удалить сертификаты шифрования EFS с компьютера, сделать это можно следующим образом: зайдите в Панель управления — Свойства браузера. На вкладке «Содержание» нажмите кнопку «Сертификаты». Удалите ненужные сертификаты: в их описании внизу окна в поле «Назначение сертификата» будет указано «Шифрующая файловая система (EFS)».
- В том же разделе управления сертификатами в «Свойствах браузера» можно экспортировать файл сертификата для использования под другим пользователем или на другом компьютере.
Используемые источники:
- https://computerinfo.ru/shifrovanie-dannyx-na-kompyutere/
- https://ichip.ru/sovety/kak-zashifrovat-dannye-na-kompyutere-103780
- https://remontka.pro/encrypt-files-folders-efs-windows/
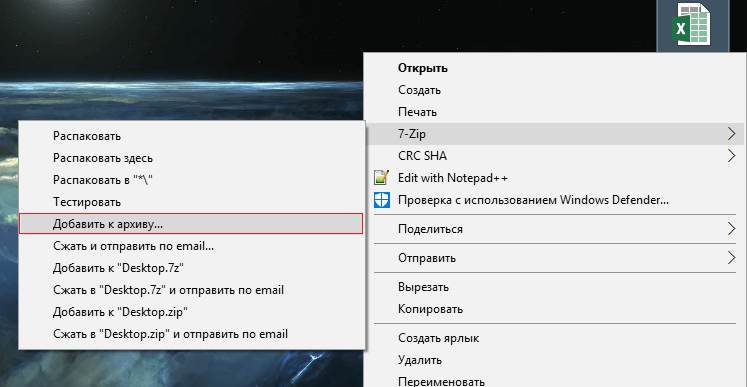
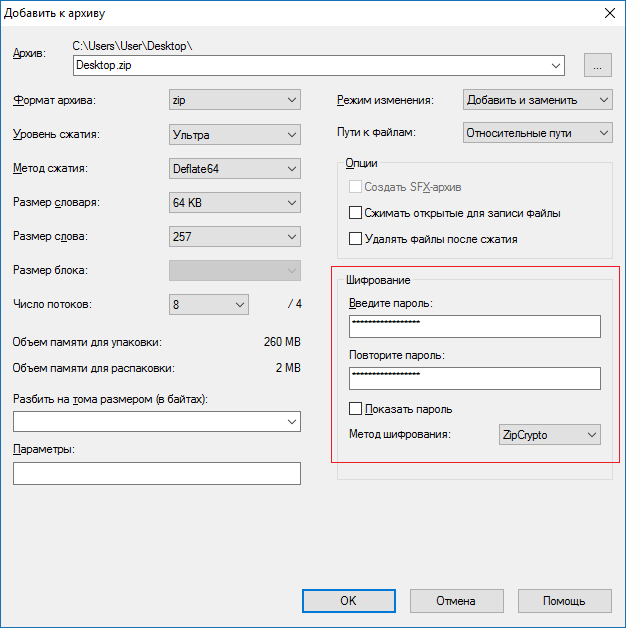
 Bitlocker Windows 10, как разблокировать?
Bitlocker Windows 10, как разблокировать?
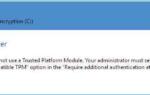 Как зашифровать диск в Windows 10, чтобы никто не украл ваши файлы?
Как зашифровать диск в Windows 10, чтобы никто не украл ваши файлы?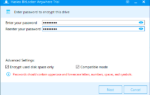 Как включить шифрование устройства в Windows 10 Home
Как включить шифрование устройства в Windows 10 Home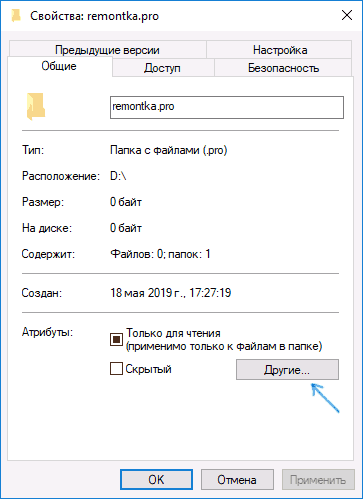
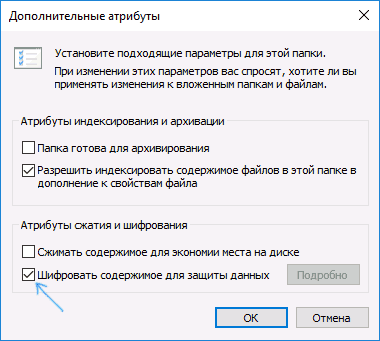
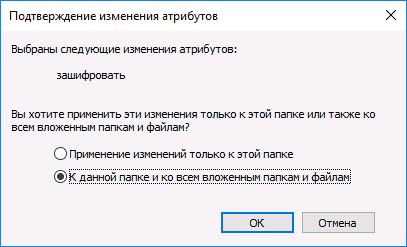
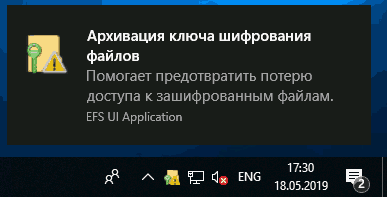
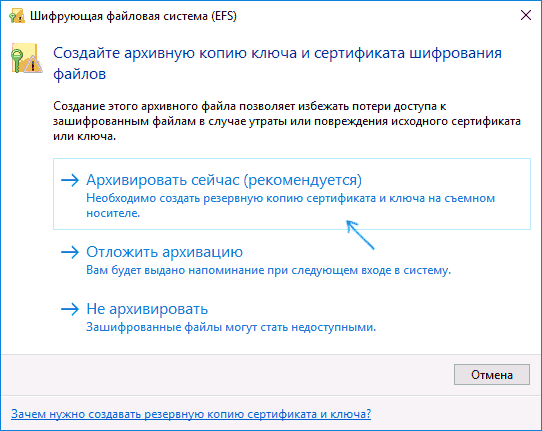
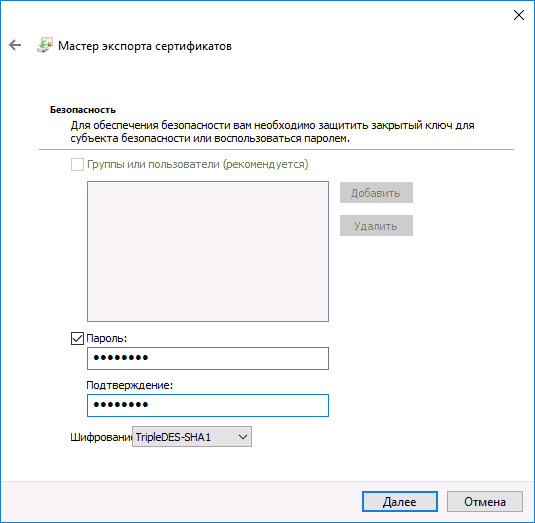
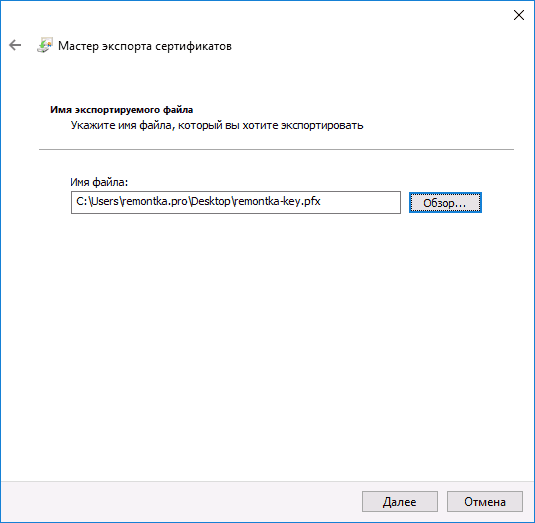

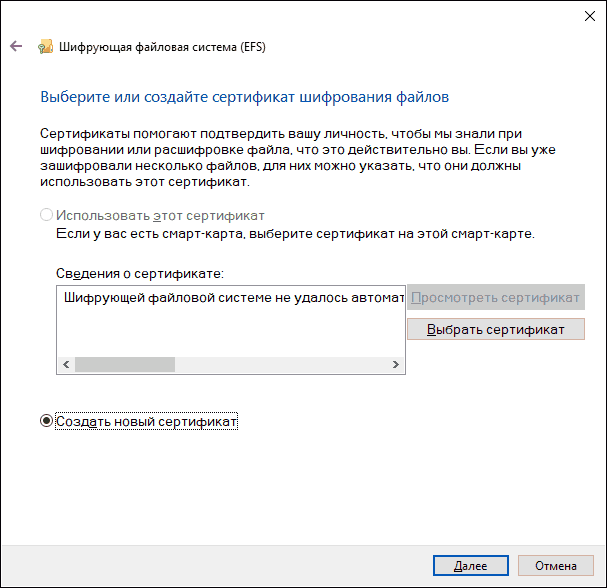
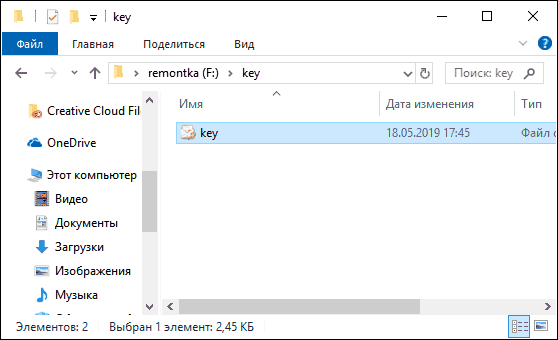
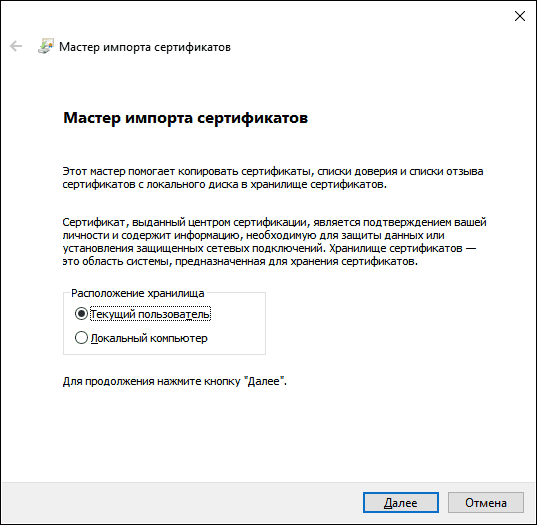
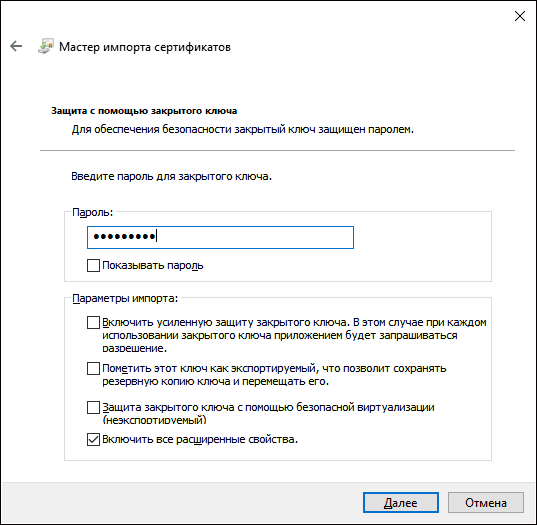
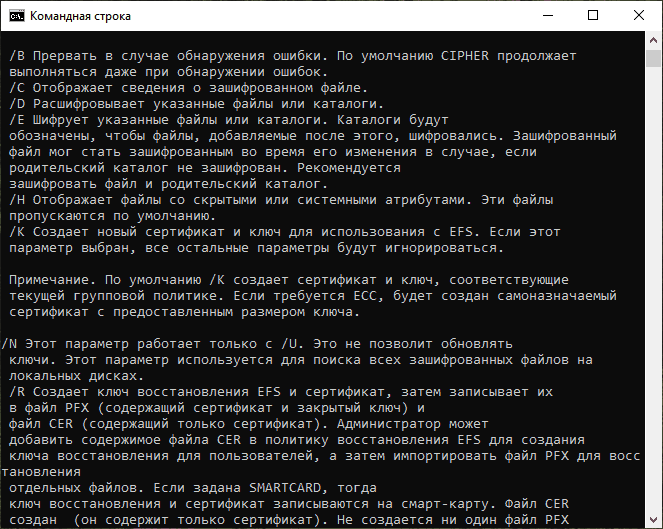
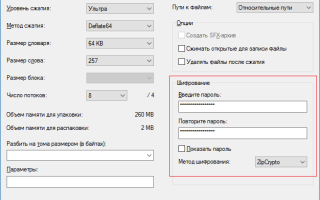

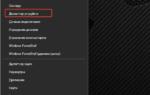 Скрытые возможности Windows. Как BitLocker поможет защитить данные?
Скрытые возможности Windows. Как BitLocker поможет защитить данные?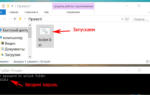 Как установить пароль на папку Windows? 7 Лучших способов и программ для шифрования
Как установить пароль на папку Windows? 7 Лучших способов и программ для шифрования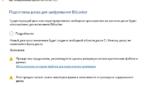 Включение шифрования BitLocker на диске С: без модуля TMP
Включение шифрования BitLocker на диске С: без модуля TMP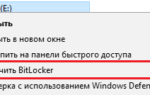 Как поставить пароль на флешку без использования программ?
Как поставить пароль на флешку без использования программ?