Содержание
- 1 Включение шифрования BitLocker в домашней редакции Windows
- 2 Дополнительная информация
- 3 Функция шифрования в Windows 10
- 4 Нужен ли ключ TPM для BitLocker?
- 5 Аппаратное или программное шифрование
- 6 Что делать, если мой компьютер несовместим с BitLocker
- 7 Описание
- 8 О назначении
- 9 О методе шифрования
- 10 Ключевые особенности
- 11 Смотрите также:
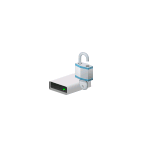
Примечание: домашняя редакция ОС вполне умеет подключать, читать и записывать диски, зашифрованные BitLocker: если вы зашифруете диск на другом компьютере с Pro/Enterprise редакцией системы или создадите там зашифрованный виртуальный диск, а затем перенесете его в Windows 10 Домашняя, с ним можно будет работать без каких-либо проблем, однако включить шифрование на незашифрованном или отключить на зашифрованном диске в этой версии нельзя.
Включение шифрования BitLocker в домашней редакции Windows
Любые мои попытки обойти ограничения Windows 10 Домашняя и зашифровать диск BitLocker-ом только встроенными средствами системы, а таковые присутствуют, например, в PowerShell, не увенчались успехом (правда, есть не самые удобные «обходные» пути, о которых в конце материала).
Однако, существуют сторонние программы, позволяющие включать шифрование BitLocker для дисков. К сожалению, ни одна из них не является бесплатной, но первая из описываемых программ полностью функциональна в течение первых 15 дней использования (чего хватит, чтобы зашифровать диски, а работать с ними можно будет и без этой программы). Интересно, что обе рассматриваемых утилиты имеют версии для Mac OS и Linux: если вам нужно работать с дисками, зашифрованными BitLocker в этих системах, имейте в виду.
BitLocker Anywhere
Самая известная программа для включения шифрования на компьютерах с Windows, где рассматриваемая функция отсутствует — Hasleo BitLocker Anywhere. Она бесплатна в течение первых 15 дней использования (но в пробной версии не поддерживает шифрование системных разделов диска).
После загрузки и установки программы для шифрования достаточно выполнить следующие шаги:
- Нажмите правой кнопкой мыши по разделу диска, который нужно зашифровать и выберите пункт меню «Turn on BitLocker».
- В следующем окне укажите и подтвердите пароль для шифрования и расшифровки. Две отметки ниже позволяют включить шифрование только занятого пространства (быстрее, вновь помещаемые данные будут шифроваться автоматически), а также включить режим совместимости (существуют разные версии шифрования BitLocker, с включенным режимом совместимости, вероятнее всего, диск можно будет расшифровать на любом компьютере с поддержкой функции).
- Следующее окно предлагает сохранить ключ восстановления (Save to a file) или распечатать его (Print the recovery key). Он пригодится в случае, если вы забыли пароль (а иногда оказывается полезным и при сбоях файловой системы на диске).
- В завершение придется лишь дождаться окончания процесса шифрования уже имеющихся данных на диске — не закрывайте программу, пока не увидите кнопку Finish внизу справа. На SSD это будет быстрее, на HDD может оказаться необходимым подождать более продолжительное время.
В целом программа работает исправно, и, судя по всему, также умеет шифровать и системный раздел диска (но не смог проверить за неимением ключа) — следующий рассматриваемый продукт этого не умеет. С помощью неё же вы можете и снять шифрование с диска (помните о 15 днях), а работать с таким диском, вводить пароль и разблокировать его можно и без программы — шифрование и расшифровка при работе с данными на диске будут выполняться «на лету» средствами домашней редакции Windows 10.
И эта и следующая рассматриваемая программа добавляют пункты для шифрования/дешифрования и блокировки в контекстное меню дисков в проводнике.
Скачать Hasleo BitLocker Anywhere можно с официального сайта https://www.easyuefi.com/bitlocker-anywhere/bitlocker-anywhere-home.html
M3 BitLocker Loader
M3 BitLocker Loader — утилита, очень похожая на рассмотренную выше. Из особенностей: не может включить шифрование в пробной версии (вы можете лишь ознакомиться с интерфейсом программы), а также не умеет работать с системным разделом диска.
В остальном использование программы мало чем отличается: нажимаем Encrypt у раздела, который нужно зашифровать и проходим все шаги: ввод пароля, сохранение ключа восстановления, ожидание завершения шифрования BitLocker.
Скачать M3 BitLocker Loader можно с официального сайта: https://www.m3datarecovery.com/bitlocker-windows-home/
Дополнительная информация
Несмотря на то, что встроенными средствами системы Windows 10 Домашняя включить BitLocker не получится, способ обойтись без платных программ всё-таки есть, при условии, что вы готовы потратить время и вам не требуется шифрование системного раздела диска:
- Устанавливаем Windows 10 Pro (образ можно взять с официального сайта Майкрософт, активация не потребуется) в виртуальную машину, например, VirtualBox (это обходится нам полностью бесплатно).
- Подключаем к виртуальной машине физический диск или раздел (это возможно, сам я на эту тему инструкций пока не писал), флешку или поддерживаемый Windows виртуальный диск vhd (который можно создать средствами ОС, см. Как создать виртуальный жесткий диск).
- Шифруем его средствами Windows 10 Pro в виртуальной машине, размонтируем, пользуемся в домашней редакции ОС, установленной на компьютере.
<index>
Если на компьютере установлен Windows 10 Pro или Enterprise, то сможете использовать функцию BitLocker, которая шифрует данные на жестком диске. Узнаем подробнее, как ее настроить.
Функция шифрования в Windows 10
Одной из дополнительных функций, которые получаете с установкой версии Windows 10 Pro, в отличие от Home, является BitLocker. Она позволяет шифровать данные на жестком диске так, чтобы никто не смог получить к ним доступ без ввода пароля.
Если кто-то извлечет диск из вашего компьютера и попытается получить доступ к нему на другом, содержимое будет нечитаемым. Это полезный инструмент, чтобы уберечь личные данные от сторонних глаз, но есть недостатки и требования, которые должны знать перед активацией функции:
- BitLocker снижает производительность, особенно при использовании программного шифрования.
- Если забудете пароль, то не сможете получить доступ к своим файлам.
- Для лучшей защиты используется ключ запуска TPM.
- Следует также знать, что существует альтернатива BitLocker: SSD с полным шифрованием диска. Содержимое шифруется автоматически.
Как правило, шифрование не активировано по умолчанию, поэтому может потребоваться скачать программное обеспечение производителя (например, Samsung Magician). При установке программа может запросить форматирование диска, тогда нужно сохранить на другой носитель данные, а если этот системный раздел С, то и переустановить Windows.
Нужен ли ключ TPM для BitLocker?
Ключ не обязателен, BitLocker будет использовать программный метод, который не так безопасен.
Программный режим снижает производительность чтения и записи. При аппаратном шифровании нужно подключать USB устройство с ключом и вводить пароль при каждой загрузке компьютера. При использовании ключа нужно, чтобы BIOS поддерживал загрузку с USB устройств.
Чтобы проверить соответствует ли ваш компьютер требованиям BitLocker в Windows 10 версии 1803 и выше – откройте Центр безопасности Защитника Windows, выберите вкладку Безопасность устройства.
Чтоб включить защиту откройте Панель управления и перейдите в раздел Шифрование диска BitLocker.
Выберите диск из списка, на котором хранится личная информация и кликните на ссылку «Включить BitLocker».
Еще способ включить шифрование – открыть Проводник, перейти на вкладку «Этот компьютер» и кликнуть правой кнопкой мыши на любом жестком диске.
После следуйте инструкциям на экране, чтобы настроить дисковую защиту.
Если диск уже достаточно заполнен, процесс займет много времени
После активации защиты появится значок замка на диске в Проводнике.
Аппаратное или программное шифрование
Функция поддерживает оба метода. Если включить аппаратное шифрование TPM, то можно зашифровать весь диск.
Когда решили зашифровать том (то есть один или несколько разделов), воспользуйтесь программным шифрованием. Можно использовать программный метод, если компьютер не соответствует требованиям BitLocker.
Что делать, если мой компьютер несовместим с BitLocker
Если вместо запуска мастера установки на экране видите уведомление, подобное приведенному ниже, то его можно обойти.
Уведомление не обязательно означает, что оборудование несовместимо. Может быть не включены соответствующие параметры в BIOS. Откройте Bios / UEFI найдите параметр TPM, и убедитесь, что включен.
Если компьютер собран на материнской плате AMD, то параметр находится в разделе PSP. Это Платформа Безопасности Процессора, интегрированная в сам процессорный чип, например, Ryzen, который имеет модуль безопасности вместо TPM.
Обратите внимание, в январе 2018 было обнаружено, что AMD PSP имеет брешь в безопасности, поэтому обновления микрокода (доставляются через обновления безопасности Windows) отключены. В этом случае не сможете использовать аппаратный режим.
При активации программного режима, при котором снижается производительность чтения / записи, воспользуйтесь редактором локальных групповых политик.
Нажмите сочетание клавиш Windows+R, введите команду gpedit.msc.
В левой панели перейдите по пути:
Конфигурация компьютера — Административные шаблоны — Компоненты Windows — Шифрование диска BitLocker — Диски операционной системы.
В правой части окна кликните дважды на пункте «Этот параметр политики позволяет настроить требование дополнительной проверки подлинности при запуске». В открывшемся окне установите значение «Включить» и отметьте «Разрешить использование BitLocker без совместимого TPM».
</index>4.3
Описание
BitLocker — это программа, которая позволяет шифровать файлы в OS Windows. Это софт, который является официальным инструментом от Microsoft и позволяет получать доступ информации, которая записана на диски с защитой BitLocker. Софт работает на разных сборках OS Windows.BitLocker можно закачать для компьютера с 32 и 64 разрядной системой. Не забывайте, что её нужно инсталлировать на ОS Windows XP и Vista. В OS Windows 7 и выше этот софт является встроенным в оболочку системы. На новых операционных системах не нужно устанавливать дополнительные алгоритмы шифрования.
О назначении
Программа подходит для пользователей, которые хотят зашифровать внешние накопители, используя технологию BitLocker. Софт подходит для дисков, которые форматировались в файловой системе FAT. Сняв блокировку с них, вы увидите все данные, которые распознаются в автоматическом режиме. После этого нужно ввести данные для авторизации. Основная проблема входа на старых версиях OS Windows заключается в отсутствии авторизации. В этом нет ничего странного, ведь в OS Windows XP и Vista нет встроенного режима шифрования с помощью алгоритма BitLocker.Разработчики не добавили функцию шифрования BitLocker в новых обновлениях ServicePack. Так что обновление, которое позволяет защищать флешки и SD-карты на старых OS нужно инсталлировать в ручном режиме.Хоть это и не совсем удобно, но установка длится несколько секунд. Установочные файлы занимают несколько килобайт. Вы можете закачать их в бесплатном режиме. Закачав все файлы, вам не нужно перезагружать систему и выполнять вспомогательные настройки и операции.
О методе шифрования
BitLocker является частной технологией, которая создана Microsoft, чтобы защитить информацию на съемных накопителях. Она обеспечивает использование внешних накопителей, как ключей доступа. В технологии поддерживается новые алгоритмы, которые шифруют томы: AES 128 и AES 256. Алгоритм BitLocker начал полноценно работать в OS Windows 7. Сейчас каждая версия операционной системы укомплектована этой технологией шифрования.
Ключевые особенности
- быстрый вход к информации, которая хранится на носителях с этой технологией;
- инсталляция в быстром режиме;
- BitLocker существует дляOS Windows с 32 и 64 разрядной структурой библиотек;
- необходимые сервисы интегрируются в автоматическом режиме;
- технология обновляется в бесплатном режиме.
Скачать бесплатно[464.88 Kb](cкачиваний: 863)Скачать бесплатно[471.62 Kb](cкачиваний: 1752)
Смотрите также:

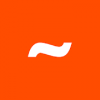

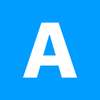




- https://remontka.pro/bitlocker-windows-10-home/
- http://instcomputer.ru/win10/bitlocker-windows-10.html
- https://softdroids.com/925-bitlocker.html
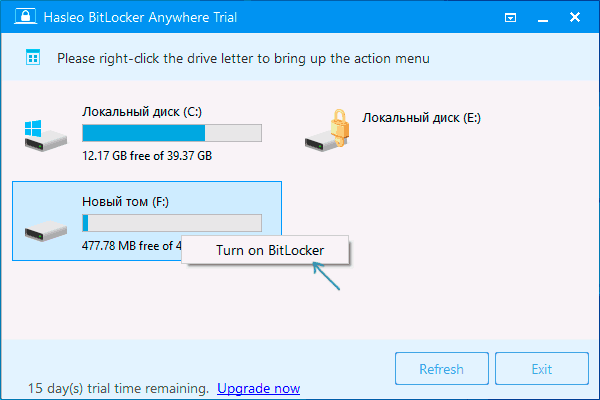
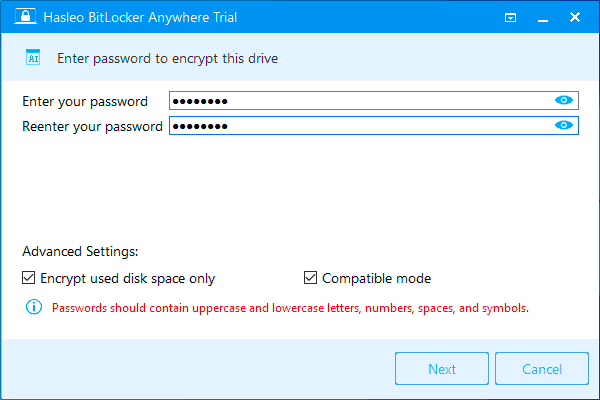
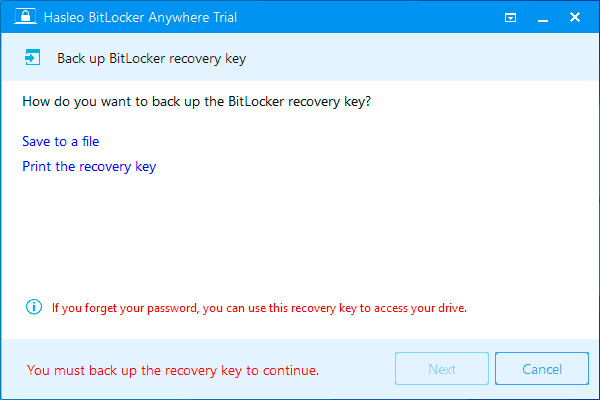
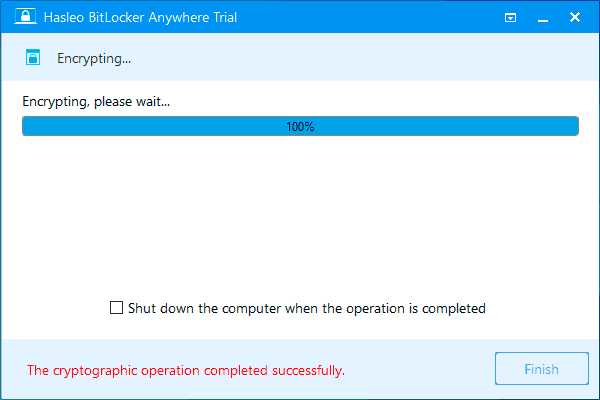
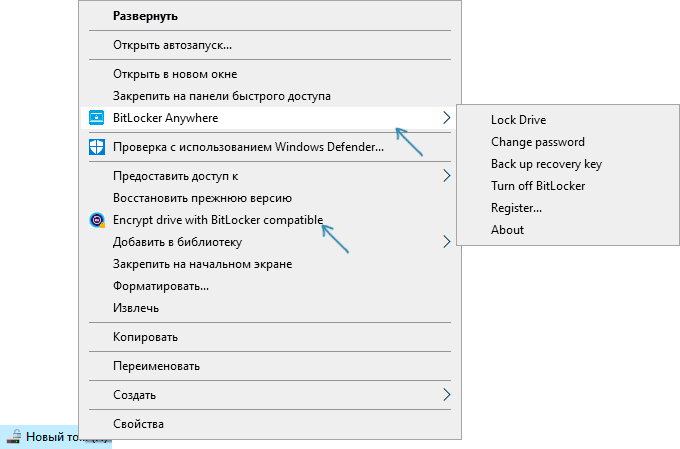
 Bitlocker Windows 10, как разблокировать?
Bitlocker Windows 10, как разблокировать?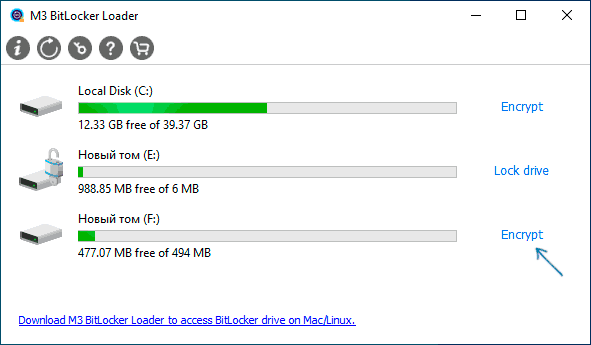

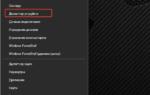 Скрытые возможности Windows. Как BitLocker поможет защитить данные?
Скрытые возможности Windows. Как BitLocker поможет защитить данные?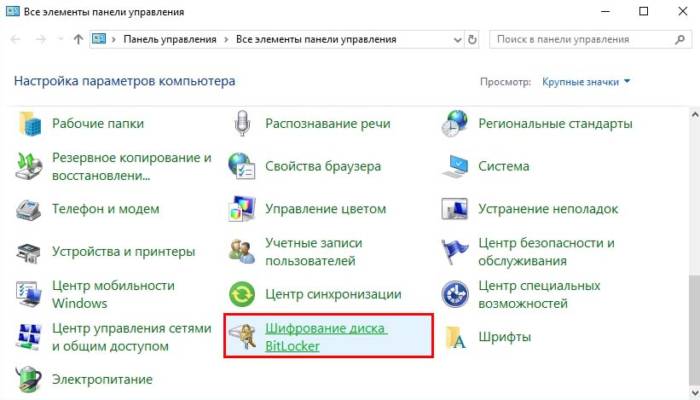
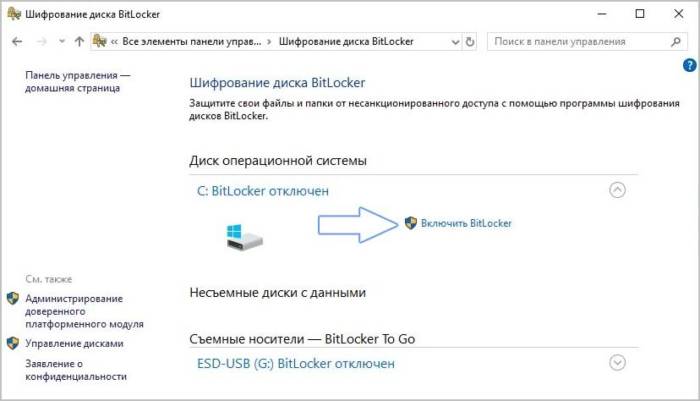
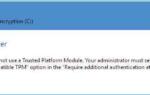 Как зашифровать диск в Windows 10, чтобы никто не украл ваши файлы?
Как зашифровать диск в Windows 10, чтобы никто не украл ваши файлы?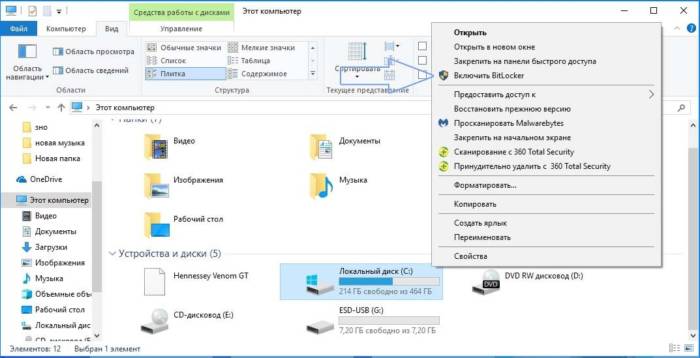
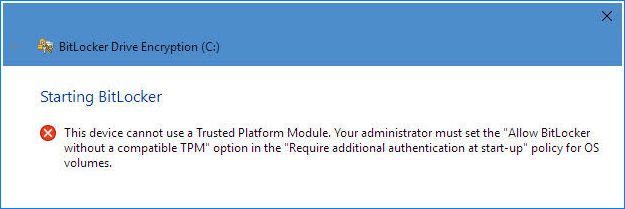
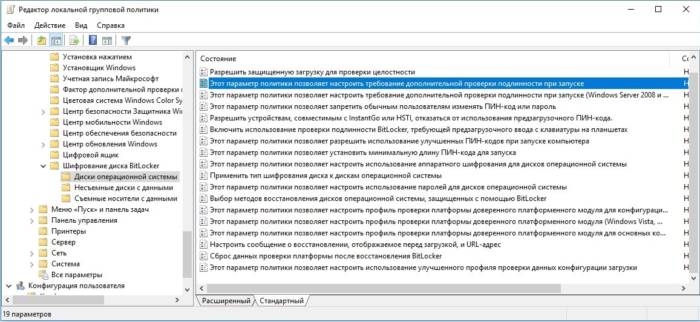
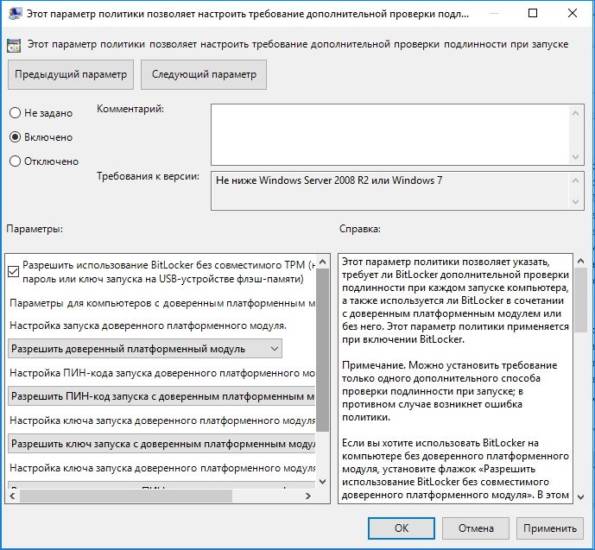
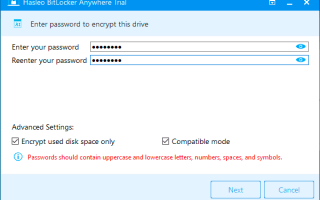

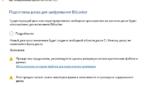 Включение шифрования BitLocker на диске С: без модуля TMP
Включение шифрования BitLocker на диске С: без модуля TMP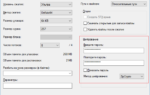 Безопасность данных. Часть 1 «Шифрование данных на компьютере»
Безопасность данных. Часть 1 «Шифрование данных на компьютере»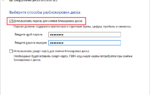 Установка пароля на флешку и карту памяти: способы и программы
Установка пароля на флешку и карту памяти: способы и программы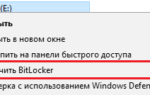 Как поставить пароль на флешку без использования программ?
Как поставить пароль на флешку без использования программ?