Содержание
- 1 Основные причины
- 2 Флешка не определяется из-за операционной системы
- 3 Флешка не определяется из-за аппаратных проблем
- 4 Сбои в самой флешке
- 5 Возвращение флешки к обычному состоянию
- 6 Неполный список ISO-образов, с которыми Rufus умеет работать.
- 7 Где скачать?
- 8 Создание загрузочной флешки с Windows 10 x86-x64.
- 9 Дотошный обзор параметров.
Основные причины
Почему компьютер не видит флешку? Причин много и для каждой из них свое решение. Среди возможных случаев:
- проблемы с операционной системой;
- неполадки с аппаратной частью компьютера;
- сбои в каком-либо элементе самой флешки.
Для решения возникших неполадок нужно использовать различные способы, в зависимости от симптомов проблемы.
Флешка не определяется из-за операционной системы
Накопитель может не восприниматься основной программой компьютера. Среди возможных причин отсутствия определения:
- проблемы с драйверами. Это происходит из-за конфликтов разного оборудования, которое установлено или было установлено в компьютере. Когда накапливается много лишних файлов от старых и используемых устройств возможно отсутствие правильной работы.
- устаревшая или экзотическая операционная система. Современные накопители используют определенные драйвера, которые могут отсутствовать в старых или нестандартных операционных системах. Это могут быть как «урезанные» варианты популярных ОС, так и просто основная программа, которая не поддерживает работу с накопителями.
Флешка не определяется из-за аппаратных проблем
Иногда причина почему компьютер не видит флешку может заключаться не в самом устройстве для хранения файлов или программах, но и в устройстве для считывания. Аппаратные проблемы могут быть самыми разными:
- неполадки в работе USB-портов. Проблемы с USB случаются из-за неполадок материнской платы. Может некорректно работать контроллер, управляющий работой соответствующих разъемов. Также существует возможность отсутствия питания на порту, либо нарушение целостности контактов соприкосновения с основной платой. В случае использования разветвителей при подключении большого количества устройств может также наблюдаться нехватка питания. В таком случае флешка тоже не будет определяться.
- стороннее оборудование, влияющее на работу компьютера. Конфликты среди оборудования могут случаться не только из-за драйверов, но и из-за несовместимости оборудования между собой. Это может быть причиной не только проблем с флешкой, но и общих неполадок с компьютером.
Сбои в самой флешке
Флешка состоит из элементов, которые также могут выйти из строя:
- износ флеш-памяти. Из-за активного использования память накопителя может постепенно изнашиваться, что в конечном итоге приводит к невозможности считывания информации.
- поломка контроллера памяти на флешке. Контроллер памяти отвечает за корректное определение компьютером памяти и типа накопителя. Если с ним случаются какие-то проблемы, то устройство не распознается.
Ответить на вопрос, почему компьютер не видит флешку, можно только после определения точного диагноза с помощью специальных программ опытным специалистом. Возможность восстановления зависит от причины, а ремонт лучше производить только при наличии соответствующих навыков.
На нашем сайте есть много инструкций, как сделать из обычного флеш-накопителя загрузочный (например, для установки Windows). Но что, если вам нужно вернуть флешке прежнее состояние? На этот вопрос мы сегодня и постараемся ответить.
Возвращение флешки к обычному состоянию
Первое, что необходимо отметить — банального форматирования будет недостаточно. Дело в том, что во время превращения флеш-накопителя в загрузочный, в недоступный пользователю сектор памяти записывается специальный служебный файл, который нельзя стереть обычными методами. Данный файл заставляет систему распознавать не реальный объем флешки, а занятый образом системы: например, только 4 Гб (образ Windows 7) из, допустим, 16 Гб (фактическая емкость). Вследствие этого форматировать можно только эти 4 гигабайта, что, само собой, не подходит.
Решений у данной задачи существует несколько. Первое — использовать специализированное ПО, предназначенное для работы с разметкой накопителя. Второе — воспользоваться встроенными средствами Windows. Каждый вариант хорош по-своему, поэтому давайте же их рассмотрим.
Обратите внимание! Каждый из нижеописанных способов предполагает форматирование флешки, что вызовет удаление всех имеющихся на ней данных!
Способ 1: HP USB Disk Storage Format Tool
Небольшая программа, созданная для возвращения флешкам работоспособного состояния. Она и поможет нам решить сегодняшнюю задачу.
- Подключайте вашу флешку к компьютеру, затем запускайте программу. Первым делом обратите внимание на пункт «Device».
В нем необходимо выбрать подключенную перед этим флешку.
- Дальше — меню «File System». В нем надо выбрать файловую систему, в которую будет отформатирован накопитель.
Если колеблетесь с выбором — к вашим услугам статья ниже.
Подробнее: Какую файловую систему выбрать
- Пункт «Volume Label» можно оставить без изменений — это смена имени флешки.
Отметьте вариант «Quick Format»: это, во-первых, сэкономит время, а во-вторых, сведет к минимуму возможность появления проблем при форматировании.</li>
Проверьте настройки еще раз. Удостоверившись, что выбрали нужное, нажимайте кнопку «Format Disk».
Запустится процесс форматирования. Он займет время около 25-40 минут, так что запаситесь терпением.</li>По окончании процедуры закрывайте программу и проверьте накопитель — он должен вернуться в обычное состояние.</li></ol>
Просто и надежно, однако некоторые флешки, особенно производителей второго эшелона, могут не распознаваться в HP USB Disk Storage Format Tool. В таком случае используйте другой способ.
Способ 2: Rufus
Сверхпопулярная утилита Руфус используется в основном для создания загрузочных носителей, но способна и вернуть флешке обычное состояние.
- Запустив программу, первым делом изучите меню «Устройство» — там нужно выбрать вашу флешку.
В списке «Схема раздела и тип системного интерфейса» ничего менять не нужно.
- В пункте «Файловая система» надо выбрать одну из трех доступных – для ускорения процесса можно выбрать NTFS.
Размер кластера тоже лучше оставить по умолчанию.
- Вариант «Метка тома» можно оставить без изменений или поменять имя флешки (поддерживаются только английские буквы).
Важнейший шаг – отметка особых опций. Итак, у вас должно получиться так, как показано на скриншоте.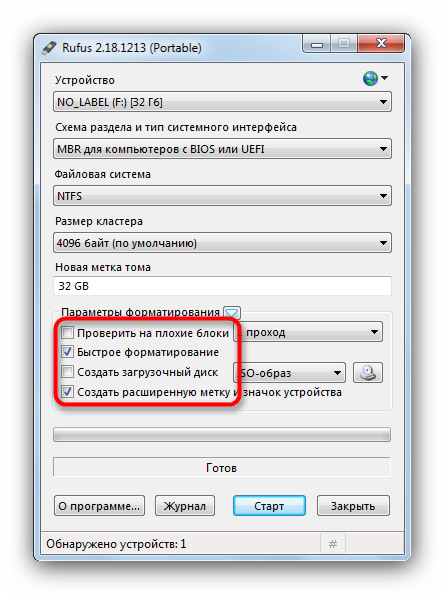
По окончании восстановления обычного состояния отключите флешку от компьютера на несколько секунд, потом подключайте снова – она должна распознаваться как обычный накопитель.</li></ol>
Как и в случае с HP USB Disk Storage Format Tool, в Руфус дешевые флешки китайских производителей могут не распознаваться. Столкнувшись с такой проблемой, переходите к способу ниже.
Способ 3: Системная утилита diskpart
В нашей статье о форматировании флешки с помощью командной строки можно узнать об использовании консольной утилиты diskpart. Она обладает более широким функционалом, чем встроенное средство форматирования. Есть в числе ее возможностей и те, что пригодятся для выполнения нашей сегодняшней задачи.
- Запускайте консоль от имени администратора и вызовите утилиту
diskpart, введя соответствующую команду и нажав Enter.
Введите команду list disk.</li>
Здесь нужна предельная точность – ориентируясь по объему диска, следует выбрать необходимый накопитель. Чтобы выбрать его для дальнейших манипуляций, напишите в строке select disk, а в конце через пробел добавьте номер, под которым в списке находится ваша флешка.</li>
Введите команду clean – это полностью очистит накопитель, удалив в том числе и разметку разделов.</li>Следующий шаг – набрать и ввести create partition primary: это пересоздаст уже корректную разметку на вашей флешке.</li>Далее следует пометить созданный том как активный – напишите active и нажимайте Enter для ввода.</li>Дальнейшее действие – форматирование. Для старта процесса введите команду format fs=ntfs quick (основная команда форматирует накопитель, ключ «ntfs» устанавливает соответствующую файловую систему, а «quick» — быстрый тип форматирования).</li>После успешного завершения форматирования пропишите assign – это нужно сделать для назначения имени тома.
Его можно сменить в любой момент после окончания манипуляций.
Подробнее: 5 способов сменить имя флешки</li>Для того чтобы корректно завершить процесс, введите exit и закрывайте командную строку. Если вы все сделали правильно, ваш флеш-накопитель вернется в работоспособное состояние.</li>Несмотря на свою громоздкость, этот способ хорош почти стопроцентной гарантией положительного результата в большинстве случаев.</ol>Описанные выше методы наиболее удобны для конечного пользователя. Если вам известны альтернативы – будьте добры, поделитесь ими в комментариях. Мы рады, что смогли помочь Вам в решении проблемы.Опишите, что у вас не получилось. Наши специалисты постараются ответить максимально быстро.
Помогла ли вам эта статья?
Мы расскажем вам про самый быстрый способ сделать загрузочную флешку с практически любой операционной системой.
Потраченное время: 37мин. Флешка с интерфейсом USB 2.0 показывает не очень высокую скорость. с USB 3.0 было бы минимум в два раза быстрее. Образ Windows 10 x86-x64.iso весом 6,62Гб скачан заранее.
Rufus весит 945 Кб, но не смотря на свой вес это очень полезная программа предназначенная для:
- создания загрузочного USB-диска из загрузочного ISO-образа (Windows, Linux, UEFI, LiveCD и др.)
- прошивки из-под DOS, к примеру BIOS,
- запуска низкоуровневых утилит, таких как Memtest, Victoria и т.п.
Для корректной работы Rufus, потребуется Windows XP или более поздняя версия Windows. Так же программа не требует установки, после запуска приложение готово к работе.
Неполный список ISO-образов, с которыми Rufus умеет работать.
| Arch Linux | Knoppix | Trinity Rescue Kit |
| Archbang | KolibriOS | Ubuntu |
| BartPE/pebuilder | Kubuntu | Ultimate Boot CD |
| CentOS | Linux Mint | Windows XP (SP2+) |
| Damn Small Linux | NT Password Registry Editor | Windows Vista |
| Debian | Parted Magic | Windows Server 2008 |
| Fedora | Partition Wizard | Windows 7 |
| FreeDOS | Raspbian | Windows 8 |
| FreeNAS | ReactOS | Windows 8.1 |
| Gentoo | Red Hat | Windows Server 2012 |
| GParted | rEFInd | Windows 10 |
| gNewSense | Slackware | Windows Server 2016 |
| Hiren’s Boot CD | Super Grub2 Disk | |
| LiveXP | Tails |
Где скачать?
На данный момент актуальная версия — 2.18.
Скачать ее можно по ссылкам ниже.
Ссылка/Link: Rufus 2.18
Ссылка/Link: Rufus 2.18 Переносная версия/Portable
Или с официального сайта -> http://rufus.akeo.ie/ (Рис.1)
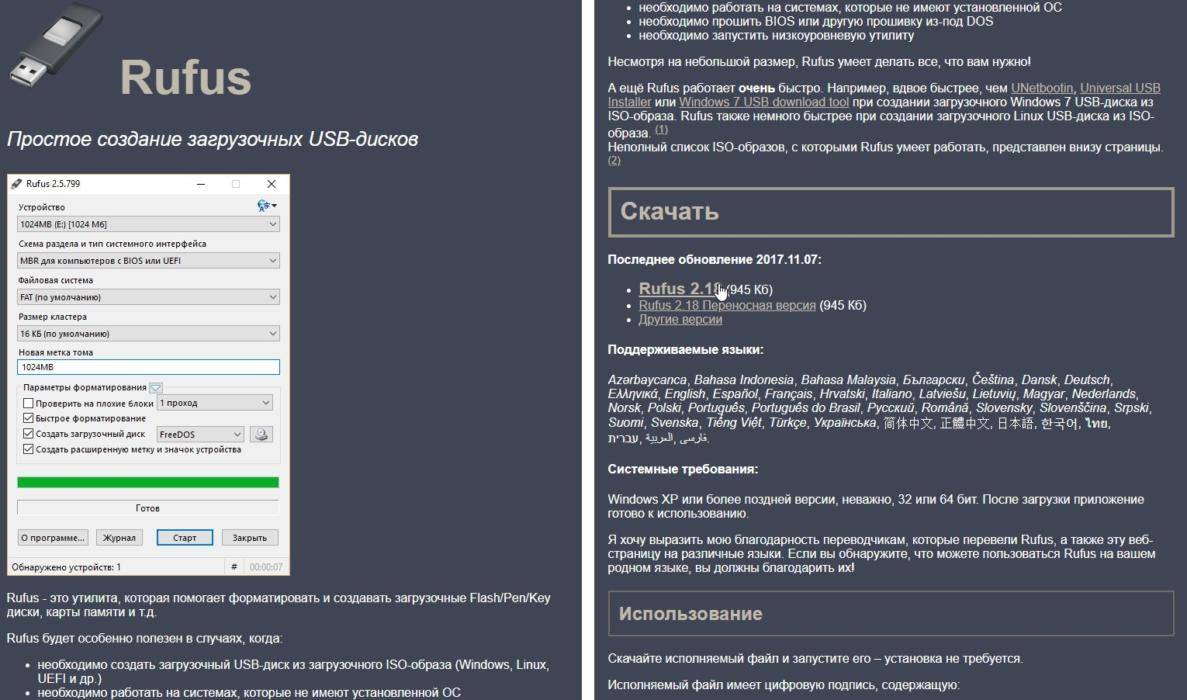
Мы скачали обычную версию по первой ссылке, не Portable . Я пользовался и той и другой версией и могу сказать, что отличий кроме как, появление файла конфигурации — rufus.ini в Portable версии, и возможности включения автоматической проверки обновлений, НЕТ!
Создание загрузочной флешки с Windows 10 x86-x64.
Запускаем скачанный исполняемый файл rufus-2.18.exe.
Нам предлагается выбрать свой USB-накопить из которого мы хотим сделать загрузочную флешку. Внизу окна написано количество обнаруженных устройств. (Рис.2)

Нажимаем на значок диска(Рис.3) и выбираем загрузочный образ, в нашем случае это — Windows 10 x86-x64.iso.
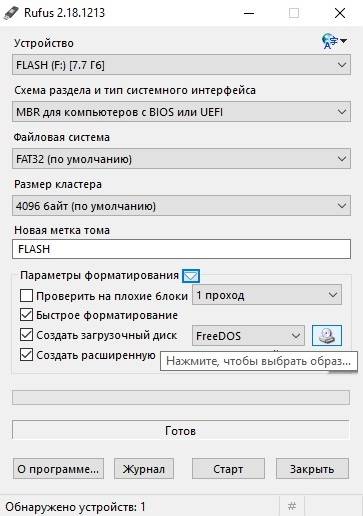
Rufus автоматически выставит рекомендуемые параметры, лично я поменял только метку тома с «ESD-ISO» на «Windows 10 x86-x64», чтобы не забыть что хранится на этой флешке.(Рис.4)
И так флешка и iso-образ выбраны, жмем «Старт«.
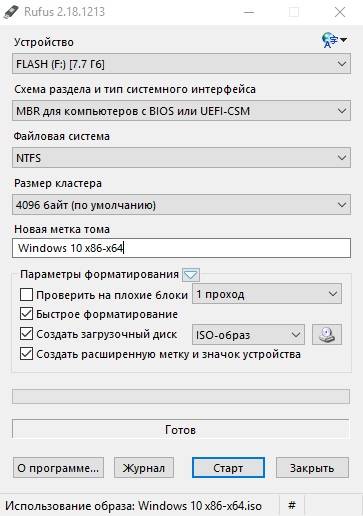
Rufus нас предупреждает об уничтожении всех данных с нашей флешки. Жмём «ОК«.(Рис.5)

Пошел процесс создания загрузочной флешки. Зеленая линия — прогресс загрузки образа. Под ней описана выполняемая на данный момент процедура. В правом нижнем углу можно увидеть потраченное время. (Рис.6)
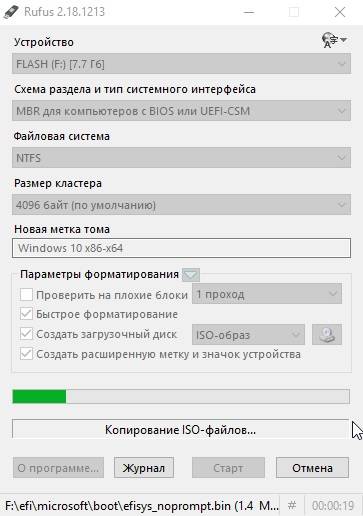
Создание загрузочной флешки завершено. Вытаскиваем флешку, можно пользоваться.(Рис.7)
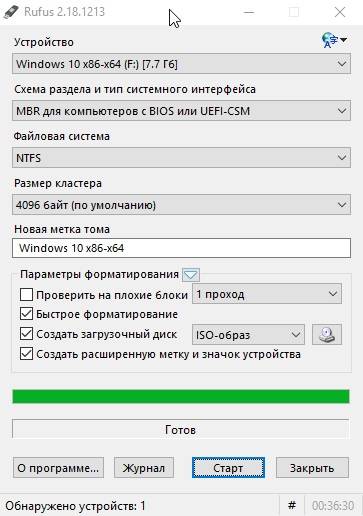
Так же можно открыть журнал, тут видно какие действия проходят в процессе. К примеру если создание флешки завершается с ошибкой, то можно отследить проблему и может быть, если вы более опытный пользователь, решить её.(Рис.8)
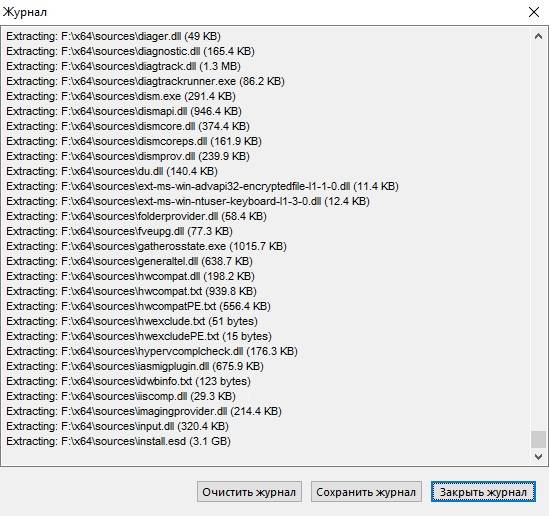
Дотошный обзор параметров.
Иногда прежде чем скачать программу хочется быть уверенным, что она обладает теми функциями которые нам нужны. быстро пройдёмся по ключевым параметрам которые можно изменить вручную.
«Устройство» — Выбор подключенных USB-устройств.
«Схема раздела и тип системного интерфейса» — Нам предлагается выбрать один из трех пунктов.(Рис.9)
- MBR для компьютеров с BIOS или UEFI (Вариант для большинства компьютеров с интерфейсом BIOS или UEFI)
- MBR для компьютеров с UEFI (Вариант для компьютеров с интерфейсом UEFI. При установке Windows XP c доступом к USB)
- GTP для компьютеров с UEFI (Вариант для компьютеров с интерфейсом UEFI. При установке Windows XP без доступа к USB)
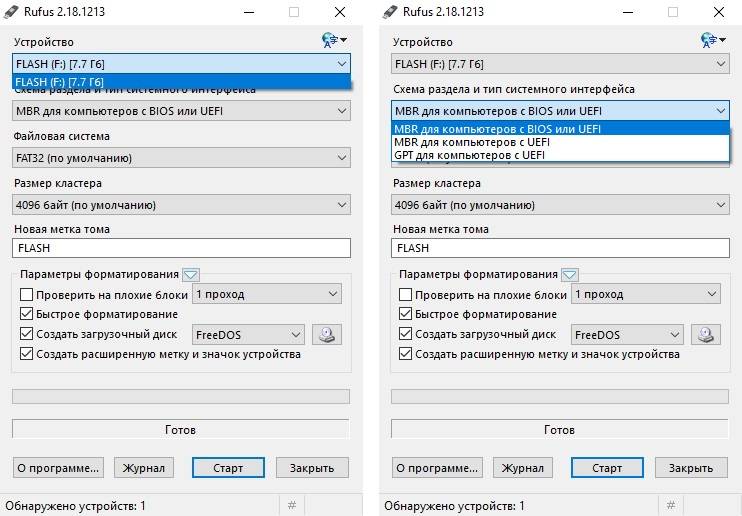
«Файловая система» — Выбор необходимой файловой системы. Предлагается выбрать один из четырёх пунктов.(Рис.10)
- Fat32 (по умолчанию)
- NTFS
- UDF
- exFAT
«Размер кластера» — Выбор минимального размера кластера, который занимает каждый блок данных.(Рис.10)
- 2048 байт
- 4096 байт (по умолчанию)
- 8192 байт
- 16 КБ
- 32 КБ
- 64 КБ
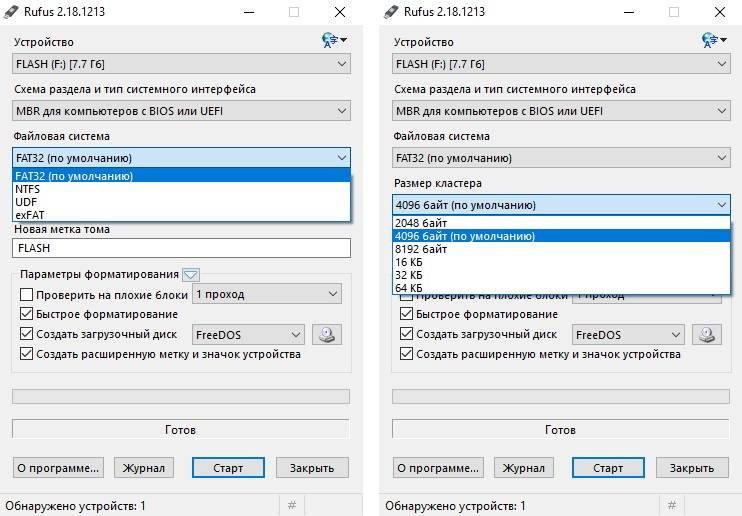
«Новая метка тома» — Даём флешке имя.
Доступные чекбоксы и списки в разделе «Параметры форматирования».(Рис.11)
«Проверить на плохие блоки» + «Выбор количества проходов от 1 до 4 — Проверка устройства на наличие плохих (повреждённых) блоков, с помощью таблицы байтов.
«Быстрое форматирование» — Быстрое/Полное форматирование.
«Создать загрузочный диск» + Список выбора «Метод загрузки»— По всей видимости можно отжать чекбокс и убрать функцию «Загрузочный диск»… Зачем? бред какой-то…
- Список «Метод загрузки»
- ISO-образ
- DD-образ
- Syslinux 4.07
- Syslinux 6.03
- ReactOS
- Grub 2.02
- Grub4DOS 0.4.6a
- UEFI:NTFS
«Создать расширенную метку и значок устройства» — Разрешить отображение меток с международными символами и задать значок устройства.(Создаётся autorun.inf)
Доступные чекбоксы и списки в разделе «Дополнительные параметры».
Дополнительные параметры можно открыть нажав на стрелку вниз справа от Параметры форматирования.
«Показывать внешние USB-накопители» — Не понимаю зачем это функция, не вижу где они показываются.
«Добавить исправления для старых BIOS» — Добавить дополнительный скрытый раздел и выровнять границы разделов. Это поможет улучшить обнаружение загрузчика в старых версиях BIOS.
«Использовать MBR с BIOS ID» + «Список идентификаторов» — Использовать MBR который разрешает выбор загрузчика и может маскироваться под идентификатором устройства в BIOS. Попробуйте замаскировать первый загрузочный USB-диск(обычно 0x80) как другой диск. Это необходимо для установки только Windows XP. — лично я с этим никогда не сталкивался.
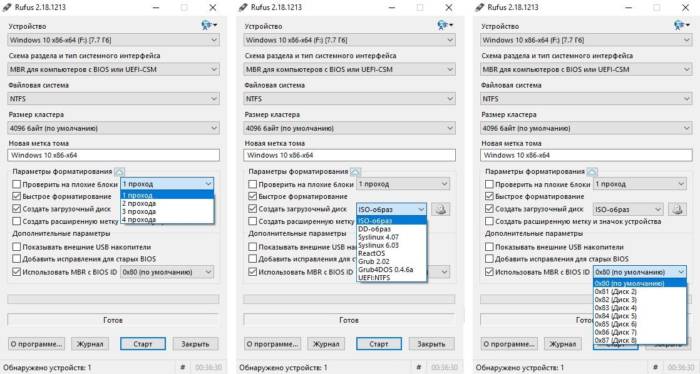
Обзор окончен! Могу сказать что в 99,9% случаев вам вряд ли пригодится то, что описано в Дотошном обзоре, Rufus для всех популярных систем автоматически выберет нужные параметры.
/** **/ /** **/
ПОДЕЛИТЬСЯ ЗАПИСЬЮ
!—> Поделиться публикацией
Была ли вам полезна статья? Есть возможность поддержать проект.
Используемые источники:
- http://ryfys.ru/info/pochemu-kompyuter-ne-vidit-fleshku/
- https://lumpics.ru/how-convert-bootable-flashdrive-back-to-normal/
- https://itdeer.ru/rufus/


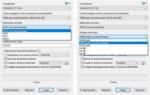 Rufus - Инструкция по созданию загрузочной флешки с любой операционной системой
Rufus - Инструкция по созданию загрузочной флешки с любой операционной системой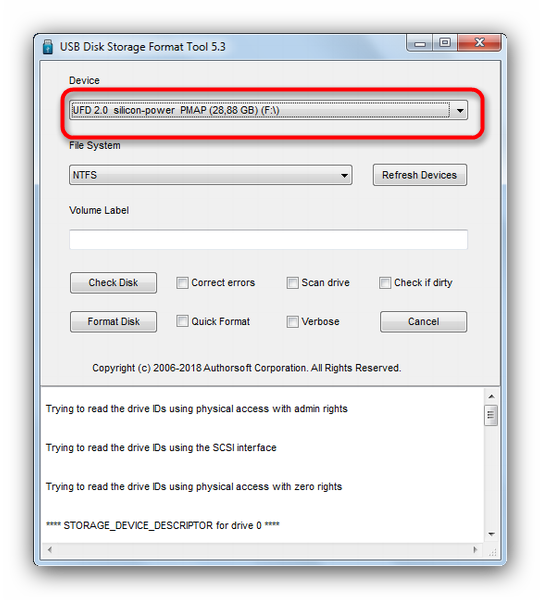
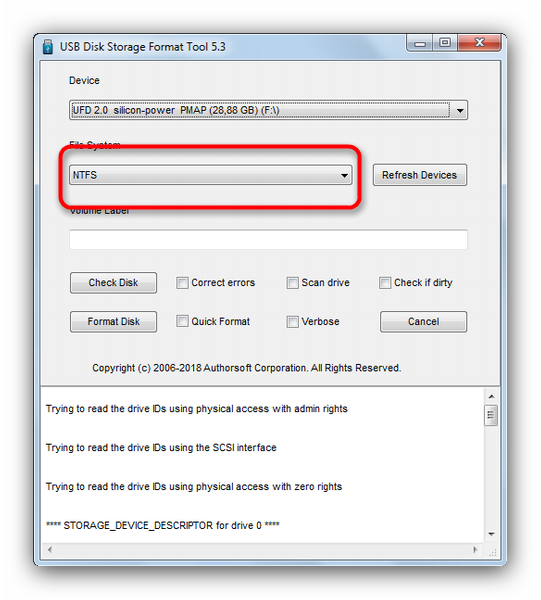
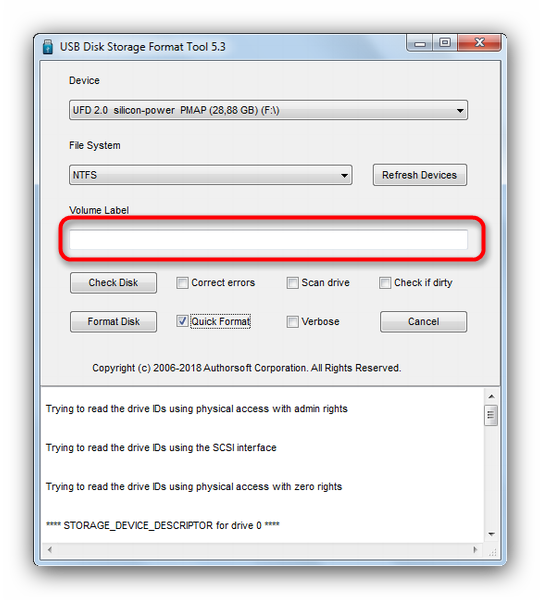
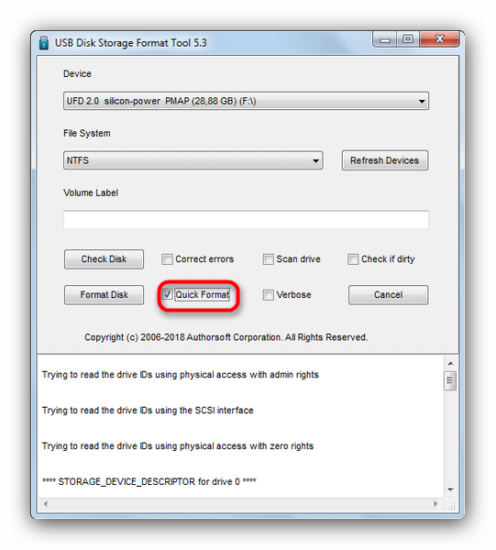
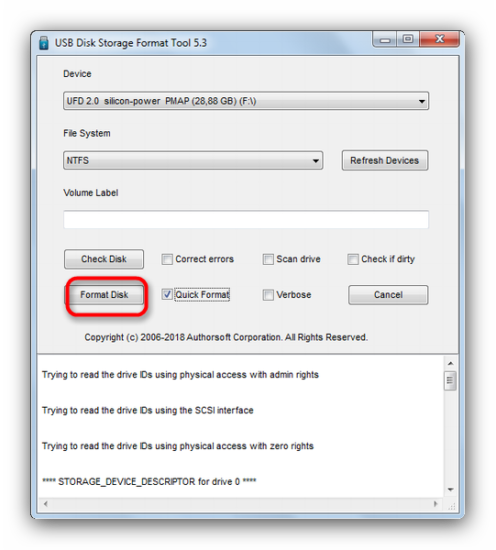
 Как записать образ на флешку в Windows 10. Бесплатные утилиты Rufus и Unetbootin
Как записать образ на флешку в Windows 10. Бесплатные утилиты Rufus и Unetbootin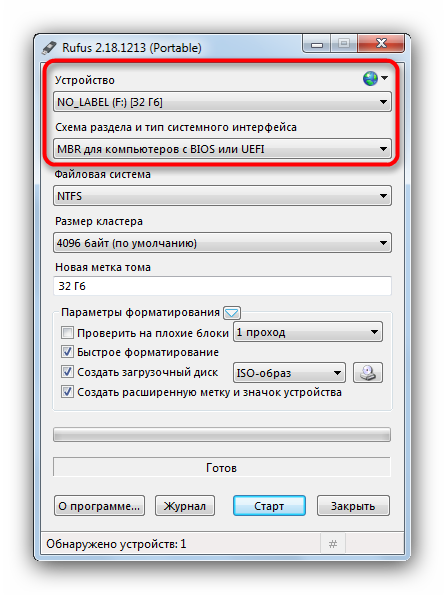
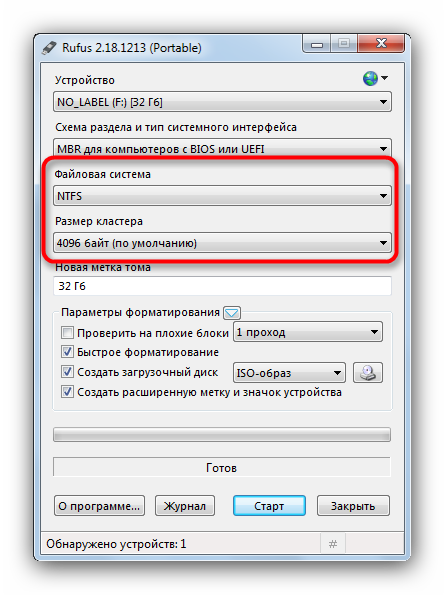 Размер кластера тоже лучше оставить по умолчанию.
Размер кластера тоже лучше оставить по умолчанию.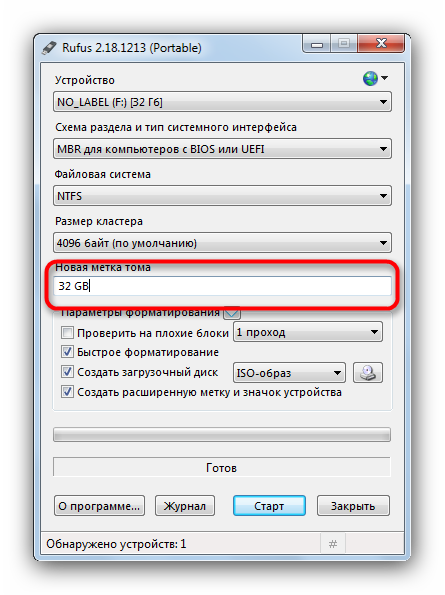
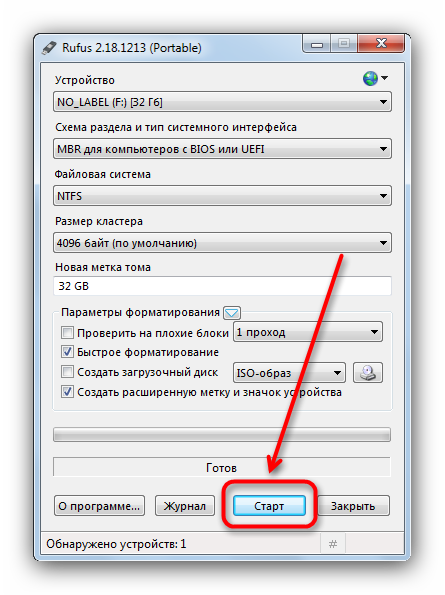
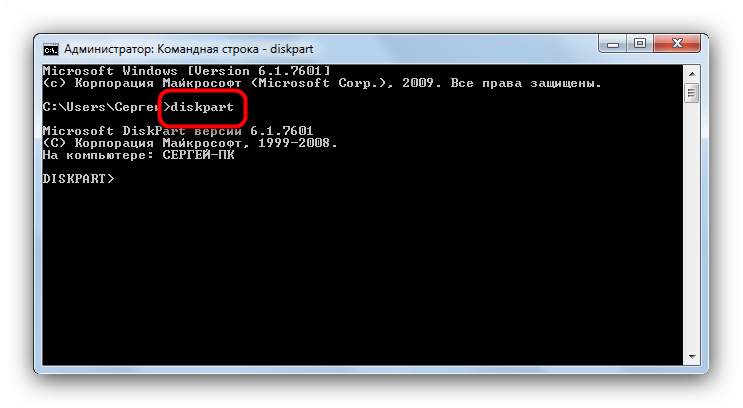
 Биос не видит загрузочную флешку, как решить проблему
Биос не видит загрузочную флешку, как решить проблему
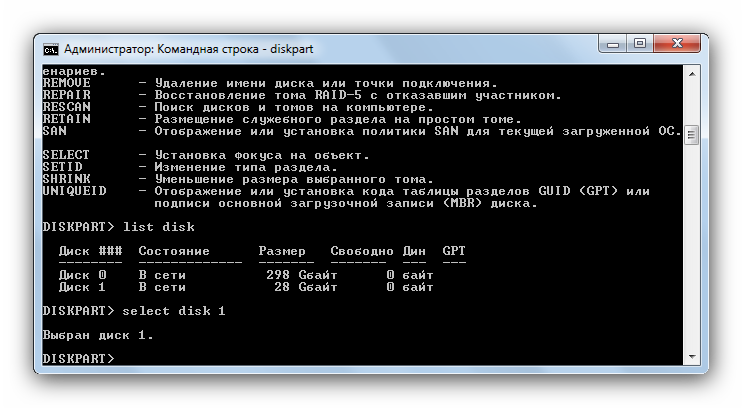


 Как правильно отформатировать флешку в Windows?
Как правильно отформатировать флешку в Windows? Как создать образ диска: пошаговая инструкция и полезные рекомендации
Как создать образ диска: пошаговая инструкция и полезные рекомендации Как подготовить любую флешку для установки windows 7. Лучшие методы
Как подготовить любую флешку для установки windows 7. Лучшие методы BIOS не видит загрузочную флешку в Boot Menu — как исправить
BIOS не видит загрузочную флешку в Boot Menu — как исправить