17 января 2018 в 15:09 Горячие клавиши в Skype, также известны как ярлыки в Skype, представляют собой комбинацию клавиш клавиатуры, которые позволяют выполнять определённые команды или действия. Большинство действий можно выполнить с помощью мышки (единственные исключения это команды «Отобразить строки меню» и «Переключить полноэкранные»), но, как правило, горячие клавиши более удобны. В новом Скайпе, как и в классической версии, поддерживаются горячие клавиши, хотя они немного отличаются. К сожалению, их настройка ещё не поддерживается (подробнее), поэтому придётся привыкнуть к значениям по умолчанию.
| Действие | Windows | macOS |
|---|---|---|
| Отображение строки меню | Alt | — |
| Перейти на вкладку «Последние» | Alt+1 | Alt+1 |
| Открыть панель контактов | Alt+2 | Cmd+Shift+C |
| Показать контакты, которые находятся в сети | Alt+3 | Cmd+Shift+B |
| Уменьшить масштаб интерфейса | Ctrl+- | Cmd+- |
| Открыть настройки приложения | Ctrl+, | Cmd+, |
| Сбросить масштаб интерфейса | Ctrl+ | Cmd+ |
| Переключить боковую панель | Ctrl+Alt+1 | — |
| Открыть панель набора номера | Ctrl+D | Cmd+2 |
| Завершить или отклонить вызов | Ctrl+E | Cmd+Shift+H |
| Поиск контактов, сообщений или групповых чатов | Ctrl+F | Cmd+F |
| Создать новый групповой чат | Ctrl+G | Cmd+G |
| Открыть справку Skype в браузере по умолчанию | Ctrl+H | — |
| Открытая панель уведомлений | Ctrl+I | Cmd+Shift+O |
| Переключение микрофона (отключение или включение) | Ctrl+M | Cmd+Shift+M |
| Начать новую беседу | Ctrl+N | Cmd+N |
| Отправить отзыв для разработчиков Skype | Ctrl+O | Cmd+Alt+O |
| Показать профиль пользователя или группового чата | Ctrl+P | Cmd+I |
| Сделать снимок во время видеозвонка | Ctrl+S | Cmd+S |
| Увеличить масштаб интерфейса | Ctrl+Shift+= | Cmd+= |
| Добавить контакты в групповой чат | Ctrl+Shift+A | Cmd+Shift+A |
| Добавление контактов к групповому вызову | Ctrl+Shift+A | Cmd+Shift+A |
| Отправить файл в текущем чате | Ctrl+Shift+F | Cmd+Shift+F |
| Переключение панеля с коллекцими | Ctrl+Shift+G | Cmd+Shift+G |
| Начать видеозвонок | Ctrl+Shift+K | Cmd+Shift+K |
| Переключение камеры (отключение или включение) | Ctrl+Shift+K | Cmd+Shift+K |
| Выбор нескольких сообщений | Ctrl+Shift+L | Cmd+Shift+L |
| Начать аудиозвонок | Ctrl+Shift+P | Cmd+Shift+R |
| Принять входящий звонок | Ctrl+Shift+P | Cmd+Shift+R |
| Поиск сообщений в текущем чате | Ctrl+Shift+S | Cmd+Shift+S |
| Переключение между светлой и темной темой | Ctrl+Shift+T | Cmd+Shift+T |
| Отметить как непрочитанное | Ctrl+Shift+U | Cmd+Shift+U |
| Выбрать тему оформления | Ctrl+T | Cmd+T |
| Переключение к чатам | Ctrl+Y | Cmd+Y |
| Включить или отключить полноэкранный режим | F11 | — |
Похожие записи:
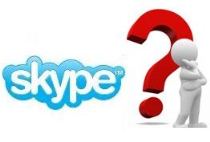
» data-medium-file=»http://noviykomp.ru/wp-content/uploads/2020/04/pp_image_82033_qoyam0lzwtnastrojki-jekrana-skype.jpg» data-large-file=»http://noviykomp.ru/wp-content/uploads/2020/04/pp_image_82033_qoyam0lzwtnastrojki-jekrana-skype.jpg» class=»alignleft size-full wp-image-1293″ title=»nastrojki-jekrana-skype» src=»http://noviykomp.ru/wp-content/uploads/2020/04/pp_image_82033_qoyam0lzwtnastrojki-jekrana-skype.jpg» alt=»nastrojki-jekrana-skype | https://multi-marin.ru» />
Вероятно, у каждого бывали моменты, когда привычное окно Скайпа вдруг становилось совершенно незнакомым, и Вы не знали, как действовать дальше? Обсудим, как быстро сделать настройку экрана Скайпа и вернуть все к привычному виду?! Другими словами, как избежать неожиданностей во время разговора?
1. Такая ситуация может возникнуть, если кто-то звонит Вам в Skype, и Вы отвечаете на звонок. Окно  jekran-skype-pri-zvonke-vam » data-medium-file=»https://multi-marin.ru/wp-content/uploads/2012/04/jekran-skype-pri-zvonke-vam-300×139.jpg» data-large-file=»http://noviykomp.ru/wp-content/uploads/2020/04/pp_image_82034_w4qdvuwdktjekran-skype-pri-zvonke-vam.jpg» class=»alignright size-medium wp-image-1302″ title=»jekran-skype-pri-zvonke-vam» src=»https://multi-marin.ru/wp-content/uploads/2012/04/jekran-skype-pri-zvonke-vam-300×139.jpg» alt=»jekran-skype-pri-zvonke-vam» srcset=»https://multi-marin.ru/wp-content/uploads/2012/04/jekran-skype-pri-zvonke-vam-300×139.jpg 300w, http://noviykomp.ru/wp-content/uploads/2020/04/pp_image_82034_w4qdvuwdktjekran-skype-pri-zvonke-vam.jpg 907w» sizes=»(max-width: 300px) 100vw, 300px» />Скайпа тут же может измениться до неузнаваемости — все активные зоны исчезают, и перед Вами абсолютно темный экран с фото или видеоизображением Вашего собеседника, если он сделал Видеозвонок. И все бы ничего, но ровно до тех пор, пока собеседник не попросил Вас переслать несколько фото или документов, или не запросил контакт кого-то из общих знакомых. Тут Вы начинаете судорожно искать, как вернуть назад список Контактов и поле ввода Мгновенных сообщений (зону
jekran-skype-pri-zvonke-vam » data-medium-file=»https://multi-marin.ru/wp-content/uploads/2012/04/jekran-skype-pri-zvonke-vam-300×139.jpg» data-large-file=»http://noviykomp.ru/wp-content/uploads/2020/04/pp_image_82034_w4qdvuwdktjekran-skype-pri-zvonke-vam.jpg» class=»alignright size-medium wp-image-1302″ title=»jekran-skype-pri-zvonke-vam» src=»https://multi-marin.ru/wp-content/uploads/2012/04/jekran-skype-pri-zvonke-vam-300×139.jpg» alt=»jekran-skype-pri-zvonke-vam» srcset=»https://multi-marin.ru/wp-content/uploads/2012/04/jekran-skype-pri-zvonke-vam-300×139.jpg 300w, http://noviykomp.ru/wp-content/uploads/2020/04/pp_image_82034_w4qdvuwdktjekran-skype-pri-zvonke-vam.jpg 907w» sizes=»(max-width: 300px) 100vw, 300px» />Скайпа тут же может измениться до неузнаваемости — все активные зоны исчезают, и перед Вами абсолютно темный экран с фото или видеоизображением Вашего собеседника, если он сделал Видеозвонок. И все бы ничего, но ровно до тех пор, пока собеседник не попросил Вас переслать несколько фото или документов, или не запросил контакт кого-то из общих знакомых. Тут Вы начинаете судорожно искать, как вернуть назад список Контактов и поле ввода Мгновенных сообщений (зону  jekran-skype-s-aktivnymi-poljami » data-medium-file=»https://multi-marin.ru/wp-content/uploads/2012/04/jekran-skype-s-aktivnymi-poljami-300×184.png» data-large-file=»http://noviykomp.ru/wp-content/uploads/2020/04/pp_image_82035_ksfa2s00mtjekran-skype-s-aktivnymi-poljami.png» class=»alignleft size-medium wp-image-1304″ title=»jekran-skype-s-aktivnymi-poljami» src=»https://multi-marin.ru/wp-content/uploads/2012/04/jekran-skype-s-aktivnymi-poljami-300×184.png» alt=»jekran-skype-s-aktivnymi-poljami» srcset=»https://multi-marin.ru/wp-content/uploads/2012/04/jekran-skype-s-aktivnymi-poljami-300×184.png 300w, http://noviykomp.ru/wp-content/uploads/2020/04/pp_image_82035_ksfa2s00mtjekran-skype-s-aktivnymi-poljami.png 770w» sizes=»(max-width: 300px) 100vw, 300px» />чата)?Возможно, Вы заметите ряд виртуальных кнопок внизу окна Skype и начнете тыкать наугад, поскольку разбираться во время разговора обычно некогда. Вполне возможно, Вы даже достигните требуемого результата, но также возможно, что еще более усугубите ситуацию! Поэтому предлагаю хотя бы вникнуть, за что какая виртуальная «кнопка» отвечает? Если Вы наведете на любую из них курсор «мыши», то увидите какая именно функция закреплена за данной «кнопкой». Итак, двигаемся слева направо:
jekran-skype-s-aktivnymi-poljami » data-medium-file=»https://multi-marin.ru/wp-content/uploads/2012/04/jekran-skype-s-aktivnymi-poljami-300×184.png» data-large-file=»http://noviykomp.ru/wp-content/uploads/2020/04/pp_image_82035_ksfa2s00mtjekran-skype-s-aktivnymi-poljami.png» class=»alignleft size-medium wp-image-1304″ title=»jekran-skype-s-aktivnymi-poljami» src=»https://multi-marin.ru/wp-content/uploads/2012/04/jekran-skype-s-aktivnymi-poljami-300×184.png» alt=»jekran-skype-s-aktivnymi-poljami» srcset=»https://multi-marin.ru/wp-content/uploads/2012/04/jekran-skype-s-aktivnymi-poljami-300×184.png 300w, http://noviykomp.ru/wp-content/uploads/2020/04/pp_image_82035_ksfa2s00mtjekran-skype-s-aktivnymi-poljami.png 770w» sizes=»(max-width: 300px) 100vw, 300px» />чата)?Возможно, Вы заметите ряд виртуальных кнопок внизу окна Skype и начнете тыкать наугад, поскольку разбираться во время разговора обычно некогда. Вполне возможно, Вы даже достигните требуемого результата, но также возможно, что еще более усугубите ситуацию! Поэтому предлагаю хотя бы вникнуть, за что какая виртуальная «кнопка» отвечает? Если Вы наведете на любую из них курсор «мыши», то увидите какая именно функция закреплена за данной «кнопкой». Итак, двигаемся слева направо:
knopka
» data-medium-file=»https://multi-marin.ru/wp-content/uploads/2012/04/knopka.gif» data-large-file=»https://multi-marin.ru/wp-content/uploads/2012/04/knopka.gif» class=»alignleft size-full wp-image-1325″ title=»knopka» src=»https://multi-marin.ru/wp-content/uploads/2012/04/knopka.gif» alt=»knopka» />- Показать (или Скрыть) список Контактов— Показать (или Скрыть) мгновенные сообщение
— Многофункциональный плюс ( + ) — Полноэкранный режим
Остальные «кнопки», по идее, не должны требовать специальных комментариев. А среднюю, за которой закреплено сразу несколько функций, предлагаю обсудить в следующий раз.
.2. Бывает и другая ситуация, обычно она возникает при запуске программы. По непонятным причинам vernut’-standartnyj-rezhim-prosmotra » data-medium-file=»https://multi-marin.ru/wp-content/uploads/2012/04/vernut-standartnyj-rezhim-prosmotra-300×202.png» data-large-file=»http://noviykomp.ru/wp-content/uploads/2020/04/pp_image_82036_4sax9o6xetvernut-standartnyj-rezhim-prosmotra.png» class=»alignright size-medium wp-image-1306″ title=»vernut’-standartnyj-rezhim-prosmotra» src=»https://multi-marin.ru/wp-content/uploads/2012/04/vernut-standartnyj-rezhim-prosmotra-300×202.png» alt=»vernut’-standartnyj-rezhim-prosmotra» srcset=»https://multi-marin.ru/wp-content/uploads/2012/04/vernut-standartnyj-rezhim-prosmotra-300×202.png 300w, http://noviykomp.ru/wp-content/uploads/2020/04/pp_image_82036_4sax9o6xetvernut-standartnyj-rezhim-prosmotra.png 821w» sizes=»(max-width: 300px) 100vw, 300px» />экран Skype делится на две независимые части, и ты не знаешь, как вернуть все к привычному виду. У меня самой так было несколько раз, и знакомые жаловались. Так вот, если такое вдруг случилось, «идете» в меню Вид и находите там функцию Стандартный режим просмотра. Щелкаете левой клавишей мыши и возвращаете все к привычному виду! Просто, когда знаешь как! К слову сказать, все углы и стороны окна Skype являются активными, и Вы можете уменьшать и увеличивать это окно в Стандартном режиме, как Вам удобно. Поэтому сама я, честно говоря, не знаю, для чего нужен Компактный режим просмотра, когда экран как раз и делится на две части? Если кто-то ответит на этот вопрос, буду весьма признательна.
vernut’-standartnyj-rezhim-prosmotra » data-medium-file=»https://multi-marin.ru/wp-content/uploads/2012/04/vernut-standartnyj-rezhim-prosmotra-300×202.png» data-large-file=»http://noviykomp.ru/wp-content/uploads/2020/04/pp_image_82036_4sax9o6xetvernut-standartnyj-rezhim-prosmotra.png» class=»alignright size-medium wp-image-1306″ title=»vernut’-standartnyj-rezhim-prosmotra» src=»https://multi-marin.ru/wp-content/uploads/2012/04/vernut-standartnyj-rezhim-prosmotra-300×202.png» alt=»vernut’-standartnyj-rezhim-prosmotra» srcset=»https://multi-marin.ru/wp-content/uploads/2012/04/vernut-standartnyj-rezhim-prosmotra-300×202.png 300w, http://noviykomp.ru/wp-content/uploads/2020/04/pp_image_82036_4sax9o6xetvernut-standartnyj-rezhim-prosmotra.png 821w» sizes=»(max-width: 300px) 100vw, 300px» />экран Skype делится на две независимые части, и ты не знаешь, как вернуть все к привычному виду. У меня самой так было несколько раз, и знакомые жаловались. Так вот, если такое вдруг случилось, «идете» в меню Вид и находите там функцию Стандартный режим просмотра. Щелкаете левой клавишей мыши и возвращаете все к привычному виду! Просто, когда знаешь как! К слову сказать, все углы и стороны окна Skype являются активными, и Вы можете уменьшать и увеличивать это окно в Стандартном режиме, как Вам удобно. Поэтому сама я, честно говоря, не знаю, для чего нужен Компактный режим просмотра, когда экран как раз и делится на две части? Если кто-то ответит на этот вопрос, буду весьма признательна.
Благодарю Вас за прочтение статьи и возможный комментарий.
Мой Skype — m.v.g.aqua
По умолчанию экран в скайпе при видеоразговоре, на котором отображается собеседник, сделан небольшим. А это устраивает далеко не всех пользователей. Существуют возможность изменить эти настройки буквально в один два клика. Как это сделать самостоятельно? Какие еще проблемы связанные с расширением экрана могут возникнуть?
Как расширить экран?
Сделать это можно воспользовавшись настройками самой программы Skype. Существуют два варианта решения этой задачи:
- Решение №1 подойдет для тех, у кого установлена последняя версия Skype, если нет то вы всегда можете обновить Skype. Во время разговора можно кликнуть два раза на изображении. Установки автоматически расширят изображение на весь экран. К сожалению, на Windows xp (как по мне пора ее уже поменять), это приведет к тому, что экран станет больше необходимого и соответственно некоторые части изображения станут недоступными. Если это так и в вашем случае, рекомендую воспользоваться вторым советом.
- Решение №2. Можно воспользоваться специальной функциональной клавишей. Она появляется во время вызова абонента и выглядит как две стрелочки, расходящиеся в разные стороны. Кликаем на них и наслаждаемся полным экраном.
Справиться с расширением экрана задача достаточно простая, но вот для того чтобы увеличить шрифты в Skype понадобится больше усилий.
Как увеличить шрифты в Skype
Второй распространенной проблемой, с которой сталкиваются пользователи, спрашивающие как увеличить экран в скайпе, является та, что на мониторе нетбуков или портативных устройств шрифт настолько мелкий, что прочитать его может только человек с отличным зрением. Как увеличить размеры букв в сообщениях и подписях к контактам? Для этого сделайте следующее:
- Откройте меню настроек в Skype. Оно находится во вкладке инструменты вверху экрана.
- В выпавшем меню найдите Чаты и SMS, кликните на него.
- Появится несколько дополнительных вкладок. Необходимо выбрать визуальное оформление.
- Теперь в открывшемся окне жмем изменить шрифт и выставляем необходимое разрешение.
Важно! Этот совет может увеличить размер текста в получаемых сообщениях, но не изменяет шрифт,которым записаны аккаунты в Skype. Чтобы изменить их можно воспользоваться настройками экрана ноутбука или нетбука и установить пользовательский режим в свойствах экрана. Он увеличит размер шрифта до 156% и соответственно разрешит проблему с чтением.
Как перевернуть экран в Skype?
И последняя, но не по распространенности проблема, связанная с монитором в Skype – это когда видеоизображение транслируется вверх ногами. И если только вы не ценитель такого ракурса, необходимо что-то сделать, чтобы перевернуть это изображение. Причин, по которым это происходит, может быть очень много: начиная от неправильных настроек и заканчивая устаревшими драйверами на видеокамеру и другое ПО. Но прежде чем начать, что-то скачивать и обновлять можно попробовать решить проблему следующим образом:
- Нажмите Ctrl — Alt –клавишу вниз. Если дело в настройках, то программа Skype автоматически перевернет изображение. Если это не помогло тогда все дело в драйверах, которые придется обновлять.
- В том случае если, несмотря на все последние версии драйверов, и точной установки перевернутый экран в скайпе видит ваш собеседник, придется покопаться в настройках самой камеры. Жмем инструменты, настройки, настройки видео, настройки камеры. Выставляем и корректируем получаемое изображение.
Совет! Переустанавливать драйвера самостоятельно начинающим пользователям не рекомендуется, особенно это касается системы BIOS, это может привести к дорогостоящему ремонту.
Используемые источники:
- http://www.skaip.su/goryachie-klavishi-v-novom-skaype
- https://multi-marin.ru/skype-shag-8-nastrojka-jekrana/
- http://computerologia.ru/kak-rasshirit-ekran-v-skype-prakticheskie-rekomendacii/
 jekran-skype-pri-zvonke-vam » data-medium-file=»https://multi-marin.ru/wp-content/uploads/2012/04/jekran-skype-pri-zvonke-vam-300×139.jpg» data-large-file=»http://noviykomp.ru/wp-content/uploads/2020/04/pp_image_82034_w4qdvuwdktjekran-skype-pri-zvonke-vam.jpg» class=»alignright size-medium wp-image-1302″ title=»jekran-skype-pri-zvonke-vam» src=»https://multi-marin.ru/wp-content/uploads/2012/04/jekran-skype-pri-zvonke-vam-300×139.jpg» alt=»jekran-skype-pri-zvonke-vam» srcset=»https://multi-marin.ru/wp-content/uploads/2012/04/jekran-skype-pri-zvonke-vam-300×139.jpg 300w, http://noviykomp.ru/wp-content/uploads/2020/04/pp_image_82034_w4qdvuwdktjekran-skype-pri-zvonke-vam.jpg 907w» sizes=»(max-width: 300px) 100vw, 300px» />
jekran-skype-pri-zvonke-vam » data-medium-file=»https://multi-marin.ru/wp-content/uploads/2012/04/jekran-skype-pri-zvonke-vam-300×139.jpg» data-large-file=»http://noviykomp.ru/wp-content/uploads/2020/04/pp_image_82034_w4qdvuwdktjekran-skype-pri-zvonke-vam.jpg» class=»alignright size-medium wp-image-1302″ title=»jekran-skype-pri-zvonke-vam» src=»https://multi-marin.ru/wp-content/uploads/2012/04/jekran-skype-pri-zvonke-vam-300×139.jpg» alt=»jekran-skype-pri-zvonke-vam» srcset=»https://multi-marin.ru/wp-content/uploads/2012/04/jekran-skype-pri-zvonke-vam-300×139.jpg 300w, http://noviykomp.ru/wp-content/uploads/2020/04/pp_image_82034_w4qdvuwdktjekran-skype-pri-zvonke-vam.jpg 907w» sizes=»(max-width: 300px) 100vw, 300px» />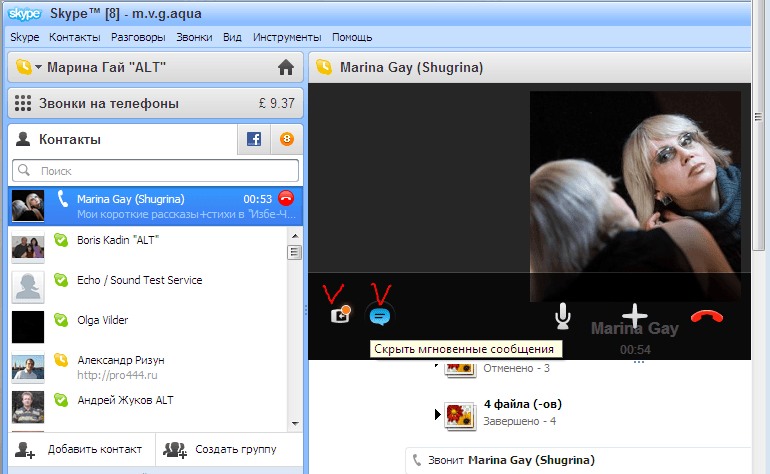 jekran-skype-s-aktivnymi-poljami » data-medium-file=»https://multi-marin.ru/wp-content/uploads/2012/04/jekran-skype-s-aktivnymi-poljami-300×184.png» data-large-file=»http://noviykomp.ru/wp-content/uploads/2020/04/pp_image_82035_ksfa2s00mtjekran-skype-s-aktivnymi-poljami.png» class=»alignleft size-medium wp-image-1304″ title=»jekran-skype-s-aktivnymi-poljami» src=»https://multi-marin.ru/wp-content/uploads/2012/04/jekran-skype-s-aktivnymi-poljami-300×184.png» alt=»jekran-skype-s-aktivnymi-poljami» srcset=»https://multi-marin.ru/wp-content/uploads/2012/04/jekran-skype-s-aktivnymi-poljami-300×184.png 300w, http://noviykomp.ru/wp-content/uploads/2020/04/pp_image_82035_ksfa2s00mtjekran-skype-s-aktivnymi-poljami.png 770w» sizes=»(max-width: 300px) 100vw, 300px» />чата)?
jekran-skype-s-aktivnymi-poljami » data-medium-file=»https://multi-marin.ru/wp-content/uploads/2012/04/jekran-skype-s-aktivnymi-poljami-300×184.png» data-large-file=»http://noviykomp.ru/wp-content/uploads/2020/04/pp_image_82035_ksfa2s00mtjekran-skype-s-aktivnymi-poljami.png» class=»alignleft size-medium wp-image-1304″ title=»jekran-skype-s-aktivnymi-poljami» src=»https://multi-marin.ru/wp-content/uploads/2012/04/jekran-skype-s-aktivnymi-poljami-300×184.png» alt=»jekran-skype-s-aktivnymi-poljami» srcset=»https://multi-marin.ru/wp-content/uploads/2012/04/jekran-skype-s-aktivnymi-poljami-300×184.png 300w, http://noviykomp.ru/wp-content/uploads/2020/04/pp_image_82035_ksfa2s00mtjekran-skype-s-aktivnymi-poljami.png 770w» sizes=»(max-width: 300px) 100vw, 300px» />чата)?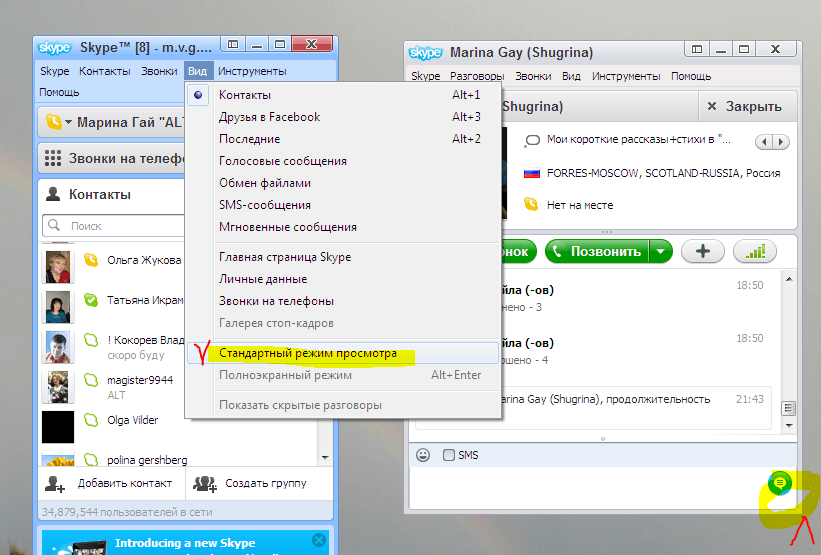 vernut’-standartnyj-rezhim-prosmotra » data-medium-file=»https://multi-marin.ru/wp-content/uploads/2012/04/vernut-standartnyj-rezhim-prosmotra-300×202.png» data-large-file=»http://noviykomp.ru/wp-content/uploads/2020/04/pp_image_82036_4sax9o6xetvernut-standartnyj-rezhim-prosmotra.png» class=»alignright size-medium wp-image-1306″ title=»vernut’-standartnyj-rezhim-prosmotra» src=»https://multi-marin.ru/wp-content/uploads/2012/04/vernut-standartnyj-rezhim-prosmotra-300×202.png» alt=»vernut’-standartnyj-rezhim-prosmotra» srcset=»https://multi-marin.ru/wp-content/uploads/2012/04/vernut-standartnyj-rezhim-prosmotra-300×202.png 300w, http://noviykomp.ru/wp-content/uploads/2020/04/pp_image_82036_4sax9o6xetvernut-standartnyj-rezhim-prosmotra.png 821w» sizes=»(max-width: 300px) 100vw, 300px» />экран Skype делится на две независимые части, и ты не знаешь, как вернуть все к привычному виду. У меня самой так было несколько раз, и знакомые жаловались. Так вот, если такое вдруг случилось, «идете» в меню Вид и находите там функцию Стандартный режим просмотра. Щелкаете левой клавишей мыши и возвращаете все к привычному виду! Просто, когда знаешь как! К слову сказать, все углы и стороны окна Skype являются активными, и Вы можете уменьшать и увеличивать это окно в Стандартном режиме, как Вам удобно. Поэтому сама я, честно говоря, не знаю, для чего нужен Компактный режим просмотра, когда экран как раз и делится на две части? Если кто-то ответит на этот вопрос, буду весьма признательна.
vernut’-standartnyj-rezhim-prosmotra » data-medium-file=»https://multi-marin.ru/wp-content/uploads/2012/04/vernut-standartnyj-rezhim-prosmotra-300×202.png» data-large-file=»http://noviykomp.ru/wp-content/uploads/2020/04/pp_image_82036_4sax9o6xetvernut-standartnyj-rezhim-prosmotra.png» class=»alignright size-medium wp-image-1306″ title=»vernut’-standartnyj-rezhim-prosmotra» src=»https://multi-marin.ru/wp-content/uploads/2012/04/vernut-standartnyj-rezhim-prosmotra-300×202.png» alt=»vernut’-standartnyj-rezhim-prosmotra» srcset=»https://multi-marin.ru/wp-content/uploads/2012/04/vernut-standartnyj-rezhim-prosmotra-300×202.png 300w, http://noviykomp.ru/wp-content/uploads/2020/04/pp_image_82036_4sax9o6xetvernut-standartnyj-rezhim-prosmotra.png 821w» sizes=»(max-width: 300px) 100vw, 300px» />экран Skype делится на две независимые части, и ты не знаешь, как вернуть все к привычному виду. У меня самой так было несколько раз, и знакомые жаловались. Так вот, если такое вдруг случилось, «идете» в меню Вид и находите там функцию Стандартный режим просмотра. Щелкаете левой клавишей мыши и возвращаете все к привычному виду! Просто, когда знаешь как! К слову сказать, все углы и стороны окна Skype являются активными, и Вы можете уменьшать и увеличивать это окно в Стандартном режиме, как Вам удобно. Поэтому сама я, честно говоря, не знаю, для чего нужен Компактный режим просмотра, когда экран как раз и делится на две части? Если кто-то ответит на этот вопрос, буду весьма признательна.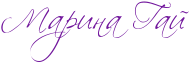
 Как изменить логин в Скайпе (Skype) на телефоне или компьютере: ТОП-4 Способа
Как изменить логин в Скайпе (Skype) на телефоне или компьютере: ТОП-4 Способа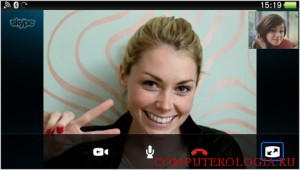



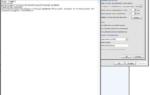 Лучшие способы, чтобы изменить экран при загрузке Windows XP
Лучшие способы, чтобы изменить экран при загрузке Windows XP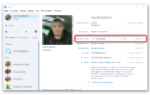 Как изменить учетную запись в Скайпе: советы, рекомендации
Как изменить учетную запись в Скайпе: советы, рекомендации Клавиатура компьютера: раскладка, клавиши, символы и знаки
Клавиатура компьютера: раскладка, клавиши, символы и знаки