Содержание
- 1 Как работает boot.ini ?
- 2 СПРАВКА
- 3 Меню загрузки Windows XP
- 4 Структура и содержание файла boot.ini
- 5 Но продолжим.
- 6 Какие бывают файлы boot.ini?
- 7 Как отредактировать boot.ini файл вручную?
- 8 СПРАВКА
- 9 Как ещё можно отредактировать boot.ini ?
- 10 Утилита bootcfg.exe.
- 11 А как же EasyBCD ? Не в этот раз…
- 12 Ошибки в работе с редактированием режима мультизагрузки.
- 13 ПРИМЕР ПЕРВЫЙ
- 14 ПРИМЕР ВТОРОЙ
- 15 Один из наиболее простых
- 16 Установка меню загрузки при помощи TuneUp Utilities
- 17 Смена экрана загрузки при помощи программы BootSkin
- 18 Смена экрана загрузки при помощи программы SkinStudio
<index>
В данной статье описывается процедура просмотра и изменения файла Boot.ini с помощью средства «Загрузка и восстановление» операционной системы Windows XP. Windows XP содержит компоненты, облегчающие просмотр и изменение данного файла.
Перед внесением изменений в файл Boot.ini рекомендуется сделать его резервную копию. Для этого необходимо предварительно включить просмотр скрытых файлов.
Создание резервной копии файла Boot.ini
- Щелкните правой кнопкой мыши значок Мой компьютер и выберите пункт Свойства. или В меню Пуск выберите пункт Выполнить, введите команду sysdm.cpl и нажмите кнопку ОК.
- На вкладке Дополнительно в группе Загрузка и восстановление нажмите кнопку Настройка
- В области Загрузка операционной системы нажмите кнопку Правка. Файл открывается в «Блокноте» для редактирования.
- В «Блокноте» щелкните Файл в панели Меню и выберите команду Сохранить как.
- Щелкните правой кнопкой мыши пустое пространство в диалоговом окне Сохранить как, выберите команду Создать в контекстном меню, а затем выберите Папку.
- Введите имя папки, например, temp и нажмите клавишу ВВОД, чтобы создать папку с именем «temp»
- Дважды щелкните эту папку, а затем нажмите кнопку Сохранить, чтобы сохранить резервную копию файла Boot.ini.
Редактирование файла Boot.ini
- Щелкните правой кнопкой мыши значок Мой компьютер и выберите пункт Свойства. или В меню Пуск выберите пункт Выполнить, введите команду sysdm.cpl и нажмите кнопку ОК.
- На вкладке Дополнительно в группе Загрузка и восстановление нажмите кнопку Настройка.
- В области Загрузка операционной системы нажмите кнопку Правка
Пример файла Boot.ini
Ниже представлен образец файла Boot.ini, используемого по умолчанию на компьютерах под управлением Windows XP Professional
Далее представлен образец указанного выше файла Boot.ini с установленной ранее ОС Windows 2000 в отдельном разделе диска
Изменение файла Boot.ini
При изменении файла Boot.ini, используя диалоговое окно «Загрузка и восстановление», в котором можно выбрать операционную систему по умолчанию, установке времени ожидания или редактировании файла вручную используйте командную строку для ввода Bootcfg.exe.
Примечание. Служебная программа Bootcfg.exe доступна только в операционной системе Windows XP Professional. Данная служебная программа недоступна в операционной системе Microsoft Windows XP Home Edition, поэтому содержимое этого раздела не применяется к операционной системе Windows XP Home Edition
- Нажмите кнопку Пуск и выберите пункт Выполнить.
- В поле Открыть введите команду cmd.
- В командной строке введите bootcfg /?
- После этого выводятся справка и параметры BOOTCFG.exe.
Добавление операционной системы
В командной строке введите
bootcfg /copy /d описание операционной системы /ID#
где описание операционной системы — текстовое описание (например, Windows XP Home Edition), а # — номер элемента в разделе «operating systems» файла BOOT.INI., копию которого необходимо сделать
Удаление операционной системы
В командной строке введите
bootcfg /delete /ID#
где # — номер элемента, который следует удалить из раздела «operating systems» файла BOOT.INI (например, 2, что соответствует второй операционной системе в списке)
Выбор операционной системы по умолчанию
В командной строке введите
bootcfg /default /ID#
где # — номер элемента раздела «operating systems» файла BOOT.INI, который станет операционной системой по умолчанию.
Установка времени ожидания
В командной строке введите
bootcfg /timeout#
где # — время в секундах, по истечении которого будет загружаться операционная система, установленная по умолчанию
Открытие файла Boot.ini для подтверждения изменений
- Щелкните правой кнопкой мыши значок Мой компьютер и выберите пункт Свойства. или В меню Пуск выберите пункт Выполнить, введите команду sysdm.cpl и нажмите кнопку ОК.
- На вкладке Дополнительно в группе Загрузка и восстановление нажмите кнопку Настройка.
- В области Загрузка операционной системы нажмите кнопку Правка
Параметры файла Boot.ini в Windows XP
</index>Похожие публикации 29.12.2016
Один из самых важнейших системных файлов операционной системы Windows XP с критическими настройками загрузки системы Windows XP и известный всем как файл boot.ini. Разберём его на запчасти.
Если ещё кто не понял, это один из самых первейших файлов, с которыми общается XP при загрузке. Хранится в виде простого текста в корневой директории системы. Его адрес незыблем: C:boot.ini. А так как файл является системным, ему автоматически (как и другим собратьям) присваиваются специальные атрибуты типа Скрытый, Системный и Только для чтения. Так что, если желаете его отредактировать, придётся сменить некоторые из Свойств папок – без них Проводник Windows XP такие файлы скрывает:
Как работает boot.ini ?
Boot.ini содержит информацию о местонахождении XP на вашем компьютере. Если операционных систем несколько, информация о них также в файле отображается (если в загрузке, конечно, принимают участие только версии до Windows XP включительно – загрузка версий от Windows Vista идёт совершенно другим порядком).
СПРАВКА
В версиях от Windows Vista и позднее файла boot.ini не существует. Информация по загрузке хранится в файле реестра с именем Boot Configuration Data (BCD) и для редактирования параметров загрузки применяется утилита bcdedit.com из командной строки. Во время процесса запуска системы за правильный выбор операционной системы отвечают функции другого файла – Ntldr, который и “заглядывает” в рассматриваемый сейчас boot.ini, который файлу Ntldr и сообщает, где систему или системы, собственно нужно искать. Файл boot.ini также призван рассказать, нужно ли показывать какое-то меню с выбором вариантов запуска и временем на их выбор. Кроме того, именно в этом файле и располагалась возможность загрузить операционную систему в Безопасном режиме или запустить консоль восстановления системы.
Меню загрузки Windows XP
Если в файле boot.ini сохраняется опция БОЛЕЕ ОДНОЙ, загрузка XP будет автоматически сопровождаться появлением характерного меню.
Структура и содержание файла boot.ini
Файл содержит две основные категории. Первый – boot loader. В нём содержаться две настройки. Время ожидания перед загрузкой подсвеченной системы по умолчанию “timeout={ ХХ сек.}” – вы вольны выставить от 30 до 0. А операционная система, загружаемая по умолчанию выводится в строке “default={адрес операционной системы}. И у большинства пользователей эта запись одна и та же:
"default=multi(0)disk(0)rdisk(0)partition(1)WINDOWS"
Нижеследующие параметры означают:
- multi(Х) – используется контроллером ATA диска для поиска загрузочного раздела. Параметр всегда предшествует параметру disk (Х), если не появляется неактивированный в BIOS контроллер SCSI
- rdisk(X) – физический жёсткий диск; Х – количество винчестеров – 0, 1, 2 и т.д. Отсчёт идёт от 0!
- disk (Х) – логический диск (он же том физического диска); Х – количество томов – 0, 1, 2 и т.д. Отсчёт идёт от 0!
- partition(Х) – это параметр завязан с параметром rdisk(X) – означает раздел этого физического жёсткого диска; Х – количество разделов- 1, 2, 3 и т.д. Отсчёт идёт от 1!
- WINDOWS – характерная именно для Windows XP форма параметра для местонахождения системных файлов (ХР-ха хранит файлы в этой папке).
Точка входа используется файлом Ntldr для того, чтобы найти место, где система лежит. Но существуют и более сложные по написанию пути дефолтные строки файла boot.ini, которые, однако на домашних машинах почти не встретишь, да и со стандартами они так и не определились, так что подобные системы ушли в небытие. Но что интересует рядового пользователя, так это возможность изменить порядок загрузки в мультизагрузочной конфигурации компьютера. Обычно, проходящая рядовым порядком установка нескольких операционных систем, прописывает по умолчанию верные пути, с коими можно поиграть описываемыми ниже способами.
Однако так происходит до момента, когда работоспособность одной из систем перестаёт пользователя устраивать, или после неудачной установки запись появилась, а системы … уже нет.
Но продолжим.
Вторая секция нашего файла – operating systems – включает в себя список операционных систем и загрузочных программ, а также их местоположение. Также может содержать и ключи, которые настраивают определённую в списке систему. Но фактически строчка из параметра boot loader дублируется. Если систем несколько, просто указываются их имена (описание) через знак “=“. Параметр /fastdetect заставляет ещё один критически важный файл NTDETECT пройти мимо, например, параллельно установленного в том же шлейфе устройства (например, привода чтения оптических дисков DVDROM), но также обладающего присвоенным ему порядковым номером. Такие номера есть и у клавиатуры, и у мышки, и у кардридера… Таким образом, пользователю предоставляется возможность указать в качестве загрузочного устройства не сам том, а DVDROM, флешку или раздел жёсткого диска, который содержит только установочные файлы, но самой системы не имеет. Однако такую операцию лучше проводить на отформатированном диске без нужных вам файлов – приготовьтесь к неизбежным ошибкам и переустановкам. Процесс чрезвычайно громоздок и требует знаний и навыков. И самое главное – ни один из инструментов редактирования boot.ini файла не позволит вам отобразить и исполнить операции с записями тех операционных систем, что загружаются с помощью других загрузчиков.
Какие бывают файлы boot.ini?
Вот самый типичный из примеров текста внутри искомого файла – всё просто, система одна:
[boot loader] timeout=30 default=multi(0)disk(0)rdisk(0)partition(1)WINDOWS [operating systems] multi(0)disk(0)rdisk(0)partition(1)WINDOWS="Microsoft Windows XP Professional" /fastdetect
Вот пример с включённой опцией консоли восстановления:
[boot loader] timeout=30 default=multi(0)disk(0)rdisk(0)partition(1)WINDOWS [operating systems] multi(0)disk(0)rdisk(0)partition(1)WINDOWS="Microsoft Windows XP Professional" /fastdetect C:CMDCONSBOOTSECT.DAT="Microsoft Windows Recovery Console" /cmdcons
А это пример двойной загрузки с двумя разными версиями Windows XP (Home и Professional):
[boot loader] timeout=30 default=multi(0)disk(0)rdisk(0)partition(1)WINDOWS [operating systems] multi(0)disk(0)rdisk(0)partition(1)WINDOWS=”Microsoft Windows XP Professional RU” /noexecute=optin /fastdetect multi(0)disk(0)rdisk(1)partition(1)WINDOWS=”Microsoft Windows XP Home” /noexecute=optin /fastdetect
А вот почти тот же файл, но пользователь решил установить 2 операционные системы на один логический диск – это часто просто недопустимо (обратите внимание на параметры partition (X) – системные папки Windows имеют имена Windows и Windows.0):
[boot loader] timeout=3 default=multi(0)disk(0)rdisk(0)partition(1)WINDOWS.0 [operating systems] multi(0)disk(0)rdisk(0)partition(1)WINDOWS.0="Microsoft Windows XP Professional RU" /execute /fastdetect multi(0)disk(0)rdisk(0)partition(1)WINDOWS="Microsoft Windows XP Home Edition RU" /noexecute=optin /fastdetect
Пример, когда пользователь сменил время на раздумья до 5 секунд и добавил опцию Безопасного режима:
[boot loader] timeout=5 default=multi(0)disk(0)rdisk(0)partition(1)WINDOWS [operating systems] multi(0)disk(0)rdisk(0)partition(1)WINDOWS="Microsoft Windows XP Professional" /fastdetect multi(0)disk(0)rdisk(0)partition(1)WINDOWS="Safe Mode" /safeboot:minimal /sos /bootlog
Как отредактировать boot.ini файл вручную?
Раз это текстовый файл, значит его можно и поправить. Сначала сменим атрибуты. Это делается прямо в настройках самого файла после того, как вы сделали его видимым в директории системного диска. Да… скопируйте содержимое файла в документ и расположите в известном месте, ибо одна лишь ошибка – и система не будет загружаться, либо меню изменится не в вашу пользу.Какие есть варианты?
Сократим время на раздумья, например, до 10 секунд. Запустим утилиту конфигурации msconfig и скорректируем время в части окна Таймаут:
В этом окне мы с содержимым файла больше ничего не сможем сделать. Зато поработать с текстом файла можно либо найдя его через проводник:
… а можно через панель управления Windows XP (или через Мой компьютер):
В любом случае Блокнот отобразит его содержимое:
СПРАВКА
А теперь маленький секрет о том, что происходит, когда вы открываете это окно. Именно эту вкладку. В Windows семейства NT это очень прикольная штука – всякий раз по открытии именно этой вкладки Windows обращается НАПРЯМУЮ к MBR разделу жёсткого диска (да-да, минуя память) с одной лишь целью: узнать, а какой, собственно, диск сейчас является загрузочным? Так вот, если у вас на винчестере 2 различных тома с 2-мя операционными системами Windows XP, смените на мгновение в Консоли управления дисками назначение дисков, поменяв загрузочные тома местами. И проверьте ещё раз содержимое файла boot.ini – оно изменилось (если, конечно, само содержание файлов одинаковое, без дополнительных опций, вы разницы не увидите). И это один из моментов, которые могут здорово облегчить процесс установки нескольких копий Windows XP в особых условиях (например, с жёсткого диска) без программ типа EasyBCD.
Ладно… Смотрим код нашего файла ещё раз:
[boot loader] timeout=3 default=multi(0)disk(0)rdisk(0)partition(1)WINDOWS.0 [operating systems] multi(0)disk(0)rdisk(0)partition(1)WINDOWS.0="Microsoft Windows XP Professional RU" /execute /fastdetect multi(0)disk(0)rdisk(0)partition(1)WINDOWS="Microsoft Windows XP Home Edition RU" /noexecute=optin /fastdetect
В этом файле [boot loader] говорит файлу Ntldr , что ждём 3 секунды ( timeout=3) чтобы с винчестера – физического жёсткого диска – (rdisk(0) ) логического тома раздела 1 ( disk(0) partition(1) ) загрузилась Windows XP Professional, системные файлы которой находятся в папке Windows.0. Вторая из систем (Home Edition) будет ждать выбора пользователя. Повторюсь, что такие мультизагрузочные настройки двух систем на одном томе – верх безалаберности пользователя.
Как ещё можно отредактировать boot.ini ?
Конечно,существует программа, которая позволяет относительно безопасно корректировать файл загрузки. Она уже прошита в систему.
Утилита bootcfg.exe.
Создана специально для того, чтобы работать с повреждённым файлом boot.ini или для редактирования путей входа в файл. Команда включает в себя несколько ключей. Вот как выглядит файл в утилите:
А вот и команды утилиты с аргументами для неё:
А как же EasyBCD ? Не в этот раз…
Эта программа может гораздо больше, чем просто отредактировать меню. Она предназначена для комплексной “переработки” меню загрузки с выбором, переименованием, сменой порядка загрузки и вариантами установки операционных систем различного типа. Один из способов установки Windows прямо с жёсткого диска описан в одноимённой статье.
Однако, господа, это не наш случай – в части самого названия программы аббревиатура BCD уже означает, что изначально программе нужна почва загрузчика не ниже Vista, который, как я уже упоминал, работает СОВЕРШЕННО по-другому. Так что не трудитесь искать более ранние версии программы для Windows XP (в которой программа, кстати, прекрасно работает). В них лишь больше ошибок, нежели в современных, но условие со времени появления программы одно – для корректной работы прямо из меню программы EasyBCD вам понадобится версия Windows не ниже Vista. Однако даже в среде Windows XP EasyBCD может оказаться чрезвычайно полезной.
Ошибки в работе с редактированием режима мультизагрузки.
Вероятно, эту проблему нужно выносить в отдельную тему. Не стоит пенять на неработоспособность программ и утилит, если что-то не получается. Дело в том, что огромное количество ошибок связано именно с незнанием пользователя основных принципов работы самой операционной системы. Пользователю перед началом работ по установке нескольких операционных систем необходимо уяснить несколько моментов. Кому-то они покажутся детскими, но даже поверхностный опрос пользователей показывает, что юзеры почти не знают толком:
- в чём разница между физическим и логическим дисками
- в чём разница между активным и логическим разделами жёсткого диска
- что такое системный том (диск)
- что такое и где находится загрузочный сектор диска
- что такое форматирование и для чего оно нужно
- как правильно читать файл загрузки систем (про boot.ini вы уже знаете всё)
- в чём отличие процесса загрузки Windows XP и Vista (и выше)
Рассмотрим самые типичные примеры винегрета, в которые может попасть сам пользователь.
ПРИМЕР ПЕРВЫЙ
- Представьте, что к имеющейся копии операционной системы (возьмём для упрощения ОС одного поколения обе Windows XP – с разными системами всё ЕЩЁ хуже), пользователь добавляет ещё одну. Возьмём за правило – пользователь не дурак и предусмотрительно разбил винчестер на 2 тома и установил 2-ю на отдельный раздел. Теперь у него 2 ОС Windows XP. И вот наш файл:
[boot loader] timeout=3 default=multi(0)disk(0)rdisk(0)partition(1)WINDOWS.0 [operating systems] multi(0)disk(0)rdisk(0)partition(1)WINDOWS.0="Microsoft Windows XP Professional RU" /execute /fastdetect multi(0)disk(0)rdisk(0)partition(1)WINDOWS="Microsoft Windows XP Home Edition RU" /noexecute=optin /fastdetect
А вот и меню:
- Однако, как часто бывает, одна из них приходит в негодность. Та, что установлена первой. И принято решение: удалить. Что можно сделать? Конечно, воспользоваться полученными знаниями и стереть информацию из меню, чтобы там больше не было записи. Удалим строчку о неработающей системе (допустим, версии XP Professional):
Как вы поняли, Windows меню изменится, но система будет продолжать загружаться. Кто понял, молодец. Кто нет, объясняю. Boot.ini говорит файлу Ntldr, что нужно загрузить Windows из папки Windows.0. Разделы, сам номер диска совпадают, а информации о папке нет – мы только что её удалили. Но сама папка жива и здравствует, а её настройки позволяют системе загружаться. Как итог, меню загрузки изменится (это тот самый случай, когда незнание пользователем основ работы ОС спасает от неправильной коррекции файла boot.ini и позволит сохранить данные, но не порядок в файлах!):
извините за качество – запись Windows (по умолчанию) засвечена
Как нужно было сделать?
В этом случае пример нового файла загрузки должен выглядеть так:
[boot loader] timeout=3 default=multi(0)disk(0)rdisk(0)partition(1)WINDOWS [operating systems] multi(0)disk(0)rdisk(0)partition(1)WINDOWS="Microsoft Windows XP Home Edition RU" /noexecute=optin /fastdetect
Как видно, мы удалили не только саму информацию о имеющейся папке Windows.0, но и сменили её название в параметре defaults, указав нужную Windows с “живой” системой (кстати, раз уж система осталась одна, timeout можно указать 0 – чего толку смотреть на выбор, если выбора-то и нет).
ПРИМЕР ВТОРОЙ
Вообще ничего не загружается. Если так, то вы повредили что-то из этого:
- BOOT.INI
- NTLDR
- NTDETECT.COM
Ну, кстати, я не раз принудительно удалял boot.ini, и система загружалась. Если у вас такой трюк не прокатывает, придётся воспользоваться DOS-овыми программами из пакета LiveDVD от Hiren’s для восстановления загрузчика.
P.S. На каждую ошибку статьи не напишешь. Пока писал, статья, как я заметил, разрослась до почти нечитаемой. Так что задавайте вопросы в комментах.
Успехов нам всем.
РубрикаНастройки WindowsКак работает Dark Comet?Как удалить или отключить Защитник Windows?<index>
Содержание:
Большинство пользователей во время старта Windows XP наблюдают черный экран, на котором образуются надпись Microsoft Windows XP и снизу полоска индикатора.
Подобный загрузочный экран смотрится весьма уныло. Именно поэтому многие пользователи стремятся к тому, чтобы меню загрузки разнообразить каким-нибудь способом. Давайте попробуем разобраться – как изменить экран загрузки?
Один из наиболее простых
Вам нужно создать какой-нибудь рисунок, размеры которого будут 640×480 пикселей и при этом он должен иметь только 16 цветов. Сохраняем его как boot.bmp, после чего помещаем в папку Windows.
Далее открываем «Пуск»-«Панель управления»-«Система»-«Дополнительно». Находим подраздел «Загрузка и восстановление», после чего жмём по кнопке «Параметры».
В появившемся окне жмём кнопку «Правка», она находится напротив «Отредактировать список загрузки вручную».
Открывается файл boot.ini.
Нужно подредактировать его таким образом:
boot loader]timeout=30 default=multi(0)disk(0)rdisk(0)partition(1)WINDOWS[operating systems]multi(0)disk(0)rdisk(0)partition(1)WINDOWS=”Microsoft Windows XP Professional RU” /noexecute=optin /fastdetect /noguiboot /bootlogo.
Следует сказать, что ваш файл может иметь отличия, именно поэтому нужно поменять его образцу, изменяя непосредственно окончание строки – /noexecute=optin /fastdetect /noguiboot /bootlogo. Затем сохраняем изменения. Перезагружаемся. После перезагрузки вместо привычного меню Windows XP должна появиться страница загрузки с Вашей картинкой.
Также существуют другие способы, чтобы поменять меню загрузки. Для этого нам нужно будет скачать программу. Принцип действия большинства из них кроется в том, что нужно будет добавить или выбрать в её библиотеке требуемое изображение, а программа сама изменит экран загрузки Windows XP на неё.
Программного обеспечения подобного рода на данный момент довольно много. Давайте рассмотрим основные из этих программ.
Установка меню загрузки при помощи TuneUp Utilities
Программа TuneUp Utilities позволяет как установить темы оформления для Windows XP, так и изменить экран загрузки.
- После установки TuneUp Utilities нужно перейти по указанному разделу “Customize Windows”.
- Затем следует открыть “TuneUp Styler”.
-
После открытия “TuneUp Styler”, нужно перейти к находящемуся там подразделу “Logon screen”.
- Нажимаем на кнопку “Add” и затем выбираем нужный экран приветствия, который вы до этого сохранили в каком-то месте на диске. Следует обратить внимание, что меню приветствия для программы TuneUp Utilities имеют свой формат и должны заканчиваться расширением .tvs! Скачать экраны загрузки для TuneUp Utilities можно используя поисковики. Также можно поискать на официальном сайте, где темы предлагаются абсолютно бесплатно.
После того, как экран загрузки выбран, он импортируется в специальное окно “TuneUp Styler”, откуда можно воспользоваться предварительным просмотром и применить его. Для этого нужный экран загрузки выбираем мышкой и устанавливаем, используя кнопку “Install”.
- После установки экрана загрузки и перезагрузив систему, ваше меню загрузки должно поменяться на выбранный Вами.
Смена экрана загрузки при помощи программы BootSkin
Для смены меню загрузки применяется также программа BootSkin. После установки BootSkin запускаем программу. В открывшемся окошке можно будет увидеть набор скинов, которые будут доступны для установки.
Выбираем понравившуюся нам картинку и затем жмём на кнопку Preview («Просмотр»), чтобы посмотреть предварительно, как это будет выглядеть.
Если заставка будет интересной, то можно закрыть окно предварительного просмотра и затем нажать на кнопку Apply («Применить»), после этого можно будет увидеть окно, в котором будут показаны результаты применения этой темы.
Однако чтобы воспользоваться ею нужно будет скачать экран загрузки, предназначенного для Windows XP. Скачать можно с интернета, воспользовавшись поисковыми системами. После скачивания, нужно распаковать архив.
В программе BootSkin нужно нажать на кнопку File («Файл»), которая находится в верхнем левом углу.
В меню, которое открылось, нужно выбрать пункт Import from file («Импортировать файлы»), жмём на него, указывая путь к файлу с экраном загрузки, который мы распаковали. Далее выбираем необходимый Bootscreen, после чего жмём Apply («Применить»), которая расположена в нижнем левом углу. После этого можно закрыть программу, далее перезагрузить систему и проверить, как будет смотреться выбранное вами меню загрузки.
Действия программы напрямую не затрагивают файлы системы, приводящие к неполадкам или сбоям в работе. Программа BootSkin имеет небольшой объём, проста в применении, обладает широким выбором доступных оформлений и картинок.
Также существует возможность создавать меню загрузки самому, однако, чтобы сделать это, необходима pro-версия программы Bootskin, либо потребуется программка SkinStudio.
Смена экрана загрузки при помощи программы SkinStudio
Skin Studio – программа, которая служит для создания своего изображения в меню загрузки.
- Скачав и установив Stardock’s Skin Studio, необходимо запустить приложение, которое располагается в меню Пуск – Object Desktop
- Далее следует выполнить шаги, чтобы конвертировать изображение:
- Запуская программу в первый раз, выйдет диалоговое окно регистрации. Нужно выбрать пункт Register Later. После чего можно сказать с уверенностью, что произошёл запуск Stardock’s SkinStudio. Далее нужно нажать кнопку Close в окне приветствия, где перечислены задачи, которые может выполнить программа.
- Затем на Панели инструментов следует выбрать меню Tools->BootSkin и далее выбрать Prepare Image.
- Далее будет запущено Boot Screen Image Prepare, где нужно нажать на кнопку Browse и затем выбрать именно то изображение, которые Вы решили использовать для конвертирования.
- После этого нужно поставить галочку напротив опции “Dither”. Для поиска наиболее лучшего вида получаемого изображения можно поэкспериментировать с разными типами Dithering (Сглаживания) и Resampling (Передискретизации) в 16 цветовом исполнении.
Определившись с настройками, нажимаем “Save”, что сохраняет полученное фоновое изображение.
Далее создаём полосу загрузки. Для этого желательно использовать изображение, созданное ранее. Это можно сделать в любом редакторе, к примеру, PaintNet.
Полоса загрузки также должна иметь 16 цветов и разрешение 22 x 9 пикселей.
- В папке, где установлена BootSkin, располагается папка под именем Skins. В ней имеется несколько подпапок, в которых располагаются экраны загрузки, которые установлены в BootSkin.
Чтобы добавить скин, в папке
C:Program FilesStardockWinCustomizeBootSkinSkins необходимо создать папку с именем скина. К примеру, делаем папку StardockEdition. В эту папку копируем два наших изображения, созданных в Skin Studio, а также файл bootskin.ini из абсолютно любой папки, находящейся по адресу C:Program FilesStardockWinCustomizeBootSkinSkins.
Потом нам надо только изменить файл, у которого расширение .ini, чтобы программа BootSkin могла определить, как использовать созданные изображения.
Основные параметры выделены буквами XXXXX. Эти буквы нужно будет как раз заменить.
Файл bootskin.ini приблизительно будет выглядеть вот так
После редактирования файла, нужно сохранить его. Запустив BootSkin, экран загрузки можно будет увидеть в списке доступных экранов.
- Установка экрана загрузки
Нужно выбрать экран, нажать кнопку Apply (Применить). При последующей загрузке Windows XP Вы сможете увидеть Ваше созданное меню загрузки.
- Завершающим этапом, если Вы вдруг захотите поделиться с кем-то со своим экраном загрузки, является сохранения вашего меню загрузки в формате .bootskin file.
Для этого нужно в программе BootSkin выделить Ваш скин, после чего нужно зайти в File->Export Selected Skin to File. После этого нужно ввести имя Вашего файла и указать место, куда его нужно сохранить.
Заключение
Здесь мы рассмотрели основные способы, чтобы изменить экран загрузки в Windows XP.
Конечно, имеются другие способы, с помощью которых можно заменить меню загрузки (к примеру, LogonStudio”, “Welcome Style” и так далее), однако по принципу действия они схожи с приведёнными.
</index>Используемые источники:
- https://www.windxp.com.ru/article3.htm
- https://computer76.ru/2016/12/29/boot-ini-file/
- https://itpotok.ru/luchshie-sposoby-chtoby-izmenit-ekran-pri-zagruzke-windows-xp/
 Как сделать, чтобы клавиша F8 работала в Windows 8 и запускала безопасный режим
Как сделать, чтобы клавиша F8 работала в Windows 8 и запускала безопасный режим Как клонировать жесткий диск с Windows 7 на другой жесткий диск
Как клонировать жесткий диск с Windows 7 на другой жесткий диск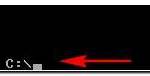 Восстановление операционной системы Windows XP через программу или диск
Восстановление операционной системы Windows XP через программу или диск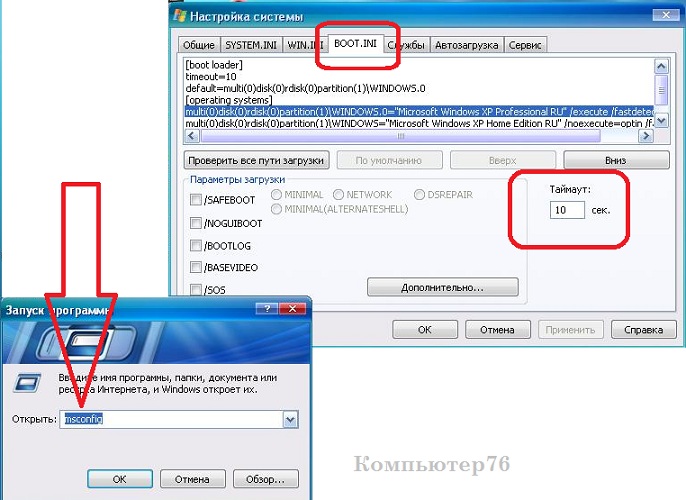
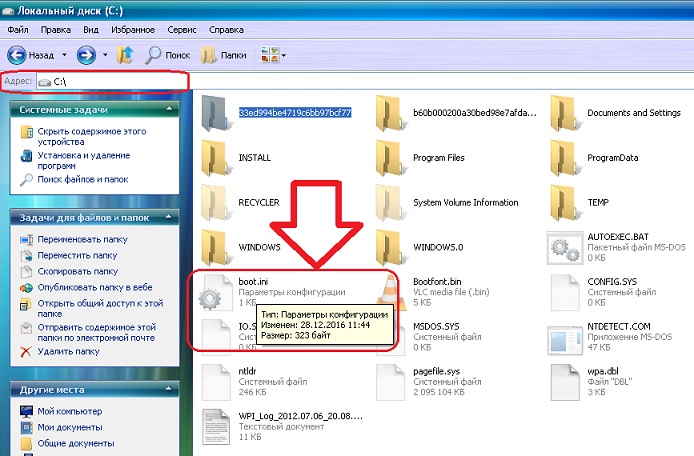
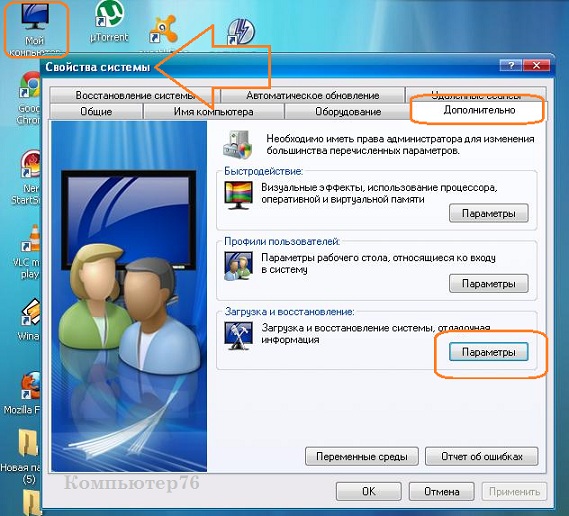
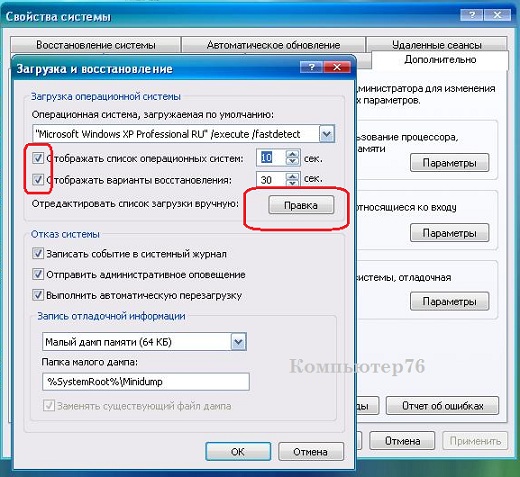

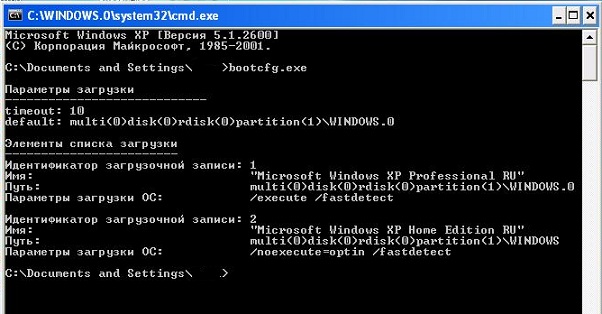
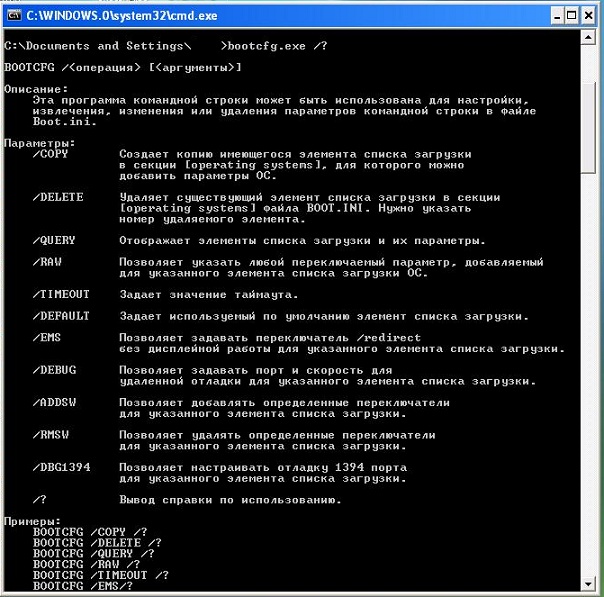
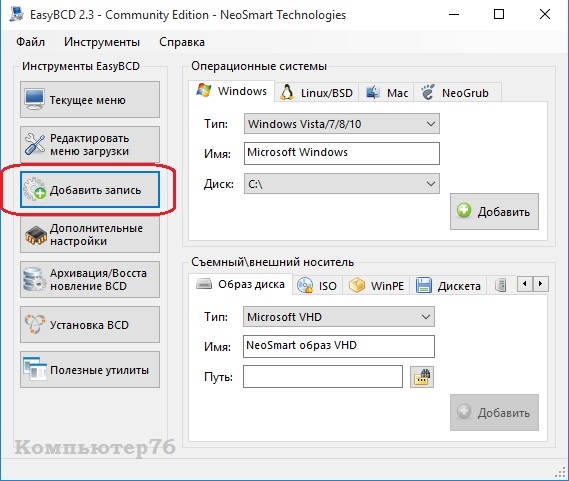
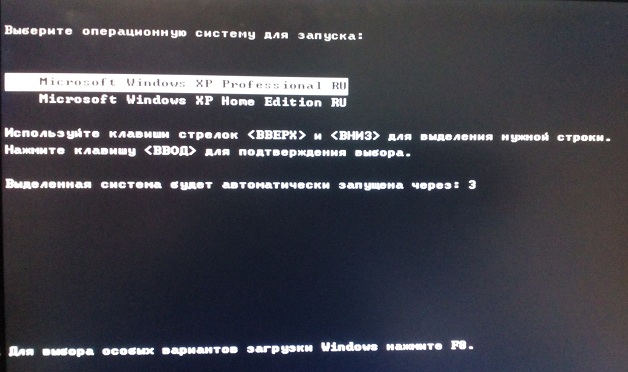
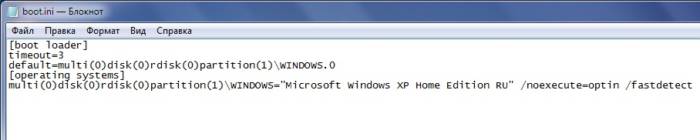
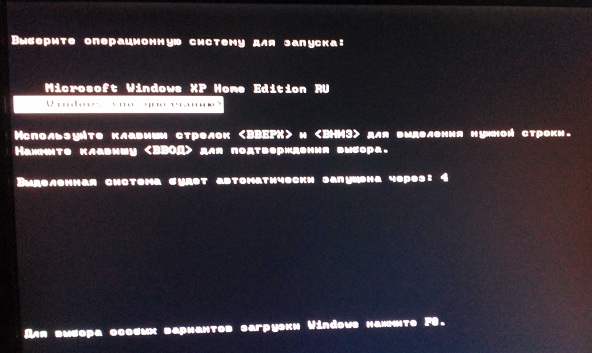
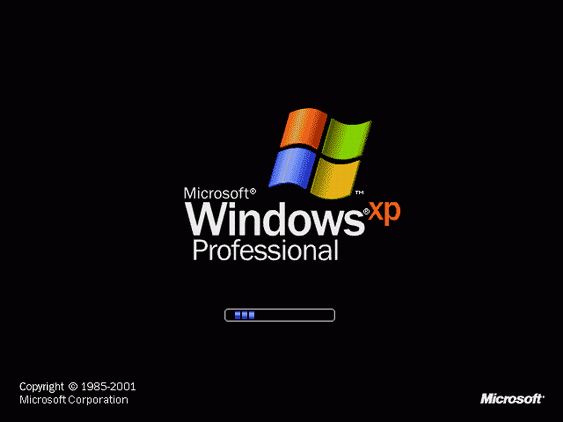
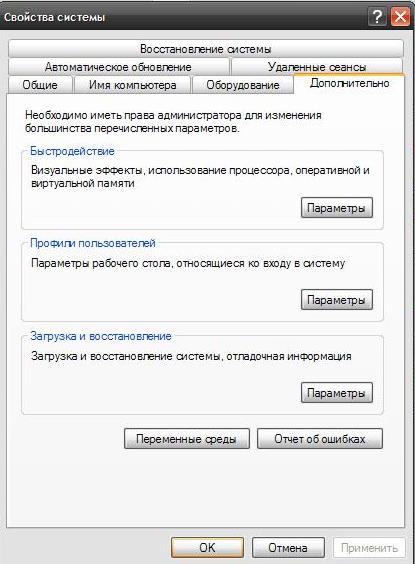
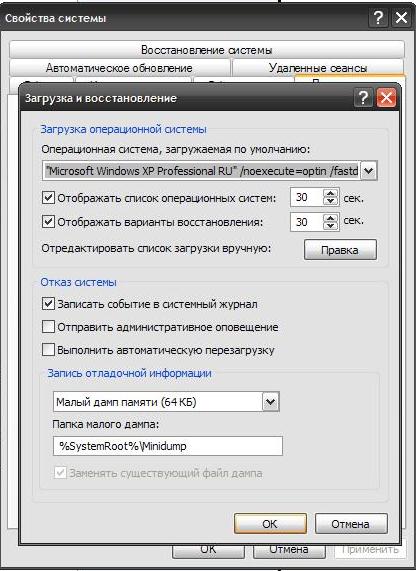
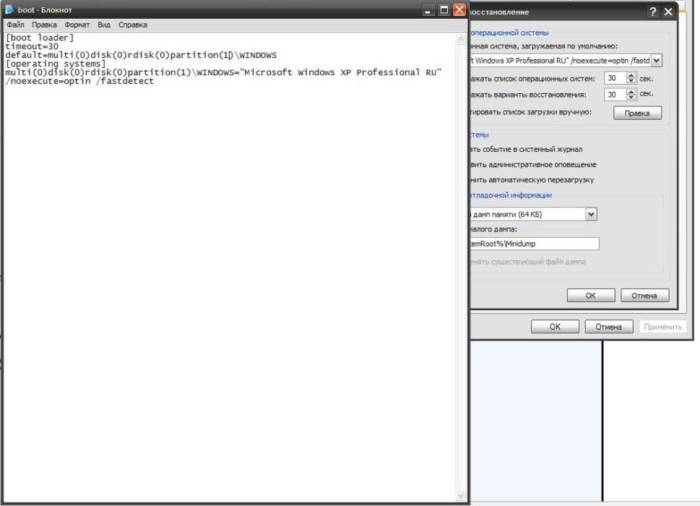
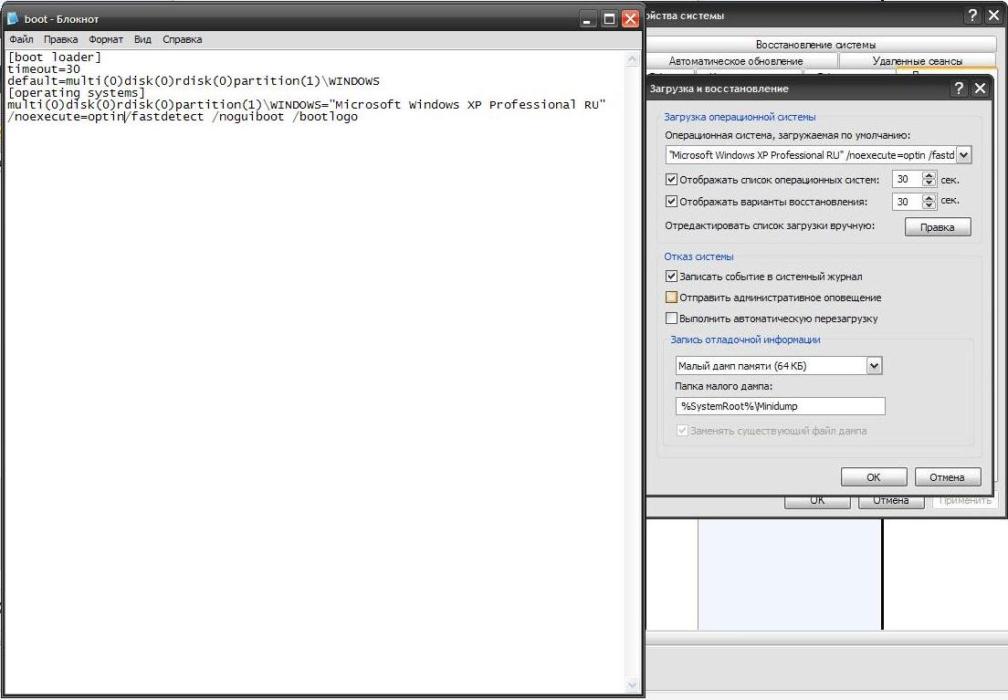
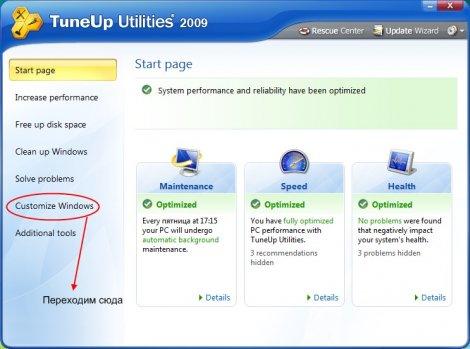
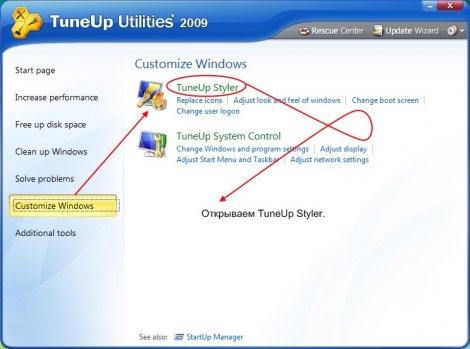
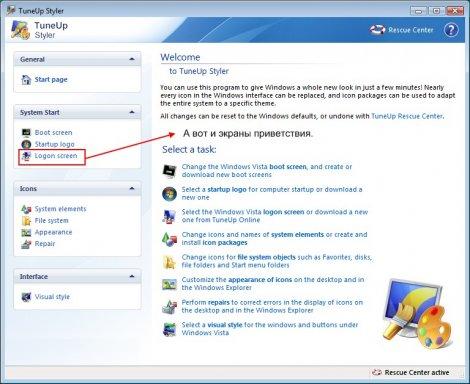
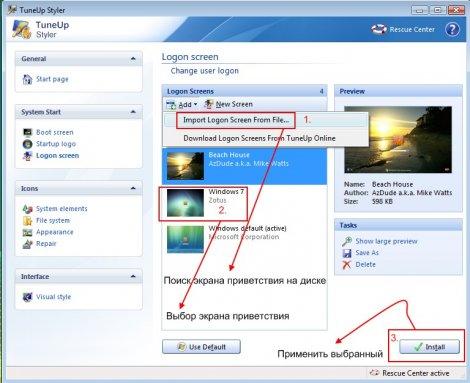
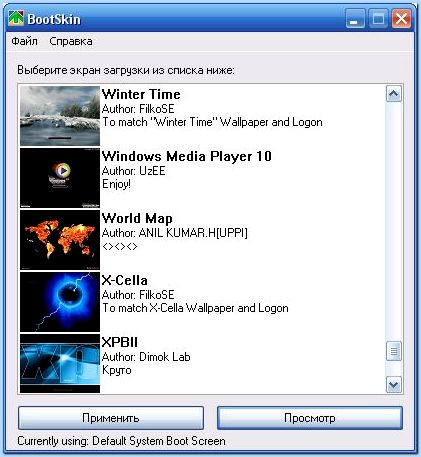


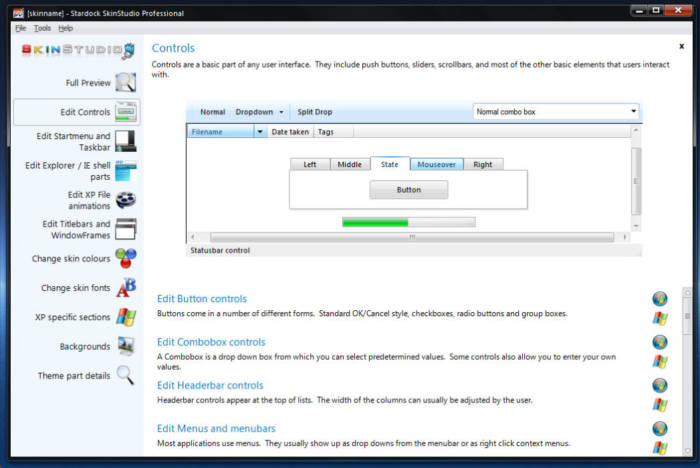
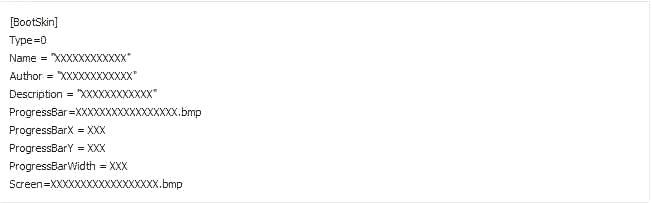
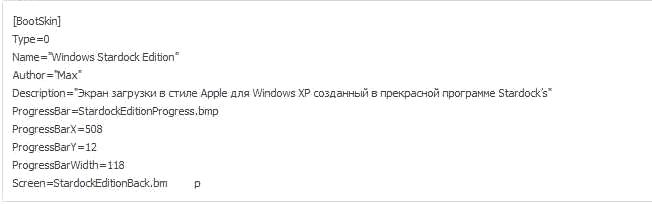
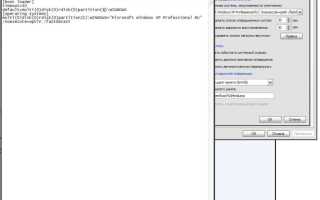

 Разделы жесткого диска и файловые системы
Разделы жесткого диска и файловые системы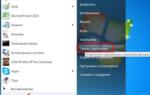 Как изменить порядок загрузки операционных систем Windows
Как изменить порядок загрузки операционных систем Windows Как в БИОСе правильно поставить загрузку с флешки
Как в БИОСе правильно поставить загрузку с флешки Как в Биосе включить загрузку системы с флешки? Подробное руководство с фото
Как в Биосе включить загрузку системы с флешки? Подробное руководство с фото