Содержание
- 1 Шаг 1. Добавление новой записи в список загрузки Windows
- 2 Шаг 2. Установка параметров загрузки для добавленной записи в загрузчике Windows
- 3 F8 не работает. Заставим Windows понять команду.
- 4 Для чего нужно стартовое меню при загрузке Windows?
- 5 Быстрое восстановление системы
- 6 Как зайти в безопасный режим Windows 7 и ниже: варианты загрузки
- 7 Вызов безопасного старта в работающей ОС
- 8 Что делать, если F8 при загрузке Windows 7 не работает: вариант первый
- 9 Доступ к выбору загрузки: вариант второй
- 10 Эпилог
Безопасный режим в Windows – это специальный режим работы системы, который служит для устранения неполадок. Всякий раз, когда вы не можете загрузить Windows из-за заражения компьютерными вирусами, ошибок в программном обеспечении или после установки драйвера, можно загрузить компьютер в безопасном режиме и устранить эти проблемы. Загрузив компьютер в безопасном режиме, вы можете просканировать его на наличие вирусов, удалить программу или драйвер, которые вызывают сбой, и в большинстве случаев это поможет вам восстановить работу Windows.
Как видите, безопасный режим является очень полезной функцией операционной системы Windows. А теперь давайте рассмотрим, если вы еще не знаете, как загрузить компьютер в безопасном режиме.
Для того, чтобы загрузить систему в безопасном режиме нужно нажать несколько раз клавишу F8 на клавиатуре перед появлением экрана загрузки Windows. В случае успешного выполнения этого действия на экране должно появится меню выбора вариантов загрузки, в том числе и загрузка в безопасном режиме.
Что же делать, если у вас после многих попыток все равно клавиша F8 не срабатывает и не появляется меню выбора вариантов загрузки системы?
Не переживайте. Есть способ, при помощи которого можно добавить в загрузчик Windows вариант загрузки в безопасном режиме. Вам даже не придется нажимать клавишу F8. Достаточно будет просто при загрузке системы выбрать нужный пункт.
Примечание. Этот способ работает только в Windows XP,Windows Server 2003, Windows Vista, Windows 7 и Server 2008.
Для добавления этой возможности нужно выполнить 2 шага:
Шаг 1. Добавление новой записи в список загрузки Windows
Для начала нужно добавить новую строку в загрузчик Windows для безопасного режима.
Это действие отличается для Windows XP и Windows Vista, 7.
Для пользователей Windows XP, Windows Server 2003:
1. Щелкните правой кнопкой мыши на значке Мой компьютер и в контекстном меню выберите пункт Свойства. В результате выполнения этого действия должно открыться окно Свойства системы.
2. Затем перейдите на вкладку Дополнительно и в разделе Загрузка и восстановление нажмите на кнопку Параметры.
3. Должно загрузиться окно, в котором нужно нажать на кнопку Правка.
4. Это откроет файл boot.ini в текстовом редакторе. Этот файл содержит информацию для загрузчика Windows.
Содержимое файла boot.ini должно быть похоже на следующее:
[boot loader] timeout=30 default=multi(0)disk(0)rdisk(0)partition(1)WINDOWS [operating systems] multi(0)disk(0)rdisk(0)partition(1)WINDOWS="Microsoft Windows XP Professional RU" /noexecute=optin /fastdetect
5. Теперь нужно сделать копию последней строки и вставить ее в конце файла. Теперь содержимое файла должно иметь следующий вид:
[boot loader] timeout=30 default=multi(0)disk(0)rdisk(0)partition(1)WINDOWS [operating systems] multi(0)disk(0)rdisk(0)partition(1)WINDOWS="Microsoft Windows XP Professional RU" /noexecute=optin /fastdetect multi(0)disk(0)rdisk(0)partition(1)WINDOWS="Microsoft Windows XP Professional RU" /noexecute=optin /fastdetect
Как вы видите, у нас получилось 2 одинаковые стоки. Теперь нужно немного отредактировать вторую строку, которая будет отвечать за загрузку безопасного режима. Напишем вместо Professional RU Safe Mode.
В итоге файл boot.ini будет содержать следующие строки:
[boot loader] timeout=30 default=multi(0)disk(0)rdisk(0)partition(1)WINDOWS [operating systems] multi(0)disk(0)rdisk(0)partition(1)WINDOWS="Microsoft Windows XP Professional RU" /noexecute=optin /fastdetect multi(0)disk(0)rdisk(0)partition(1)WINDOWS="Microsoft Windows XP Safe Mode" /noexecute=optin /fastdetect
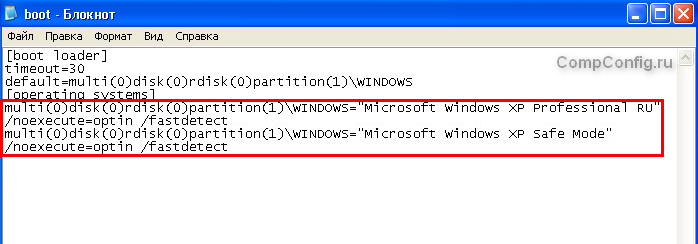
Для пользователей Windows Vista, Windows 7 и Server 2008:
Загрузчик Windows Vista и Windows 7 довольно сильно отличается от загрузчика Windows XP. Он не использует файл boot.ini, поэтому для изменения загрузчика мы будем использовать бесплатную программу VistaBootPRO.
1. Для начала нужно скачать и установить программу, используя эту ссылку:
Скачать VistaBootPRO
2. Теперь запустите программу и нажмите на кнопку Manage OS Entries. Программа может показать предупреждение для пользователей Windows 7. Не обращайте на него внимания.
3. Отметьте флажок напротив пункта Add New OS Entry. В поле OS Name введите название вашей системы с пометкой Safe Mode (безопасный режим).
В поле OS Type выберите Windows Vista. Не переживайте, даже если у вас установлена Windows 7 все равно нужно выбирать этот пункт. Все будет работать.
Выберите в поле OS Drive пункт C:
4. Нажмите кнопку Apply Updates, в результате чего в загрузчик Windows должна добавиться новая запись.
Шаг 2. Установка параметров загрузки для добавленной записи в загрузчике Windows
Выполнив первый шаг, мы просто добавили новую запись в загрузчик Windows, но не привязали ее к выполнению какой либо функции.
На этом шаге мы настроим систему таким образом, чтобы при выборе нового пункта происходила загрузка Windows в безопасном режиме. Для этого:
1. Запустите команду msconfig через окно Выполнить (Windows+R). В результате должно загрузиться окно Настройка системы.
2. Перейдите к вкладке BOOT.INI в Windows XP или к вкладке Загрузка в Windows Vista, Windows 7.
3. Теперь вам просто нужно выбрать строку, которую мы создавали на первом шаге и включить в параметрах загрузки безопасный режим.
Для Windows XP, Windows Server 2003:
Для Windows Vista, Windows 7 и Server 2008:
Вот и все. Теперь вы можете нажать кнопку Применить и попробовать перезагрузить компьютер для проверки новой возможности.
Теперь при загрузке Windows вы увидите на экране новый пункт, выбрав который ваш компьютер загрузится в безопасном режиме, даже если не работает клавиша F8.
04.10.2016
Привет вам, сегодня рассмотрим вопрос о том, почему попытки пользователя войти в безопасный режим по нажатии F8 не могут увенчаться успехом: создаётся впечатление, что F8 не работает или работает некорректно.
На самом деле возможность зайти в безопасный режим с помощью клавиши F8 ни в одной из версий Windows никто не отменял. А вот в зависимости от конфигурации вашего компьютера и состояния самой системы её загрузка может происходить с непривычно быстрой даже для пользователя скоростью. Начиная с Windows 8 это стало особенно заметно. Всё дело в том, что на нажатие клавиш F8 и F2 Microsoft в своих более новых версиях отвела 200мс – мгновения, которые не мудрено упустить.
Раз уж вам понадобился безопасный режим, вы это легко можете сделать, загрузившись в нормальном режиме, и предварительно настроить саму систему для загрузки в безопасном режиме без помощи F8. Нам нужно набрать в строке поиска файлов команду msconfig и просто выставить галочку напротив пункта Безопасный режим вкладки Загрузка утилиты Конфигурации системы:
Это позволит пользователю выйти не только в безопасный режим, но и загрузиться в любом из предложенных Дополнительных вариантов загрузки системы, которые позволят успешно избавить в том числе от вирусов, битых драйверов, успешно удалить некорректно установленные программы и т.д. Вариант через msconfig считается оптимальным в случае, если на компьютере установлено несколько операционных систем.
F8 не работает. Заставим Windows понять команду.
Чтобы заставить Windows слушаться клавиши F8, вызываем консоль команд и наберём команду:
bcdedit /set {default} bootmenupolicy legacy
После появления сообщения о том, что операция завершена успешно, работоспособность клавиши можно проверить, просто перезагрузившись.
Если что-то в ваших планах изменится, проделанные изменения в настройках системы легко отменить, набрав опять же в той консоли команду:
bcdedit /set {default} bootmenupolicy standard
После этого настройки системы сбросятся до установленных по умолчанию.
Успехов.
РубрикаНастройки WindowsКак установить LAMP на Кали ЛинуксПароли Windows в текстовом виде: утилита Мимикатз
Несомненно, большинство пользователей знает о наличии во всех Windows-системах так называемого безопасного режима старта, или Safe Mode, получить доступ к которому можно через специальное меню, вызываемое нажатием клавиши F8 при загрузке Windows 7. В восьмой и десятой версиях добраться до него не так просто. Но пока остановимся именно на седьмой версии и посмотрим, какую практическую пользу можно извлечь при старте системы именно в таком режиме.
Для чего нужно стартовое меню при загрузке Windows?
Начнем с того, что многие пользователи практическое значение доступа к вариантам запуска операционной системы через такое меню явно недооценивают и считают, что в лучшем случае в нем можно использовать либо быстрый откат, либо безопасный старт, совершенно забывая о некоторых дополнительных инструментах. Во-первых, для самого режима Safe Mode предусмотрено три варианта использования. Во-вторых, тут же можно устранить некоторые проблемы, связанные с запуском Windows. В-третьих, не стоит упускать из вида, что именно в этом меню можно совершенно просто деактивировать проверку цифровых подписей драйверов, блокируемых самой ОС, без применения инструментария Windows или командной строки.
Быстрое восстановление системы
Одним из основных пунктов стартового меню является быстрый откат (строка загрузки последней удачной конфигурации).
Если только в Windows не наблюдаются какие-то критические сбои, вызвав стартовое меню клавишей F8 при загрузке Windows 7, восстановление до рабочего состояния таким методом выполнить оказывается проще всего (причем даже без задействования специального инструмента отката, поскольку в этом случае работоспособная копия системы будет загружена автоматически).
Но вернемся к безопасному старту. Он предназначен для того, чтобы устранить возможные проблемы, если в штатном режиме Windows загружаться не хочет ни под каким предлогом. Прежде чем использовать какой-то вариант старта, обратите особое внимание на активацию стандартного драйвера VGA, что бывает очень полезно при устранении сбоев в работе видеокарты.
Как зайти в безопасный режим Windows 7 и ниже: варианты загрузки
Как уже понятно, для задействования такого типа старта и нужно использовать клавишу F8, вызывающую основное загрузочное меню. Но главная проблема начинающих пользователей состоит в том, что кнопку F8 они нажимают один раз, как это и предусмотрено, совершенно забывая о том, что точно угадать момент, в который управление системой передается от BIOS загрузчику Windows, достаточно сложно. Поэтому нажатие следует производить несколько раз.
Итак, предполагаем, что в основное меню выход выполнен.
Сразу бросается в глаза, что в вариантах использования безопасной загрузки представлено три пункта:
- стандартный режим Safe Mode;
- старт с поддержкой командной строки;
- загрузка с сетевыми драйверами.
Первый тип обычно подходит всем пользователям, поскольку позволяет загрузить только основные системные компоненты и важные драйверы. То есть большинство компонентов, в работе которых теоретически могли бы произойти сбои, активированы не будут. На этом, собственно, и основывается методика устранения проблем.
Второй вариант предназначен для тех случаев, когда стандартными методами выявить или устранить неполадки невозможно или даже система в обычном Safe-режиме тоже не стартует. В командной строке неисправности такого рода устраняются достаточно быстро (например, это касается полной проверки и восстановления системных файлов или загрузочных секторов).
Третий вариант используется в том случае, когда по каким-то причинам вам нужно будет использование доступа к Интернету. Чаще всего это может понадобиться при поиске и загрузке драйверов или при использовании автоматизированных утилит восстановления системных библиотек вроде DLL Suite.
Вызов безопасного старта в работающей ОС
Впрочем, добраться да активации старта в режиме Safe Mode можно и другим способом, и при этом клавишу F8 при загрузке Windows 7 использовать даже не придется. Правда, система должна стартовать как обычно.
Для активации последующего безопасного рестарта в стандартном режиме необходимо использовать настройки конфигурации системы (msconfig), где на вкладке загрузки активируется соответствующий пункт. Как правило, достаточно использовать минимальную конфигурацию, а не все остальные представленные пункты, активация которых больше рассчитана на профессионалов, которые знают, как обращаться с подобными инструментами. Но вот неудобство этого метода заключается в том, что система в безопасном режиме будет стартовать постоянно, несмотря даже на то, что пункт установки таких параметров в качестве используемых по умолчанию при старте постоянно будет отключен.
Что делать, если F8 при загрузке Windows 7 не работает: вариант первый
Наконец, и до самого меню классическим способом добраться тоже возможно не всегда. Кто не сталкивался с ситуацией, когда F8 при загрузке Windows 7 не срабатывает, несмотря на точто стационарная клавиатура или аналогичный блок на лэптопе работают без нарушений и сбоев? Причин такого явления может быть очень много. Выяснять их все не будем, а сразу перейдем к устранению проблем.
Предполагаем, что доступа к Safe Mode нет и через настройки конфигурации. В этом случае остается одно-единственное средство – командная строка, стартующая от имени администратора.
В ней следует задать на исполнение команду bcdedit /set {globalsettings} advancedoptions true, после чего загрузка будет производиться как раз через стартовое меню, где и можно будет выбрать нужный вариант запуска системы или какого-то определенного инструмента. Опять же, такая загрузка будет производиться постоянно. Чтобы отключить ее, нужно снова воспользоваться командной консолью и удалить параметры, выполнив команду bcdedit /deletevalue {globalsettings} advancedoptions.
Доступ к выбору загрузки: вариант второй
Предположим, что такой вариант по каким-то причинам не сработал, и F8 при загрузке Windows использовать невозможно. Для восстановления доступа можно воспользоваться небольшой программой под названием VistaBootPRO.
В приложении сначала нужно выполнить сканирование имеющихся системных компонентов, нажав кнопку Manage OS Entries, затем добавить новый компонент (Add New OS Entry). В поле имени системы следует вписать Windows 7, добавив Safe Mode, после чего в типе ОС (что крайне важно!) выставить Windows Vista.
После сохранения настроек переходите в настройки конфигурации и активируйте безопасный старт. При перезагрузке на экране появится стартовый менеджер, в котором и можно будет использовать быструю загрузку в режиме Safe Mode.
Примечание: обратите внимание на то, что приведенное решение не восстанавливает оригинальное меню, а просто предоставляет возможность доступа к Safe Mode, если запустить компьютер в таком режиме никакими другими методами не получается.
Эпилог
Как видим, использование меню, вызываемого нажатием клавиши F8 при загрузке Windows, является оправданным во многих ситуациях, поскольку посредством применения инструментов при таком доступе можно устранить, если не все, то большинство проблем с системой. Если же вам не подходят описанные способы управления настройками Windows при помощи средств системы, можете воспользоваться портативными приложениями вроде AVZ или стационарными программами наподобие Windows 7 Manager. В них настроек несколько больше, но изначально ваша система должна хотя бы как-то загружаться в штатном режиме.
Используемые источники:
- https://compconfig.ru/winset/kak-zagruzitsya-v-bezopasnom-rezhime-esli-klavisha-f8-ne-rabotaet.html
- https://computer76.ru/2016/10/04/safe-mode-in-windows/
- https://fb.ru/article/456169/f-pri-zagruzke-windows-zagruzka-windows-v-bezopasnom-rejime
 Как запустить безопасный режим через БИОС
Как запустить безопасный режим через БИОС
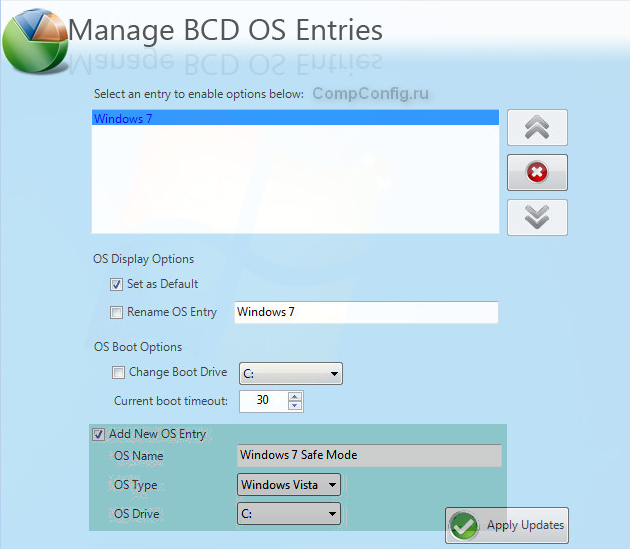
 Рассмотрим как зайти в безопасный режим Windows 10 разными способами
Рассмотрим как зайти в безопасный режим Windows 10 разными способами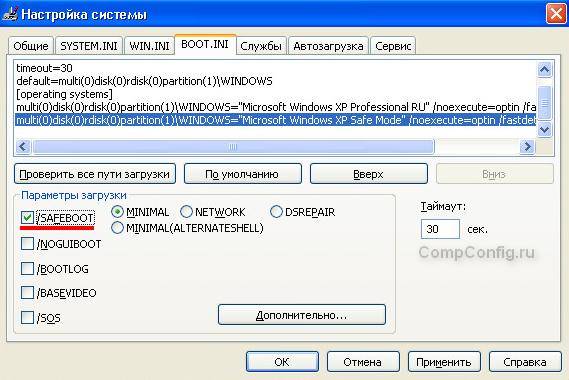
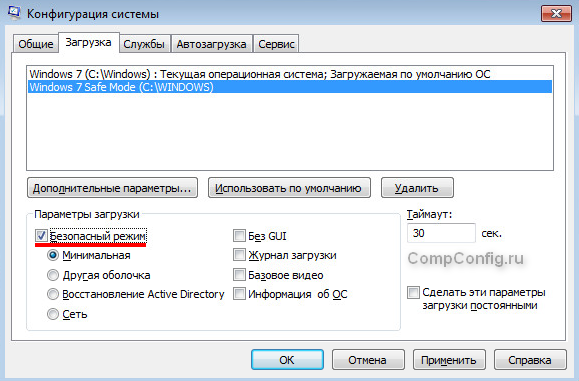
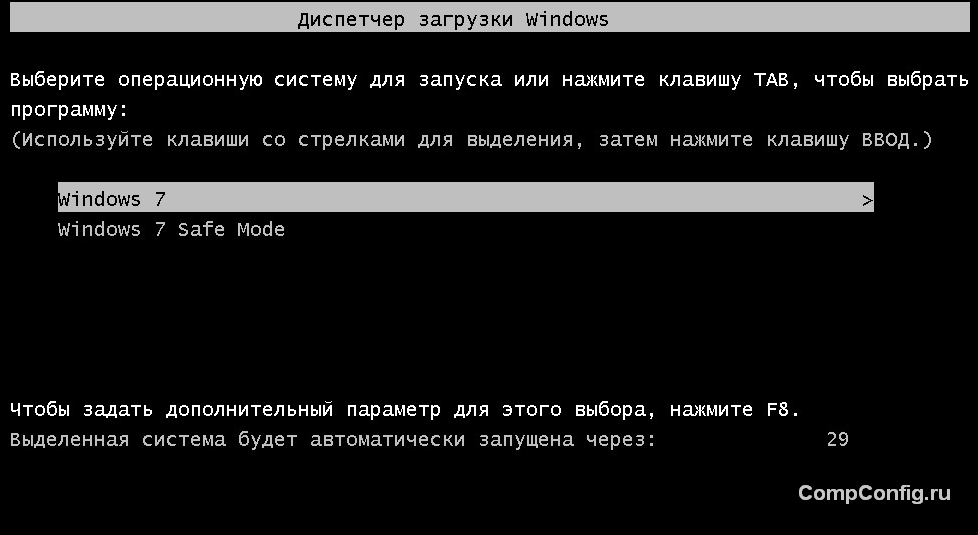
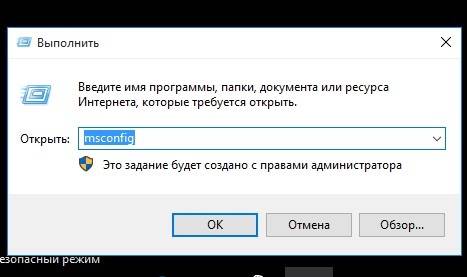
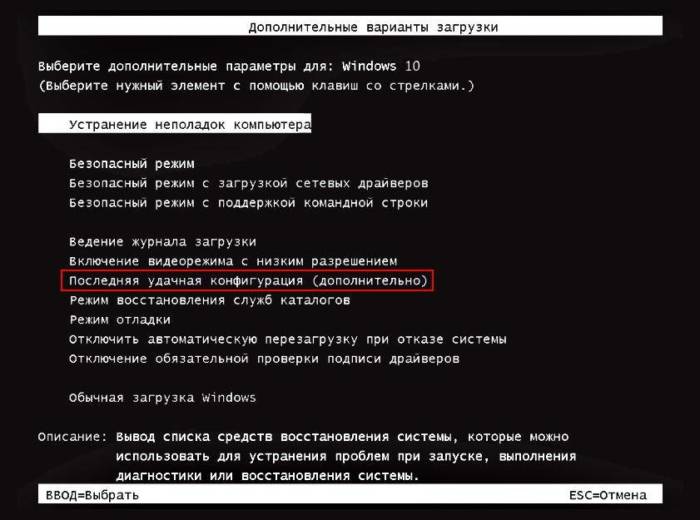

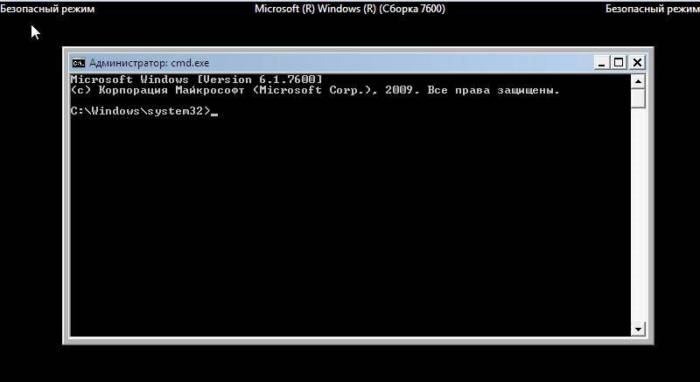
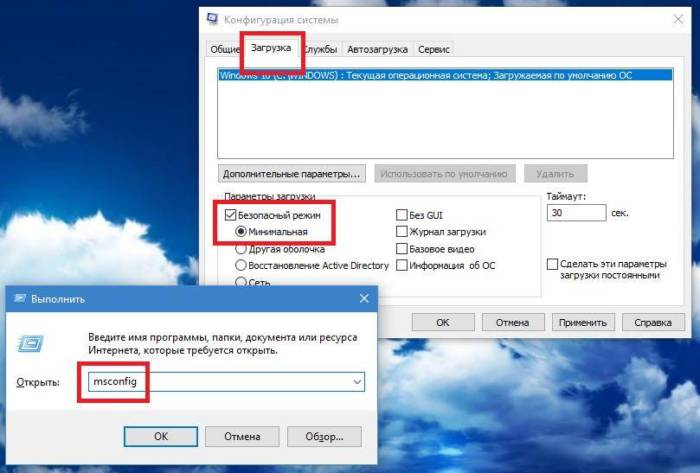
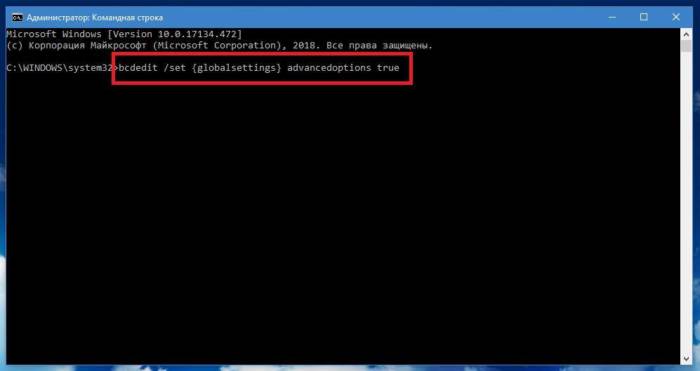
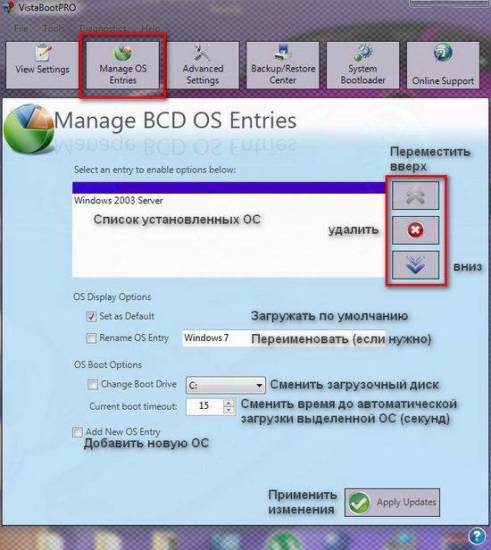
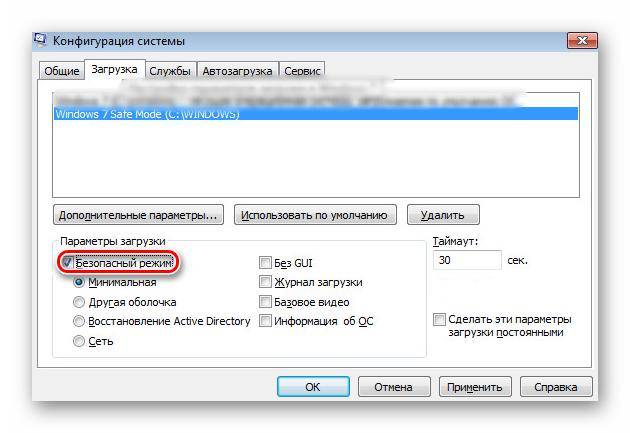


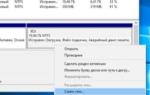 Как зайти в безопасный режим Windows 10. Что делать, если безопасный режим не загружается
Как зайти в безопасный режим Windows 10. Что делать, если безопасный режим не загружается Не запускается безопасный режим: причины, описание, нарушения в работе
Не запускается безопасный режим: причины, описание, нарушения в работе Как запустить безопасный режим через биос
Как запустить безопасный режим через биос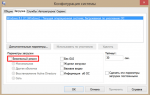 Как легко и быстро запустить в безопасном режиме компьютер с ОС Windows 8?
Как легко и быстро запустить в безопасном режиме компьютер с ОС Windows 8?