Содержание
- 1 Вход в безопасный режим через конфигурацию системы msconfig
- 2 Запуск безопасного режима через особые варианты загрузки
- 3 Как добавить пункт «Безопасный режим» в меню загрузки Windows 10
- 4 Как зайти в безопасный режим Windows 10 с помощью загрузочной флешки или диска восстановления
- 5 Безопасный режим Windows 10 — видео
- 6 Почему Windows внезапно перестает работать?
- 7 В чем суть этого режима?
- 8 Использование меню запуска
- 9 Использование загрузочного диска
- 10 Инструкция
- 11 Как устранить проблемы, препятствующие запуску системы?
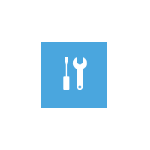
В этой инструкции — несколько способов зайти в безопасный режим Windows 10 в тех случаях, когда система запускается и вы можете в нее зайти, а также когда запуск или вход в ОС по тем или иным причинам невозможен. К сожалению, знакомый многим путь запуска безопасного режима через F8 больше не работает (но вы можете сделать, чтобы работала: Как включить вход в безопасный режим клавишей F8 в Windows 10), а потому придется пользоваться иными методами. В конце руководства имеется видео, в котором наглядно показаны способы входа в безопасный режим.
Вход в безопасный режим через конфигурацию системы msconfig
Первый, и, наверное, многим знакомый способ запустить безопасный режим Windows 10 (он работает и в предыдущих версиях ОС) — использовать встроенную утилиту конфигурации системы. Минус метода — невозможность попасть в безопасный режим, если система не запускается. Необходимые шаги:
- Нажмите клавиши Win+R на клавиатуре (Win — клавиша с эмблемой Windows), введите msconfig в окно «Выполнить» и нажмите Enter.
- В открывавшемся окне «Конфигурация системы» перейдите на вкладку «Загрузка», выберите ту ОС (обычно присутствует лишь один пункт меню и выбирать не требуется), которая должна запускаться в безопасном режиме и отметьте пункт «Безопасный режим».
- При этом, для него существуют несколько вариантов безопасного режима загрузки: минимальная — запуск «обычного» безопасного режима, с рабочим столом и минимальным набором драйверов и служб; другая оболочка — безопасный режим с поддержкой командной строки; сеть — запуск с поддержкой сети.
По завершении, нажмите «Ок» и перезагрузите компьютер, Windows 10 запустится в безопасном режиме. Затем, чтобы вернуть обычный режим запуска, тем же методом снова используйте msconfig, но в этот раз снимите установленную ранее.
Запуск безопасного режима через особые варианты загрузки
Данный способ запуска безопасного режима Windows 10 в общем случае также требует, чтобы ОС на компьютере запускалась. Однако, есть две вариации этого способа, позволяющие зайти в безопасный режим, даже если вход в систему или ее запуск невозможен, которые я также опишу.
В общем случае способ подразумевает выполнение следующих простых шагов:
- Открыть Параметры (значок шестеренки в меню Пуск или клавиши Win+I), зайти в пункт «Обновление и безопасность», выбрать «Восстановление» и в пункте «Особые варианты загрузки» нажать «Перезагрузить сейчас». (В некоторых системах данный пункт может отсутствовать. В этом случае, для входа в безопасный режим используйте следующий способ).
- На экране особых вариантов загрузки выбрать «Поиск и устранение неисправностей» — «Дополнительные параметры» — «Просмотреть другие параметры восстановления» — «Параметры загрузки» (на более ранних версиях Windows 10 путь такой: «Диагностика» — «Дополнительные параметры» — «Параметры загрузки»). И нажать кнопку «Перезагрузить».
- На экране параметров загрузки, которые появятся после перезапуска системы, нажать клавиши от 4 (или F4) до 6 (или F6) для запуска соответствующего варианта безопасного режима.
Важно: Если вы не можете войти в Windows 10, чтобы воспользоваться этим вариантом, но можете попасть на экран входа в систему с вводом пароля, то особые варианты загрузки можно запустить, для чего сначала следует кликнуть по изображению кнопки питания справа внизу, а затем, удерживая Shift, нажать пункт «Перезагрузка». Дальнейшие шаги будут теми же.
Как добавить пункт «Безопасный режим» в меню загрузки Windows 10
При необходимости обезопасить себя от возможных проблем или если вы часто используете безопасный режим Windows 10, вы можете добавить его в меню загрузки вашего компьютера или ноутбука:
- Запустите командную строку от имени администратора и используйте следующие команды, нажимая Enter после каждой из них. После выполнения первой команды отобразится идентификатор GUID, который нужно будет использовать во второй команде.
-
bcdedit /copy {default} /d "Безопасный режим" bcdedit /set {отобразившийся_GUID} safeboot minimal - Готово, теперь при включении компьютера у вас будет отображаться меню, в котором, помимо простого запуска Windows 10 можно будет запустить и безопасный режим.
При необходимости, вы можете изменить время ожидания в меню загрузки (то есть то время, по истечении которого произойдет автоматическая загрузка Windows 10 в обычном режиме). Для этого используйте команду bcdedit /timeout Время_в_секундах.
Как зайти в безопасный режим Windows 10 с помощью загрузочной флешки или диска восстановления
И, наконец, если не удается попасть даже на экран входа в систему, то есть и еще один способ, но вам потребуется загрузочная флешка или диск с Windows 10 (которые можно легко создать на другом компьютере). Загрузитесь с такого накопителя, а затем либо нажмите клавиши Shift + F10 (это откроет командную строку), либо после выбора языка, в окне с кнопкой «Установить» нажмите «Восстановление системы», затем Диагностика — Дополнительные параметры — Командная строка. Также для этих целей можно использовать не дистрибутив, а диск восстановления Windows 10, который легко делается через панель управления в пункте «Восстановление».
В командной строке введите (безопасный режим будет применен к ОС, загружаемой на вашем компьютере по умолчанию, на случай, если таких систем несколько):
- bcdedit /set {default} safeboot minimal — для следующей загрузки в безопасном режиме.
- bcdedit /set {default} safeboot network — для безопасного режима с поддержкой сети.
Если требуется запуск безопасного режима с поддержкой командной строки, используйте сначала первую из перечисленных выше команд, а затем: bcdedit /set {default} safebootalternateshell yes
После выполнения команд, закройте командную строку и перезагрузите компьютер, он автоматически загрузится в безопасном режиме.
В дальнейшем, чтобы включить обычный запуск компьютера, используйте в командной строке, запущенной от имени администратора (или же способом, описанным выше) команду: bcdedit /deletevalue {default} safeboot
Еще один вариант почти же способа, но запускающий не сразу безопасный режим, а различные варианты загрузки, из которых можно выбрать, при этом применяет это ко всем совместимым ОС, установленным на компьютере. Запустите командную строку с диска восстановления или загрузочной флешки Windows 10, как это уже было описано, затем введите команду:
bcdedit /set {globalsettings} advancedoptions true
И после успешного ее выполнения, закройте командную строку и перезагрузите систему (можно нажать «Продолжить. Выход и использование Windows 10». Система загрузится с предложением нескольких вариантов загрузки, как и в способе, описанном выше, и вы сможете войти в безопасный режим.
В дальнейшем, чтобы отключить особые варианты загрузки, используйте команду (можно из самой системы, используя командную строку от имени администратора):
bcdedit /deletevalue {globalsettings} advancedoptions
Безопасный режим Windows 10 — видео
И в завершение видео руководство, в котором наглядно показаны способы зайти в безопасный режим различными способами.
Думаю, какой-то из описанных способов вам непременно подойдет. Также в данном контексте может оказаться полезным руководство Восстановление Windows 10.
Здравствуйте. Недавно я рассказывал о способах входа в безопасный режим из-под системы, но, увы, иногда можно оказаться в ситуации, когда ОС не запускается. Неприятный случай. Решений существует несколько, от самых простых до более продвинутых. В этой статье я расскажу о том, как поступать, если не загружается безопасный режим на виндовс 10. Материал однозначно полезен и пригодится при решении многих проблем с драйверами, удаления конфликтного ПО и устранения прочих ошибок, препятствующих нормальной работе системы.
Почему Windows внезапно перестает работать?
Причин может быть много, но их суть сводится к одному – повреждению важных файлов и драйверов устройств. Вот реальный случай из жизни. Не так давно мой знакомый перешел с «семерки» на «десятку». Вроде всё прошло успешно, но пришлось искать драйвера на видео адаптер. На сайте производителя нужных файлов не оказалось, и он скачал их по ссылке, предложенной на форуме. После установки на ноутбуке требовался перезапуск. И всё… Система больше не смогла загрузиться.
Стоит отметить, что большой ошибкой был отказ от создания точки отката перед внесением изменений. А я ведь предупреждал его…
Понятно, что для восстановления работоспособности нужно было удалить проблемное приложение. Но как это сделать, если перед глазами только черный или «синий экран смерти» (своеобразная защита Виндовс при возникновении конфликтов), и даже недоступна командная строка?
Вот, когда может помочь безопасный режим.
В чем суть этого режима?
Он разработан для устранения системных ошибок, вызванных установкой неподходящих драйверов, приложений с вирусами и т.д. При включении используются только процессы и службы с высокой степенью доверия.
Предлагаю перейти к рассмотрению способов входа в режим безопасности. В одной из статей я уже касался темы безопасного режима, можете ознакомиться.
Использование меню запуска
Ранее этот метод был одним из самых популярных. Но не всегда он срабатывает.
Во время загрузки ПК нужно нажать кнопку F8. Если спустя несколько секунд на экране появится меню с вариантами запуска системы (обычный, безопасный, с поддержкой командной строки), то можно Вас поздравить. Не всё так плохо, как казалось.
Что делать дальше? Об этом я расскажу после обзора следующих способов.
Использование загрузочного диска
Если клавиша F8 не помогла, то значит повреждения системы критические. Не стоит пугаться, если у Вас есть под рукой ранее подготовленная флешка (или DVD) для восстановления. Помните, я рассказывал, как создать подобный носитель, и настоятельно рекомендовал сделать это?
Инструкция
- Вставляем накопитель в компьютер. В BIOS указываем, что хотим выполнять загрузку не с жесткого диска, а с нашего носителя.
- Перезагружаемся и спустя несколько минут на экране должно появиться следующее окно:
- Можно нажать «Далее», а на следующем этапе кликнуть на «Восстановление». Но я предлагаю ускоренный путь. Используя комбинацию Shift + F10, переходим в консоль cmd.
- Пишем в строке следующий код:
bcdedit /set {globalsettings} advancedoptions true
Совет! Можно просто скопировать его с данной страницы и вставить в поле ввода, нажав правую кнопку мышки.
- Перезапускаем ПК и ожидаем появления синего окна со списком режимов:
- Как Вы уже догадались, чтобы попасть в безопасный режим, нужно нажать на клавиатуре цифру 4 (или 5,6 для расширенных вариантов).
Вот так выглядит рабочий стол после запуска:
Примечание. Значки приложений у Вас могут быть другие. Всё зависит от установленных программ.
Как устранить проблемы, препятствующие запуску системы?
- На самом деле, выключить «назойливый» драйвер или удалить конфликтное приложение очень просто. Вот инструкция:
- Заходим в «Мой компьютер» и кликаем на соответствующие ссылки в окне (смотрите скрин):
- Анализируем перечень (можно отфильтровать по дате для наглядности), и устраняем проблемный софт. К примеру, драйвер видео адаптера:
Если же драйвера были установлены не с помощью стандартного установщика Windows, значит отключить их нужно в Диспетчере устройств. Просто выбираете устройство из списка и в контекстом меню кликаете «Удалить»:
После перезапуска всё должно заработать. Но я бы рекомендовал выполнить перед этим финальным действием еще одну процедуру.
Если у Вас установлена программа для сканирования системы (реестра, дисков) на наличие ошибок, включите её и проверьте ОС.
Иногда Windows не запускается из-за влияния вирусов. В этом случае советую скачать бесплатную утилиту Cure it от лаборатории Доктора Веба. Её не нужно устанавливать, но анализ + полное сканирование займет от получаса до нескольких часов (зависит от объема жесткого диска). Таким образом, Вы исключите все негативные факторы, которые могли препятствовать запуску.
Не хотелось, чтобы Вам часто пришлось сталкиваться с подобными проблемами, но если уже и придется, то после прочтения статьи Вы будете «вооружены до зубов».
С уважением, Виктор


На днях восстанавливал ноутбук с Windows 7 у которого варианта загрузки в безопасном режиме по клавише F8 не было вовсе. То есть можно было выбрать либо обычную загрузку, либо запуск центра восстановления. Честно говоря, для «семёрки» такое не свойственно, это вам не Windows 10.
Полагаю, вам будет интересно узнать как вернуть привычные дополнительные варианты загрузки с помощью командной строки. Данный способ подходит для всех версий операционной системы, вплоть до актуальной на сегодняшний день Windows 10.
Загрузившись в режиме восстановления Windows, запускаем командную строку:
Если у вас система грузится нормально, но вы хотите принудительно при следующей загрузке вызвать меню загрузки в безопасном режиме, то запускать командную строку следует от имени Администратора.
В открывшейся командной строке выполняем следующую команду:
bcdedit /set {globalsettings} advancedoptions true
После чего перезагружаем компьютер и видим знакомый экран с вариантами запуска в безопасном режиме.
Чтобы вернуть всё назад и отключить выбор параметров загрузки при каждом запуске, удаляем выставленный предыдущей командой параметр:
bcdedit /deletevalue {globalsettings} advancedoptions
или можно в качестве последнего аргумента вместо true написать слово false:
bcdedit /set {globalsettings} advancedoptions false
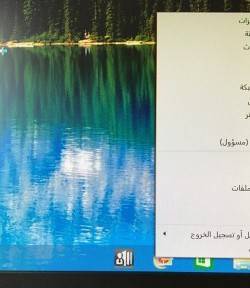




Используемые источники:
- https://remontka.pro/windows-10-safe-mode/
- https://it-tehnik.ru/software/windows-10/safe-mode-win10.html
- https://mdex-nn.ru/page/bezopasny-rezhim-windows-iz-komandnoi-stroki.html
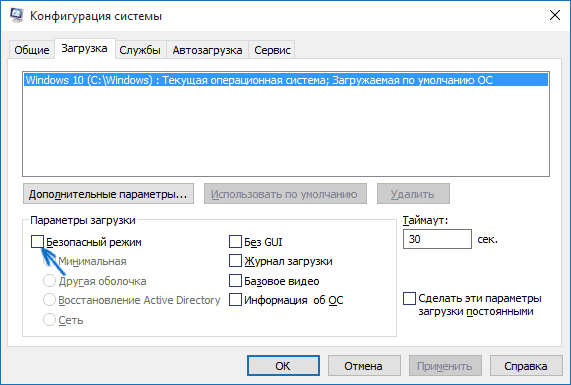
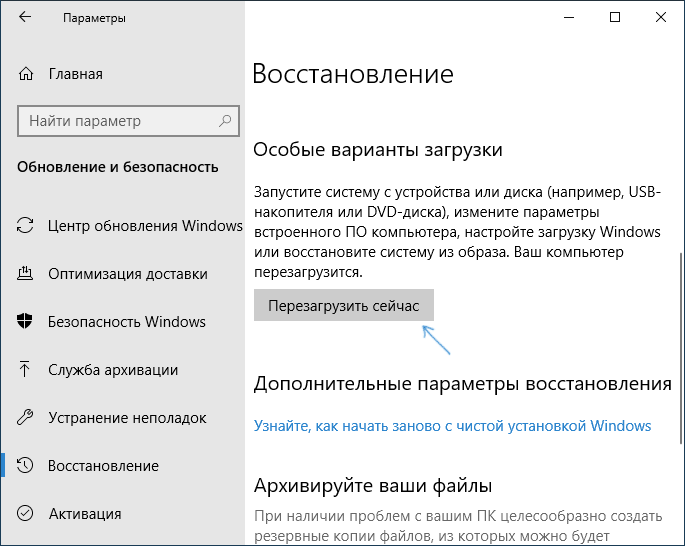
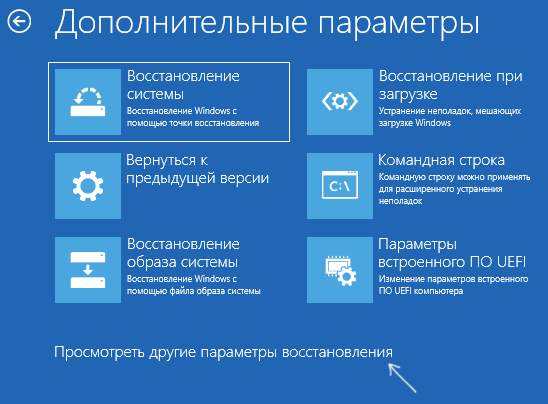
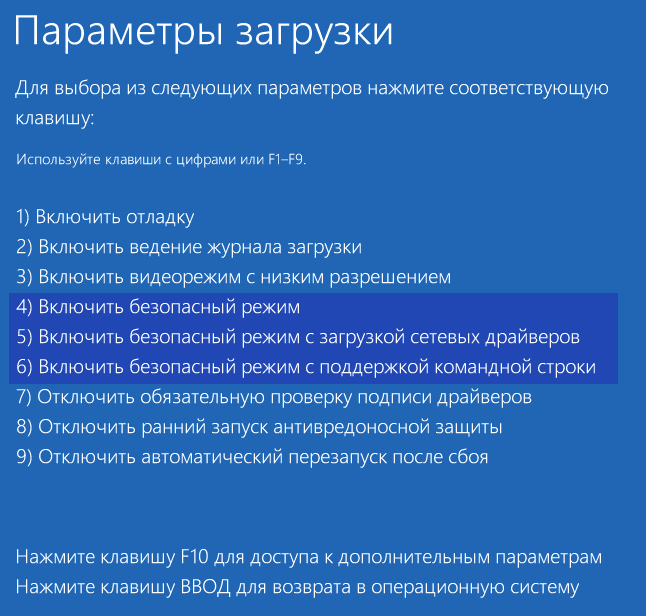
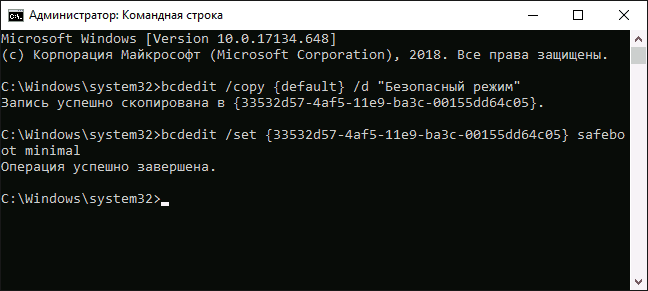
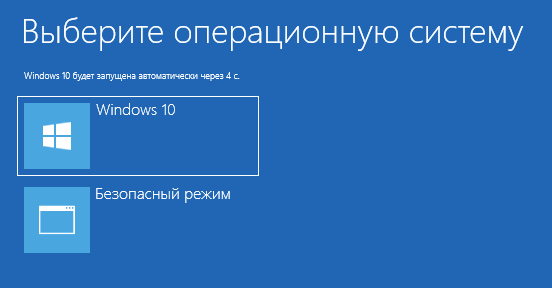
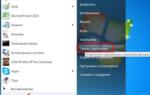 Как изменить порядок загрузки операционных систем Windows
Как изменить порядок загрузки операционных систем Windows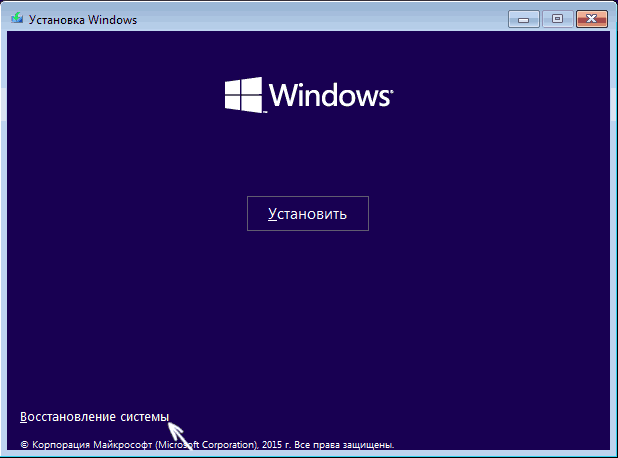

 Рассмотрим как зайти в безопасный режим Windows 10 разными способами
Рассмотрим как зайти в безопасный режим Windows 10 разными способами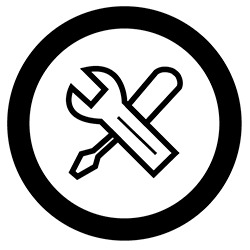

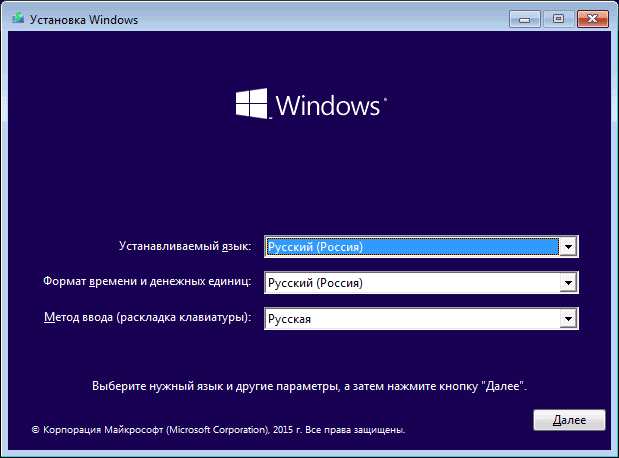
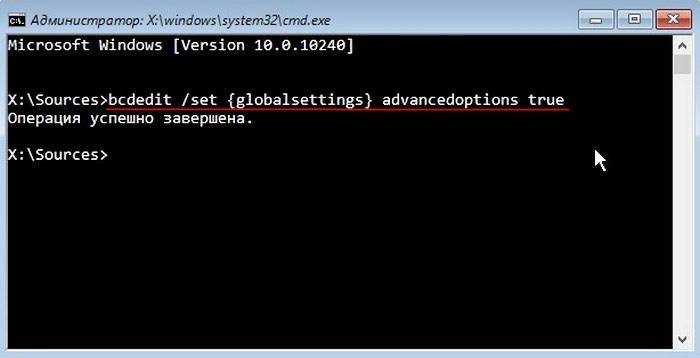
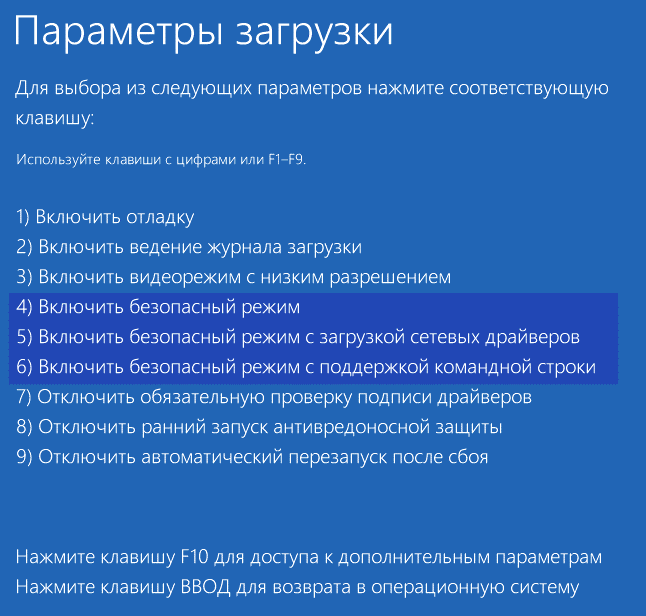
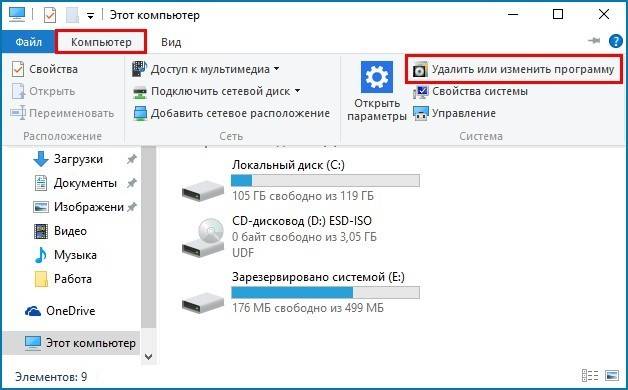
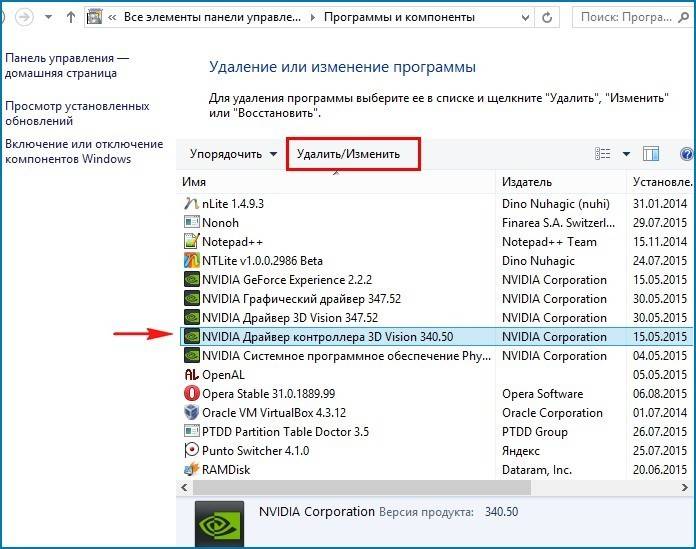
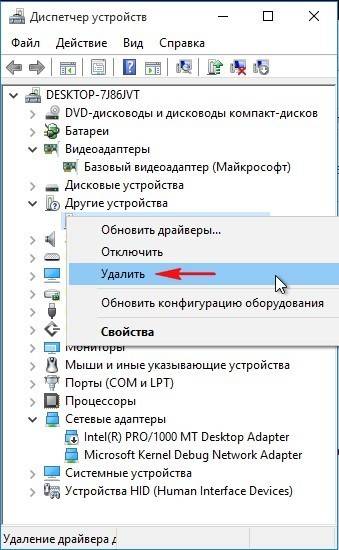

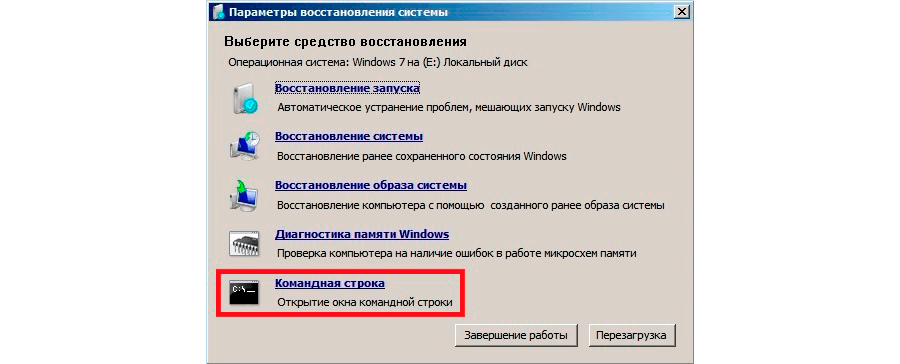


 Как запустить безопасный режим через БИОС
Как запустить безопасный режим через БИОС Как запустить безопасный режим через биос
Как запустить безопасный режим через биос Как перейти в безопасный режим через командную строку
Как перейти в безопасный режим через командную строку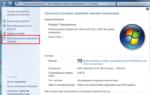 Редактирование загрузки нескольких операционных систем Windows
Редактирование загрузки нескольких операционных систем Windows