Содержание
- 1 Физическое выключение компьютера
- 2 Клавиша F8
- 3 «Конфигурация системы»
- 4 Установочный диск
- 5 Подводим итоги
- 6 Как включить безопасный режим в Windows 10
- 7 Как перезагрузить Windows в безопасном режиме
- 8 Как зайти в безопасный режим Windows 10 через MSCONFIG
- 9 Как перейти в безопасный режим через командную строку
- 10 Загрузка в безопасном режиме Windows 10 через “Параметры”
- 11 Как войти в безопасный режим на ноутбуке с Windows 10
- 12 Как войти в безопасный режим Windows 10
- 13 Как запустить компьютер в безопасном режиме
- 14 Что делать, если не запускается безопасный режим на Windows
- 15 Как выйти из безопасного режима Windows
- 16 Как отключить безопасный режим на компьютере Windows
- 17 О «Безопасном режиме»
Операционные системыWindows
Опытный пользователь Виндовс 7, уже успевший изучить рейтинг бесплатных антивирусов и пришедший к решению остаться на этой операционной системе на неопределённый срок, при всей своей аккуратности рано или поздно столкнётся с необходимостью зайти на ПК или ноутбуке в безопасный режим. Нужно это, в частности, чтобы удалить из памяти компьютера нежелательные файлы или исправить системные ошибки. Как включить безопасный режим Windows 7 — попробуем разобраться.
Физическое выключение компьютера
Самый простой, однако не вполне безопасный для работоспособности программы, а в некоторых случаях и аппаратной составляющей способ вызвать на Windows 7 безопасный режим — выключить питание во время работы, а затем снова включить его.
Теперь пользователю нужно:
- Оказавшись в меню «Восстановление после ошибок», с помощью клавиатуры перейти с «Обычной загрузки» на «Безопасный режим».
- После чего нажать на клавишу Enter.
Важно: войти в безопасный режим на компе, используя этот алгоритм, не сложнее, чем провести восстановление загрузчика Windows 7, однако слишком часто прибегать к таким манипуляциям не следует — если есть возможность и некуда спешить, лучше использовать любой из вариантов, представленных ниже.
Клавиша F8
Этот способ загрузить безопасный режим аналогичен предыдущему, однако имеет существенное преимущество: он совершенно безопасен как для операционной системы, так и для аппаратной составляющей, поскольку не предусматривает несанкционированного отключения электропитания.
Чтобы зайти в безопасный режим, используя клавиатуру, пользователь должен запустить компьютер и, не дожидаясь начала загрузки ОС, несколько раз нажать на F8. В результате перед ним появится точно такое же меню, что в предыдущем случае — и действовать в нём нужно так же.
Загрузиться в безопасном режиме так же просто, как сбросить пароль на Windows 7, однако в ряде случаев использование клавиши F8 может быть ограничено настройками БИОСа. Если не получается вовремя нажать на кнопку или компьютер игнорирует посылаемые пользователем команды, следует действовать иначе:
- Выйти из всех программ, перезапустить ПК и открыть BIOS, применяя подходящую для данной машины комбинацию клавиш. Перейти в раздел Boot.
- И далее — в меню Boot Settings Configuration.
- Найти подраздел Quick Boot и открыть его нажатием клавиши Enter.
- Вместо параметра Enabled/Enable выбрать Disabled/Disable.
- Выйти из подраздела, используя клавишу Escape (Esc), затем — перейти в раздел Exit.
- Выбрать опцию Exit & Save Changes.
- И, подтвердив действие, перезагрузить компьютер в штатном режиме.
Теперь нужно снова попробовать зайти в безопасный режим с помощью клавиатуры — после описанных манипуляций это должно быть так же легко, как почистить диск C на компьютере.
«Конфигурация системы»
Владельцу компьютера, умеющему самостоятельно установить Windows 7 с нуля, эта системная утилита наверняка знакома. С её помощью можно не только включить или отключить автозагрузку приложений, но и зайти в Виндовс 7 в безопасном режиме. Пользователю потребуется:
- Открыть меню «Пуск».
- Перейти в «Панель управления».
- Далее — в раздел «Система и безопасность».
- В подраздел «Администрирование».
- И дважды кликнуть по ярлыку «Конфигурация системы».
- Перейдя в открывшемся окошке на вкладку «Загрузка», юзер должен.
- Установить галочку в чекбоксе «Безопасный режим».
- И выбрать желаемую конфигурацию Виндовс 7 при следующем запуске. Если требуется избавиться от вредоносного кода или удалить подозрительный файл, стоит использовать отмеченный по умолчанию «Минимальная».
- А в иных случаях — «Сеть», позволяющую при необходимости выйти в Интернет непосредственно в безопасном режиме.
- Также крайне рекомендуется включить при запуске компьютера под Windows 7 параметры «Журнал загрузки» и «Информация об ОС» — так пользователь сможет получить больше информации о текущем состоянии системы.
- На этом всё. Последовательно нажав на кнопки «Применить» и «ОК», можно закрыть «Конфигурацию» и перезагрузить компьютер — если, конечно, нет желания зайти в автозагрузку Виндовс 7 и ознакомиться со списком запущенных служб.
Установочный диск
Очень редко, но случается, что включить безопасный режим на компе под Windows 7 не получается ни одним из описанных выше способов. Тогда остаётся последний, более долгий и сложный, однако дающий стопроцентный результат. Владелец устройства должен аккуратно выполнить следующие манипуляции:
- Вставить установочный диск или флешку с любой версией Windows 7 (необязательно «родной») и при включении компьютера выбрать загрузку со съёмного носителя.
- В стандартном диалоговом окошке указать язык интерфейса.
- И настройки операционной системы — никакого влияния на работу Виндовс 7 в дальнейшем это не окажет.
- Кликнуть по кнопке «Восстановление системы», расположенной в левом нижнем углу следующего окна.
- Дождаться, пока утилита определит наличие установленных ОС.
- Если потребуется — выбрать нужную и нажать на кнопку «Далее».
- Перейти к опции «Командная строка».
- Ввести в чёрном окошке команду regedit и нажать на клавишу Enter.
- В открывшемся «Редакторе реестра» юзеру, желающему войти в безопасный режим, следует отметить щелчком мыши раздел HKEY_LOCAL_MACHINE.
- Вызвать выпадающее меню «Файл».
- И выбрать в нём параметр «Загрузить куст».
- В открывшемся окошке «Проводника» щёлкнуть по иконке «Компьютер».
- Выбрать загрузочный раздел — Boot.
- Перейти в каталог Windows.
- Затем — в подкаталог System32.
- И config.
- Выбрать в папке файл SYSTEM, не имеющий расширения.
- И открыть его.
- Придумать для созданного куста любое имя.
- Развернуть его.
- И перейти в раздел Setup.
- Найти в правой панели строчку CmdLine, выбрать в контекстном меню опцию «Изменить».
- И ввести в нижнем редактируемом поле вместо текущей команды cmd.exe.
- После чего нажать на «ОК».
- Проверив, что сделанные изменения вступили в силу.
- Пользователь должен таким же образом перейти к редактированию строчки SetupType.
- Изменив единственный редактируемый параметр на «2», следует нажать на «ОК».
- Снова выделить весь созданный куст.
- В меню «Файл» выбрать опцию «Выгрузить куст».
- И подтвердить действие.
- Теперь, закрыв «Редактор реестра» и «Командную строку».
- Юзер может смело нажимать на кнопку «Перезагрузка».
- При загрузке устройства с жёсткого диска появится всё та же командная строка. В ней следует ввести команду msconfig, нажать на Enter.
- И, как было описано в предыдущем примере, выбрать в открывшемся окошке безопасный режим при следующем включении ОС.
- Вот и всё; правильно выполнив все манипуляции, пользователь сможет наконец войти в Windows 7 в безопасном режиме — и исправить все накопленные за время функционирования системы ошибки.
Подводим итоги
Зайти в безопасный режим Windows 7 можно, выключив и снова включив питание у работающего компьютера или воспользовавшись при загрузке клавишей F8. Не покидая рабочей среды, юзер может задать запуск в безопасном режиме из меню «Конфигурация системы». Если ни один из способов не работает, следует вызвать командную строку при запуске Windows 7, воспользовавшись установочным диском или флешкой.
Смотрите также
08.11.2017 [00:32], nastya <object></object>
Если после нажатия клавиши F8 вас перенаправляет в БИОС, то нужно зайти в безопасный режим через БИОС Windows 10. Сразу выбрать в БИОС безопасный режим невозможно, то есть в БИОСЕ зайти в безопасный режим нельзя. Как запустить безопасный режим через БИОС:
- Выберите загрузку с жёсткого диска
- Снова нажмите F8
Теперь вы знаете, как зайти в безопасный режим в БИОС Windows.
Как включить безопасный режим в Windows 10
Безопасный режим в Windows 10 – это своеобразное состояние ОС, предназначенное для корректировки данных и ликвидации проблем. Включение безопасного режима не самый трудный процесс. Как включить безопасный режим на Windows 10 (4 способа):
- При перезагрузке компьютера зажмите клавишу Shift, это поспособствует появлению параметров загрузки, после чего выбираете подходящий вариант
- Войти через MSCONFIG
- Загрузка с помощью “Особые варианты загрузки”
- Войти в безопасный режим Windows 10 через командную строку
Как перезагрузить Windows в безопасном режиме
Чтобы перезагрузить Windows в безопасном режиме, нужно:
- Перезагрузите ПК
- При загрузке нажмите клавишу F8 (чтобы не сделать этого слишком рано или поздно, нажимайте на кнопку F8 несколько раз, чтобы перезагрузка в безопасном режиме началась)
- В меню выберите “Безопасный режим”
В 8/10 версиях Windows перезагрузка в безопасный режим с помощью клавиши F8, срабатывает не всегда. В таком случае, как перезагрузить компьютер в безопасном режиме Windows, мы расскажем дальше.
Как зайти в безопасный режим Windows 10 через MSCONFIG
Если вы не знаете как зайти в безопасный режим Windows 10, то самый простой и доступный способ через конфигурацию системы.
Как зайти в безопасный режим Windows 10:
- Нажмите клавиши комбинацию клавиш Win+R
- Введите msconfig в поле для ввода
- Нажмите “ОК”
- В открывшемся окошке перейдите во вкладку “Загрузка”
- Далее установите галочку напротив пункта “Безопасный режим” и выберите подходящий режим:
- Минимальная — доступен рабочий стол с минимальным функционалом
- Другая оболочка — выбирайте, если в безопасном режиме вам будет нужна командная строка
- Восстановление Active Directory — только для пользователей в домене
- Сеть — если в безопасном режиме вам нужна поддержка сети
Выбрав нужный режим, жмите ОК и подтвердите перезагрузку. После перезагрузки система будет загружена в безопасном режиме.
Таким способом вы легко и просто сможете зайти в безопасный режим при включении.
Как перейти в безопасный режим через командную строку
Войти в безопасный режим Windows 10 можно с помощью кнопки F8. Тем самым вы имеете возможность запускать данный режим при старте системы. Как перейти в безопасный режим через командную строку в Windows 10:
- Откройте командную строку и введите
bcdedit /set {default} bootmenupolicy legacy - Нажмите клавишу Enter
- Перезагрузите компьютер. При перезагрузке нажмите клавишу F8 и проверьте, получилось ли перейти в безопасный режим в Windows
Теперь вы знаете, как перейти в безопасный режим в Windows использую командную строку.
Загрузка в безопасном режиме Windows 10 через “Параметры”
Загрузка в безопасном режиме Windows 10 не является тяжёлым действием и будет под силу даже новичкам.
Как загрузить в безопасном режиме Windows 10:
- Открыть меню пуск и запустить “Параметры”
- Перейти в “Обновление и безопасность” — “Восстановление”
- В блоке “Особые варианты загрузки” нажмите “Перезагрузить сейчас”.
- После перезагрузки компьютера, вы увидите экран параметров загрузки системы, в нём выбираете подходящий вариант и нажимаете соответствующую клавишу (F1-F9)
Это один из самых простых методов загрузки в безопасном режиме Windows 10. Теперь вы знаете, как загрузить в безопасном режиме 10 версию Windows.
Как войти в безопасный режим на ноутбуке с Windows 10
Запустить безопасный режим на ноутбуке с Windows 10, можно точно так же как и на стационарном компьютере с этой операционной системой.
Как войти в безопасный режим на ноутбуке:
- Через командную строку
- Через “Параметры”
- Через БИСО
К примеру, как войти в безопасный режим на ноутбуке через “Параметры”:
- Открыть меню пуск и запустить “Параметры” – “Обновление и безопасность” — “Восстановление” – Особые варианты загрузки”
- Нажмите “Перезагрузить сейчас” (запустится экран параметров, выбираете подходящий вариант)
Теперь вы знаете, что запустить ноутбук в безопасном режиме можно также, как и ПК.
Как войти в безопасный режим Windows 10
Чтобы войти в безопасный режим Windows 10, нужно:
- Нажмите правую кнопку мыши на кнопке “Пуск”
- Выберите пункт “Командная строка”
- Затем, чтобы осуществился вход в безопасный режим Windows 10, введите в командную строку: bcdedit /set {default} bootmenupolicy legacy
- Нажмите Enter и перезагрузите компьютер
- При перезагрузке нажмите клавишу F8
Теперь вы знаете, как войти в безопасный режим в Windows 10.
Как запустить компьютер в безопасном режиме
Чтобы запустить компьютер в безопасном режиме Windows, нужно:
- В первую очередь, нажмите комбинацию клавиш Win+R
- Введите команду msconfig и нажмите ОК
- В новом окне вам нужна вкладка “Загрузка”, где необходимо активировать “Безопасный режим” (не забудьте указать режим)
- Нажмите ОК
Система предложит перезагрузить ПК, чтобы активировать запуск Windows в безопасном режиме.
Надеемся, наша инструкция помогла осуществить запуск в безопасном режиме Windows 10. Вы разобрались, как запустить безопасный режим Windows 10?
Что делать, если не запускается безопасный режим на Windows
Не знаете, что делать, если Windows не грузится безопасном режиме? Причины помогут вам понять почему так происходит. Причины, по которым не запускается безопасный режим:
- Вирусное ПО
- Сбой аппаратного питания
- Повреждение файловой системы
- Технические неполадки
Если не работает безопасный режим, попробуйте использовать утилиту AVZ.
Если с помощью программы всё равно Windows не загружается в безопасном режиме, возможно, поможет изменение конфигурации системы.
Если вы опробовали все методы, но всё еще не включается безопасный режим, то остаётся самый радикальный метод – переустановка Windows.
Как выйти из безопасного режима Windows
Чтобы выйти из безопасного режима Windows 10, требуется:
- Нажмите Windows + R
- Введите msconfig и нажмите OK
- Перейдите на вкладку “Общие”
- Выберите “Обычный запуск”
- Активируйте вкладку “Загрузка”
- Уберите галочку с пункта “Безопасная загрузка”
- Нажмите OK
- Перезагрузите компьютер
Теперь вы знаете как выйти из безопасного режима в 10 версии Windows.
Как отключить безопасный режим на компьютере Windows
Если компьютер всё время запускается то в безопасном режиме, то его нужно отключить. Не знаете, как отключить безопасный режим Windows? Отключить – означает тоже самое, что выйти из безопасного режима.
Чтобы отключить безопасный режим на компьютере Windows, нужно:
- Включите поиск Windows
- Введите “msconfig.exe”
- В “Загрузка” уберите все галочки
- В вкладке “Общие” выберите “Обычный запуск”
О «Безопасном режиме»
«Безопасный режим» нужен исключительно для решения проблем внутри системы, поэтому для постоянной работы с ОС (редактирование каких-либо документов и т.д.) он плохо подходит. «Безопасный режим» — это упрощённая версия ОС со всем необходимым. Его запуск не обязательно должен быть из БИОСа, например, если вы работаете в системе и заметили в ней какие-либо неполадки, то можете попытаться войти, используя «Командную строку». При этом, перезагрузка компьютера не потребуется.
Если же вы не можете войти в операционную систему или уже вышли из неё, то лучше действительно попытаться войти через BIOS, так как это будет безопаснее.
Способ 1: Комбинация клавиш при загрузке
Данный способ самый простой и проверенный. Для этого вам понадобится перезагрузить компьютер и до того, как начнётся загрузка операционной системы, нажать на клавишу F8 или комбинацию Shift+F8. Затем должно появится меню, где потребуется выбрать вариант загрузки ОС. Помимо обычного, вы можете выбрать несколько разновидностей безопасного режима.
Иногда быстрая комбинация клавиш может не сработать, так как она отключена самой системой. В некоторых случаях её можно подключить, но для этого понадобится сделать обычный вход в систему.
Воспользуйтесь следующей пошаговой инструкцией:
- Откройте строку «Выполнить», нажав Windows+R. В появившемся окне, в поле ввода следует прописать команду
cmd.
Появится «Командная строка», где требуется вбить следующее:
bcdedit /set {default} bootmenupolicy legacy
Для ввода команды используйте клавишу Enter.</li>
Если вам потребуется сделать откат изменений, то просто введите эту команду: bcdedit /set default bootmenupolicy</li></ol>
Стоит помнить, что некоторые материнские платы и версии BIOS не поддерживают вход в Безопасный режим с помощью комбинаций клавиш во время загрузки (хотя такое встречается очень редко).
Способ 2: Загрузочный диск
Этот способ значительно сложнее предыдущего, но зато он гарантирует результат. Для его выполнения вам потребуется носитель с установщиком Windows. Для начала потребуется вставить флешку и перезагрузить компьютер.
Если после перезагрузки у вас не появляется Мастер установки Windows — значит, нужно сделать распределение приоритетов загрузки в BIOS.
Урок: Как включить в БИОС загрузку с флешки
Если при перезагрузке у вас появился установщик, то можно перейти к исполнению шагов из этой инструкции:
- Изначально выбираем язык, настраиваем дату и время, после чего нажимаем «Далее» и переходим в окно с установкой.
- Так как устанавливать систему заново не требуется, нужно перейти в пункт «Восстановление системы». Он находится в нижнем углу окна.
Появится меню с выбором дальнейшего действия, где вам необходимо перейти в «Диагностику».</li>
Там будет ещё несколько пунктов меню, из которых выберите «Дополнительные параметры».</li>Теперь откройте «Командную строку» при помощи соответствующего пункта меню.</li>
В ней нужно прописать эту команду — bcdedit / set globalsettings. С её помощью можно будет начать загрузку ОС сразу в безопасном режиме. Стоит помнить, что параметры загрузки потребуется после выполнения всей работы в «Безопасном режиме» вернуть в исходное состояние.</li>
Теперь закройте «Командную строку» и вернитесь назад к меню, где нужно было выбрать «Диагностику» (3-й шаг). Сейчас только вместо «Диагностики» нужно выбрать «Продолжить».</li>
Начнётся загрузка ОС, но теперь вам будет предложено несколько вариантов загрузки, в том числе и «Безопасный режим». Иногда нужно предварительно нажать клавишу F4 или F8, чтобы загрузка «Безопасного режима» прошла верно.</li>Когда вы закончите всю работу в «Безопасном режиме», откройте там «Командную строку». Win+R откроет окно «Выполнить», в него нужно ввести команду cmd для открытия строки. В «Командной строке» введите следующее:
bcdedit /deletevalue {globalsettings} advancedoptions
Это позволит после завершения всех работ в «Безопасном режиме» вернуть приоритет загрузки ОС в норму.</li>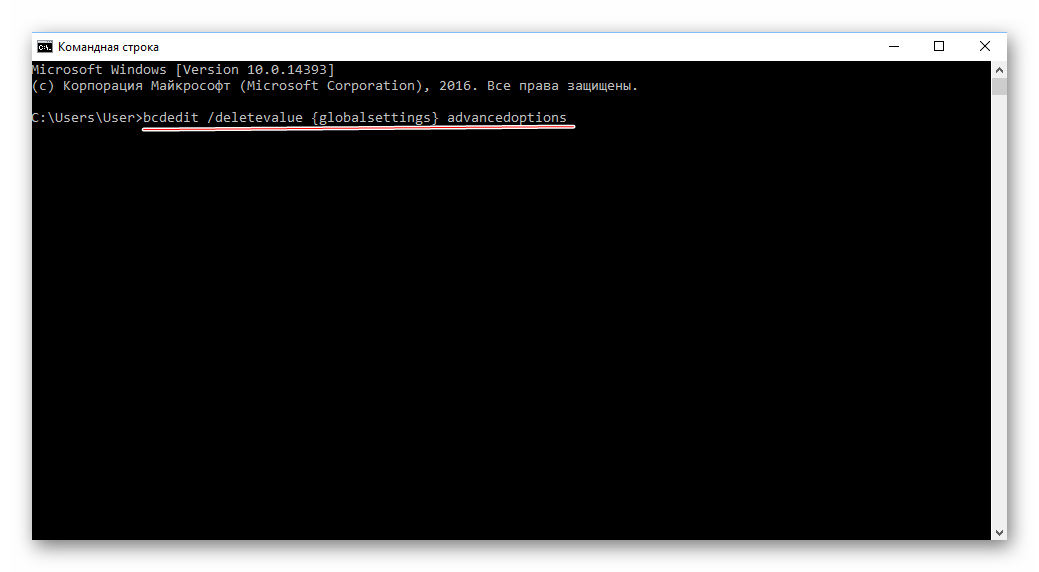
Войти в «Безопасный режим» через BIOS порой бывает сложнее, чем кажется на первый взгляд, поэтому если есть такая возможность, пытайтесь войти в него непосредственно из операционной системы.
На нашем сайте вы можете узнать, как запустить «Безопасный режим» на операционных системах Windows 10, Windows 8, Windows XP. Мы рады, что смогли помочь Вам в решении проблемы.
Опишите, что у вас не получилось. Наши специалисты постараются ответить максимально быстро.
Помогла ли вам эта статья?
Используемые источники:
- https://konekto.ru/kak-zajti-v-bezopasnyj-rezhim-windows-7.html
- https://delpc.ru/kak-zapustit-bezopasnyj-rezhim-cherez-bios/
- https://lumpics.ru/how-go-into-safe-mode-via-bios/
 Как запустить безопасный режим через биос
Как запустить безопасный режим через биос
 Как перейти в безопасный режим через командную строку
Как перейти в безопасный режим через командную строку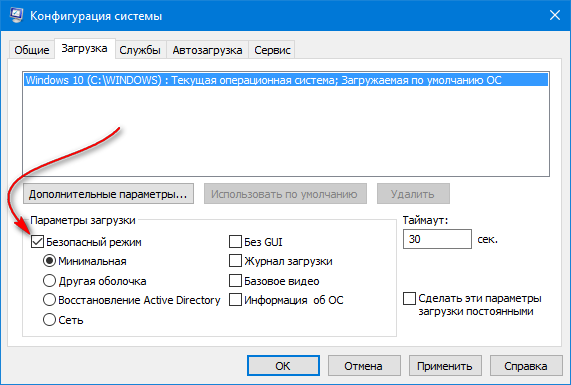



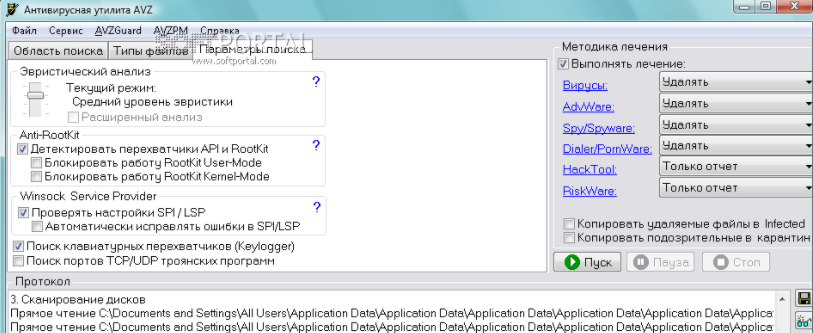

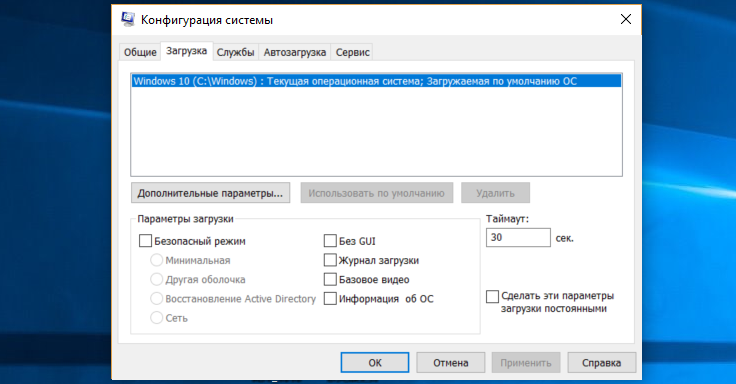


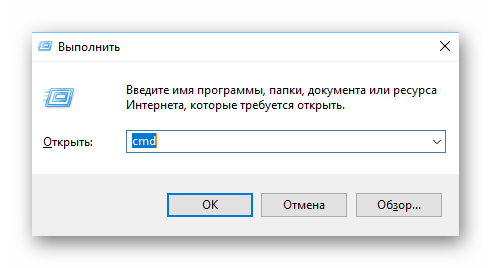
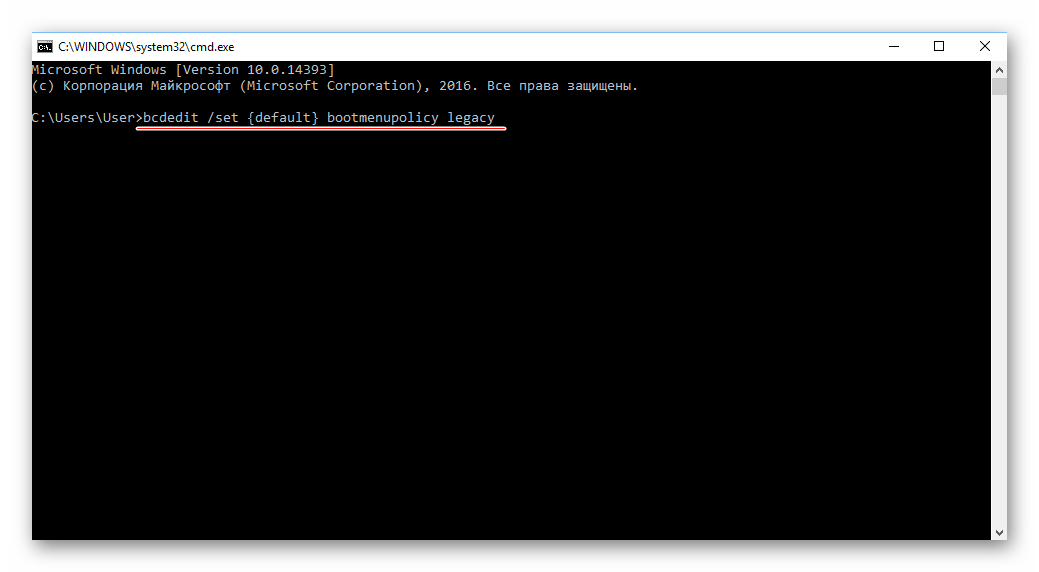
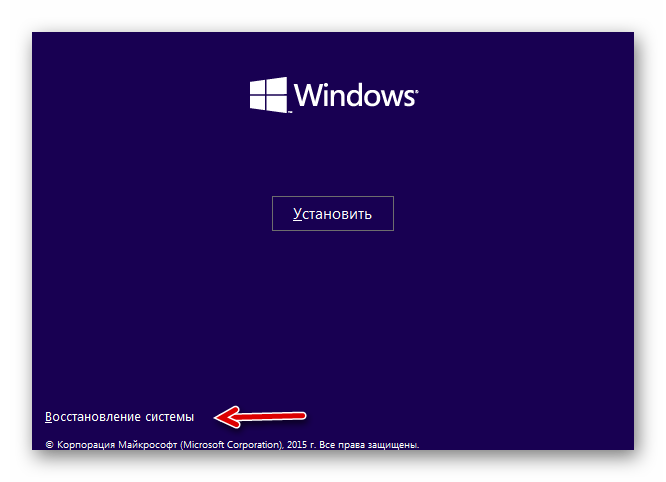
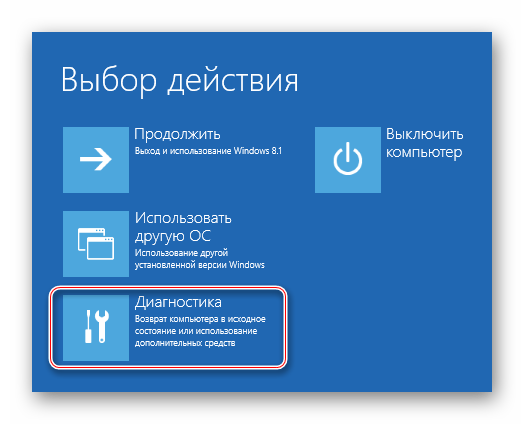




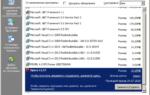 Как запустить безопасный режим на компьютере с ОС Windows XP?
Как запустить безопасный режим на компьютере с ОС Windows XP? Рассмотрим как зайти в безопасный режим Windows 10 разными способами
Рассмотрим как зайти в безопасный режим Windows 10 разными способами Не запускается безопасный режим: причины, описание, нарушения в работе
Не запускается безопасный режим: причины, описание, нарушения в работе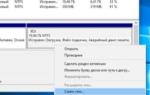 Как зайти в безопасный режим Windows 10. Что делать, если безопасный режим не загружается
Как зайти в безопасный режим Windows 10. Что делать, если безопасный режим не загружается