Содержание
- 1 Назначение и причины использования режима
- 2 Три варианта загрузки режима
- 3 Способы запуска режима безопасности
- 4 Как включить безопасный режим в Windows 10
- 5 Как перезагрузить Windows в безопасном режиме
- 6 Как запустить безопасный режим через БИОС
- 7 Как зайти в безопасный режим Windows 10 через MSCONFIG
- 8 Загрузка в безопасном режиме Windows 10 через “Параметры”
- 9 Как войти в безопасный режим на ноутбуке с Windows 10
- 10 Как войти в безопасный режим Windows 10
- 11 Как запустить компьютер в безопасном режиме
- 12 Что делать, если не запускается безопасный режим на Windows
- 13 Как выйти из безопасного режима Windows
- 14 Как отключить безопасный режим на компьютере Windows
<index>

Назначение и причины использования режима
Запуск ОС с сильно урезанными функциями и возможностями необходим для диагностики и отладки системы, когда по какой-то причине стандартный запуск не происходит, выдает ошибки или заканчивается синим экраном. Ограниченная версия Win 7 может потребоваться для различных отладочных действий и при нормально функционирующем стандартном запуске: при заражении вирусами, сбоях Windows или опасностях со стороны сети.
Основные причиныиспользования урезанной версии Windows:
-
Отсутствующие, некорректно установленные/переустановленные или удаленные драйвера. Может возникать конфликт между новыми драйверами для старых устройств либо наоборот.
- Некорректно установленные приложение. Лицензионный софт редко вызывает серьезные проблемы, а вот ПО от неизвестных издателей, программы с торрентов или непроверенных источников нередко становятся причиной серьезных сбоев Windows.
- Заражение компьютера вредоносным ПО. Большинство троянов и вирусов не могут работать в режимах отладки, за счет чего появляется возможность устранить проблему.
При таком запуске Windows 7 работает в максимально урезанном режиме: отключены большинство служб, программ и драйверов, уменьшены и изменены возможности самой системы. Отключенные вредоносные программы можно удалить, поскольку они не препятствуют процессу.
Остальные проблемы решаются методом исключения или отменой последних изменений, ставших причиной сбоя. Этот режим также может быть использован для корректного отката до последней точки восстановления Windows, если другие способы решения проблемы не помогают.
Три варианта загрузки режима
Вне зависимости от способа, которым перезапускается компьютер, перед началом загрузки Windows предложит выбрать один из нескольких вариантов работы системы.
- Обычный. Самый распространенный вариант, запускает минимально возможный функционал системы с поддержкой графического интерфейса.
- С поддержкой командной строки. Такая загрузка в безопасном режиме Win 7 запустит систему без поддержки графического интерфейса. Это значит, что стандартный интерфейс Windows не загрузится, а вместо него вся работа происходит через командную строку cmd.
- С загрузкой сетевых драйверов. То же самое, что и обычный безопасный режим, только система позволяет пользоваться локальной сетью и выходить в интернет.
Читайте также: Работа с файлом hosts в Windows, проверка и исправление
Если по ошибке был выбран способ с командной строкой, для возврата к привычному виду с графической оболочкой нужно ввести команду explorer. exe и нажать клавишу Enter.
Способы запуска режима безопасности
Вне зависимости от выбранного способа, компьютер все равно будет перезагружен. Для начала следует попробовать воспользоваться стандартными методами вызова Windows, особенно если нет опыта работы с командной строкой или редактором реестра.
Меню дополнительных вариантов загрузки
Для использования этого способа нужно нажать клавишу F8 во время загрузки компьютера. Если компьютер включен, нужно:
- Войти в меню «Пуск».
- Выбрать в окне «Завершение работы» пункт «Перезагрузка».
- Дождаться, пока при загрузке компьютер не предложит нажать клавишу F8.
Проблема в том, что современные компьютеры грузятся достаточно быстро и нужный момент загрузки может длиться секунду или даже меньше. На практике помогает нажатие клавиши F8 до нескольких раз в секунду во время запуска ПК, чтобы гарантированно войти в нужный режим. Если клавиша не нажимается (компьютер не реагирует на нажатие), вместе с ней следует нажимать клавишу Fn, обычно расположенную слева от левого Ctrl.
Если появился логотип Windows и началась загрузка системы, то клавишу уже нажимать бесполезно. Следует дождаться полной загрузки, потом заново перезагрузить компьютер и повторить попытку.
Если же все сделано правильно, на экране появится окно с выбором вариантом режима: стандартный, с поддержкой командной строки и с поддержкой сетевых драйверов. После выбора нужного пункта система сразу начнет загружаться с требуемыми настройками.
Запуск через настройки конфигурации

Как войти в безопасный режим на Windows 7 через msconfig:
- Нажать «Пуск», вбить в строке поиска msconfig и открыть найденный файл. Альтернативный вариант — нажать сочетание клавиш Win+R, и в строке «Выполнить» ввести название файла, нажать Enter.
- Откроется окно конфигурации системы. Нужно перейти во вкладку «Общее» (обычно открывается по умолчанию) и выбрать пункт «Диагностический запуск».
- В этом же окне конфигурации перейти на вкладку «Загрузка».
- Поставить галочку около пункта «Безопасный режим» рядом с «Параметрами загрузки».
-
Здесь же выбирается тип безопасного запуска: обычный, с поддержкой сетевых драйверов и другие доступные.
- Нажать «Ок».
Читайте также: Загрузка, установка и обновление драйверов для Windows 10
После этого система еще раз предложит перезагрузить компьютер. Нужно нажать на «Перезагрузка» и дождаться загрузки выбранной безопасной версии Win 7. Для того чтобы запустить обычную версию Windows, все описанные шаги нужно будет повторить заново, только на этот раз сняв галочку с опции безопасного запуска. ПК еще раз перезапустится, но уже в обычном виде.
Если галочку не снять, система продолжит постоянно загружаться в урезанном виде. В последних версиях Windows 7 справа есть возможность поставить другую галочку — «Сделать эти параметры загрузки постоянными», чтобы не менять их каждый раз через настройки.
Перезапуск через командную строку
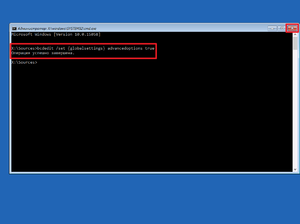
Как загрузиться в безопасном режиме Windows 7 через командную строку (cmd):
- Нажать «Пуск», в строке поиска ввести cmd.
- Нажать правой кнопкой мыши по найденной программе и выбрать «Запуск от имени администратора». Естественно, на текущем аккаунте Windows эти права должны быть, иначе система попросит перезайти или ввести пароль администратора.
- В открывшейся командной строке ввести BCDedit и нажать Enter. Windows соберет информацию о конфигурации компьютера, среди которых будут и загрузочные данные.
На этом экране значение имеет идентификатор, располагающийся в первой же строчке в разделе «Загрузка Windows». Его нужно запомнить или переписать, поскольку идентификатор необходим для написания дальнейших команд.
От введенной команды будет зависеть, как перейти в безопасный режим:
- «bcdedit /set {идентификатор} safeboot minimal» (без кавычек) — запуск ПК в обычной версии режима.
- «bcdedit /set {идентификатор} safebootalternateshell yes» — будет поддерживаться работа cmd. exe.
- «bcdedit /set {идентификатор} safeboot network» — безопасный запуск с поддержкой работы сети (сетевых драйверов).
Читайте также: Простые способы найти панель управления в Windows 8 и 10
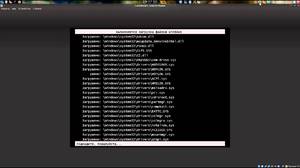
Запуск через редактор реестра
В редакторе реестра Windows 7 есть ключ, отвечающий за запуск системы в режимах отладки. При помощи редактора реестра можно управлять режимами запуска компьютера, изменяя значения определенных ключей (записей).
Перед тем как запустить Виндовс 7 в безопасном режиме, следует убедиться, что работа ведется в учетной записи администратора. Не следует редактировать значения реестра Windows, не имея соответствующих знаний, поскольку высок риск нарушить работоспособность системы.
Настройка запуска Windows через реестр:
- Нажать «Пуск», ввести в поисковой строке regedit.
- Перейти в раздел HKEY_LOCAL_MACHINE — здесь находятся глобальные настройки всех пользователей компьютера.
- Перейти по пути: BCD00000000 — Objects.
- Найти раздел, начинающиеся с 7c54f77e-, раскрыть папку Elements. Внутри располагается множество папок с числовыми значениями.
- Нажать правой кнопкой мыши на разделе Elements, в появившемся контекстном меню выбрать «Создать», затем «Раздел». Создаваемый раздел должен иметь название 25000080.
- Аналогичным образом, через контекстное меню, в только что созданном разделе 25000080 создается «Двоичный параметр». Файл должен называться Element, созданные файлы переименовываются также, как в обычном Проводнике.
- Нажать правой кнопкой на Element и выбрать пункт «Изменить» для редактирования созданного ключа.
- В появившемся поле вводится ключ «0000 |00 00 00 00 00 00 00 00» в первой строчке и «0008» на второй.
После сохранения настроек вход в Windows будет выполняться в безопасном виде. Способ как минимум неудобен и долог, поэтому используется редко. Чтобы выйти из режима, потребуется заново вызвать редактор реестра удалить созданный раздел.
</index>
19.10.2017 [23:56], nastya <object></object>
Войти в безопасный режим Windows 10 можно с помощью кнопки F8. Тем самым вы имеете возможность запускать данный режим при старте системы. Как перейти в безопасный режим через командную строку в Windows 10:
- Откройте командную строку и введите
bcdedit /set {default} bootmenupolicy legacy - Нажмите клавишу Enter
- Перезагрузите компьютер. При перезагрузке нажмите клавишу F8 и проверьте, получилось ли перейти в безопасный режим в Windows
Теперь вы знаете, как перейти в безопасный режим в Windows использую командную строку.
Как включить безопасный режим в Windows 10
Безопасный режим в Windows 10 – это своеобразное состояние ОС, предназначенное для корректировки данных и ликвидации проблем. Включение безопасного режима не самый трудный процесс. Как включить безопасный режим на Windows 10 (4 способа):
- При перезагрузке компьютера зажмите клавишу Shift, это поспособствует появлению параметров загрузки, после чего выбираете подходящий вариант
- Войти через MSCONFIG
- Загрузка с помощью “Особые варианты загрузки”
- Войти в безопасный режим Windows 10 через командную строку
Как перезагрузить Windows в безопасном режиме
Чтобы перезагрузить Windows в безопасном режиме, нужно:
- Перезагрузите ПК
- При загрузке нажмите клавишу F8 (чтобы не сделать этого слишком рано или поздно, нажимайте на кнопку F8 несколько раз, чтобы перезагрузка в безопасном режиме началась)
- В меню выберите “Безопасный режим”
В 8/10 версиях Windows перезагрузка в безопасный режим с помощью клавиши F8, срабатывает не всегда. В таком случае, как перезагрузить компьютер в безопасном режиме Windows, мы расскажем дальше.
Как запустить безопасный режим через БИОС
Если после нажатия клавиши F8 вас перенаправляет в БИОС, то нужно зайти в безопасный режим через БИОС Windows 10. Сразу выбрать в БИОС безопасный режим невозможно, то есть в БИОСЕ зайти в безопасный режим нельзя. Как запустить безопасный режим через БИОС:
- Выберите загрузку с жёсткого диска
- Снова нажмите F8
Теперь вы знаете, как зайти в безопасный режим в БИОС Windows.
Как зайти в безопасный режим Windows 10 через MSCONFIG
Если вы не знаете как зайти в безопасный режим Windows 10, то самый простой и доступный способ через конфигурацию системы.
Как зайти в безопасный режим Windows 10:
- Нажмите клавиши комбинацию клавиш Win+R
- Введите msconfig в поле для ввода
- Нажмите “ОК”
- В открывшемся окошке перейдите во вкладку “Загрузка”
- Далее установите галочку напротив пункта “Безопасный режим” и выберите подходящий режим:
- Минимальная — доступен рабочий стол с минимальным функционалом
- Другая оболочка — выбирайте, если в безопасном режиме вам будет нужна командная строка
- Восстановление Active Directory — только для пользователей в домене
- Сеть — если в безопасном режиме вам нужна поддержка сети
Выбрав нужный режим, жмите ОК и подтвердите перезагрузку. После перезагрузки система будет загружена в безопасном режиме.
Таким способом вы легко и просто сможете зайти в безопасный режим при включении.
Загрузка в безопасном режиме Windows 10 через “Параметры”
Загрузка в безопасном режиме Windows 10 не является тяжёлым действием и будет под силу даже новичкам.
Как загрузить в безопасном режиме Windows 10:
- Открыть меню пуск и запустить “Параметры”
- Перейти в “Обновление и безопасность” — “Восстановление”
- В блоке “Особые варианты загрузки” нажмите “Перезагрузить сейчас”.
- После перезагрузки компьютера, вы увидите экран параметров загрузки системы, в нём выбираете подходящий вариант и нажимаете соответствующую клавишу (F1-F9)
Это один из самых простых методов загрузки в безопасном режиме Windows 10. Теперь вы знаете, как загрузить в безопасном режиме 10 версию Windows.
Как войти в безопасный режим на ноутбуке с Windows 10
Запустить безопасный режим на ноутбуке с Windows 10, можно точно так же как и на стационарном компьютере с этой операционной системой.
Как войти в безопасный режим на ноутбуке:
- Через командную строку
- Через “Параметры”
- Через БИСО
К примеру, как войти в безопасный режим на ноутбуке через “Параметры”:
- Открыть меню пуск и запустить “Параметры” – “Обновление и безопасность” — “Восстановление” – Особые варианты загрузки”
- Нажмите “Перезагрузить сейчас” (запустится экран параметров, выбираете подходящий вариант)
Теперь вы знаете, что запустить ноутбук в безопасном режиме можно также, как и ПК.
Как войти в безопасный режим Windows 10
Чтобы войти в безопасный режим Windows 10, нужно:
- Нажмите правую кнопку мыши на кнопке “Пуск”
- Выберите пункт “Командная строка”
- Затем, чтобы осуществился вход в безопасный режим Windows 10, введите в командную строку: bcdedit /set {default} bootmenupolicy legacy
- Нажмите Enter и перезагрузите компьютер
- При перезагрузке нажмите клавишу F8
Теперь вы знаете, как войти в безопасный режим в Windows 10.
Как запустить компьютер в безопасном режиме
Чтобы запустить компьютер в безопасном режиме Windows, нужно:
- В первую очередь, нажмите комбинацию клавиш Win+R
- Введите команду msconfig и нажмите ОК
- В новом окне вам нужна вкладка “Загрузка”, где необходимо активировать “Безопасный режим” (не забудьте указать режим)
- Нажмите ОК
Система предложит перезагрузить ПК, чтобы активировать запуск Windows в безопасном режиме.
Надеемся, наша инструкция помогла осуществить запуск в безопасном режиме Windows 10. Вы разобрались, как запустить безопасный режим Windows 10?
Что делать, если не запускается безопасный режим на Windows
Не знаете, что делать, если Windows не грузится безопасном режиме? Причины помогут вам понять почему так происходит. Причины, по которым не запускается безопасный режим:
- Вирусное ПО
- Сбой аппаратного питания
- Повреждение файловой системы
- Технические неполадки
Если не работает безопасный режим, попробуйте использовать утилиту AVZ.
Если с помощью программы всё равно Windows не загружается в безопасном режиме, возможно, поможет изменение конфигурации системы.
Если вы опробовали все методы, но всё еще не включается безопасный режим, то остаётся самый радикальный метод – переустановка Windows.
Как выйти из безопасного режима Windows
Чтобы выйти из безопасного режима Windows 10, требуется:
- Нажмите Windows + R
- Введите msconfig и нажмите OK
- Перейдите на вкладку “Общие”
- Выберите “Обычный запуск”
- Активируйте вкладку “Загрузка”
- Уберите галочку с пункта “Безопасная загрузка”
- Нажмите OK
- Перезагрузите компьютер
Теперь вы знаете как выйти из безопасного режима в 10 версии Windows.
Как отключить безопасный режим на компьютере Windows
Если компьютер всё время запускается то в безопасном режиме, то его нужно отключить. Не знаете, как отключить безопасный режим Windows? Отключить – означает тоже самое, что выйти из безопасного режима.
Чтобы отключить безопасный режим на компьютере Windows, нужно:
- Включите поиск Windows
- Введите “msconfig.exe”
- В “Загрузка” уберите все галочки
- В вкладке “Общие” выберите “Обычный запуск”
Декабрь, 20th 2019Рубрика:Windows 666Подписаться накомментарии по RSS
На днях восстанавливал ноутбук с Windows 7 у которого варианта загрузки в безопасном режиме по клавише F8 не было вовсе. То есть можно было выбрать либо обычную загрузку, либо запуск центра восстановления. Честно говоря, для «семёрки» такое не свойственно, это вам не Windows 10.
Полагаю, вам будет интересно узнать как вернуть привычные дополнительные варианты загрузки с помощью командной строки. Данный способ подходит для всех версий операционной системы, вплоть до актуальной на сегодняшний день Windows 10.
Загрузившись в режиме восстановления Windows, запускаем командную строку:
Если у вас система грузится нормально, но вы хотите принудительно при следующей загрузке вызвать меню загрузки в безопасном режиме, то запускать командную строку следует от имени Администратора.
В открывшейся командной строке выполняем следующую команду:
bcdedit /set {globalsettings} advancedoptions true
После чего перезагружаем компьютер и видим знакомый экран с вариантами запуска в безопасном режиме.
Чтобы вернуть всё назад и отключить выбор параметров загрузки при каждом запуске, удаляем выставленный предыдущей командой параметр:
bcdedit /deletevalue {globalsettings} advancedoptions
или можно в качестве последнего аргумента вместо true написать слово false:
bcdedit /set {globalsettings} advancedoptions false
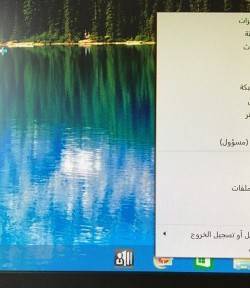




Используемые источники:
- https://kompy.guru/windows/bezopasnyiy-rezhim-na-windows-7
- https://delpc.ru/kak-vojti-v-bezopasnyj-rezhim-windows-10-cherez-komandnuyu-stroku/
- https://mdex-nn.ru/page/bezopasny-rezhim-windows-iz-komandnoi-stroki.html
 Отсутствующие, некорректно установленные/переустановленные или удаленные драйвера. Может возникать конфликт между новыми драйверами для старых устройств либо наоборот.
Отсутствующие, некорректно установленные/переустановленные или удаленные драйвера. Может возникать конфликт между новыми драйверами для старых устройств либо наоборот.
 Как запустить безопасный режим через БИОС
Как запустить безопасный режим через БИОС Здесь же выбирается тип безопасного запуска: обычный, с поддержкой сетевых драйверов и другие доступные.
Здесь же выбирается тип безопасного запуска: обычный, с поддержкой сетевых драйверов и другие доступные. Как запустить безопасный режим через биос
Как запустить безопасный режим через биос

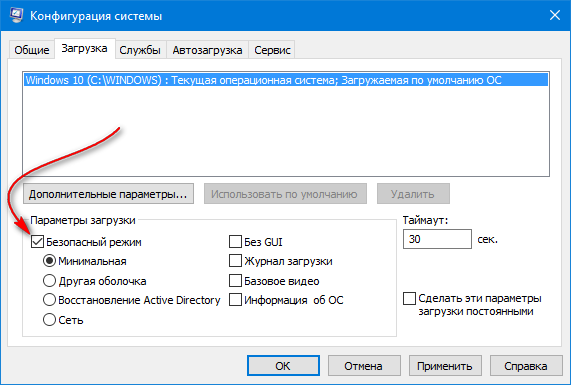
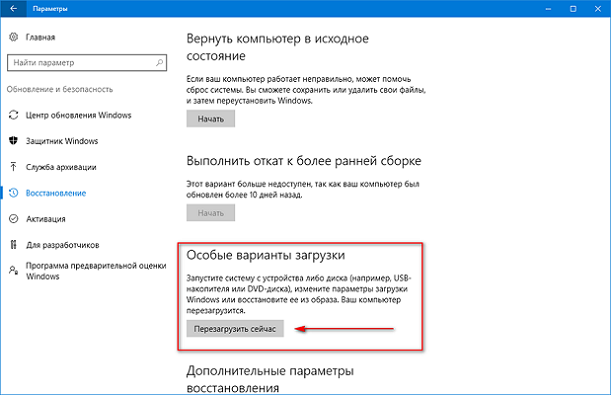

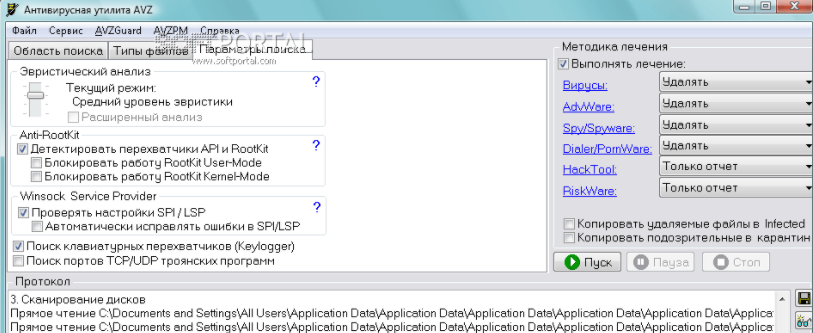


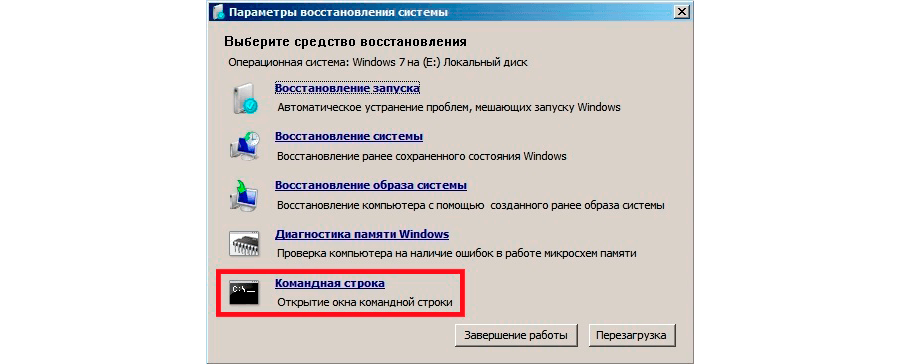


 Рассмотрим как зайти в безопасный режим Windows 10 разными способами
Рассмотрим как зайти в безопасный режим Windows 10 разными способами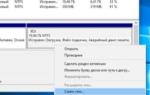 Как зайти в безопасный режим Windows 10. Что делать, если безопасный режим не загружается
Как зайти в безопасный режим Windows 10. Что делать, если безопасный режим не загружается Не запускается безопасный режим: причины, описание, нарушения в работе
Не запускается безопасный режим: причины, описание, нарушения в работе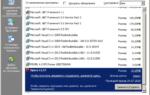 Как запустить безопасный режим на компьютере с ОС Windows XP?
Как запустить безопасный режим на компьютере с ОС Windows XP?