Содержание
- 1 Способ № 1: Запускаем Windows XP в безопасном режиме с помощью команды «Выполнить»
- 2 Способ № 2: Запускаем безопасный режим во время загрузки Windows XP
- 3 Что делать, если Windows XP не запускает безопасный режим?
- 4 Причины появления черного экрана при включении компьютера
- 5 Решение проблемы запуска Windows с черным экраном
- 6 Безопасный режим Виндовс XP
- 7 Возможности безопасного режима
- 8 Способ загрузки 1. Во время загрузки системы
- 9 Способ загрузки 2. Через MSConfig
- 10 Загрузка через BIOS
- 11 Safe mode в других версиях Windows
- 12 Удаление программы, вируса или шпионского ПО в безопасном режиме
- 13 Как удалить программу вручную
- 14 Safe mode или переустановка?
<index>

Содержание
Способ № 1: Запускаем Windows XP в безопасном режиме с помощью команды «Выполнить»
Что делать, если неполадка в работе компьютера была выявлена до его выключения? Например, после проверки антивирусной программой обнаружились «неизвестно откуда взявшиеся» горы вирусов, которые банально мешают работать. Можно ли в этом случае запустить ПК в безопасном режиме не выходя из системы Windows XP? Еще бы! Для этого достаточно воспользоваться установленной на компьютере утилитой «Выполнить».
Для начала ищем на панели задач кнопку «Пуск» и нажимаем по ней левой кнопочкой мыши либо находим на клавиатуре значок и жмем по нему. Теперь в меню «Пуск» отыскиваем вкладку «Выполнить» и аналогично по щелчку мыши открываем ее:
В появившемся системном окошке вводим в пустое поле значение msconfig и подтверждаем свой выбор либо путем нажатия Enter на клавиатуре, либо по щелчку мышки на предложенный системой вариант OK:
В итоге появится окошко «Настройка системы»:
В верхней части открытого системного окна находим вкладку BOOT.INI и нажимаем по ней левой кнопкой мышки. В этом разделе в параметрах загрузки ставим галочку напротив SAFEBOOT и в зависимости от нужного варианта рядом с Minimal, Network или Minimal (AlternateShell).
Чем они отличаются? В первом случае Windows XP загрузит безопасный режим с базовыми настройками; во втором – с доступом к сетевым драйверам; в третьем – с возможностью использовать командную строку. Однако независимо от того, какой вариант придется вам по вкусу, для подтверждения внесенных в ОС Windows XP настроек внизу вкладки нужно нажать кнопку OK или «Применить»:
В следующем окне выбираем параметр «Перезагрузка»:
После этого на компьютере выставится параметр «Безопасный режим» и Windows XP автоматически перезагрузится в выбранном безопасном режиме, уведомив об этом сразу после полной загрузки появлением соответствующего системного окошка:
После загрузки безопасного режима появится вот такое предупреждение, здесь следует нажать «Да», чтобы продолжить работу в этом режиме
Дабы сохранить параметр «Безопасный режим» в ответ на системное сообщение щелкаем левой кнопкой мышки по варианту «Да» либо нажимаем на клавиатуре Enter. Несколько минут и компьютер готов к работе. Как видите, ничего сложного!
Способ № 2: Запускаем безопасный режим во время загрузки Windows XP
Пожалуй, это самый известный и широко используемый пользователями способ, который поможет быстро запустить на компьютере Windows XP в безопасном режиме. Как же им воспользоваться? Просто!
Для этого включаем компьютер, как обычно нажав кнопку питания, и сразу же до появления окна загрузки Windows XP в течение 3–5 секунд непрерывно жмем на клавиатуре кнопку F8 либо F4. В итоге должно появиться меню Windows:
Далее с помощью стрелочек и
на клавиатуре выбираем тот вариант загрузки, который поможет лучше всего наладить работу операционной системы. Это может быть:
- базовый режим: загрузятся основные компоненты Windows XP;
- с поддержкой сетевых драйверов;
- с доступом к командной строке.
После того как выбор режима будет сделан для его подтверждения жмем Enter. В итоге система осуществит вход в безопасном режиме.
Что делать, если Windows XP не запускает безопасный режим?
Иногда случается так, что сколько ни пытаешься, а компьютер не захочет запускаться в безопасном режиме никаким из известных способов. Причина подобной неполадки наивно проста – вирусы повредили реестр Windows. В таком случае есть два варианта действий:
- восстановить работу компьютера (откат системы);
- установить на ПК специальные программы.
Если позаботились об архивной копии, это здорово. Однако если восстанавливать систему не с чего, то оптимальный вариант в таком случае – загрузить и установить на ПК бесплатную программу SafeMode Repair или SafeBootKeyRepair. С их помощью можно «реанимировать» поврежденные значения ключей реестра и соответственно запустить на компьютере после перезагрузки безопасный режим. Главное – не забывайте после решения проблемы своевременно проверять любимый девайс на вирусы!
Как видите, в безопасном режиме запустить Windows XP на ПК можно различными способами. Выбирайте тот вариант, который вам оптимально подходит, и устраняйте неполадки быстро и эффективно!
</index>
Похожие статьи




Черный экран при запуске Windows является довольно распространенной ошибкой этой операционной системы, выражается же она в том, что после загрузки BIOS, ничего не происходит, а просто стоит черный экран.
Эта ошибка появилась еще в далекие времена Windows 95, но и до сих пор, даже в новых версиях этой ОС, пользователи по всему миру продолжают сталкиваться с ней. А все потому, что нет какой-то одной ошибки, определенного источника появления черного экрана — на каждом компьютере она может быть разная.
Сегодня мы обсудим источники появления пресловутого черного экрана, как их находить, и как решать эту проблему.
Причины появления черного экрана при включении компьютера
- Самая популярная причина возникновения черного экрана — это недавняя установка каких-либо драйверов или программ, которые и нарушают работу системы
- Заражение вирусами, которые могут поломать системные файлы
- Повреждение ключей реестра или системных файлов, например, при непредвиденном выключении света
- Нелицензионная версия ОС
- Неудачное обновление системы
- Плохо подсоединенные кабели, например, кабель к монитору или видеокарте
- Проблемы с аппаратной частью (видеокарта, оперативная память, процессор и т.д.), когда они приходят в негодность
Решение проблемы запуска Windows с черным экраном
1. Загрузка последней удачной конфигурации
Первое, что следует сделать — попробовать загрузить «последнюю удачную конфигурацию», это означает, что мы будем загружать компьютер с того места, когда он последний раз точно нормально загрузился и работал. Чтобы сделать это необходимо:
- Включить компьютер и сразу после логотипа загрузки BIOS быстро и не сколько раз нажимать клавишу «F8» или просто зажать ее
- Откроется окно с режимами загрузки ОС (смотрите картинку)
- Стрелочками на клавиатуре выбрать «Последняя удачная конфигурация (дополнительно)» и нажать кнопку «Enter»
Выбор последней удачной конфигурации
После проделанных действий компьютер должен нормально загрузиться, если не помогло, то читайте далее.
2. Загрузка Windows в безопасном режиме и решения
В «безопасном режиме», Windows работает с ограниченным количеством функций, т.к. большинство драйверов и служб будут не задействованы. Данный режим доступен во всех версиях этой ОС (95, 98, XP, Vista, 7, и win8)
Чтобы запустить Windows в безопасном режиме нужно так же, сразу после логотипа загрузки BIOS, нажать клавишу «F8», но в это раз из списка выбрать «Безопасный режим».
Выбор загрузки в безопасном режиме
Если Windows не загружается даже в безопасном режиме
В данном случае проверьте все ли кабели нормально подключены к системному блоку и монитору. Если не помогло, то по всей видимости пришел в негодность какой-либо компонент компьютера и его придется везти в сервисный центр.
Действия после загрузки Windows в безопасном режиме
1. Если Windows удалось запустить в безопасном режиме, то самой вероятной причиной сбоя будут недавно установленные драйвера или программы. Попробуйте удалить их и перезапустить компьютер.
2. Проверить системный диск на ошибки, для этого:
- Откройте «Мой компьютер»
- Найдите диск на который установлена система и кликнув по нему правой кнопкой мыши выберите «Свойства» из контекстного меню
- Выберите столбец «Сервис» и кликните по кнопке «Проверить»
- Перезагрузите компьютер
Как проверить диск на ошибки
3. Так же, не лишним будет проверить систему ну вирусы, например, программой Dr.Web CureIt.Скачать бесплатно Dr.Web CureIt
Если антивирус нашел вирусы и удалил их, но система все еще не загружается и выходит черный экран, то может быть, вирус изменил настройки загрузки. Чтобы решить эту проблему нужно изменить реестр, для этого:
c) После того, как выйдет «Редактор реестра», в левом столбце, найдите ветку: KEY_LOCAL_MACHINE/SOFTWARE /Microsoft/WindowsNT/CurrentVersion /Winlogon
Как выглядит SHELL
d) В правом окне найдите параметр «Shell», откройте его и удостоверьтесь, что там стоит именно значение «explorer.exe» (без кавычек) без каких-либо дополнительных строк. Если они все-таки есть, удалите их, оставив при этом только «explorer.exe». Сохраните настройки и перезагрузите компьютер.
3. Восстановление запуска и системы из ее «точки восстановления»
Если действия, которые описаны выше не помогли, то можно еще попробовать «восстановить запуск» через внутренние средства Windows, или восстановить систему до того состояния, когда она еще нормально функционировала.
Чтобы сделать это, как и прошлые два раза, при загрузке компьютера надавите на клавишу «F8», но сейчас, выберите самый верхний пункт «Устранение неполадок компьютера». Далее выберите язык и дойдите до окна «Параметры восстановления системы».
Как выбрать устранение неполадок компьютера
Восстановление запуска и системы
1. Восстановление запуска Выберите самый верхний пункт «Восстановление запуска». Запустится автоматическая проверка на ошибки. После проверки перезагрузите компьютер.
2. Восстановление системы Выбирайте этот пункт если восстановление запуска не помогло. Тут все просто, чтобы показать абсолютно все точки восстановления, поставьте галочку на пункте «Показать другие точки восстановления», после этого выберите по дате ту точку, когда система еще нормально функционировала.
Пройдет восстановление системы, компьютер автоматически перезагрузится, после чего Windows должен нормально загрузиться.
4. Нелицензионная версия Windows
Если система загрузилась в безопасном режиме, но в углу экрана есть надпись, которая говорит, что Windows нелицензионная, то ее придется активировать. В этом случае, у вас был пиратский дистрибутив, который вы обновили и сработала защита. За эту защиту отвечает обновление «KB971033».
5. Переустановка Windows
В самом крайнем случае может потребоваться переустановить Windows, но, до этого, стоит убедиться, что проблема точно не аппаратная, т.е., не в компонентах системного блока или кабелях.
В заключение
Как видите, какой бы не был источник появления черного экрана при запуске Windows — ее можно решить. В любом случае, не стоит отчаиваться, попробуйте поочередно все способы расписанные в данной статье и один из них вам точно поможет.
Рассказать друзьям
Windows XP — простая, удобная и стабильная ОС, которая до сих пор используется на многих ПК госучреждений и некоторых частных предприятий. Обычно она работает без сбоев, но иногда все же появляются критические проблемы, из-за которых невозможно запустить ОС в стандартном режиме. Для «починки» Windows XP без переустановки нужно перейти в безопасный (диагностический) режим – Safe mode.
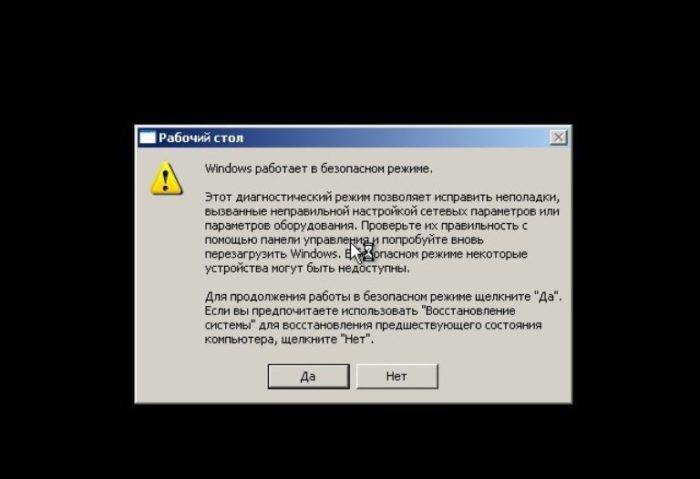
Безопасный режим Виндовс XP
В Microsoft предусмотрели три разных типа безопасного режима Виндовс XP:
- Обычный – обычно самый лучший вариант. В нем загружается минимум функций и драйверы, необходимые для работы системы.
Первый вариант «Безопасный режим» является лучшим выбором с минимальными функциями и драйверами, необходимыми для работы системы
- Вариант с загрузкой сетевых драйверов – лучший, если для устранения неисправностей вам необходим доступ в локальную или всемирную сеть. Он загружает все те же базовые функции и драйвера, а дополнительно – все для работы с проводными и беспроводными сетями.
Вариант «Безопасный режим с загрузкой сетевых драйверов» загружает все минимальные настройки и настройки для работы с проводными и беспроводными сетями
- С поддержкой командной строки – «продвинутый» вариант, который запускает не рабочий стол (процесс explorer), а командную строку. Чтобы работать в ней, рекомендуется заранее изучить справку Microsoft. Все службы и драйвера загрузятся, как в базовом Safe mode.
Вариант «Безопасный режим с поддержкой командной строки» запускает не рабочий стол (процесс explorer), а командную строку, подходит для продвинутых пользователей
Если вы хотите предотвратить доступ приложений в интернет, выбирайте первый способ. Если нужно загрузить инструкции и файлы из сети, выбирайте второй.
Возможности безопасного режима
Первый признак того, что пора использовать Safe mode – система не может загрузиться нормально. Она может зависать на стартовом экране, показывать черный или синий экран (BSOD). Также стоит загрузиться в безопасном режиме, если:
- в ОС не дает войти вирус-вымогатель;
- после загрузки Windows XP сразу начинает тормозить и зависать;
- после загрузки открывается браузер с рекламными ссылками или ПО, которое вы не устанавливали.
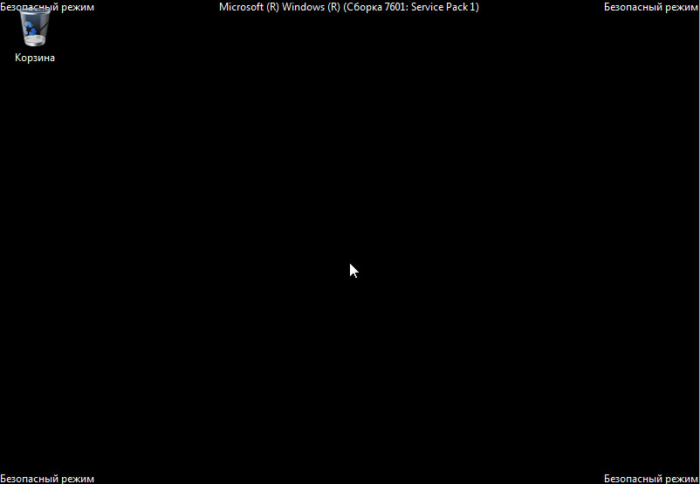
С помощью безопасного режима вы сможете:
- выполнить восстановление системы (System Restore);
- скопировать важные файлы на внешний носитель;
- просканировать систему на вредоносное ПО, шпионские программы и вирусы;
- удалить ненужный софт;
- убрать рекламу;
- отследить сбои и ошибки;
- откатить или обновить драйвера.
Внимание! Не всегда виновник неисправности – вирус. Загрузке может мешать неправильный драйвер, конфликт антивирусов, некоторые программы, отсутствие системного файла, случайно удаленного вручную, и т.д.
Способ загрузки 1. Во время загрузки системы
Этот способ стоит использовать, если вы не можете войти в систему или настроить программный запуск Safe mode из-за зависаний системы и аналогичных проблем.
Шаг 1. Начните загрузку. Выключите и включите компьютер. Перед тем, как должен появиться загрузочный экран ОС, нажмите клавишу «F8» несколько раз, пока не появится нужное меню.
Внимание! Для некоторых компьютеров нужно использовать комбинацию «Shift+F8». На ноутбуке нужно использовать сочетание клавиш «Fn+F8».

Шаг 2. Выберите тип загрузки. Используя навигационные клавиши («↑» и «↓»), укажите нужный вид Safe mode.
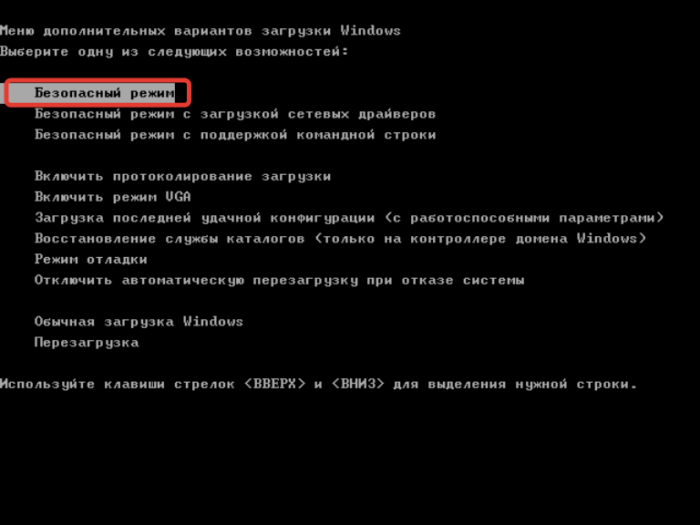
Шаг 3. Выберите ОС. Используя навигационные клавиши («↑» и «↓»), выберите ОС для загрузки.
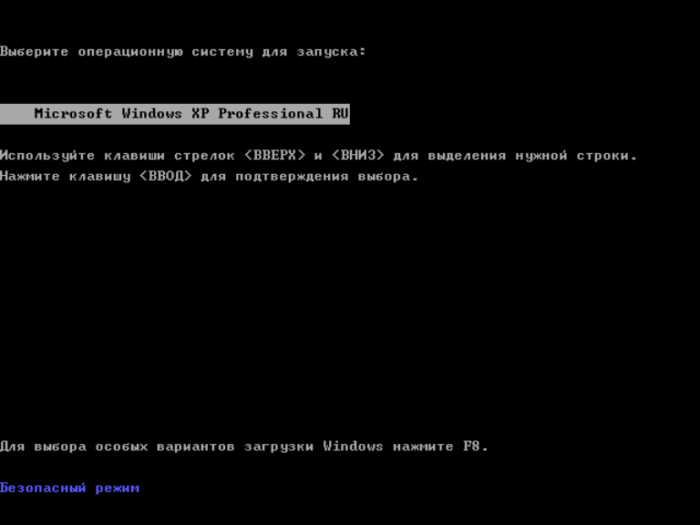
Шаг 4. Войдите в систему. На экране приветствия щелкните по логину «Администратор».

Внимание! Если этого профиля нет в списке, зажмите «Ctrl+Alt+Del», в появившемся окне введите «Администратор».
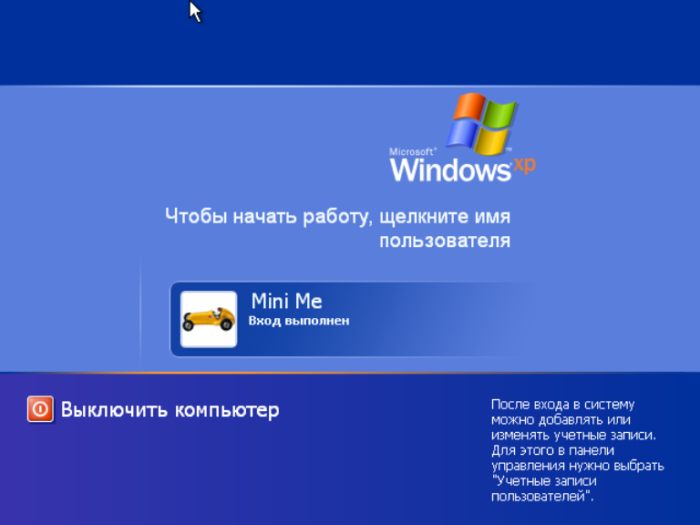
Шаг 5. Выполните необходимые действия. Пользоваться Safe mode так же просто, как обычной версией ОС, но некоторые приложения и возможности будут недоступны. К тому же, система загрузит базовые драйверы для большинства устройств. Это будет видно, например, по уменьшенному разрешению экрана (640х480, 800х600, 1024х768).
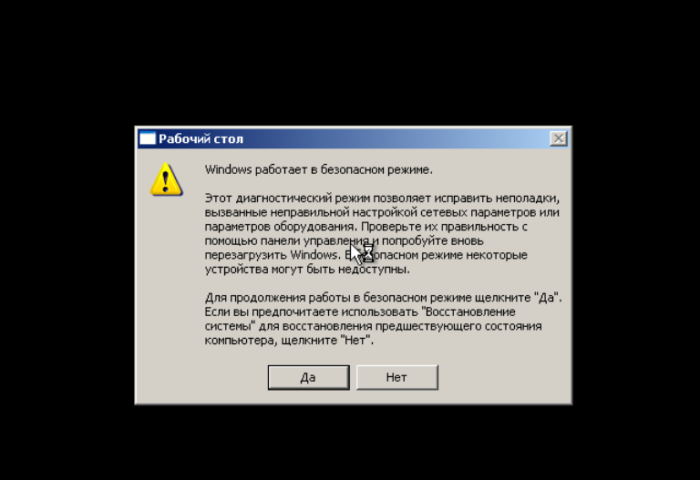
Важно! Как выйти из Safe mode: выключите ПК, как при обычной работе с Windows.
Способ загрузки 2. Через MSConfig
Можно выполнить запуск диагностического режима напрямую из Windows.
Шаг 1. Запустите MSConfig.
- Нажмите «Пуск» и «Выполнить».
Открываем меню «Пуск», находим и щелкаем по пункту «Выполнить»
- Появится окно, в котором надо набрать «msconfig». После этого подтвердите действие кнопкой «ОК».
В поле «Открыть» набираем команду «msconfig», нажимаем «ОК»
Шаг 2. Откройте «BOOT.INI». В открытом окне «Настройки системы» («System Configuration Utility») выберите закладку «BOOT.INI».
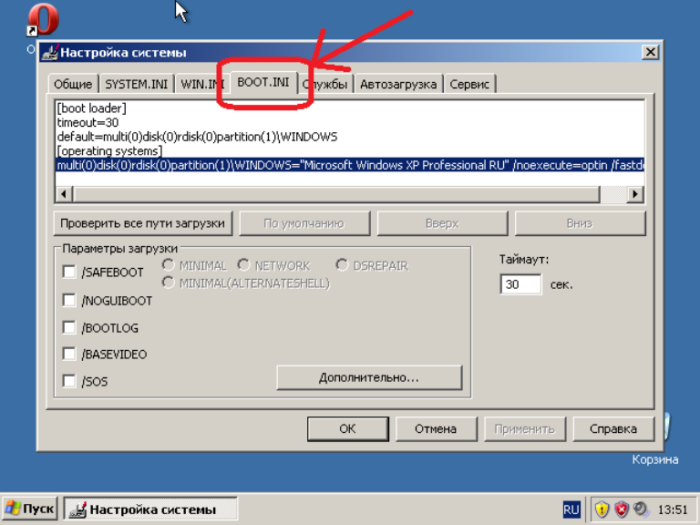
Шаг 3. Выберите «/SAFEBOOT». Поставьте галку напротив опции «/SAFEBOOT» и выберите одну из четырех опций:
- «MINIMAL» – запуск обычного безопасного режима;
- «NETWORK» – запуск безопасного режима с доступом к сети;
- «DSREPAIR» – предотвращает потерю данных, если во время обычной загрузки возникает синий экран.
- «MINIMAL (ALTERNATESHELL)» – запуск в безопасном режиме с альтернативной графической оболочкой (по умолчанию это командная строка).
Ставим галочку напротив опции «/SAFEBOOT», выбираем и отмечаем галочкой одну из опций загрузки, нажимаем «Применить», затем «ОК»
Шаг 4. Кликните по опции «Перезагрузка». После ребута Виндовс XP автоматически запустит выбранный режим.
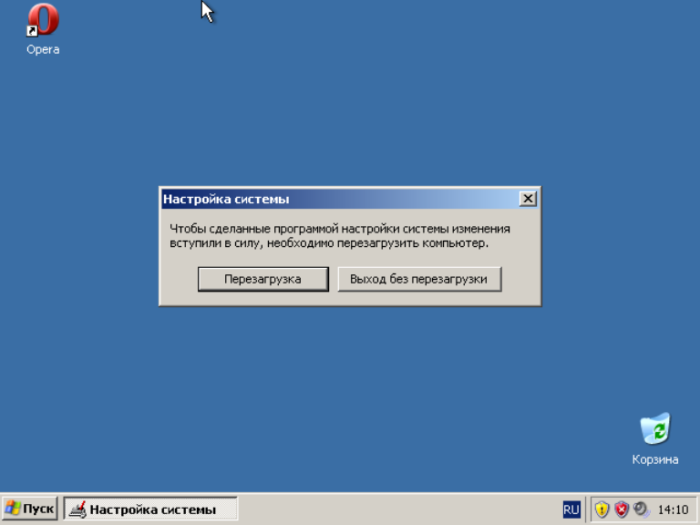
Внимание! Для загрузки в ОС обычного режима, нужно снять галочку с «SAFEBOOT», иначе вы будете продолжать загружаться в Safe mode.
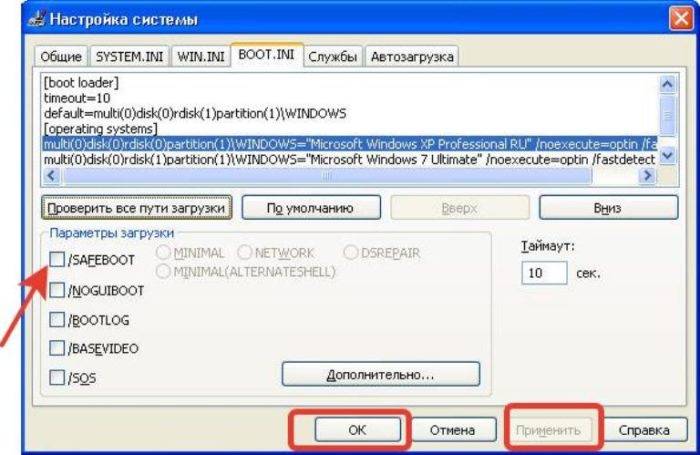
Видео — Как зайти в безопасный режим Windows 7 (XP)
Загрузка через BIOS
БИОС — это системное ПО для работы с аппаратной частью компьютера. Через BIOS нельзя настроить тип запуска Windows XP, в том числе — безопасного режима.
Ошибочно запуском Виндовс XP называют первый тип загрузки, с использованием клавиши «F8».
Safe mode в других версиях Windows
Загрузку в Safe mode двумя приведенными способами можно использовать не только в XP – она актуальна и для «Семерки», и для Vista. Для более поздних версий ОС (8, 8.1, 10) эти способы не подходят. 8 и 8.1 еще поддерживают «Shift+F8», а «Десятке» нужна установочная флешка. Далее работа происходит через встроенную утилиту «Восстановление системы».
Для загрузки безопасного режима в Windows 10, необходимо использовать «Изменение расширенных параметров запуска» («Advanced Startup Options»).
- Через меню «Пуск» открываем «Параметры».
Нажимаем на кнопку «Пуск», затем на пункт «Параметры»
- Щелкните по иконке «Обновление и безопасность».
Открываем параметр «Обновление и безопасность»
- В поле поиска впишите «Загрузка», щелкните по опции «Изменение расширенных параметров запуска», под пунктом «Особые варианты загрузки» щелкните по опции «Перезагрузить сейчас».
В поле поиска вводим «загрузка», выбираем «Изменение расширенных параметров запуска», под разделом «Особые варианты загрузки» щелкаем «Перезагрузить сейчас»
- Кликните по иконке «Поиск и устранение неисправностей».
Выбираем вариант «Поиск и устранение неисправностей»
- Далее кликните по иконке «Дополнительные параметры».
Щелкаем по иконке «Дополнительные параметры»
- Кликните по иконке «Параметры загрузки».
Щелкаем по иконке «Параметры загрузки»
-
Для выбора подходящего варианта загрузки, нужно использовать клавиши от «F1» до «F9».
Для выбора подходящего варианта загрузки нажимаем клавиши от «F1» до «F9», в данном случае «F4»
Удаление программы, вируса или шпионского ПО в безопасном режиме
Лучший метод «почистить» ПК – запустить антивирус, специальную программу против вредоносного ПО и чистку реестра. Можно воспользоваться:
- антивирусами (ESET NOD 32, DrWeb, Касперский, 360 Total Security, Avast, AVG Free, ClamWin и т.д.);
- anti-malware программами (Malwarebytes, Curelt и т.д.);
- ПО для работы с реестром (Autoruns и т.д.);
- софтом для «глубокого» удаления программ (например, revo uninstaller).
Также рекомендуется вручную удалить из автозагрузки подозрительные процессы и неизвестные приложения. Это можно сделать через «MSConfig» во вкладке «Автозагрузка».
- Нажмите «Пуск» и «Выполнить».
Открываем меню «Пуск», находим и щелкаем по пункту «Выполнить»
- Появится окно, в котором надо набрать «msconfig». После этого подтвердите действие кнопкой «ОК».
В поле «Открыть» набираем команду «msconfig», нажимаем «ОК»
- Во вкладке «Автозагрузка» отмечаем галочкой подозрительное приложение, кликаем по опции «Отключить все», затем «ОК».
Ставим галочку рядом с подозрительным приложением, нажимаем «Отключить все», затем «Применить», «ОК»
Как удалить программу вручную
- Откройте «Панель управления» через меню «Пуск».
Открываем меню «Пуск», затем «Панель управления»
- Откройте «Установку и удаление программ».
Открываем пункт «Установку и удаление программ»
- Выберите программу для удаления и нажмите «Удалить».
Левым кликом мышки выделяем приложение, нажимаем «Удалить»
- Подтвердите удаление. Нажимаем «Да»
- Программа удалена. Нажимаем «ОК»
Safe mode или переустановка?
Иногда на восстановление ОС требуется слишком много времени. Программы не всегда способны полностью удалить рекламное ПО, вирусы и вредоносные программы, тем более в безопасном режиме не все файлы доступны для сканирования и лечения.
Поэтому использование безопасного режима лучше всего, если:
- система заражена не сильно;
- система заражена сильно, но нужно спасти важные файлы перед переустановкой;
- нужно откатить или обновить драйверы;
- нужно удалить утилиту, после установки которой перестала загружаться ОС.
Совет! Не рекомендуется продолжать лечение ПК, если вы не справились с проблемой за день-два. Лучше переустановить систему – с Windows XP с этим можно справиться за полчаса.
Видео — Безопасный режим Windows. Зачем нужен, как запустить?
Используемые источники:
- https://windowstune.ru/winxp/kak-zapustit-bezopasnyj-rezhim-windows-xp.html
- https://anisim.org/articles/chernyiy-ekran-pri-zagruzke-windows-7-8-i-xp/
- https://pc-consultant.ru/operatsionny-e-sistemy/bezopasnyj-rezhim-windows-xp/
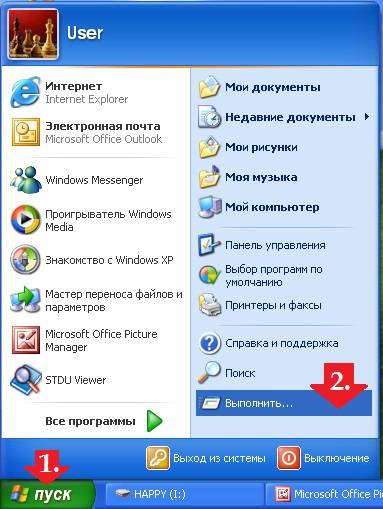

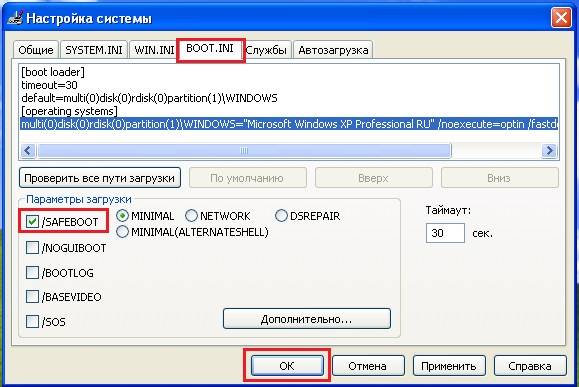
 Как перейти в безопасный режим через командную строку
Как перейти в безопасный режим через командную строку


 Рассмотрим как зайти в безопасный режим Windows 10 разными способами
Рассмотрим как зайти в безопасный режим Windows 10 разными способами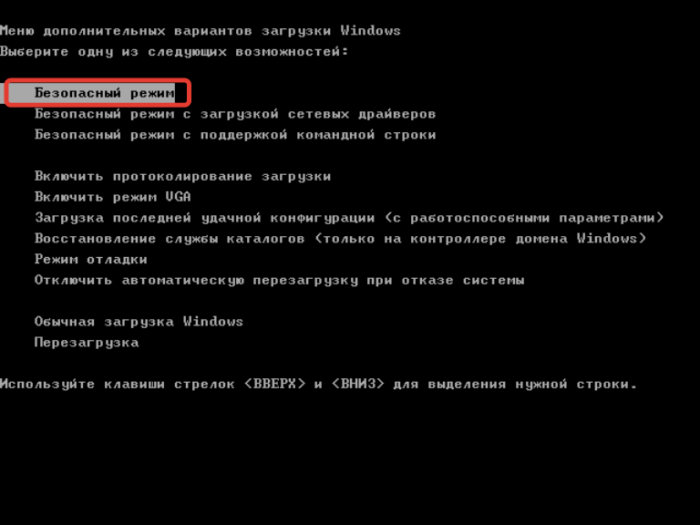 Первый вариант «Безопасный режим» является лучшим выбором с минимальными функциями и драйверами, необходимыми для работы системы
Первый вариант «Безопасный режим» является лучшим выбором с минимальными функциями и драйверами, необходимыми для работы системы Вариант «Безопасный режим с загрузкой сетевых драйверов» загружает все минимальные настройки и настройки для работы с проводными и беспроводными сетями
Вариант «Безопасный режим с загрузкой сетевых драйверов» загружает все минимальные настройки и настройки для работы с проводными и беспроводными сетями Вариант «Безопасный режим с поддержкой командной строки» запускает не рабочий стол (процесс explorer), а командную строку, подходит для продвинутых пользователей
Вариант «Безопасный режим с поддержкой командной строки» запускает не рабочий стол (процесс explorer), а командную строку, подходит для продвинутых пользователей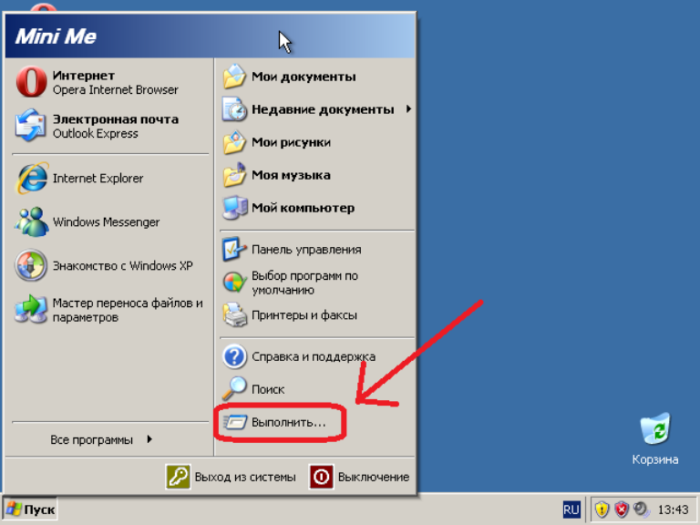 Открываем меню «Пуск», находим и щелкаем по пункту «Выполнить»
Открываем меню «Пуск», находим и щелкаем по пункту «Выполнить» В поле «Открыть» набираем команду «msconfig», нажимаем «ОК»
В поле «Открыть» набираем команду «msconfig», нажимаем «ОК»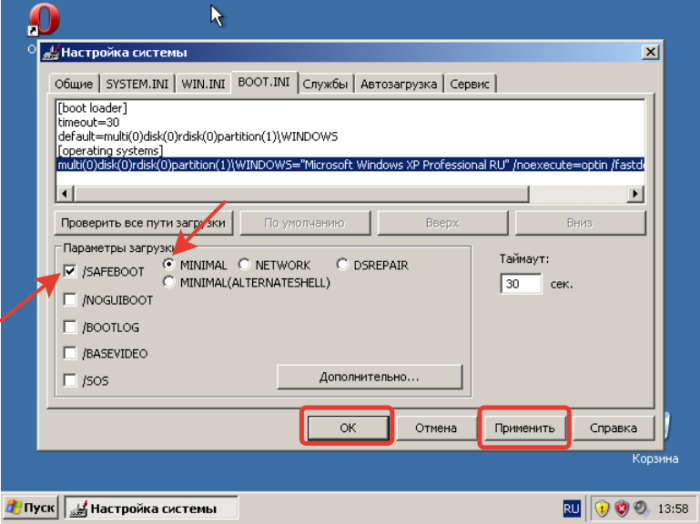 Ставим галочку напротив опции «/SAFEBOOT», выбираем и отмечаем галочкой одну из опций загрузки, нажимаем «Применить», затем «ОК»
Ставим галочку напротив опции «/SAFEBOOT», выбираем и отмечаем галочкой одну из опций загрузки, нажимаем «Применить», затем «ОК»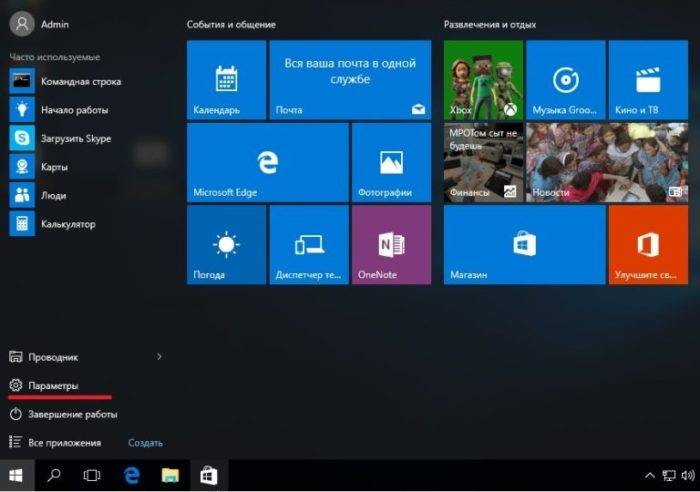 Нажимаем на кнопку «Пуск», затем на пункт «Параметры»
Нажимаем на кнопку «Пуск», затем на пункт «Параметры»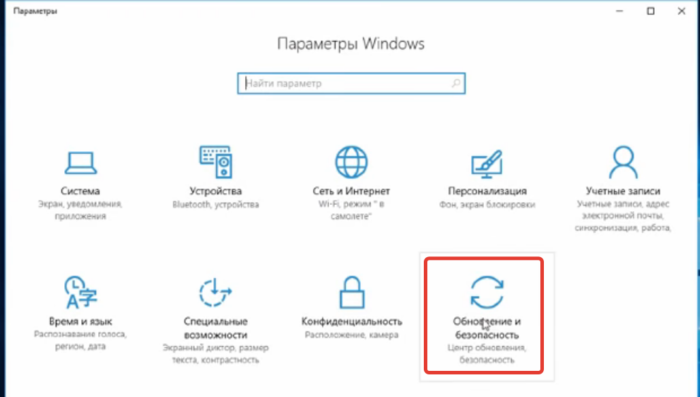 Открываем параметр «Обновление и безопасность»
Открываем параметр «Обновление и безопасность»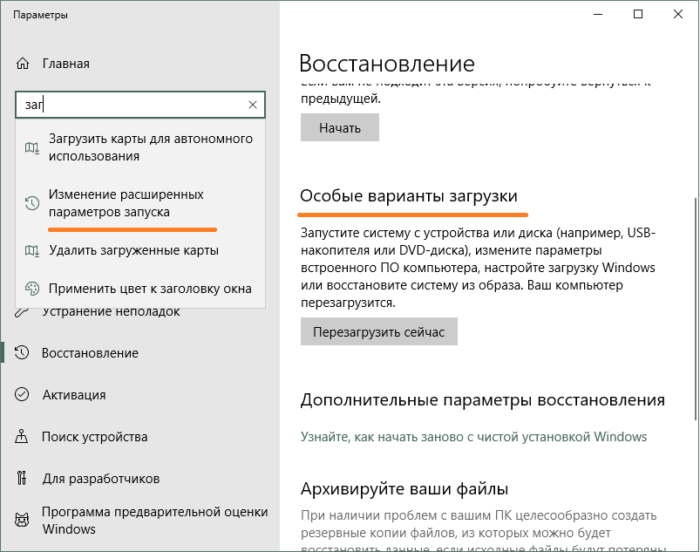 В поле поиска вводим «загрузка», выбираем «Изменение расширенных параметров запуска», под разделом «Особые варианты загрузки» щелкаем «Перезагрузить сейчас»
В поле поиска вводим «загрузка», выбираем «Изменение расширенных параметров запуска», под разделом «Особые варианты загрузки» щелкаем «Перезагрузить сейчас»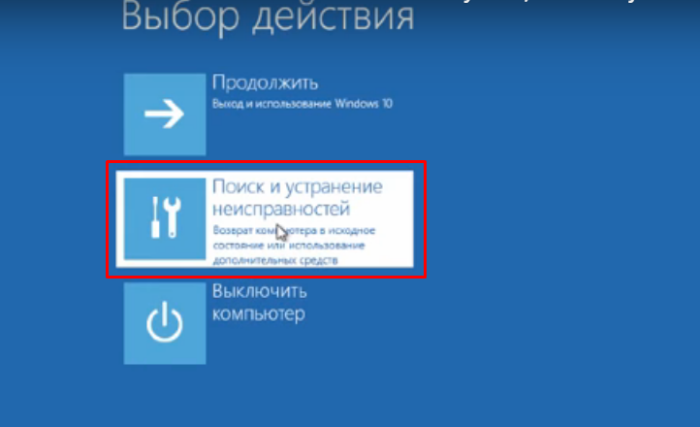 Выбираем вариант «Поиск и устранение неисправностей»
Выбираем вариант «Поиск и устранение неисправностей»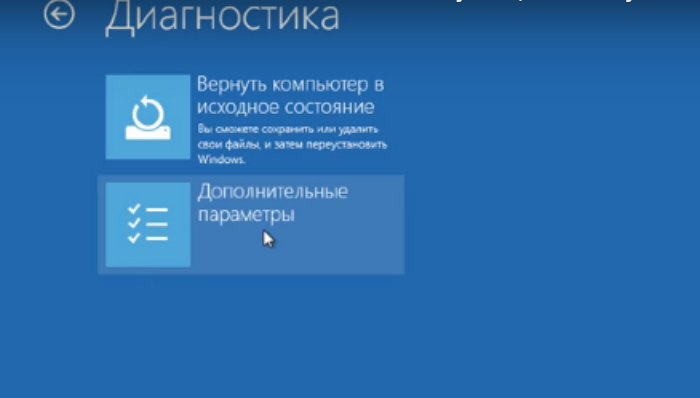 Щелкаем по иконке «Дополнительные параметры»
Щелкаем по иконке «Дополнительные параметры» Щелкаем по иконке «Параметры загрузки»
Щелкаем по иконке «Параметры загрузки» Для выбора подходящего варианта загрузки нажимаем клавиши от «F1» до «F9», в данном случае «F4»
Для выбора подходящего варианта загрузки нажимаем клавиши от «F1» до «F9», в данном случае «F4»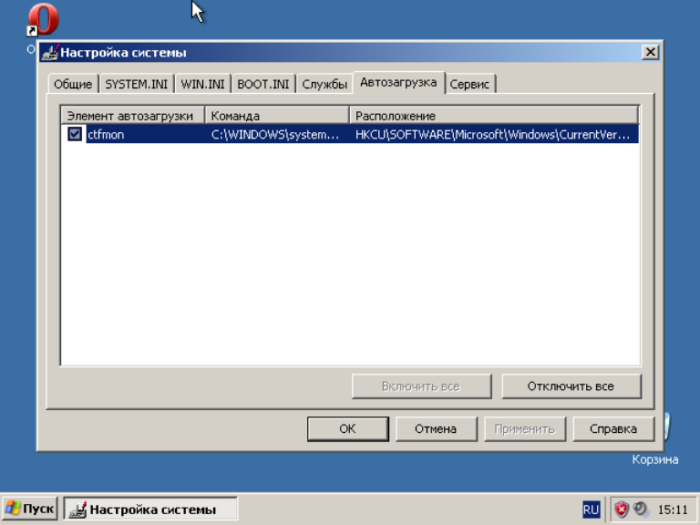 Ставим галочку рядом с подозрительным приложением, нажимаем «Отключить все», затем «Применить», «ОК»
Ставим галочку рядом с подозрительным приложением, нажимаем «Отключить все», затем «Применить», «ОК»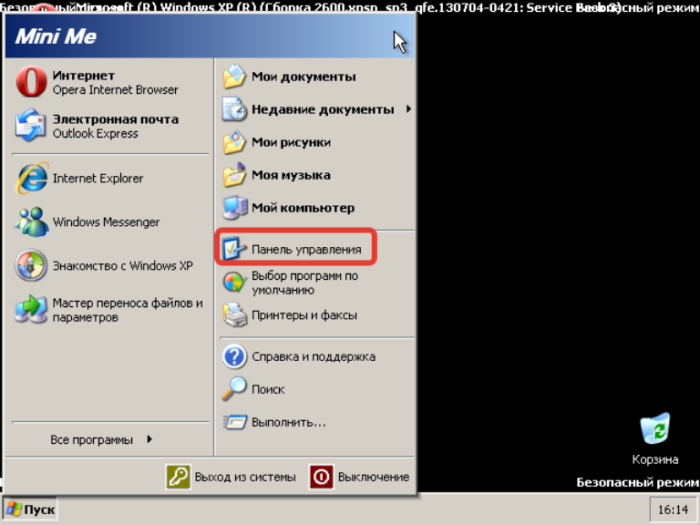 Открываем меню «Пуск», затем «Панель управления»
Открываем меню «Пуск», затем «Панель управления»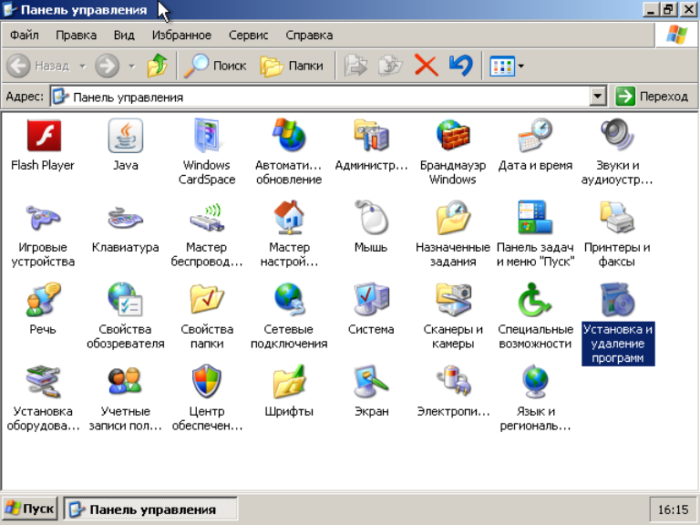 Открываем пункт «Установку и удаление программ»
Открываем пункт «Установку и удаление программ» Левым кликом мышки выделяем приложение, нажимаем «Удалить»
Левым кликом мышки выделяем приложение, нажимаем «Удалить»

 Не запускается безопасный режим: причины, описание, нарушения в работе
Не запускается безопасный режим: причины, описание, нарушения в работе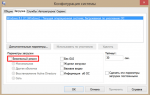 Как легко и быстро запустить в безопасном режиме компьютер с ОС Windows 8?
Как легко и быстро запустить в безопасном режиме компьютер с ОС Windows 8?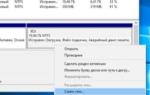 Как зайти в безопасный режим Windows 10. Что делать, если безопасный режим не загружается
Как зайти в безопасный режим Windows 10. Что делать, если безопасный режим не загружается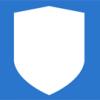 Как запустить безопасный режим Windows 7
Как запустить безопасный режим Windows 7