Содержание
Операционные системыWindows
Опытный пользователь Виндовс 7, уже успевший изучить рейтинг бесплатных антивирусов и пришедший к решению остаться на этой операционной системе на неопределённый срок, при всей своей аккуратности рано или поздно столкнётся с необходимостью зайти на ПК или ноутбуке в безопасный режим. Нужно это, в частности, чтобы удалить из памяти компьютера нежелательные файлы или исправить системные ошибки. Как включить безопасный режим Windows 7 — попробуем разобраться.
Физическое выключение компьютера
Самый простой, однако не вполне безопасный для работоспособности программы, а в некоторых случаях и аппаратной составляющей способ вызвать на Windows 7 безопасный режим — выключить питание во время работы, а затем снова включить его.
Теперь пользователю нужно:
- Оказавшись в меню «Восстановление после ошибок», с помощью клавиатуры перейти с «Обычной загрузки» на «Безопасный режим».
- После чего нажать на клавишу Enter.
Важно: войти в безопасный режим на компе, используя этот алгоритм, не сложнее, чем провести восстановление загрузчика Windows 7, однако слишком часто прибегать к таким манипуляциям не следует — если есть возможность и некуда спешить, лучше использовать любой из вариантов, представленных ниже.
Клавиша F8
Этот способ загрузить безопасный режим аналогичен предыдущему, однако имеет существенное преимущество: он совершенно безопасен как для операционной системы, так и для аппаратной составляющей, поскольку не предусматривает несанкционированного отключения электропитания.
Чтобы зайти в безопасный режим, используя клавиатуру, пользователь должен запустить компьютер и, не дожидаясь начала загрузки ОС, несколько раз нажать на F8. В результате перед ним появится точно такое же меню, что в предыдущем случае — и действовать в нём нужно так же.
Загрузиться в безопасном режиме так же просто, как сбросить пароль на Windows 7, однако в ряде случаев использование клавиши F8 может быть ограничено настройками БИОСа. Если не получается вовремя нажать на кнопку или компьютер игнорирует посылаемые пользователем команды, следует действовать иначе:
- Выйти из всех программ, перезапустить ПК и открыть BIOS, применяя подходящую для данной машины комбинацию клавиш. Перейти в раздел Boot.
- И далее — в меню Boot Settings Configuration.
- Найти подраздел Quick Boot и открыть его нажатием клавиши Enter.
- Вместо параметра Enabled/Enable выбрать Disabled/Disable.
- Выйти из подраздела, используя клавишу Escape (Esc), затем — перейти в раздел Exit.
- Выбрать опцию Exit & Save Changes.
- И, подтвердив действие, перезагрузить компьютер в штатном режиме.
Теперь нужно снова попробовать зайти в безопасный режим с помощью клавиатуры — после описанных манипуляций это должно быть так же легко, как почистить диск C на компьютере.
«Конфигурация системы»
Владельцу компьютера, умеющему самостоятельно установить Windows 7 с нуля, эта системная утилита наверняка знакома. С её помощью можно не только включить или отключить автозагрузку приложений, но и зайти в Виндовс 7 в безопасном режиме. Пользователю потребуется:
- Открыть меню «Пуск».
- Перейти в «Панель управления».
- Далее — в раздел «Система и безопасность».
- В подраздел «Администрирование».
- И дважды кликнуть по ярлыку «Конфигурация системы».
- Перейдя в открывшемся окошке на вкладку «Загрузка», юзер должен.
- Установить галочку в чекбоксе «Безопасный режим».
- И выбрать желаемую конфигурацию Виндовс 7 при следующем запуске. Если требуется избавиться от вредоносного кода или удалить подозрительный файл, стоит использовать отмеченный по умолчанию «Минимальная».
- А в иных случаях — «Сеть», позволяющую при необходимости выйти в Интернет непосредственно в безопасном режиме.
- Также крайне рекомендуется включить при запуске компьютера под Windows 7 параметры «Журнал загрузки» и «Информация об ОС» — так пользователь сможет получить больше информации о текущем состоянии системы.
- На этом всё. Последовательно нажав на кнопки «Применить» и «ОК», можно закрыть «Конфигурацию» и перезагрузить компьютер — если, конечно, нет желания зайти в автозагрузку Виндовс 7 и ознакомиться со списком запущенных служб.
Установочный диск
Очень редко, но случается, что включить безопасный режим на компе под Windows 7 не получается ни одним из описанных выше способов. Тогда остаётся последний, более долгий и сложный, однако дающий стопроцентный результат. Владелец устройства должен аккуратно выполнить следующие манипуляции:
- Вставить установочный диск или флешку с любой версией Windows 7 (необязательно «родной») и при включении компьютера выбрать загрузку со съёмного носителя.
- В стандартном диалоговом окошке указать язык интерфейса.
- И настройки операционной системы — никакого влияния на работу Виндовс 7 в дальнейшем это не окажет.
- Кликнуть по кнопке «Восстановление системы», расположенной в левом нижнем углу следующего окна.
- Дождаться, пока утилита определит наличие установленных ОС.
- Если потребуется — выбрать нужную и нажать на кнопку «Далее».
- Перейти к опции «Командная строка».
- Ввести в чёрном окошке команду regedit и нажать на клавишу Enter.
- В открывшемся «Редакторе реестра» юзеру, желающему войти в безопасный режим, следует отметить щелчком мыши раздел HKEY_LOCAL_MACHINE.
- Вызвать выпадающее меню «Файл».
- И выбрать в нём параметр «Загрузить куст».
- В открывшемся окошке «Проводника» щёлкнуть по иконке «Компьютер».
- Выбрать загрузочный раздел — Boot.
- Перейти в каталог Windows.
- Затем — в подкаталог System32.
- И config.
- Выбрать в папке файл SYSTEM, не имеющий расширения.
- И открыть его.
- Придумать для созданного куста любое имя.
- Развернуть его.
- И перейти в раздел Setup.
- Найти в правой панели строчку CmdLine, выбрать в контекстном меню опцию «Изменить».
- И ввести в нижнем редактируемом поле вместо текущей команды cmd.exe.
- После чего нажать на «ОК».
- Проверив, что сделанные изменения вступили в силу.
- Пользователь должен таким же образом перейти к редактированию строчки SetupType.
- Изменив единственный редактируемый параметр на «2», следует нажать на «ОК».
- Снова выделить весь созданный куст.
- В меню «Файл» выбрать опцию «Выгрузить куст».
- И подтвердить действие.
- Теперь, закрыв «Редактор реестра» и «Командную строку».
- Юзер может смело нажимать на кнопку «Перезагрузка».
- При загрузке устройства с жёсткого диска появится всё та же командная строка. В ней следует ввести команду msconfig, нажать на Enter.
- И, как было описано в предыдущем примере, выбрать в открывшемся окошке безопасный режим при следующем включении ОС.
- Вот и всё; правильно выполнив все манипуляции, пользователь сможет наконец войти в Windows 7 в безопасном режиме — и исправить все накопленные за время функционирования системы ошибки.
Подводим итоги
Зайти в безопасный режим Windows 7 можно, выключив и снова включив питание у работающего компьютера или воспользовавшись при загрузке клавишей F8. Не покидая рабочей среды, юзер может задать запуск в безопасном режиме из меню «Конфигурация системы». Если ни один из способов не работает, следует вызвать командную строку при запуске Windows 7, воспользовавшись установочным диском или флешкой.
Смотрите также
<index>

Иногда после установки нового программного обеспечения или в результате воздействия вирусов нормальная работа Windows 7 нарушается. Вследствие нештатного поведения ОС обнаружить и устранить причину его возникновения подчас довольно затруднительно. Вот тут и может помочь безопасный режим (в нерусифицированных версиях системы он имеет название Safe Mode). В некоторых ситуациях Windows 7 самостоятельно входит в него во время своего запуска после зависания ПК. Однако чаще пользователю самому приходится загружать Windows 7 в безопасном режиме. Что же это за режим, и как его запустить?
Содержание
Safe Mode предназначен для диагностики и выяснения причины нештатного функционирования ОС. От обычного запуска системы он отличается тем, что приложения и драйвера, установленные после установки операционки, загружены не будут. При этом и появляется возможность удалить вирус, или приложение, которое обычным способом не удаляется, или драйвер, конфликтующий с другим оборудованием.
1-ый способ загрузиться в безопасном режиме
При включении ПК нужно, не дожидаясь появления логотипа ОС, нажать и удерживать клавишу F8. В некоторых моделях ноутбуков для этого может использоваться одна из функциональных клавиш F1-F12. При этом на экране появляется меню дополнительных вариантов загрузки, имеющее вид:
Первые три варианта относятся к нужному варианту, но выбрать следует первый – выделенный на картинке белым цветом. Это делается клавишами со стрелками, после чего нужно нажать «Enter». Начнется запуск системы, по окончании которого появится черное окно с разрешением 640×480 пикселей, а по углам окна будет находиться надпись «Безопасный режим».
Описанный выше способ действителен лишь в случае, если в ПК установлена только одна ОС. В противном случае для того, чтобы запустить Safe Mode, потребуется дважды нажимать F8. Первое нажатие приведет к появлению сообщения загрузчика о выборе загружаемой системы. Ее следует также выбрать клавишами со стрелками, нажать «Enter» и сразу же снова нажать F8. Появится приведенное выше окно с дополнительными вариантами запуска.
Второй способ запустить Safe Mode
Этот способ можно использовать при уже загруженной Windows 7. Он состоит в выполнении следующих действий:
- Нажать «Пуск», в поисковой строке набрать «msconfig» и нажать «Enter». Появится окно вида:
- В нем необходимо выбрать вкладку «Загрузка», после чего откроется окошко с вариантами запуска системы:
- В этом окне следует поставить галочку на опции «Безопасный режим» и нажать кнопки «Применить» и «ОК». Далее последует приглашение выполнить перезагрузку, с которым нужно согласиться. Начнется запуск Windows 7 в безопасном режиме.
Выход из режима Safe Mode
Для этого достаточно просто перезагрузить Windows.
</index>
Похожие статьи

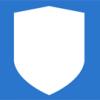

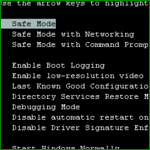
Для того, чтобы зайти в безопасный режим Windows 7:
- Перезагрузите компьютер
- Сразу после экрана инициализации BIOS (но еще до появления заставки Windows 7) нажмите клавишу F8. Учитывая то, что этот момент сложно угадать, можно с самого включения компьютера нажимать раз в полсекунды на F8. Единственный момент, который стоит отметить — в некоторых версиях BIOS по клавише F8 происходит выбор диска, с которого требуется произвести загрузку. Если у Вас появилось такое окно, то выберите системный жесткий диск, нажмите Enter и сию же секунду снова начните нажимать F8.
- Вы увидите меню дополнительных вариантов загрузки Windows 7, среди которых имеется три варианта безопасного режима — «Безопасный режим», «Безопасный режим с поддержкой сетевых драйверов», «Безопасный режим с поддержкой командной строки». Лично я рекомендую использовать последний из них, даже в случае если Вам требуется обычный интерфейс Windows: просто загрузитесь в безопасном режиме с поддержкой командной строки, после чего введите команду «explorer.exe».
Запуск безопасного режима в Windows 7
После того, как Вы сделаете выбор, начнется процесс загрузки безопасного режима Windows 7: будут загружены только самые необходимые системные файлы и драйвера, список которых будет отображаться на экране. В случае, если в этот момент загрузка прервется — обратите внимание, на каком именно файле произошла ошибка — возможно, решение проблемы у Вас получится найти в Интернете.
По окончании загрузки, Вы либо сразу попадете на рабочий стол (или в командную строку) безопасного режима, либо Вам будет предложено выбрать между несколькими учетными записями пользователей (если на компьютере их несколько).
После того, как работа в безопасном режиме будет закончена, просто перезагрузите компьютер, он загрузится в обычном режиме Windows 7.
Используемые источники:
- https://konekto.ru/kak-zajti-v-bezopasnyj-rezhim-windows-7.html
- https://windowstune.ru/win7/zapuskaem-windows-7-v-bezopasnom-rezhime.html
- https://remontka.pro/windows-7-safe-mode/
 Рассмотрим как зайти в безопасный режим Windows 10 разными способами
Рассмотрим как зайти в безопасный режим Windows 10 разными способами
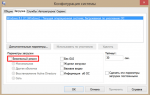 Как легко и быстро запустить в безопасном режиме компьютер с ОС Windows 8?
Как легко и быстро запустить в безопасном режиме компьютер с ОС Windows 8?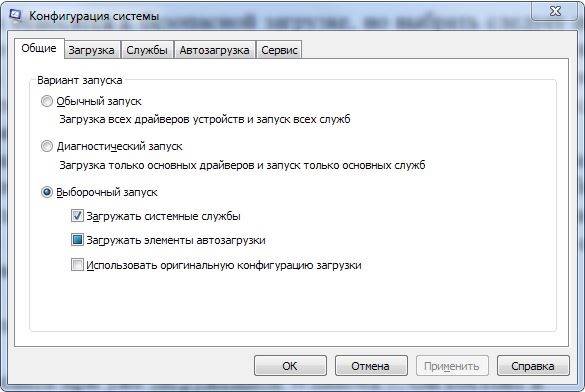
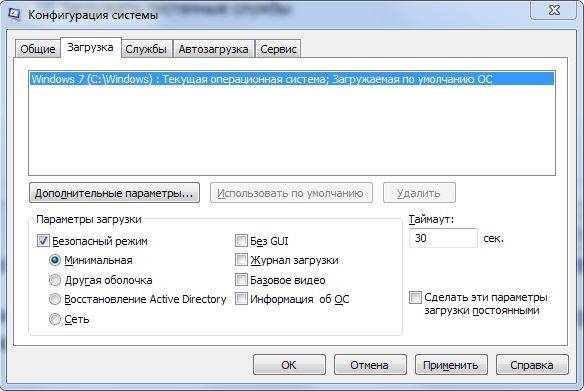

 Как загрузить последнюю удачную конфигурацию windows 10
Как загрузить последнюю удачную конфигурацию windows 10

 💾 Восстановление загрузчика Windows 7: возвращаем работоспособность системы
💾 Восстановление загрузчика Windows 7: возвращаем работоспособность системы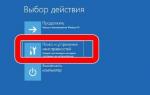 Восстановление «Загрузчика» на Windows 10: разные способы
Восстановление «Загрузчика» на Windows 10: разные способы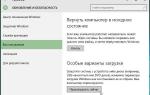 Настройка начального экрана и панели задач Windows 10 с помощью групповой политики
Настройка начального экрана и панели задач Windows 10 с помощью групповой политики Компьютер включается но не запускается операционная система?
Компьютер включается но не запускается операционная система?