Содержание
- 1 Загрузка последней удачной конфигурации и F8 при загрузке windows 10
- 2 Загрузка последней удачной конфигурации и F8 при загрузке windows 10
- 3 Назначение меню «Дополнительные варианты загрузки»
- 4 Как вернуть F8 в Windows 10
- 5 Как добавить «Загрузку последней удачной конфигурации» в Windows 10
- 6 Как отключить F8 при загрузке Windows 10?
- 7 Запуск через «особые варианты загрузки»
- 8 Вход через командную строку
- 9 Восстановление системы
- 10 Возвращаем F8
- 11 Вариант «для ленивых»
- 12 Как вернуть F8 в Windows 10 | Компьютер для чайников
- 13 Восстановление заводских настроек
- 13.1 Методы восстановления системы
- 13.2 Загрузка последней удачной конфигурации
- 13.3 Восстановление системы Windows
- 13.4 Восстановление системы Windows 8/8.1
- 13.5 Восстановление системы Windows 10
- 13.6 Восстановление заводских настроек на ноутбуке
- 13.7 Восстановление заводских настроек для ноутбуков Asus
- 13.8 Восстановление заводских настроек для ноутбуков HP
- 13.9 Восстановление заводских настроек для ноутбуков Acer
- 13.10 Восстановление заводских настроек для ноутбуков Samsung
- 13.11 Восстановление заводских настроек для ноутбуков Toshiba
- 14 Как разблокировать функцию Загрузка последней удачной конфигурации в Windows 8.1
- 15 Смотрите также
Загрузка последней удачной конфигурации и F8 при загрузке windows 10
Загрузка последней удачной конфигурации и F8 при загрузке windows 10

Назначение меню «Дополнительные варианты загрузки»
Windows 7 была не идеально, хотя бы вспомнить синий экран 0x00000050 или бесконечный поиск обновлений, но зато в случае каких либо проблем, у пользователя был отличный инструментарий для устранения проблем. Заключался он в скрытом меню «Дополнительные варианты загрузки», в задачи которого входило, диагностирование системы, ее восстановление и многое другое. Выглядело, это вот так.
Тут были пункты:
- Устранение неполадок компьютера
- Безопасный режим
- Безопасный режим с загрузкой сетевых драйверов
- Безопасный режим с поддержкой командной строки
- Ведение журнала загрузки
- Включение видеорежима с низким разрешением
- Последняя удачная конфигурация (дополнительно)
- Режим восстановления служб каталогов
- Режим отладки
- Отключить автоматическую перезагрузку при отказе систему
- Отключение обязательной проверки подписи драйверов
- Обычная загрузка
Самое классное тут был пункт «Последняя удачная конфигурация (дополнительно)», который выручал во многих ситуациях, когда пользователи что-то нахимичили.
Вызывалось, это меню при загрузке операционной системы, нажав волшебную клавишу F8, тем самым вызвав дополнительные варианты загрузки. Помнится, я встречал интервью, в котором разработчиков компании Microsoft спросили, почему теперь не получается вызвать, данное меню через F8 или Shift+F8. Они отвечали, что сейчас все настолько оптимизировали в загрузке Windows 10, плюс с появлением твердотельных носителей, все стало загружаться так быстро, что процедура самотестирования компьютера до загрузки операционной системы, проходила мгновенно.
Как вернуть F8 в Windows 10
Для того, чтобы включить меню F8 (Загрузка последней удачной конфигурации) в Windows 10, выполните следующие действия. Откройте командную строку от имени администратора, иначе получите ошибку доступа. В консоли введите команду:
bcdedit /set {current} bootmenupolicy legacy
Данная команда, вернет меню F8 в Windows 10, прописав загрузочной записи параметр классического меню загрузки. Перезагружаем операционную систему. Ваша система начнет загружать, до появления логотипа ОС Windows 10, нажимайте клавишу F8 или Shift+F8. И вуаля, мы видим дополнительные варианты загрузки. Теперь вы легко можете попадать в безопасный режим, единственное тут сразу нет пункта, вернуться к последней рабочей конфигурации, мы этот пункт добавим
Как добавить «Загрузку последней удачной конфигурации» в Windows 10
Давайте добавим полезный пункт «Загрузка последней удачной конфигурации». Делается, это очень просто. Произведите открытие реестра Windows, через нажатие клавиш Win и R и введя в окне выполнить, команду regedit.
Далее переходим в ветку:
HKEY_LOCAL_MACHINESYSTEMCurrentControlSetControlSession ManagerConfiguration Manager
Если у вас включены, точки восстановления, то у вас будет создан ключ BackupCount со значением 1 (в Windows 10 1809, я его не увидел, хотя точки были включены) и будет раздел LastKnownGood. Если раздела LastKnownGood нет, то вам необходимо включить восстановление системы.
Если раздел LastKnownGood не появился после включения точек восстановления, то создайте его. Делается, это через правый клик и контекстное меню.
В каталоге LastKnownGood, создайте новый параметр типа DWORD с именем Enabled
и дайте ему значение 1, что будет означать включенный пункт в дополнительном меню загрузок.
Пробуем перезагрузиться и вызвать меню «Дополнительные варианты загрузки», через клавишу F8. Как видите у меня добавился пункт «Последняя удачная конфигурация (Дополнительно)». Мы достигли своей цели.
Как отключить F8 при загрузке Windows 10?
Если по каким-то причинам вам нужно деактивировать меню «Дополнительные варианты загрузки» при нажатии клавиши F8, то сделать это можно вот так. Так же в командной строке введите:
bcdedit /set {default} bootmenupolicy standard
На этом у меня все, мы с вами разобрали методы добавления пункта меню «Загрузка последней удачной конфигурации» и активировали нажатие «F8 при загрузке Windows 10». С вами был Иван Семин, автор и создатель IT блога Pyatilistnik.org.
Янв 17, 2019 09:00
Куда проще зайти в безопасный режим Windows 10 и попробовать решить все иначе. Этот вариант позволит исправить множество проблем:
- переустановка/удаление проблемного драйвера;
- откат до последней удачной конфигурации
- чистка от вирусов;
- сброс пароля пользователя;
- активация учетной записи;
- борьба с BSoD.

- параметры;
- командная строка;
- восстановление системы.
Последний метод работает даже в том случае, если система не загружается. Правда, нужна boot-флешка с системой, но об этом позже.
Запуск через «особые варианты загрузки»
Этот метод можно трактовать двояко. Чтобы войти в параметры, ваша Windows должна работать, или хотя бы запускаться. Общая картина выглядит следующим образом. Для начала кликаете по пиктограмме с уведомлениями и жмете «Все параметры».
Далее пролистываем список вниз и выбираем «обновление и безопасность».
Здесь нужно включить «восстановление», а справа, где находится поле «особые варианты загрузки», требуется запустить перезагрузку.
После того, как система сделала рестарт и вошла в меню с параметрами, вы можете сделать 3 операции:
- выйти из меню и запустить Windows в штатном режиме;
- найти и устранить неисправности (нужный параметр);
- отключить ПК.
Надо выбрать второй пункт, а затем нажать «дополнительные параметры». После этого кликнуть на 5 пункт (2 во 2 столбце), отвечающий за параметры загрузки системы на ПК или на ноутбуке.
Теперь Вам доступен полноценный безопасный режим, который появится при включении после рестарта. Здесь нас интересуют 4,5 и 6 команды. Выбирайте одну из них нажатием клавиш F4-F6 соответственно.
Рекомендуем 5 пункт, который дополнительно подключает сетевые драйвера, чтобы вы могли оперативно скачать новый драйвер в замен проблемного и не только.
Вход через командную строку
Второй метод несколько проще предыдущего, поскольку не требует длительной возни с параметрами, настройками и многочисленными подпунктами опций. Здесь поможет конфигуратор «msconfig». Для его активации жмем «Пуск», или комбинацию Win+R, прописываем в строку «msconfig» и жмем ОК.
Здесь нас ждет очередное диалоговое окно, в котором 5 вкладок. Нас интересует вторая, которая называется «Загрузка». Делаем следующее:
- выбираем ОС, которая должна запуститься в безопасном режиме;
- ставим флажок напротив этого пункта;
- выбираем нужную конфигурацию (минимальная, с оболочкой, сеть).
Здесь действует тот же принцип, что и с клавишами F4-F6. «Другая оболочка» — поддержка командной строки.
Далее перезагружаемся в штатном режиме, выбрав нужный пункт через «Пуск». Помните, что для выхода из этого параметра нужно проделать те же действия. Иными словами, пока не уберете флажок с «безопасного режима», в обычный вы не вернетесь.
Восстановление системы
Последний в списке метод будет работать лишь в случае, если у вас есть загрузочная флешка с системой. Ее можно создать самостоятельно, но это – тема отдельной статьи. Для начала делаем следующее:
- Заходим через bios и перенастраиваем приоритет запуска устройств. Первой должен стартовать USB-HDD, затем HDD;
- Следуем всем инструкциям по запуску Windows, пока не доходим до параметра с единственной кнопкой «Установить».
Ниже, слева, имеется небольшая ссылка «Восстановление системы». Жмем и входим в поле с командной строкой.
Нужно прописать одну из двух команд на выбор:
-
bcdedit /set {default} safeboot minimal – обычный режим;
-
bcdedit /set {default} safeboot network – поддержка сети.
Далее закрываем окно CMD, перезагружаемся, меняем приоритет запуска на HDD (или же при старте ПК жмем F12, выбирая в поле жесткий диск), и оказываемся в безопасном режиме.
Возвращаем F8
Почему убрали старый способ выбора команд по загрузке и восстановлению? Разработчики Windows говорят, что система стала настолько быстро запускаться, что просто не успевает среагировать на кликанье по кнопке. Но процесс обратим и команду можно вернуть. Небольшой недостаток – жертва несколькими секундами времени запуска ОС.
Для возвращения понадобится рабочая Win10. Правой кнопкой мыши жмем по иконке «Пуск». В некоторых версиях можно выбрать пункт «Командная строка (администратор)». Если такового не имеется, то открываем Пуск, в поисковой строке прописываем «CMD», после чего правой кнопкой щелкаем по результату поиска и кликаем «от имени администратора».
Далее прописываем команду bcdedit /set {current} bootmenupolicy legacy и жмем Enter. Теперь мы вернулись в классический вариант, знакомый по предыдущим версиям Windows. Есть один нюанс: пункт «Последняя удачная конфигурация» здесь не предусмотрен, поскольку все параметры – текстовая вариация графического представления, которое в Win10 по умолчанию.
Для возвращения изначального режима предусмотрена обратная команда, которая также вводится исключительно под администратором: bcdedit /set {current} bootmenupolicystandard.
Вариант «для ленивых»
Мало кто знает, что безопасный режим можно вывести отдельным пунктом меню загрузки. Если вы часто пользуетесь функцией, то такой апгрейд придется по душе. При этом F8 уже не понадобится.
Для начала стоит зайти в командную строку, причем исключительно под администратором. Требуется ввести команду bcdedit /copy {current} /d “Безопасный режим”. Иными словами, запись скопирует уже имеющуюся учетную запись в безопасном режиме. К слову, надпись в кавычках можно переиначить на свое усмотрение.
Далее закройте строку, откройте «Пуск» и пропишите «конфигурация» (или msconfig через Win+R).
Здесь заходим в «Загрузку» и видим уже 2 записи:
- наш «безопасный режим»;
- стандартный Windows 10.
Нас интересует новоиспеченная копия. В параметрах ставим режим «безопасный…» и дополнительно прописываем таймаут выбора между двумя вариантами (3 секунды минимум).
Сохраните изменения и перезагрузитесь. Теперь вы увидите 2 ОС (формально). В течение времени, пока будет действовать таймаут, можно переключиться между 2 учетными записями. «Windows 10» отправляет вас в стандартную загрузку. Ну а «безопасный» вызывает режим, который мы задали в конфигураторе.
Если хотите убрать собственную доработку, заново пропишите msconfig через Win+R и удалите дополнительную строку.
Недостаток в том, что время загрузки увеличивается прямо пропорционально таймауту, который вы установили изначально.
Главная » Windows 10 » Как загрузить последнюю удачную конфигурацию windows 10
Как вернуть F8 в Windows 10 | Компьютер для чайников
Предлагая обновиться до Windows 10, Microsoft обещает нам новые функции, прирост производительности и ускоренную загрузку. Умалчивается, однако, обратная сторона этой медали. Во времена прежних Windows в случае каких-то проблем с запуском пользователи могли открыть меню расширенных параметров загрузки системы и запустить систему в безопасном режиме или вернуть последнюю удачную конфигурацию, но Windows 10 (да и Windows 8 тоже) вряд ли позволит вам зайти в привычное меню нажатием F8.
Альтернативное меню загрузки
Чтобы компьютер мог отреагировать на нажатую клавишу F8, можно вернуть классическое меню загрузки операционной системы вместо графического, которое используется по умолчанию. Сделать это можно при помощи простых операций с командной строкой.
- Щёлкните правой кнопкой мыши по кнопке «Пуск». Выберите в открывшемся меню «Командная строка (администратор)».
- Введите нижеуказанную команду, нажмите Enter. Эта команда прописывает в загрузочной записи параметр классического меню загрузки.bcdedit /set {current} bootmenupolicy legacy
- Перезагрузите компьютер. В процессе перезагрузки до появления логотипа операционной системы привычным образом нажимайте клавишу F8, появится классическое текстовое меню дополнительных параметров загрузки системы, среди которых и безопасный режим, ради которого обычно и вызывают это меню дополнительных параметров. Если вы читали статью «Как зайти в безопасный режим Windows 10», то можете заметить, что данное меню – текстовая версия стандартного графического меню дополнительных режимов, поэтому, например, пункта «Загрузка последней удачной конфигурации», который можно было видеть в предыдущих версиях Windows, там нет.
- Теперь вызов меню по клавише F8 будет доступен вам при каждой загрузке Windows. Однако если вы захотите вернуть стандартное меню загрузки, выполните пункт 1, затем введите следующую команду и нажмите Enter.bcdedit /set {current} bootmenupolicy standard
Модификация списка операционных систем
Если дополнительные параметры загрузки для вас имеют важность исключительно как способ входа в безопасный режим, то можно пойти и другим путём – добавить отдельную загрузочную запись для безопасного режима, а меню загрузки не менять, т.е. оставить стандартное. Клавиша F8 в таком варианте не понадобится.
- Щёлкните правой кнопкой мыши по кнопке «Пуск». Выберите в открывшемся меню «Командная строка (администратор)».
- Введите нижеуказанную команду и нажмите Enter. Эта команда скопирует имеющуюся запись {current}, копия будет иметь название «Безопасный режим» (в принципе, название может быть любым).bcdedit /copy {current} /d “Безопасный режим”
- Откройте меню «Пуск» или «Поиск в Windows». Начните вводить с клавиатуры слово Конфигурация. Откройте найденный инструмент «Конфигурация системы».
- На вкладке «Загрузка» вы увидите стандартную запись и ту, которую только что сами создали.
- Кликните на элемент «Безопасный режим», в разделе «Параметры загрузки» поставьте галочку «Безопасный режим», установите таймаут 3 секунды (это минимальное значение). Нажмите «ОК».
- Перезагрузите компьютер. Вы увидите, что созданная вами запись отображается как отдельная операционная система. На самом же деле, выбрав эту запись до истечения трёх секунд, вы просто загрузите свою операционную систему в безопасном режиме. В противном случае, после трёх секунд бездействия загрузится обычная Windows 10.
- При таком способе загрузки вы можете получить доступ и к дополнительным вариантам. Под списком операционных систем нажмите «Изменить значения…», затем «Выбрать другие параметры».
- Кликните «Диагностика».
- Кликните «Параметры загрузки».
- Кликните «Перезагрузить».
- Для отмены сделанных изменений выполните пункты 1-4. Затем кликните на созданную запись «Безопасный режим», кликните «Удалить». Нажмите «ОК». Нажмите «Выход без перезагрузки». Вторая загрузочная запись будет удалена, при следующей загрузке система загрузится как обычно, вам не будет предложено выбрать безопасный режим или дополнительные варианты.
Недостаток данного режима в том, что загрузка системы становится длиннее на 3 секунды, и это время нельзя уменьшить. Вы можете выбрать любой из предложенных вариантов.
Загрузка… Опубликовано: 17.03.2016
Как вернуть F8 в Windows 10
dontfear.ru
Восстановление заводских настроек
Восстановление заводских настроек на ноутбуке или стационарном ПК может потребоваться в самых разных случаях. Каждый пользователь ПК сталкивался с проблемой, когда операционная система начинала работать со сбоями, возникают различные ошибки, часто перезагружалась или вовсе не загружалась. Это случается из-за потери системных файлов, большого количества вирусов, неполадки с драйверами или технических неполадок оборудования.
Внимание!
При сбросе ноутбука или стационарного ПК к заводским настройкам будут удалены все данные с диска С (или с того диска где установлена система). Поэтому, прежде чем начинать откат, скопируйте все важные файлы, включая настройки браузера и других программ, сделайте резервную копию почтовой базы, на внешний накопитель, флешку или компакт-диски.
Но для начала мы рассмотрим, как восстановить работоспособность системы без потери данных.
Методы восстановления системы
- Загрузка последней удачной конфигурации;
- Встроенная функция «Восстановление системы Windows».
Загрузка последней удачной конфигурации
Как загрузить последнюю удачную конфигурацию с работоспособными параметрами?
Если ваша операционная система по каким-либо причинам не запускается, попробуйте сделать следующее. Для этого во время загрузки Windows нужно нажать клавишу F8 и перед вами появится экран как на фото ниже, выберите пункт «Последняя удачная конфигурация». После чего система восстановит предыдущие рабочие настройки и системные файлы, далее загрузка пойдет повторно.
Внимание!
В случае если Вы загружаете последнею удачную конфигурацию на ноутбуке то в разных моделях ноутбуков вход в безопасный режим для дальнейшего сброса или восстановления системы осуществляется других клавишь.
Ниже приведены комбинации для запуска некоторых из них:
- ASUS — F9;
- Dell XPS — F8;
- Lenovo ThinkPad — F11;
- Lenovo IdeaPad — спец. клавиша OneKey Rescue;
- Toshiba — F8 или 0;
- Sony VAIO — F10 или клавиша ASSIST;
- HP Pavilion — F11;
- LG — F11;
- Rover — Alt (удерживать);
- Samsung — F4.
Такой метод возврата действенен приблизительно в 50% и помогает при мелких багах и зависаниях, которые появились с последними изменениями в системе. При более серьезных поломках он может оказаться бесполезным.
Восстановление системы Windows
При работе используем следующую схему действий:
- Перезагружаем компьютер, жмем клавишу F8 во время загрузки;
- Устранение неполадок;
- Восстановление системы, выбор точки восстановления OS;
- Кликаем «Далее» и опять «Далее»;
- Нажимаем кнопку «Готово», выполняем перезагрузку системы (в Меню выбрать загрузку с последней удачной конфигурацией).
Восстановление системы Windows 8/8.1
Если вам удалось запустить ОС, можно возобновить Windows 8 через «Параметры». Наведите курсор на правый верхний угол и войдите в них. Кликните на «Изменение параметров компьютера» – «Обновление и восстановление». Раздел «Восстановление» предложит несколько вариантов:
1 «Обычное восстановление с сохранением информации».
2 «Удаление данных и переустановка ОС».
3 «Особый вариант».
Определитесь с тем, что именно нужно сделать. Далее следуйте подсказкам меню.
Если вы выбираете последний способ, в открывшемся окне следует кликнуть на пункт диагностики. Вам будут предложены такие варианты:
1«Восстановить»;
2 «Вернуть в исходное состояние»;
3 «Дополнительные параметры». Этот пункт включает возможность отката к желаемой точке возобновления.
Чтобы возобновить Windows 8.1 нажмите Win+R и вызовите sysdm.cpl. В окне свойств системы во вкладке «Защита» укажите необходимый системный диск. Нажмите «Восстановить». Нажав «Далее», вы сможете увидеть список точек отката. Выберите желаемую и нажмите «Поиск затрагиваемых программ». Изменения, которые были произведены на ПК с выбранного момента, будут удалены. Завершите процесс, нажав «Готово».
В случае работы с ОС Windows 8 могут возникнуть неполадки, некорректная работа интернета и т.д. Чтобы это исправить можно воспользоваться классическим способом восстановления через точки восстановления.
Другим вариантом является откат системы. Для этого откроем меню «Пуск» — «Панель управления» — «Центр обновлений Windows». Выбираем пункт «Удаление обновлений». Тоже можно сделать используя командную строку.
Итак, в открывшемся перечне обновлений удаляем те из них, с момента установки которых (смотрим по дате) начались проблемы и неполадки. Удаляем ненужные файлы и делаем перезагрузку.
В системе Windows 8.1 можно выполнить сброс настроек. Важные файлы при такой операции затронуты не будут. Метод эффективный, но для его реализации нужно ОС беспроблемно загружалась. Используем алгоритм:
1 Правая сторона монитора — «Параметры»;
2 «Изменение параметров»;
3 «Обновление и восстановление» — «Восстановление»;
4 «Восстановление без удаления файлов».
Если зайти в систему обычным способом нельзя, необходимо воспользоваться диском с системой. Загружаем установочный диск, выбираем «Восстановление системы». Нажимаем кнопку «Диагностика», и «Восстановить».
Восстановление системы Windows 10
Если проблемы возникли с Windows 10, нажмите Windows + Pausе. Перейдите в «Защиту системы» и нажмите «Восстановить» – «Далее». Выберите нужный показатель и снова нажмите «Далее». По завершении действия нажмите «Готово». Компьютер будет автоматически перезагружен и изменения вступят в силу.
Одним из преимуществ «десятки» является возможность вернуть настройки к заводским. Это помогает избежать необходимости устанавливать систему сначала. Чтобы сбросить данные зайдите в «Параметры компьютера» – «Обновление и безопасность» – «Восстановление» – «Вернуть компьютер в исходное состояние». Нажмите «Начать».
Вы можете заблаговременно позаботиться о возможности отката при сбое. Точки возобновления можно создавать самостоятельно либо настроить их автоматическое создание с желаемой периодичностью. Для этого в параметрах, в пункте Обновление и безопасность, выберите Службу архивации. Укажите, куда следует сохранять копии, нажмите Добавление диска. После выбора устройства функция будет активирована.
Восстановить систему Windows 10 можно опять же через использование точек восстановления. При этом произойдет откат системы до момента, когда она беспрепятственно загружалась и работала без сбоев. Данный метод восстановления описан в начале статьи.
Если ОС не грузится, то на экране возникает предупреждающая таблица с клавишей «Дополнительные варианты восстановления». Нажимаем ее и выбираем «Диагностика» — «Восстановление системы». Делаем выбор контрольной точки восстановления Windows, ждем откат системы и перезагрузку.
Если подобные операции не помогли и компьютер продолжает работать некорректно, можно выполнить откат к базовым настройкам. Часть программ и утилит, персональные настройки ПК будут сброшены, а личные данные — удалены.
Данная методика используется крайне редко, если другие описанные выше варианты не помогают. Алгоритм действий при этом таков:
1 «Пуск» — «Выбор параметров» — вкладка «Обновлений и безопасности»;
2 Пункт «Восстановление» — кнопка «Начать»;
3 Выбираем удалить все файлы или частично их сохранить.
Откат системы после этого займет 40-90 минут.
Восстановление заводских настроек на ноутбуке
В остальных случаях, вернуть ноутбук к заводским настройкам достаточно легко, правда действия, необходимые для этого, немного отличаются, в зависимости от марки ноутбука.
Восстановление заводских настроек для ноутбуков Asus
- Сначала нужно отключить встроенную функцию быстрой загрузки Boot Booster, которая ускоряет загрузку ноутбука. Делается это в BIOS. Для этого включаем устройство, при начале загрузки нажимаем F2, попав в Bios, нужно найти, где отключается эта функция. Переходим во вкладку Boot и там ищем пункт Boot Booster, нажимаем на нем Enter и выбираем Disabled. На последней вкладке выберите Save changes and exit. Ноутбук сохранит настройки и перезагрузится. После загрузки, снова выключите ноутбук.
- Включите ваше устройство и после нажмите клавишу F9. Появиться экран загрузки.
- Программа заводских настроек подготовит данные для восстановления, после появиться сообщение о том, действительно ли вы хотите восстановить данные. Не забывайте, что все с диска будет удалено!
- Далее, ничего не трогайте, процесс восстановления автоматический. Во время восстановления компьютер несколько раз перезагрузится.
Восстановление заводских настроек для ноутбуков HP
Итак, чтобы провести эту операцию на ноутбуке HP, нужно:
- Включить ноутбук и нажать клавишу F11, появиться программа восстановления Recovery Manager.
- Выбираем пункт System Recovery (Восстановление системы).
- Если предложат сохранить нужные данные, сохраняем.
- Начнется процесс восстановления данных, также ничего не трогайте, процесс автоматический и компьютер. Компьютер может перезагрузиться несколько раз.
Восстановление заводских настроек для ноутбуков Acer
Чтобы сделать это на ноутбуке Acer, нужно сделать следующее:
- Включите ноутбук и, удерживая Alt, нажимайте несколько раз F10, система должна запросить пароль.
- Если вы ранее ничего не восстанавливали, то стандартный пароль – шесть нулей (000000).
- В появившемся окне выберите Factory reset (сброс к заводским настройкам).
Кстати, возврат к заводским настройкам можно проделать и в самой операционной системе Windows. Для этого нужно на компьютере найти утилиту eRecovery Management там переходим на вкладку Восстановление и сбрасываем настройки.
Восстановление заводских настроек для ноутбуков Samsung
Для того, чтобы восстановить данный ноутбук к заводскому состоянию, нужно воспользоваться утилитой Recovery Solution которая находится в самой Windows. Если же этой утилиты нет, то перезагрузите компьютер и нажмите F4, запуститься утилита восстановления.
- Выбираем пункт Restore (Восстановление).
- Далее, пункт Complete Restore (Полное восстановление)
- Выбираем точку восстановления Computer Initial Status.
- Появится сообщение о перезагрузке, нажимаете «Да»
- Следуйте указаниям системы.
После завершения работы, нужно будет еще раз перезагрузить ноутбук, чтобы активировать сделанное программой восстановление.
Восстановление заводских настроек для ноутбуков Toshiba
Чтобы восстановить ноутбук, придется провести насколько манипуляций:
- Нажимаем на клавише 0 на клавиатуре и ДЕРЖИМ.
- Включаем ноутбук.
- Отпускаем клавишу 0, когда компьютер начнет пикать.
Второй вариант входа на данном ноутбуке, если с первым не вышло:
- Выключаете ноутбук, потом нажимаете F12.
- Не отпуская палец с клавиши F12, включаем ноутбук.
- Ждете, когда появится соответствующее окно.
helpform.ru
Как разблокировать функцию Загрузка последней удачной конфигурации в Windows 8.1
Я бы хотел поделиться с вами способом, позволяющим разблокировать функцию Last Known Good Configuration в Windows 8.1, которая была с нами лет 10, наверное. Резонный вопрос, зачем? Отвечу сразу на этот вопрос.
Безусловно, Windows 8 и её переемница несут в себе огромные улучшения в средствах восстановления и обеспечения стабильности и устойчивости работы ОС. Система автоматической диагностики сбоев работает как часы и срабатывает автоматически, если WIndows отказывается загружаться. Функции Reset and Refresh — это огромный шаг вперед, так как упрощают восстановление системы до пары кликов мышкой.
Но иногда этот автоматизм бывает излишним.
Предположим, я «уложил» систему кривым драйвером для прошивки китайского устройства (у меня эта ситуация имела место быть). Я точно знаю, что ОС не загружается из-за записи в HKLMSystemCurrentControlSet, запускающей сбойный драйвер. Эта ветка реестра содержит описание установленных драйверов и служб. В данном случае устранить сбой самостоятельно можно гораздо быстрее, нежели дожидаться завершения автоматических системных функций, работа которых займёт приличное количество времени.
В предшествующих версиях Windows имелась чрезвычайно полезная функция Загрузка последней удачной конфигурации/Last Known Good Configuration, позволявшая быстро и легко вернуть реестр в состояние до сбоя. Технически она представляла создаваемую при каждой успешной загрузке резервную копию ветки реестра HKEY_LOCAL_MACHINESYSTEMCurrentControlSet. Можно было нажать F8 при запуске ОС и выбрать соответствующий пункт меню. Это решало проблему со сбойным драйвером, и позволяло моментально получить работоспособную систему.
После появления новых функций восстановления в Windows 8, опция загрузки последней удачной конфигурации по умолчанию отключена в Windows 8 и Windows 8.1, Давайте включим её. Метод, описанный ниже, будет работать и в Windows 8, и в Windows 8.1.
- Откройте редактор реестра (Win+R -> Regedit.exe) и перейдите в раздел HKEY_LOCAL_MACHINESYSTEMCurrentControlSetControlSession ManagerConfiguration Manager
(см. Переход в нужный раздел реестра одним щелчком мыши)
- Создайте здесь новый DWORD параметрBackupCount и задайте его значение равным количеству бекапов ветки CurrentControlSet, которые будет хранить система. Я рекомендую задать его равным 2, не вижу причин плодить резервные копии.
- Теперь создайте подраздел HKEY_LOCAL_MACHINESYSTEMCurrentControlSetControlSession ManagerConfiguration ManagerLastKnownGood
Здесь создайте новый DWORD параметр Enabled и задайте его равным 1.
Вот и всё, теперь функция Загрузка последней удачной конфигурации включена, и при следующем старте системы будет создана резервная копия ветки реестра, содержащей описание установленных драйверов и служб.
Как получить доступ к загрузке последней удачной конфигурации при старте системы в Windows 8.х
Чтобы включить доступ к этой функции, нам необходимо разблокировать срабатывание клавиши F8, которая тоже отключена по умолчанию. Это сделать легко, выполнив следующую команду от имени администратора:
bcdedit /set «{current}» bootmenupolicy legacy
При нажатии F8 при загрузке ОС вы увидите классическое загрузочное меню: 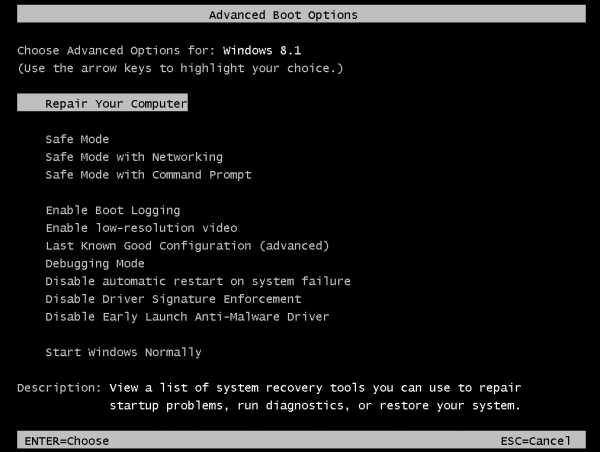
bcdedit /set «{bootmgr}» displaybootmenu yes
Совет: чтобы не возиться командной строкой, вы можете воспользоваться моей утилитой Boot UI Tuner.
Она представляет собой графический интерфейс для управления скрытыми параметрами загрузчика Windows 8 и Windows 8.1 и позволяет делать всё, что я описал выше, и не только. Кроме того, вам может показаться интересным список секретных команд загрузчика Windows 8.x, который я публиковал ранее.
Winreview.ru можно найти в Вконтакте, Facebook и Twitter. Присоединяйтесь!
winreview.ru
Смотрите также
</table>Используемые источники:
- http://pyatilistnik.org/f8-when-loading-windows-10/
- https://compconfig.ru/winset/bezopasnyj-rezhim-windows-10.html
- https://htfi.ru/windows_10/kak_zagruzit_poslednyuyu_udachnuyu_konfiguraciyu_windows_10.html
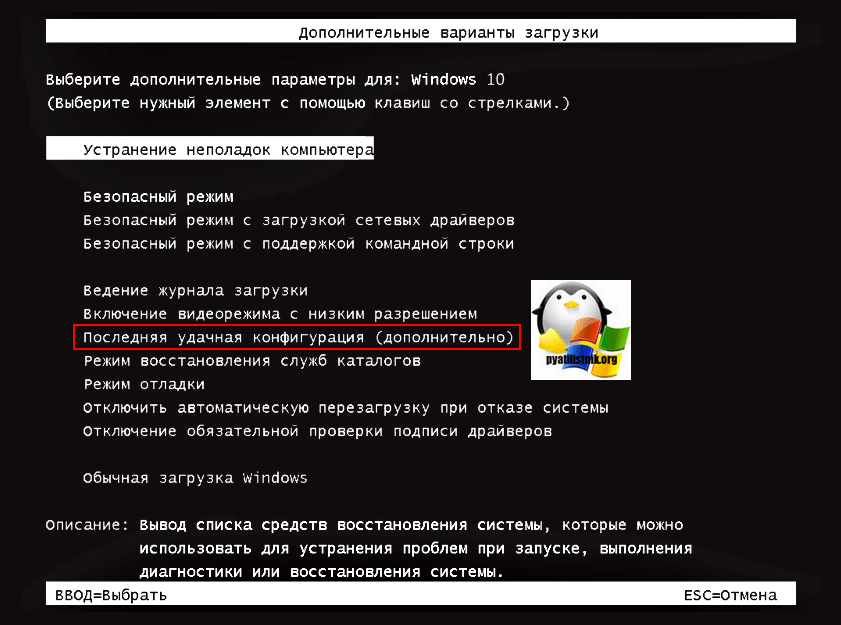
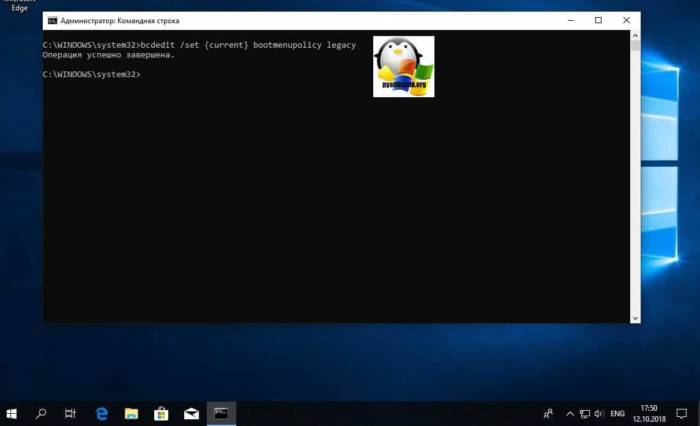
 Как запустить безопасный режим через БИОС
Как запустить безопасный режим через БИОС
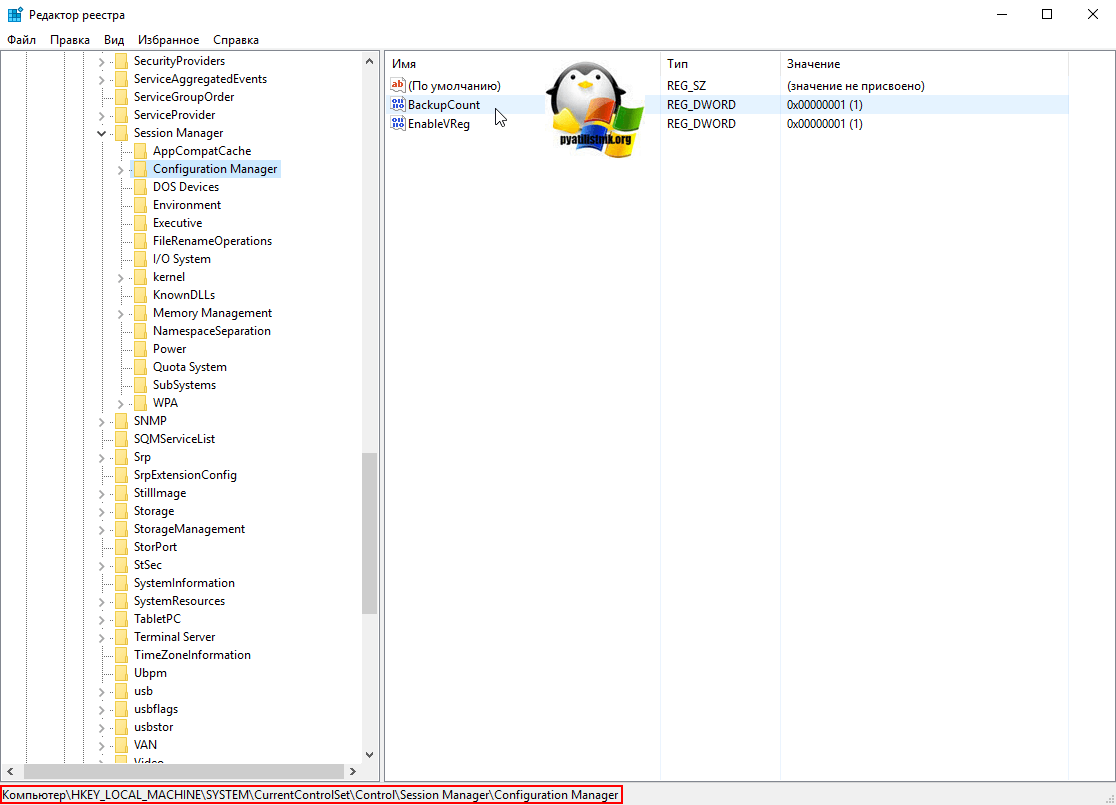
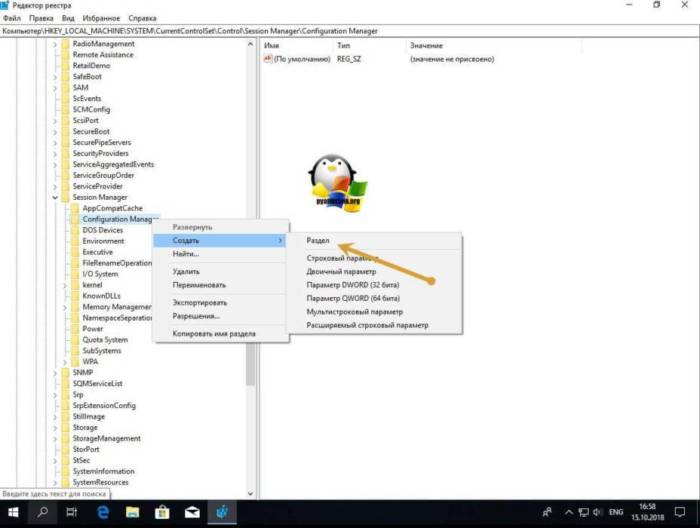
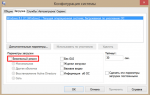 Как легко и быстро запустить в безопасном режиме компьютер с ОС Windows 8?
Как легко и быстро запустить в безопасном режиме компьютер с ОС Windows 8?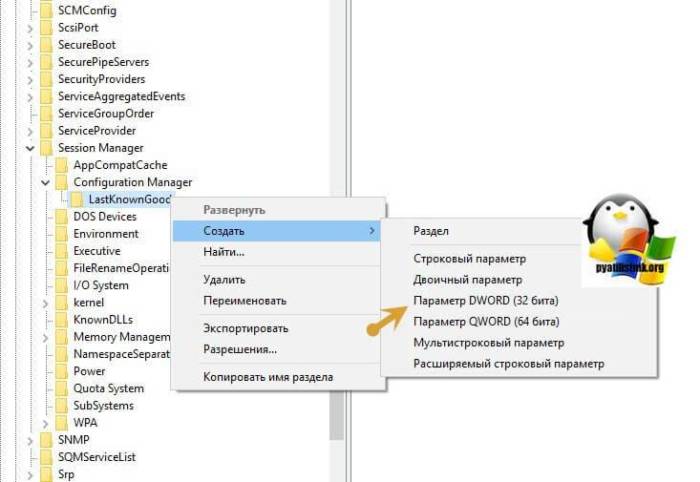
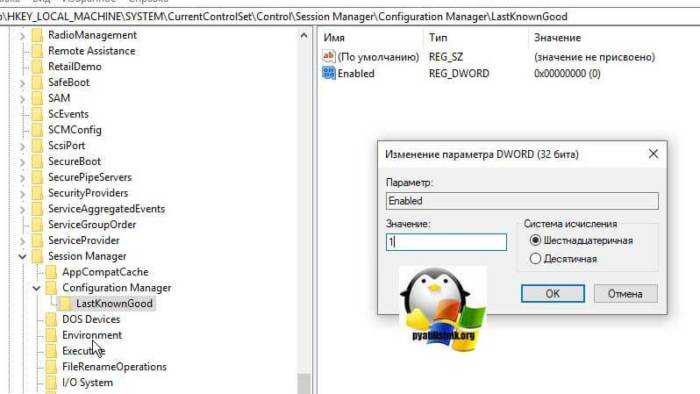
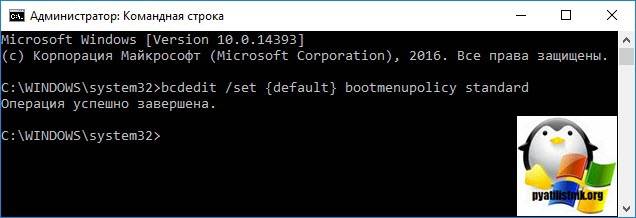
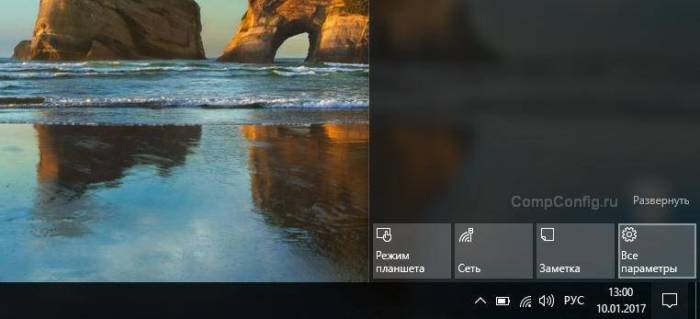
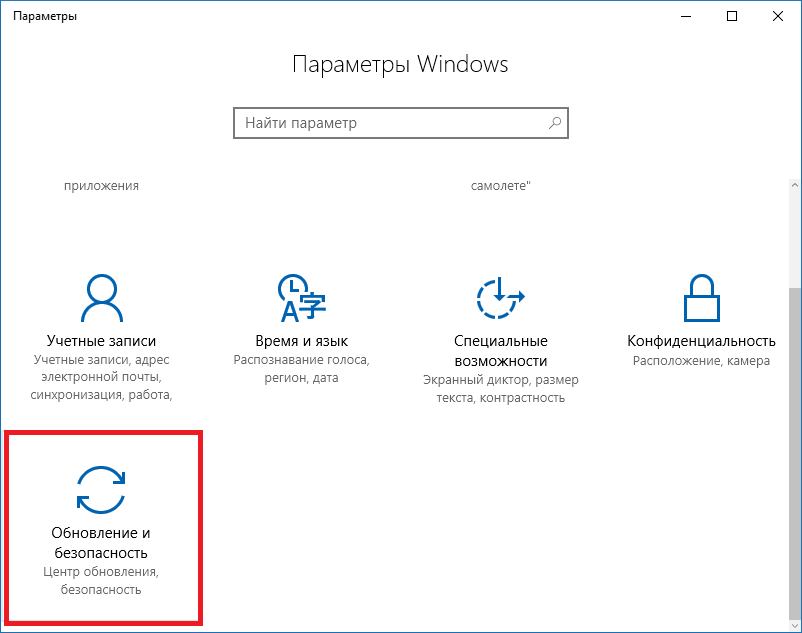
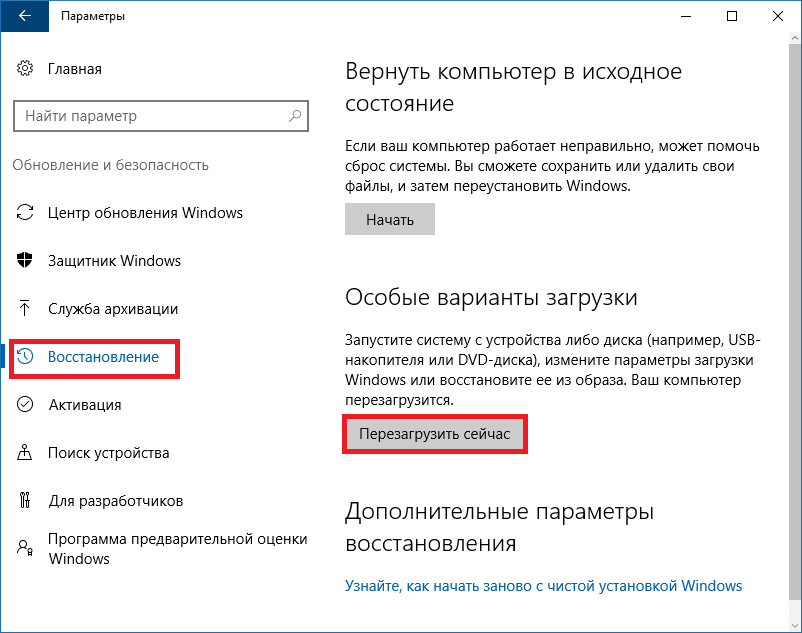

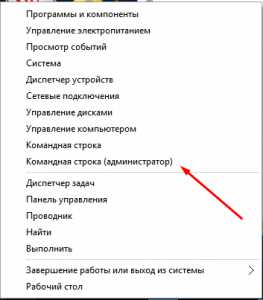


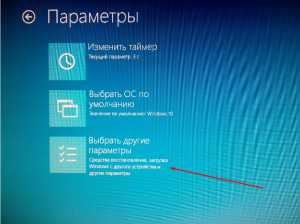






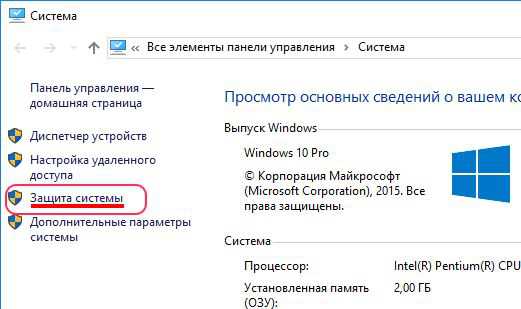
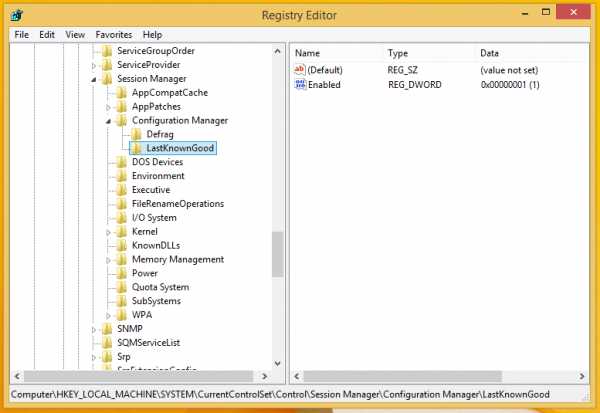
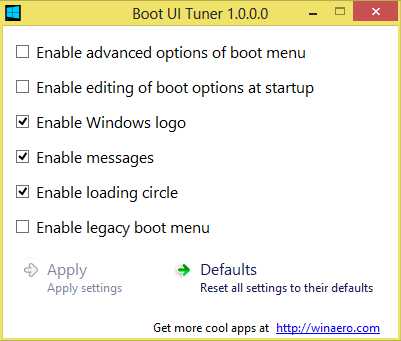


 Что за файл boot.ini, где его найти и как настроить
Что за файл boot.ini, где его найти и как настроить Советы как запустить восстановление операционной системы Windows 7
Советы как запустить восстановление операционной системы Windows 7 Как запустить безопасный режим через биос
Как запустить безопасный режим через биос Как перейти в безопасный режим через командную строку
Как перейти в безопасный режим через командную строку