Содержание
- 1 Восстановление работоспособности «Безопасного режима»
- 2 Что такое и для чего необходим безопасный режим
- 3 Причины, по которым невозможно загрузить Windows 7 в безопасном режиме
- 4 Как загрузить ПК в безопасном режиме
- 5 Видео по теме
- 6 Что такое безопасный режим, и для чего он нужен?
- 7 Стандартный вызов безопасного старта в Windows седьмой версии и ниже
- 8 Почему не запускается безопасный режим в Windows 10?
- 9 Как загрузить «десятку» в режиме Safe Mode: способы первый
- 10 Безопасный старт Windows 10: способ второй
- 11 Как вернуть использование клавиши F8 в десятой модификации системы?
- 12 Почему «Виндовс» не запускается в безопасном режиме?
- 13 Устранение проблем с жесткими дисками
- 14 Восстановление системы
- 15 Проверка системных файлов
- 16 Вопросы вирусного воздействия
- 17 Специальные возможности
- 18 Что делать, если ничего не помогает?

Восстановление работоспособности «Безопасного режима»
Причины, по которым может появляться рассматриваемый сбой, можно разделить на две группы – программные и аппаратные. К первой относятся повреждение реестра или области восстановления ОС, ко второй – неполадки с жестким диском или материнской платой компьютера. Начнём с программных, но прежде стоит отметить, что «Безопасный режим» в Windows 7 чаще всего не запускается из-за действий вредоносного ПО, так что перед использованием одного из предложенных ниже методов рекомендуем сперва проверить систему на вирусы.
Урок: Борьба с компьютерными вирусами
Способ 1: AVZ
Программа AVZ в первую очередь известна как мощное решение для борьбы с вирусами, однако в её арсенале есть и средство восстановления запуска «Безопасного режима».
- Откройте программу и воспользуйтесь пунктами «Файл» – «Восстановление системы».
Появится меню с настройками восстановления. В нём необходимо активировать опцию «Восстановление настроек загрузки в SafeMode» и нажать «Выполнить отмеченные операции».</li>
Подтвердите желание внести в систему изменения.</li>
Подождите, пока AVZ проделает свою работу, а после уведомления об удачном завершении закройте её и перезагрузите ПК.</ol>
Рассмотренный способ позволит быстро и надёжно устранить проблемы с запуском «Безопасного режима», однако ничем не поможет, если причина не программная.
Способ 2: «Конфигурация системы»
Также можно попробовать внести изменения в системный реестр посредством включения «Безопасного режима» в оснастке «Конфигурация системы».
- Откройте окно «Выполнить» сочетанием клавиш Win+R, введите команду
msconfigи нажмите Enter.
В окне оснастки перейдите к вкладке «Загрузка» и найдите там опцию «Безопасный режим». Скорее всего, она будет отключена, а потому отметьте её, нажмите «Применить» и «ОК».</li>
Перезагрузите ПК и в процессе проверки BIOS нажмите на клавишу F8. Должен появиться пункт загрузки в «Безопасном режиме».</li>
Внесите необходимые изменения, после чего не забудьте отключить «Безопасный режим» по инструкции из шага 2.</li>Способ простой, но он окажется бесполезным, если система не загружается вообще.</ol>
Способ 3: Восстановление системы
Если «Безопасный режим» не запускается, а система не грузится вообще, налицо проблемы с каким-то из её компонентов. Оптимальным решением в такой ситуации будет использование записанного на флешку Live-CD для восстановления работоспособности ОС.
Урок: Восстановление Windows 7
Способ 4: Диагностика проблем аппаратной части
Нельзя исключать и аппаратные неисправности компьютера. Как показывает практика, рассматриваемая проблема может оказаться признаком неполадок с жестким диском или материнской платой, поэтому разумным решением будет выполнить их проверку.
Подробнее:Проверка состояния жесткого дискаПроверяем работоспособность материнской платы
Если в результате будут обнаружены проблемы, сбойные элементы следует либо заменить, либо отнести в сервисный центр.
Заключение
Теперь вам известно, почему Windows 7 не может запуститься в «Безопасном режиме» и как можно разобраться с этой проблемой. Напоследок отметим, что в большинстве случаев она возникает по программным причинам, а аппаратные встречаются относительно редко. Мы рады, что смогли помочь Вам в решении проблемы.
Опишите, что у вас не получилось. Наши специалисты постараются ответить максимально быстро.
Помогла ли вам эта статья?
Нередко пользователи сталкиваются с проблемой, когда не удается загрузить компьютер, ноутбук, функционирующие на ОС Windows 7 не только в обычном, но и в безопасном режиме. Подобная проблема может быть вызвана самыми различными причинами. Системные, аппаратные сбои нередко приводят к тому, что операционка не может выполнить загрузку или самопроизвольно уходит на перезагрузку или же после включения ПК появляется синий экран смерти. Что делать, если Windows 7 не заходит в безопасный режим, как решить данную проблему и восстановить работоспособность ПК. В данной статье попробуем решить эти задачи.
Что такое и для чего необходим безопасный режим
Безопасный режим в ОС Виндоус (Safe Mode) — специальный диагностический режим функционирования операционной системы, который используют для выявления, устранения ошибок в реестре ОС. Если запустить Safe Mode, по умолчанию будут отключены лишние компоненты системы. Другими словами, при включении компьютера, ноутбука с такой опцией будут загружены только самые необходимые системные компоненты устройства, важные драйвера.
Если в работе ПК, на котором установлена Windows 7, обнаружены какие-либо сбои в работе после включения, можно попробовать запустить устройство через безопасный режим с базовым набором служб. После того как произойдет загрузка системы в Safe Mode, пользователь может совершать такие же действия, как и при обычном запуске Windows 7.
Подобный способ загрузки поможет обнаружить наличие в системе вирусных, рекламных, шпионских ПО, которые препятствуют нормальному функционированию стационарного компьютера или ноутбука.
Если Windows 7 грузится только в безопасном режиме сразу после включения ПК, это указывает на то, что есть проблема, которая мешает нормальному запуску операционной системы. При этом причина, как правило, кроется в недавно установленном софте.
Для решения проблемы можно попробовать восстановить систему. Для этого заходим в «Пуск» — «Панель управления» — «Восстановление системы».
Но что делать, если устройство с Windows 7 не заходит не только в безопасный режим, но не хочет запускаться даже в обычном. Попробуем разобраться в этом вопросе.
Причины, по которым невозможно загрузить Windows 7 в безопасном режиме
Как уже было отмечено, чаще всего потребность входа в безопасный режим на любой версии ОС Windows, в том числе и на «семерке», обусловлена необходимостью просканировать, проверить ПК на вирусы, наличие вирусного софта. Конечно в том случае, если компьютер не включается в обычном режиме.
Несмотря на то, что Windows 7 на данный момент занимает лидирующие позиции среди всех представленных операционных систем, нельзя сказать, что данная версия ОС является эталоном абсолютного качества. К сожалению, Виндоус 7 имеет множество своих ошибок и недочетов, что отражается на стабильности работы вашего устройства. Особенно в том случае, если пренебречь установкой лицензионного ПО.
Если не включается безопасный режим Windows 7, данная проблема может быть вызвана:
- наличием вирусного, потенциально опасного ПО (вирусная реклама, софт);
- сбоем аппаратного питания;
- повреждением файловой системы;
- техническими неполадками.
Как правило, если Windows 7 не хочет включаться в безопасном режиме, по мнению специалистов, данная проблема кроется в наличие «злобных» вирусов в реестре по причине установки приложений, софта с непроверенных сомнительных источников. Скорее всего, под воздействием шпионских модифицированных программ в системных файлах были удалены ветви реестра, которые отвечают за вход в безопасный режим.
Как загрузить ПК в безопасном режиме
Всем известно, что загрузить ПК в безопасном режиме можно нажатием клавиши сразу после включения ПК. Но не всегда нажатие данной клавиши способствует вызову меню безопасного режима, что может быть вызвано целым рядом проблем.
Если не загружается Windows 7 в безопасном режиме, то устранить данную проблему можно несколькими способами:
- переустановкой ОС;
- изменив конфигурацию системы;
- используя специальную утилиту AVZ.
Наиболее радикальным методом является полная переустановка ОС. Единственное, что стоит отметить, что данный вариант подходит только в том случае, если у вас под рукой есть съемный носитель, дистрибутив с данной версией операционки. То есть той, которая уже была установлена на ПК. Для этого потребуется «Точка восстановления системы». Последние сохраненные точки восстановления системы откроются в специальном окне при активации данной функции.
При этом стоит отметить, что если в системе есть важные файлы, и нет возможности установить систему с установочного диска, данный вариант нельзя назвать наилучшим решением проблемы.
Иногда, если включение компьютера невозможно в режиме Safe Mode, можно выполнить так называемую «накатку» (откат системы) — процесс, который идентичен полной переустановке ОС, позволяющий сохранить все ранее установленные важные программы, приложения, софт. При необходимости можно сделать резервное копирование данных, важной информации на ПК.
В случае полной переустановки системы восстановить потерянные данные реестра можно посредством служебного приложения, а именно восстановлением системы. Но нужно помнить, что использование данной консоли эффективно не во всех случаях. Чтобы гарантированно вернуть опцию загрузки ОС в режиме Safe Mode, нам потребуется восстанавливающий REG-файл, который полностью соответствует данной ОС.
Оптимальный вариант, который поможет в том случае, если Windows 7 не хочет загружаться, запускаться в безопасном режиме — утилита AVZ, которую можно без проблем скачать с официального веб-портала. Помимо восстановления работоспособности ПК данная программа поможет устранить различные угрозы, вредоносное ПО в системе вашего ноутбука или персонального компьютера. Для этого необходимо выполнить последовательность действий:
- В открывшемся меню выбираем «Файл» — «Восстановление системы».
- В появившемся окошке нужно найти и активировать пункт меню «Восстановление настроек загрузки в SafeMode». Подтверждаем действие нажатием .
- После того, как произойдет переустановка поврежденных файлов реестра, нужно перезагрузить ПК.
Чтобы загрузить Виндоус 7 в безопасном режиме, можно также попробовать поменять конфигурацию ОС. При этом главное не допустить ошибок в своих действиях, придерживаясь следующей последовательности:
- Заходим в меню «Пуск», нажимаем «Выполнить».
- В поле «Открыть» прописываем команду
msconfigнажимаем кнопку . После чего можно увидеть появившееся окошко «Конфигурация системы», а также другие активные вкладки в верхней части. - Открываем вкладку «Загрузка», после чего должна появиться строка «Безопасный режим».
- Отмечаем галочкой «Безопасный режим», подтверждаем действие нажатием .
Теперь необходимо перезагрузить ПК и проверить функционирование безопасного режима. Для этого в процессе перезагрузки в самом начале загрузки системы нажимаем , выбираем «Загрузка Windows». Теперь необходимо повторно войти в «Конфигурация системы» — «Загрузка» — «Безопасный режим». Снимаем галочку возле пункта «Безопасный режим», нажимаем .
Как видим, если Windows 7 не грузится в безопасном режиме, решить данную проблему можно несколькими из выше представленных способов. Главное придерживаться установленной последовательности. Если система дальше работает нестабильно, компьютер при включении не загружается в безопасном и в обычном режиме, система самопроизвольно перезагружается, возможно, основной причиной являются технические неисправности. В этом случае устранить неполадки помогут квалифицированные специалисты после проведения комплексной диагностики ноутбука или ПК.
Видео по теме
Так называемый безопасный режим или Safe Mode, используемый для старта системы при наличии критических неполадок, имеется в любой версии операционных систем семейства Windows. Но иногда можно встретить совершенно необычные ситуации, когда безопасный режим не запускается. Что делать в этом случае, многие просто не знают, и большинство почему-то начинает сразу переустанавливать операционную систему. Надо сказать, что это далеко не самое правильное и разумное решение, поскольку устранить неполадки такого типа, если только нарушения в работе самой ОС или компьютерного «железа» не достигли пикового уровня, при котором помогает только использование самых кардинальных мер, можно довольно просто. И прежде чем заниматься выяснением, почему не запускается безопасный режим, давайте определимся с тем, что он собой представляет, для чего нужен, и с какими факторами может быть связана невозможность его использования.
Что такое безопасный режим, и для чего он нужен?
Сам режим безопасного старта, как утверждается разработчиками Windows, является неким выборочным типом запуска операционной системы, при котором загружаются только ее самые необходимые компоненты, причем только те, которые способны обеспечить работоспособность компьютера на минимальном уровне, но при этом позволяют использовать основные инструменты ОС для устранения возможных неполадок. Действительно, многие знают, что при обычной загрузке системы вместе с ее основными компонентами стартует еще огромное количество дополнительных служб и процессов, включая и управляющие программы-драйверы, обеспечивающие корректное функционирование абсолютно всех «железных» и некоторых виртуальных устройств. Таким образом, если в каком-то процессе происходит сбой, отображающийся на всей ОС в целом, устранить его как раз и можно за счет загрузки минимальной конфигурации.
Стандартный вызов безопасного старта в Windows седьмой версии и ниже
Довольно часто начинающие пользователи жалуются на то, что в той же Windows 7 безопасный режим не запускается стандартным методом, хотя они вроде бы точно следуют инструкции и вначале загрузки нажимают клавишу F8. Тут проблема в том, что одноразовое нажатие срабатывает не всегда (иногда нужно нажать клавишу несколько раз).
К тому же очень многие пропускают тот самый момент начала загрузки или пытаются использовать нажатие клавиши слишком рано. Но это самое простое, что может быть.
В принципе, если система стартует без проблем в обычном режиме, можно запустить перезагрузку с безопасным стартом непосредственно через настройки ее конфигурации (msconfig), где на вкладке загрузки нужно просто отметить галочкой соответствующий пункт, сохранить изменения, и выполнить рестарт. Обратите внимание, что при активации этого пункта загрузка постоянно будет производиться именно в режиме Safe Mode, поэтому, если он начнем работать нормально, его использование нужно будет отключить при повторном входе в параметры конфигуратора.
Примечание: если на компьютере установлено несколько ОС, пункт использования перезагрузки с безопасным стартом нужно будет отмечать для каждой из них.
Почему не запускается безопасный режим в Windows 10?
Выше приведенное решение актуально для всех систем, включая и десятую модификацию. Но ведь многие жалуются на то, что безопасный режим не запускается через F8. Почему так? Да только потому, что он таким методом стартовать и не должен, поскольку вызов меню загрузки с использованием этой клавиши в «десятке» отключен изначально. Доступ к такому варианту старта (неизвестно зачем) был изменен и стал чрезвычайно трудным для неподготовленного пользователя. Для его применения нужно использовать совершенно другие методы загрузки, а зачастую даже переходить по множеству разных меню.
Как загрузить «десятку» в режиме Safe Mode: способы первый
Теперь посмотрим, что можно сделать, если Windows 10 в безопасном режиме с F8 не запускается. Один из вариантов его активации, предусмотренный в этой модификации системы, состоит в том, чтобы использовать новое меню параметров, вызываемое через кнопку пуска, в котором выбирается раздел обновления и безопасности.
Слева в меню используется пункт восстановления, а в окне справа – пункт особых вариантов загрузки. После подтверждения немедленного рестарта на экране как раз и появится несколько измененное меню, в котором и можно будет выбрать нужный режим загрузки.
Безопасный старт Windows 10: способ второй
Одновременно и простым, и достаточно сложным, можно назвать еще один метод. Предположим, что выше приведенными способами (хотя это и маловероятно), безопасный режим Windows не запускается. В этом случае добраться до его раздела его выбора можно будет через переходы по нескольким меню.
Сначала следует использовать пункт перезагрузки из меню пуска при зажатой клавише Shift, а затем через меню диагностики и дополнительные опции перейти к разделу параметров загрузки, где и выбирается нужный пункт, после чего подтверждается полный рестарт.
Примечание: точно такая же последовательность может применяться и при старте со съемного носителя, когда не то, что нормальный старт, но и даже безопасный режим не запускается при попытке загрузки Windows с жесткого диска.
Как вернуть использование клавиши F8 в десятой модификации системы?
Несмотря на то что стандартный вход в загрузочное меню в Windows 10 не предусмотрен, вернуть использование клавиши F8 для его вызова можно достаточно просто. В случае если система грузится в обычном режиме без всяких проблем, необходимо запустить командную консоль (обязательно с правами администратора) и выполнить в ней команду активации стандартного режима загрузки путем изменения политики вызова соответствующего меню (bcdedit /set {current} bootmenupolicy legacy).
При рестарте стандартным методом снова можно будет пользоваться. Кстати сказать, то же самое касается и выполнения соответствующей команды при загрузке со съемного носителя, но командная строка в этом случае вызывается сочетанием Shift + F10 или путем перехода к нужному пункту из многочисленных дополнительных разделов.
Почему «Виндовс» не запускается в безопасном режиме?
Наконец, оставим в покое стандартные методы вызова меню загрузки и посмотрим, с чем могут быть связаны проблемы, влияющие на невозможность использования безопасного старта как такового. Будем исходить из того, что безопасный режим в Windows 7 не запускается вообще (несмотря на то, что применять его вроде бы и можно). Чаще всего такие неполадки связывают со сбоями в аппаратной или программной части компьютерной системы. В плане «железа» это могут быть нарушения в работе жесткого диска, а в смысле программных компонентов – повреждение системных файлов и воздействие вирусов.
Устранение проблем с жесткими дисками
Итак, если «Виндовс 7» не запускается в безопасном режиме, первым делом обратите внимание на состояние жесткого диска. Для начала удостоверьтесь в том, что он определяется в параметрах первичной системы ввода/вывода BIOS или UEFI. Если с этим все в порядке, попробуйте загрузить систему в штатном режиме и проверьте винчестер на предмет наличия ошибок. Использовать стандартный инструмент не рекомендуется. Лучше применять командную строку и средства инструментария CHKDSK. По большому счету, системный раздел проверить может и не получиться. В этом случае будет предложено произвести проверку при следующей загрузке. Но и такая методика не гарантирует полного устранения возможных сбоев. Оптимальным же, как считается, вариантом, станет загрузка со съемного носителя, вызов командной консоли и запуск инструмента проверки с указанием литеры для каждого раздела (например, chkdsk c: /x/f/r).
Восстановление системы
Бывает и так, что если безопасный режим не запускается, устранить внезапно возникшие сбои и неисправности можно за счет отката системы до более раннего состояния, при котором все работало. В случае с загрузкой в обычном режиме можно воспользоваться специальным разделом «Панели управления».
Для упрощения действий лучше вызвать консоль «Выполнить» (Win + R) и задать команду отката в ней (rstrui), а затем выбрать желаемую точку восстановления.
Аналогично восстановить работоспособность ОС можно и со съемного носителя с установочным дистрибутивом. Более простым (но, как считается, варварским) действием для запуска автоматического отката является принудительное завершение работы путем длинного нажатия кнопки питания с последующим стартом (эта процедура выполняется несколько раз подряд).
Проверка системных файлов
Если же безопасный режим не запускается и после этого, вполне может быть, что повреждены какие-то важные системные файлы. Соответственно, необходимо проверить их целостность и по возможности восстановить (имеются ввиду компоненты загрузчика). Сделать это в неработающей системе, как уже понятно, сделать невозможно. Поэтому снова придется воспользоваться съемным диском или флешкой с инсталляционным дистрибутивом или специальным восстановительным носителем, а затем вызвать командную строку и выполнить в ней команду sfc /scannow.
Если результата не будет, для восстановления загрузки можно задать две первые команды инструмента Bootrec.exe, представленные на изображении выше. Если такие действия результата не дадут, нужно будет произвести полную перезапись загрузчика, задав на исполнение еще одну (третью) команду.
Вопросы вирусного воздействия
Наконец, если безопасный режим не запускается вследствие вирусного воздействия, все предыдущие методы восстановления работоспособности операционной системы могут просто не иметь смысла, поскольку в большинстве случаев даже при восстановлении файлы снова могут подвергнуться заражению.
В этом случае целесообразно воспользоваться даже не портативными сканерами (систему-то ведь загрузить невозможно), а специальными дисковыми программами, в которых имеются собственные загрузчики (например, Kaspersky Rescue Disk или аналогичными). А вот после удаления угроз и лечения объектов как раз и можно применить средства восстановления системных компонентов.
Специальные возможности
Остается сказать, что если ни один из выше предложенных способов результата не дал, можете воспользоваться утилитой AVZ. Несмотря на то, что она представляет собой якобы антивирус, программа имеет множество дополнительных возможностей, включая средства устранения проблем с запуском и использованием безопасного старта. Если же приложение включено в состав какого-нибудь диска вроде LiveCD, еще лучше. Ее можно будет запустить непосредственно со съемного носителя. При желании добавить программу даже в дистрибутив системы можно самостоятельно, используя для этого приложения вроде Actual Installer или аналогичные утилиты, позволяющие создавать собственные инсталляционные наборы с интегрированием в них любых компонентов. Но для создания именно загрузочного носителя проще всего будет воспользоваться небольшой программой Rufus, которая на сегодняшний день является самой простой, несмотря даже на ее англоязычный интерфейс.
Что делать, если ничего не помогает?
Наконец, если и после этого ни обычная загрузка, ни вызов любого из вариантов безопасного старта не работают, остается только переустановить операционную систему, причем с полным форматированием системного раздела, поскольку новая копия может унаследовать ошибки старой ОС, и проблема с запуском проявит себя снова. Обратите внимание, что некоторые специфичные модели ноутбуков могут содержать встроенные дополнительные меню, через которые можно вернуть устройство в исходное состояние, включая и предварительно установленную на нем операционную систему. В этом случае действия пользователя упрощаются еще больше. Единственное, на что следует обратить внимание при выполнении сброса, – сохранность пользовательских файлов (их можно либо предварительно скопировать в другое место, либо произвести откат с сохранением данных, если это предусмотрено настройками). Но, по идее, до таких кардинальных мер дело обычно не доходит, и хоть один из описанных выше способов, но даст результат.
Используемые источники:
- https://lumpics.ru/cant-enter-safe-mode-on-windows-7/
- https://ustanovkaos.ru/reshenie-problem/ne-zapuskaetsya-bezopasnyj-rezhim-windows-7.html
- https://fb.ru/article/405209/ne-zapuskaetsya-bezopasnyiy-rejim-prichinyi-opisanie-narusheniya-v-rabote
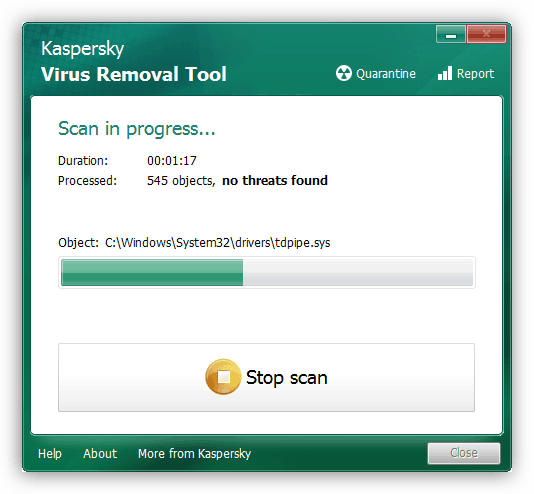
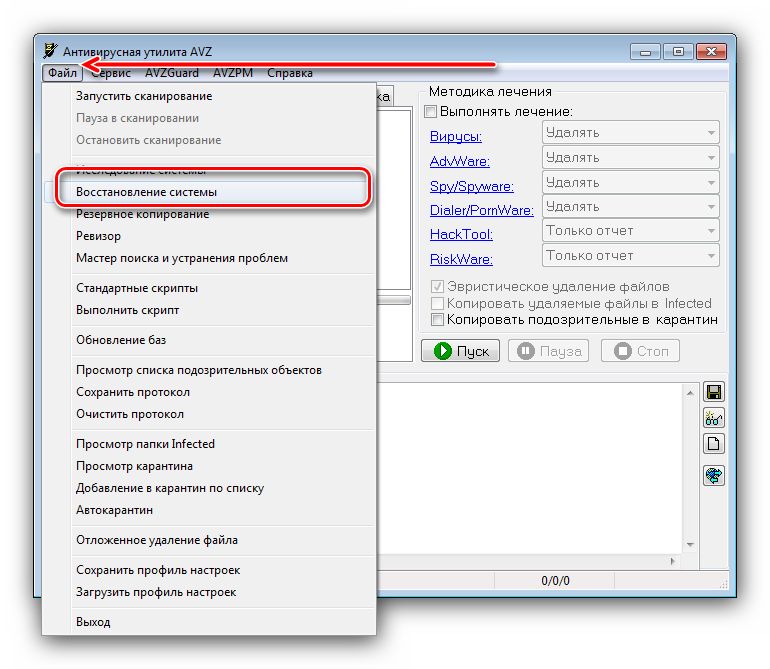
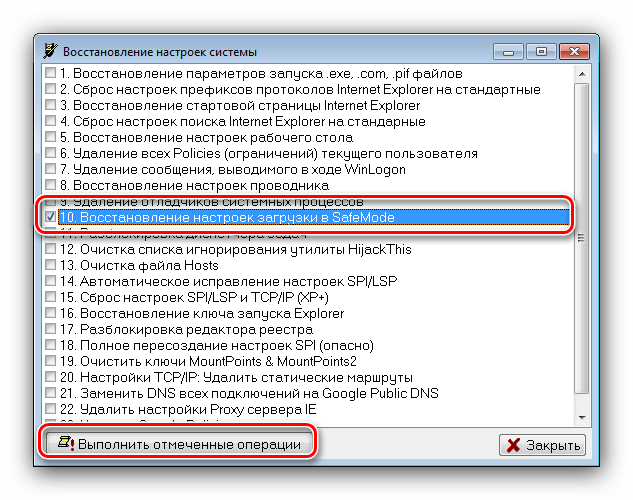

 Как запустить безопасный режим через БИОС
Как запустить безопасный режим через БИОС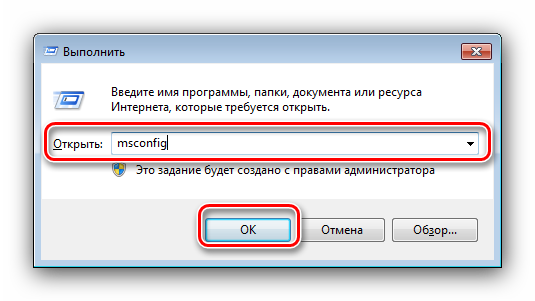
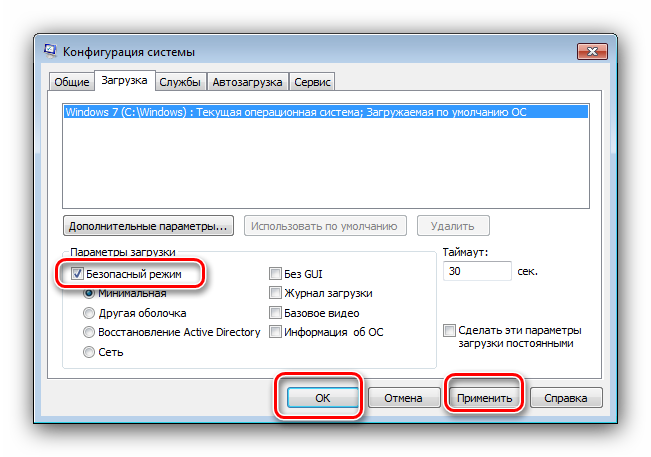
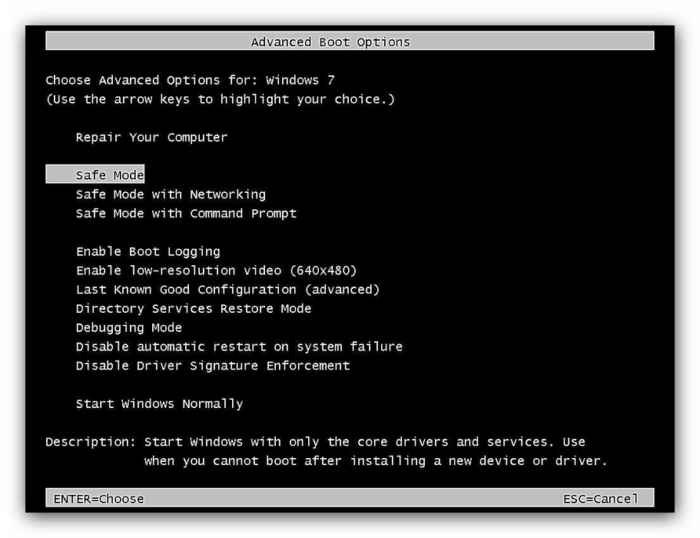
 Как запустить безопасный режим через биос
Как запустить безопасный режим через биос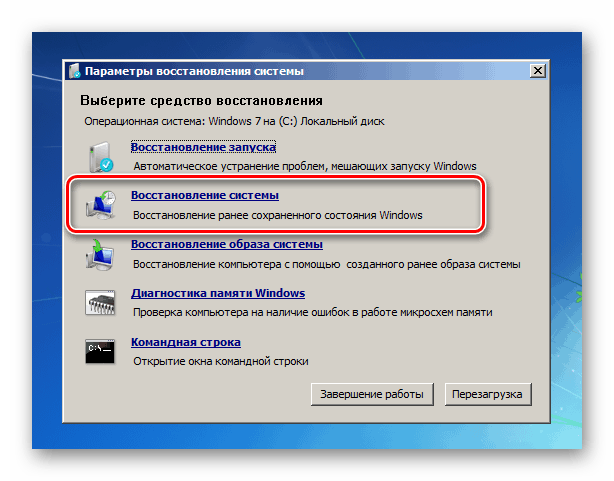
 Как перейти в безопасный режим через командную строку
Как перейти в безопасный режим через командную строку
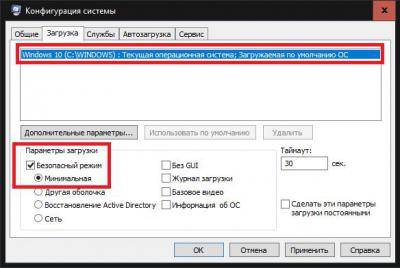
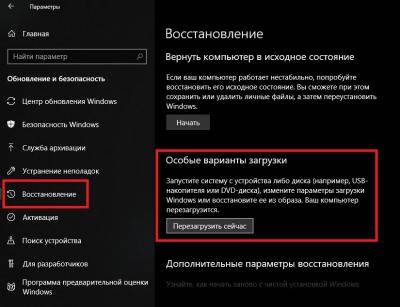

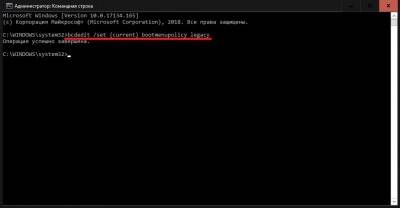
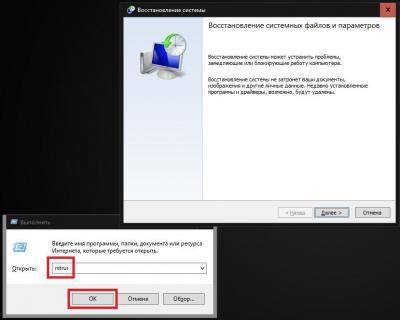
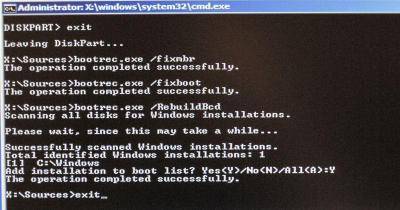
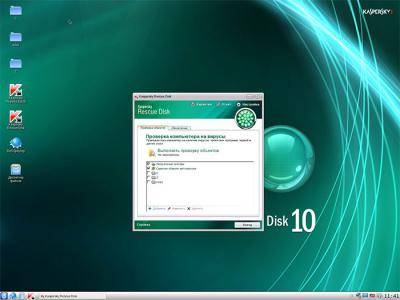
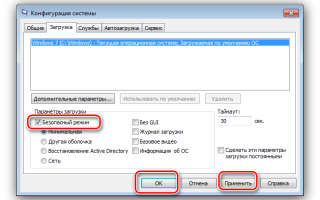

 Рассмотрим как зайти в безопасный режим Windows 10 разными способами
Рассмотрим как зайти в безопасный режим Windows 10 разными способами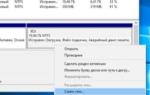 Как зайти в безопасный режим Windows 10. Что делать, если безопасный режим не загружается
Как зайти в безопасный режим Windows 10. Что делать, если безопасный режим не загружается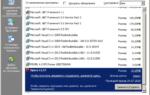 Как запустить безопасный режим на компьютере с ОС Windows XP?
Как запустить безопасный режим на компьютере с ОС Windows XP?