Содержание
- 0.1 1. Откройте Панель управления (полный вид – без категорий)
- 0.2 ИЛИ
- 0.3 2. Включение или выключение звука автозагрузки Windows
- 0.4 3. Изменение звуковых событий
- 0.5 4. Для проверки проиграйте звук
- 0.6 5. Изменение Звуковой схемы
- 0.7 6. Как сохранить звуковую схему
- 0.8 7. Удаление звуковой схемы
- 1 Как открыть настройки в Windows?
- 2 Звуковая схема
- 3 Программные события
- 4 Изменение звуков

Дальше порядок действий зависит от того, что нужно сделать: • чтобы полностью отключить все системные звуки, нужно в выпадающем списке «Звуковая схема» выбрать вариант «Без звука» и нажать кнопку «Применить».
• чтобы отключить мелодию входа в Windows, нужно снять галочку с пункта «Проигрывать мелодию запуска Windows» и нажать кнопку «Применить» (в Windows XP такая возможность отсутствует);
• чтобы отключить или настроить звуки отдельных системных событий: 1) в списке «Программные события» найти событие, для которого нужно выключить или изменить звук, и выделить его, один раз щелкнув по нему левой кнопкой мышки;
2) в выпадающем списке «Звуки» выбрать вариант «(нет)» (если нужно отключить звук) или какой-то звук из предложенного списка стандартных вариантов. Выбранный звук можно прослушать, нажав кнопку «Проверить». Если вместо стандартного звука Windows Вы хотите использовать свой звуковой файл, нужно нажать кнопку «Обзор» и в открывшемся проводнике указать путь к этому файлу. При этом, использовать можно только файлы формата WAV (MP3-файлы и файлы других форматов нужно предварительно переконвертировать в формат WAV). 3) нажать кнопку «Применить».
Главная » Уроки и статьи » Операционная система
Этот урок покажет вам как изменить системные звуки в Windows и программах на свои, путем изменения звуковой темы Windows 7.
Windows 7 использует файлы .wav для звуковых событий. Папка по умолчанию для хранения системных звуков находиться в C:/Windows/Media.
Убедитесь, что .wav файлы, которые Вы хотите использовать, разблокированы, чтобы их можно было использовать.
Чтобы изменить стандартные звуки Windows 7 нужно зайти в их настройки способами предложенными ниже:
1. Откройте Панель управления (полный вид – без категорий)
A) Нажмите на значок звука.
B) Перейдите на вкладку Звуки. (См. скриншот ниже — шаг 2).
ИЛИ
A) Щелкните правой кнопкой по Volume (маленький белый динамик) значок в нижнем правом углу монитора.
B) Нажмите на звуки.
2. Включение или выключение звука автозагрузки Windows
А) Поставьте или снимите галочку с – Проигрывать мелодию запуска Windows . (См. скриншот ниже)
3. Изменение звуковых событий
A) Выберите программное событие в блоке по середине окна. (См. скриншот выше)
В) Нажмите на кнопку «Обзор», чтобы выбрать другую мелодию.
ПРИМЕЧАНИЕ: По умолчанию в Windows 7 звуковые файлы находятся в C:/Windows/Media.
Перейдите к .WAV файлу который вы хотите установить для звукового события и нажмите на кнопку «Открыть». (См. скриншот ниже)
C) Нажмите на кнопку «Применить».
4. Для проверки проиграйте звук
A) Выберите событие, которое вы хотите услышать.
В) Нажмите на кнопку «Проверить».
5. Изменение Звуковой схемы
A) Нажмите на «Звуковую схема» (на стрелку раскрывающегося списка меню). (См. скриншот ниже)
В) Выберите звуковую схему, которую вы хотите.
C) Нажмите на кнопку «Применить».
6. Как сохранить звуковую схему
Примечание: Сохранение звуковой схемы будет полезно при частой смене мелодий.
A) Нажмите на кнопку «Сохранить как».
Б) Введите имя звуковой схемы (тему) и щелкните OK. (См. скриншот ниже)
7. Удаление звуковой схемы
ПРИМЕЧАНИЕ: Вы не можете удалять стандартные звуки и схемы Windows.
A) Нажмите на кнопку «Звуковая схема» для раскрытия списка тем.
В) Выберите схему, которую вы хотите удалить.
C) Нажмите на кнопку «Удалить».
D) Нажмите «Да» для подтверждения.
Когда закончите, нажмите на кнопку OK, чтобы закрыть окно звука.
Вот мы и увидели все стандартные настройки звука Windows 7.
Дата: 14.12.2011Автор/Переводчик: Linchak
Системные звуки – это то музыкальное сопровождение, которое воспроизводится при определенных действиях в ОС. Например, появление оповещения, ошибка на экране, разворот окон и так далее. Все эти короткие мелодии пользователь может настроить вручную.
Как открыть настройки в Windows?
Вне зависимости от выпуска и редакции операционной системы, разработчики оставили один общий способ, позволяющий настраивать звуки. Для этого воспользуйтесь следующим руководством:
- На панели задач найдите иконку звука.
- Кликните по ней правой кнопкой мыши, чтобы открыть дополнительное меню.
- Теперь откройте раздел «Звуки».
- Перед вами появится сразу нужная вкладка. Рассмотрим ее содержимое подробнее.
Звуковая схема
Забегая вперед, остановимся на звуковых схемах. Пользователь может комбинировать различные звуки и настройки, а после сохранять готовый профиль. Для этого нужно задать параметры и нажать на кнопку «Сохранить как». Теперь надо ввести название схемы и нажать «ОК».
Переключаться между схемами системных звуков можно с помощью специального выпадающего списка. Если назвать заготовки максимально просто и понятно, то вы сможете за пару кликов мышкой менять звуковое оформление под различные задачи. Например, отключить все посторонние звуки, кроме важных уведомлений, на время работы и так далее.
Программные события
Системные звуки связаны только с тем, за что отвечает сама Windows. В данном списке вы можете выбрать отдельный сигнал для каждого действия из трех категорий: общие Windows, Проводник и Windows Speech Recognition.
Первая категория включает в себя события, связанные с системными уведомлениями (восклицание, закрытие программы, контроль учетных записей, критическая ошибка и прочее). Те позиции, которые имеют музыкальное оповещение, отмечены значком мегафона слева.
Категория «Проводник» подразумевает системные звуки Windows, которые воспроизводятся при выполнении каких-либо действий в папках (переход между категориями, очистка корзины, перемещение элементов и так далее). В третий раздел входят голосовые оповещения на английском языке.
Изменение звуков
Сначала вам нужно выделить одно из действий Windows, сопровождаемое уведомлением. После этого внизу станет активно меню выбора стандартной мелодии. Перед применением вы можете прослушать звук, нажав на кнопку «Проверить».
Если среди стандартных оповещений ничего не нашлось, то с помощью кнопки «Обзор» можно перейти в проводник и выбрать свою мелодию. Помните, что поддерживаются только файлы в формате WAV.
Используемые источники:
- https://www.chaynikam.info/otklychit-zvuki-windows.html
- https://linchakin.com/posts/post/11/
- https://fb.ru/article/453475/kak-nastroit-sistemnyie-zvuki-v-windows
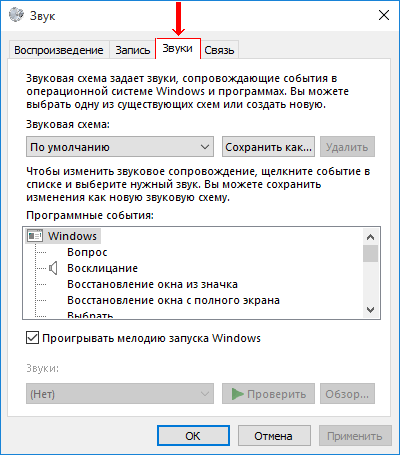
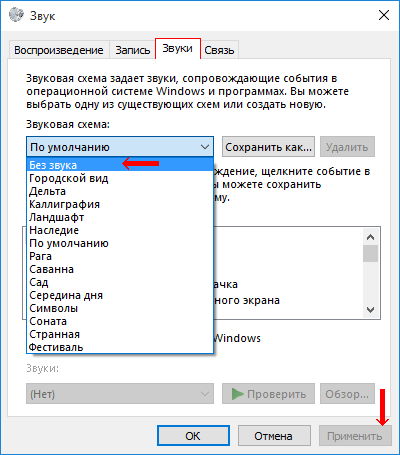
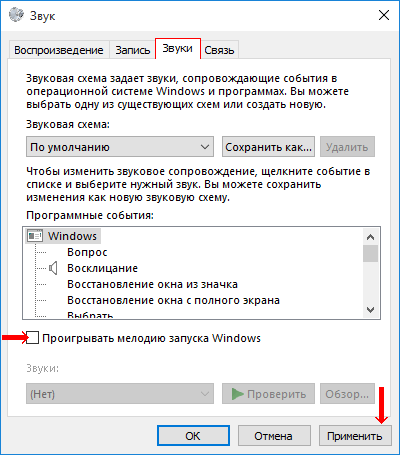
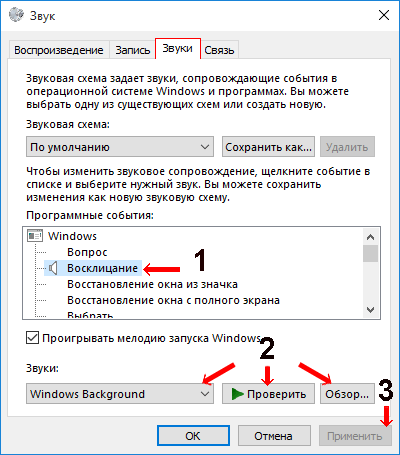
 [Есть решение] Пропал звук на компьютере или ноутбуке — что делать?
[Есть решение] Пропал звук на компьютере или ноутбуке — что делать?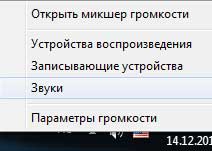
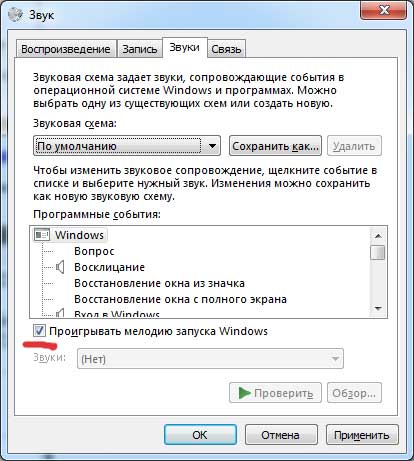
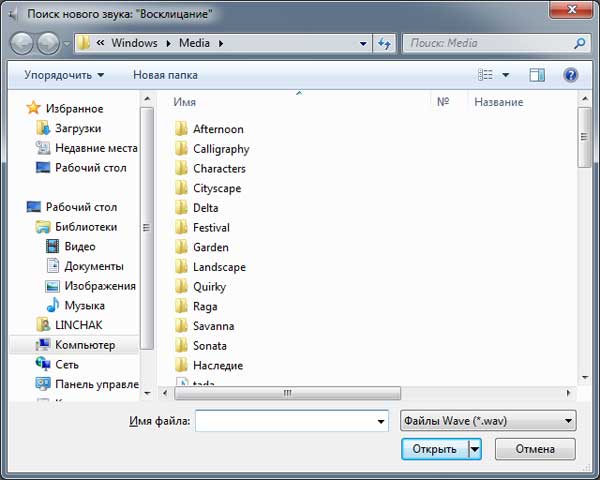
 Как установить звук на компьютере
Как установить звук на компьютере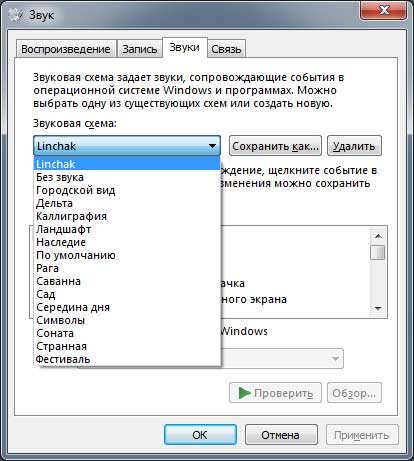
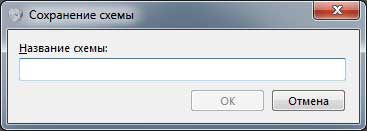
 Как включить звук на компьютере? Пропал звук на компьютере: как восстановить
Как включить звук на компьютере? Пропал звук на компьютере: как восстановить
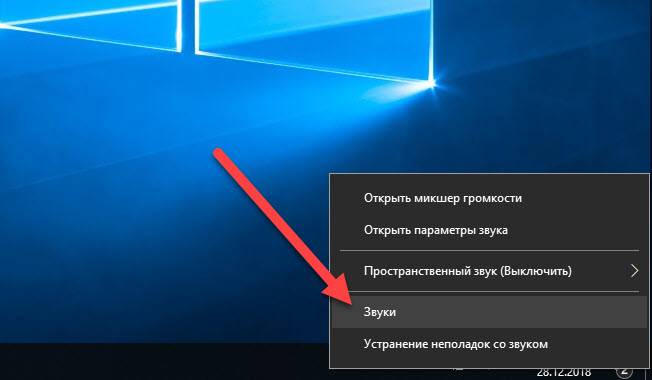
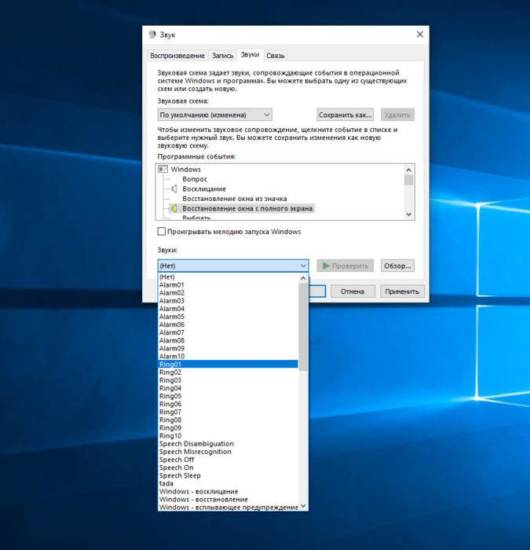


 Что делать, если не работает значок громкости на панели задач в windows 10
Что делать, если не работает значок громкости на панели задач в windows 10 Что делать и как исправить, если пропал звук на компьютере windows 7
Что делать и как исправить, если пропал звук на компьютере windows 7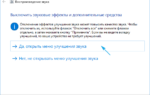 Как открыть устройства воспроизведения и записи в Windows 10
Как открыть устройства воспроизведения и записи в Windows 10 Как быть если нет звука Windows 10
Как быть если нет звука Windows 10