Содержание
- 1 Определить версию в последних версиях Windows
- 2 Альтернативные методы
- 3 Windows на мобильных устройствах
- 4 Windows 10
- 5 Windows 8
- 6 Windows 7
- 7 Windows XP
- 8 Универсальный способ
- 9 Видео по теме
- 10 Как узнать версию Windows на компьютере средствами ОС
- 11 Как понять, какая Windows стоит на компьютере с помощью сторонних программ
- 12 Как определить версию Windows, если система не запускается
Вы должны войти в Windows, чтобы использовать любой из этих методов.
Все пользователи, использующие Microsoft Windows, могут узнать, какую версию Windows они используют, выполнив следующие действия.
Определить версию в последних версиях Windows
Windows 8 и 10
- Перейдите на экран рабочего стола Windows .
- Нажмите клавишу Windows + R на клавиатуре.
- Введите winver в текстовое поле и нажмите Enter.
Windows 7 и более ранние
- Нажмите кнопку Пуск, как правило, находится в левом нижнем углу экрана основного рабочего стола.
- Щелкните поле «Выполнить» или «Поиск», введите winver и нажмите Enter.
Откроется окно О программе и отобразить версию Microsoft Windows, информация сборки и пакета обновления информации, если установлен любой пакет. Ниже приведено изображение и пример этого окна.
Альтернативные методы
Ниже приведены некоторые дополнительные методы определения версии Windows.
Windows 10
- Откройте окно Проводника файлов, нажав Windows + E .
- Слева щелкните правой кнопкой мыши на этот компьютере.
- В контекстном меню выберите «Свойства», чтобы открыть окно «Свойства системы».
- В окне «Свойства системы» найдите запись «Тип система», в которой перечислены ваша операционная система и тип процессора.
Windows 8
- Перейдите на начальный экран Windows.
- Напечатайте О компьютере и выберите опцию О компьютере .
Windows 7 и более ранние
- Щелкните правой кнопкой мыши на «Мой компьютер» на рабочем столе Windows или в меню «Пуск» .
- Выберите опцию «Свойства».
- В окне «Свойства системы», как показано ниже, отображается версия Windows и пакет обновления (если установлен).
В окне «Свойства системы» в разделе «Система» найдите запись «Тип системы», чтобы узнать, является ли версия Windows на вашем компьютере 32-разрядной или 64-разрядной.
или же
- Откройте командную строку MS-DOS.
- Введите ver и нажмите Enter.
Выполнение вышеуказанного метода может не всегда работать и зависит от версии Windows, которую вы используете. В некоторых случаях может отображаться Microsoft Windows [Версия 6.0.6000] или что-то подобное, то есть версия командной строки. Однако некоторые версии Windows, такие как Windows XP, отображают версию Windows.
Windows на мобильных устройствах
Если вы используете Windows CE на мобильном устройстве, таком как сотовый телефон или КПК , вы можете определить версию Windows CE, выполнив следующие действия.
- Нажмите Пуск, Настройки , а затем Панель управления.
- Нажмите значок «Системы». В Свойствах системы вы увидите версию Windows CE и сборку.
Узнать какая версия Windows XP, 7, 8, 8.1 или 10 установлена на вашем компьютере не так уж и сложно. Мы рассмотрим несколько методов применительно к различным ОС, начиная с 10-ки. В конце статьи есть раздел «Универсальный способ», описывающий неизменные стандартные системные программы, вызываемые из командной строки.
Также для всех ОС подробно указаны способы определения разрядности х32 или х64.
Кроме этого, вы увидите, как получить и вашей ОС другую важную информацию. Здесь не будет об этом много подробностей, поэтому попробуйте внимательно изучить содержимое приложений с информацией о вашем ПК.
Windows 10
Начнем с самой свежей Windows. Узнать версию 10-ки максимально комфортно.
К радости пользователей, у 10-ки появилась очень удобная кнопка поиска в левой нижней части экрана (картинка с увеличительным стеклом).
Кликните по ней мышкой и введите слово «система». 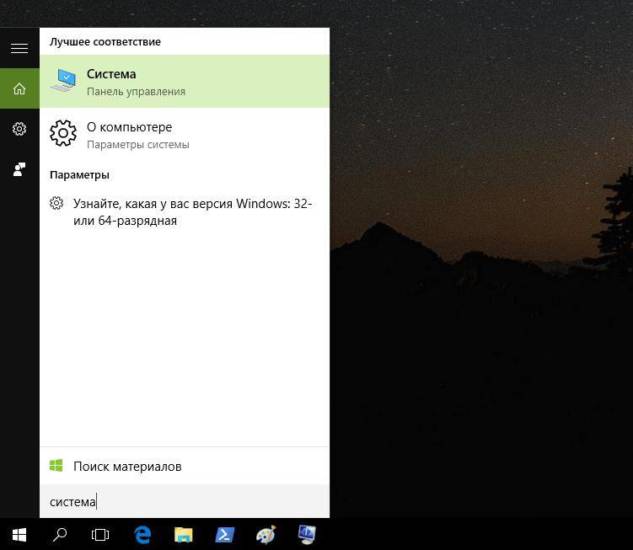
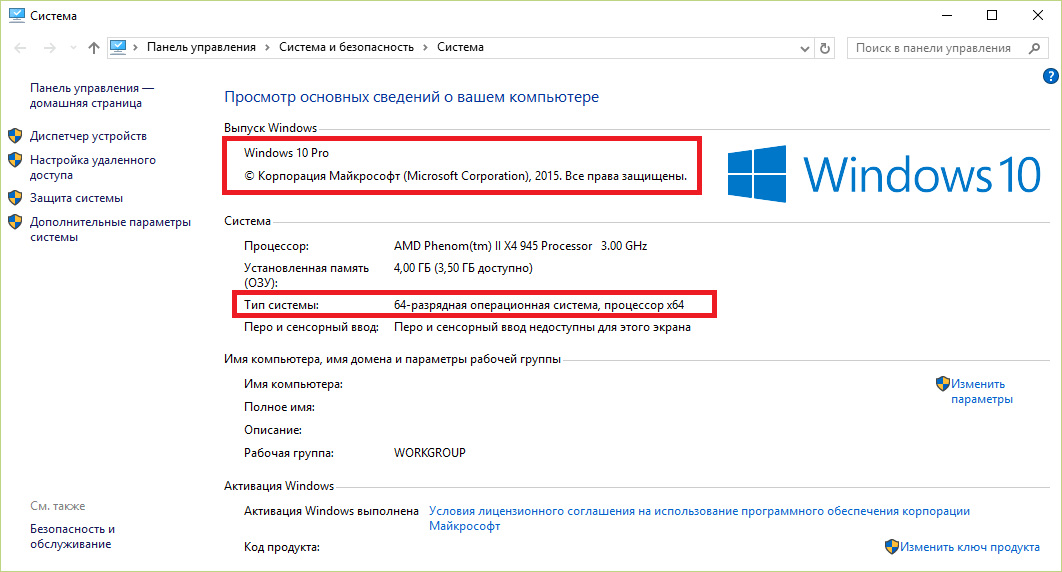
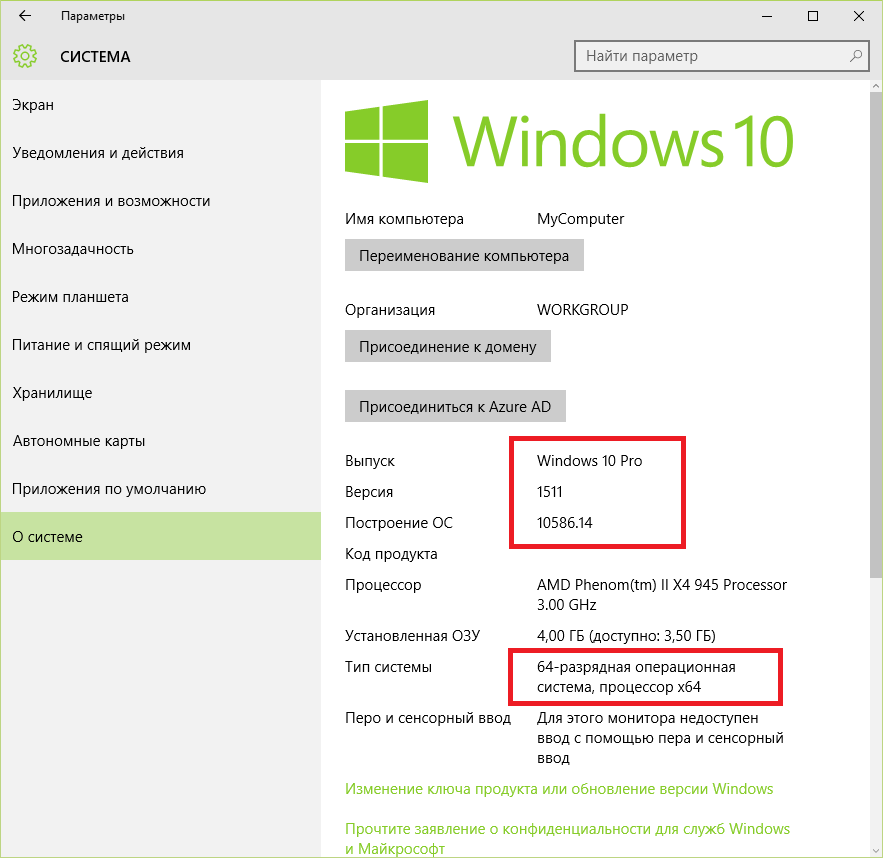
Для тех, кто любит щёлкать мышью и категорически против ввода текстовых команд может выполнить следующие действия:
Правой кнопкой мыши ткнуть на кнопку «Пуск», нажать «Параметры»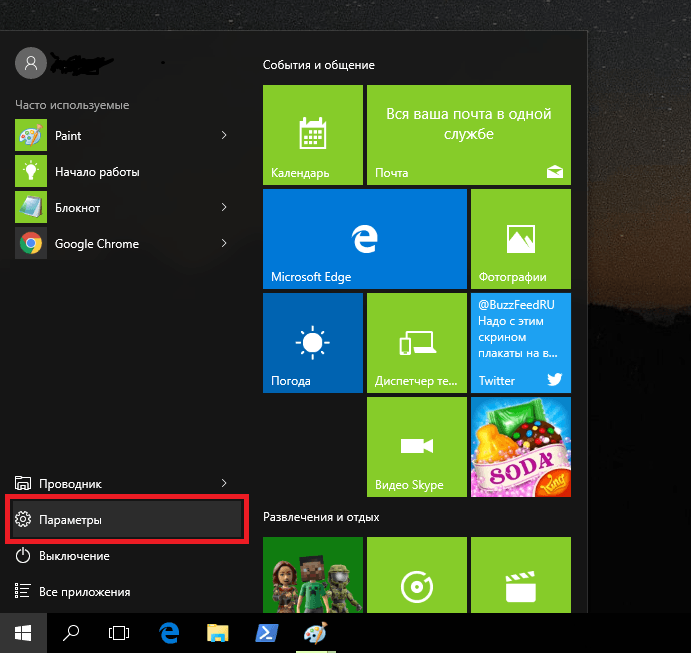
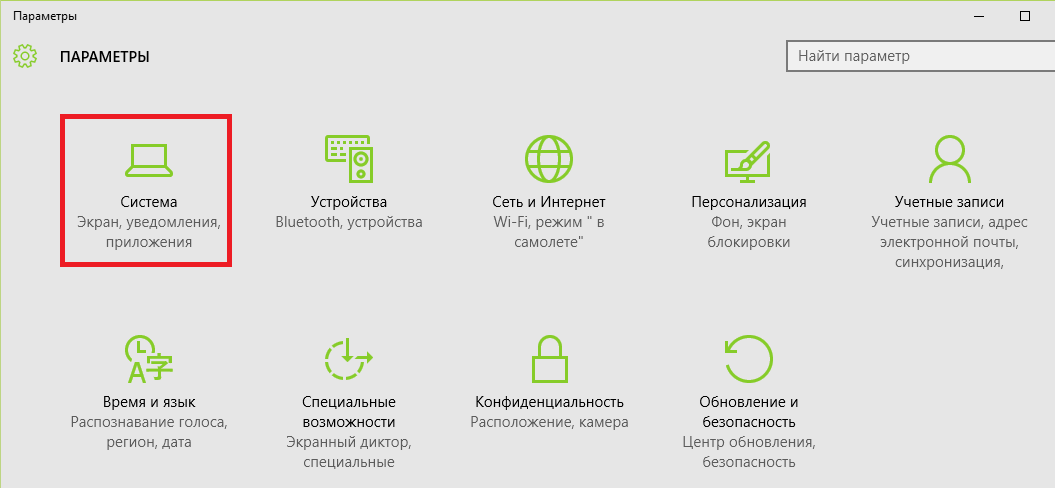
И вот вы опять в ранее виденном разделе, но добрались сюда другим способом.
Сведения о разрядности версии Виндоус 10 можно получить в любом указанном разделе.
Windows 8
Щелкните правой кнопкой мыши на кнопке «Пуск» и выберите пункт «Система».
Появится окно с требуемой информацией:
Здесь вы можете прочитать некоторую информацию о вашей ОС, включая её разрядность.
Вызвать это же самое окно из Windows 8 и 8.1 можно другим способом: установите указатель мыши в правый верхний угол, а затем сместите его вниз. В появившемся меню выберите раздел «Параметры»,
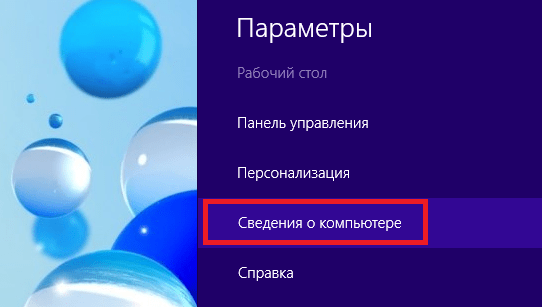
Windows 7
Windows XP
Нажмите кнопку «Пуск», затем правой кнопкой мыши щелкните по пункту «Мой компьютер» и выберите «Свойства».
Откроется вкладка «Общие» свойств системы. Здесь можно увидеть номер версии. В некоторых сборках здесь может быть указана разрядность ОС (x32 или x64).
Чтобы узнать: 32-х разрядная или 64-х разрядная система XP установлена, вы можете посмотреть более полные «Сведения о системе». Там же можно увидеть и другую расширенную информацию. Нажмите «Пуск», затем «Стандартные», далее «Служебные», и завершите, кликнув на «Сведения о системе», откроется приложение, отображающее более полную информацию о системе.
Если у вас версия x32, то строка «Процессор» будет содержать надпись «x86 Family».
Универсальный способ
Если вы фанат командной строки, любите вводить код руками, то воспользуйтесь командой winver. Откройте командную строку. В Windows XP кликайте мышью: «Пуск», «Все программы», «Стандартные», «Командная строка».
В Windows 8: правой кнопкой мыши кликайте по кнопке «Пуск» (либо жмете на клавиатуре кнопки + ), затем выбираете пункт меню «Командная строка».
Появится новое окно:
К слову сказать, часть информации о версии уже содержит само окно командной строки. Обратите внимание, что версия Windows 8.1 помечена как «6.3», что очень примечательно.
Далее, в командной строке введя команду winver и нажав , получим открывшееся окно сведений о системе. Для XP. И для Windows 8.
Здесь же есть возможность получить больше сведений, воспользовавшись встроенной программой systeminfo. Введите в окне командной строки systeminfo и нажмите .
Откроется окно, которое для ХР будет выглядеть так: В строке «Тип системы» можно посмотреть разрядность, видим «X86-based PC», означающее 32-х разрядную версию.
В случае с 8-кой будет так:Обратите внимание на то, что разрядность отображена как «x64-based PC» в строке «Тип системы», что означает 64-х разрядную разновидность операционки.
Конечно, существуют и другие способы, не указанные в этой статье, но были выбраны наиболее понятные и удобные с нашей точки зрения. Возьмите и применяйте тот, который вам быстрее запомнится. Очень надеемся, что данная статья принесла вам пользу!
Видео по теме
Хорошая реклама

</p>
Как узнать версию Windows на компьютере средствами ОС
Сама система обладает большим спектром самых разных инструментов, которые в той или иной мере помогают пользователям. В том числе, они могут определить версию ОС.
С помощью команд
С помощью командной строки в операционной системе Windows можно сделать очень многое. И самое простое из всех возможностей — узнать версию ОС.
Winwer
Это самый простой и быстрый способ узнать, какая версия Windows установлена на компьютере. Найти её можно просто введя в поисковой строке меню «Пуск» winver. Равнозначно это сработает и в командной строке, и в окошке инструмента «Выполнить». В любом случае, результатом работы команды будет окно с данными о версии Windows.

</p>
SystemInfo
Эту команду можно ввести в командной строке или в поле инструмента «Выполнить». Отличается она тем, что собирает более подробную информацию не только о системе, но и об оборудовании. То есть, её можно использовать вместо сторонних аналогов типа Everest или PC Wizard.
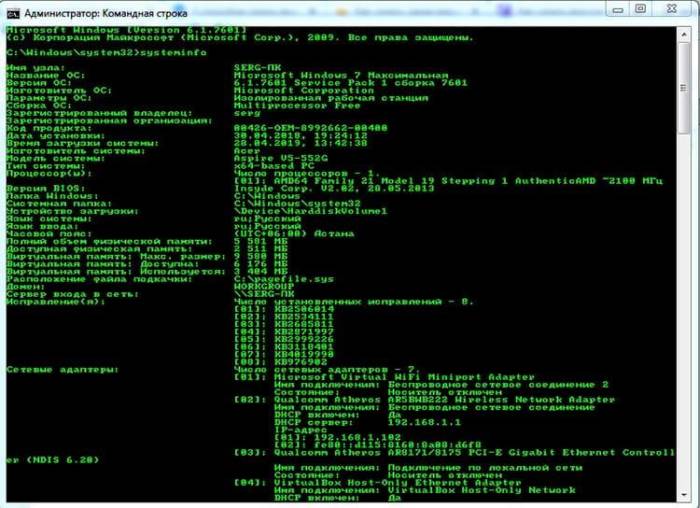
</p>
WMIC
WMIC – это специальная консоль управления Windows. Нужно отметить, что данный способ не самый удобный, так как информация «вываливается» просто кашей на экран и, чтобы вычленить данные о системе, нужно вглядеться. Вводить команду необходимо в командной строке с параметром OS. Вот так: wmic os.
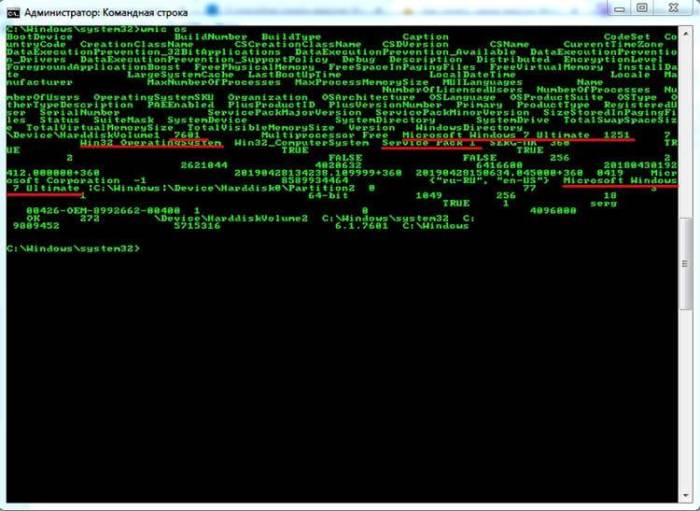
</p>
Через окно «Свойства»
Собственно, это самый простой способ узнать, какая Windows установлена в системе, используя только мышку. Нужно просто щёлкнуть правой кнопкой по значку «Мой компьютер» и выбрать «Свойства». В окне отобразится версия Windows, вариант выпуска, сервиспак, если есть, и разрядность. Также внизу будет указан ключ активации.
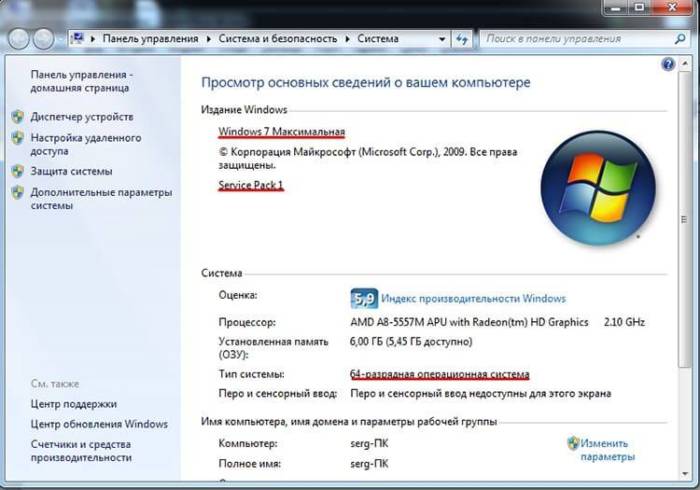
</p>
Через меню «Сведения о системе»
Этот способ подойдёт, если нужно узнать более подробные сведения о системе и оборудовании внутри. Вызвать инструмент можно, введя в поисковой строке меню «Пуск» «Сведения о системе». Появится окно, в котором есть масса информации и о программном, и о физическом обеспечении. Этого же эффекта можно добиться, набрав в командной строке или программе «Выполнить» команду msinfo32.
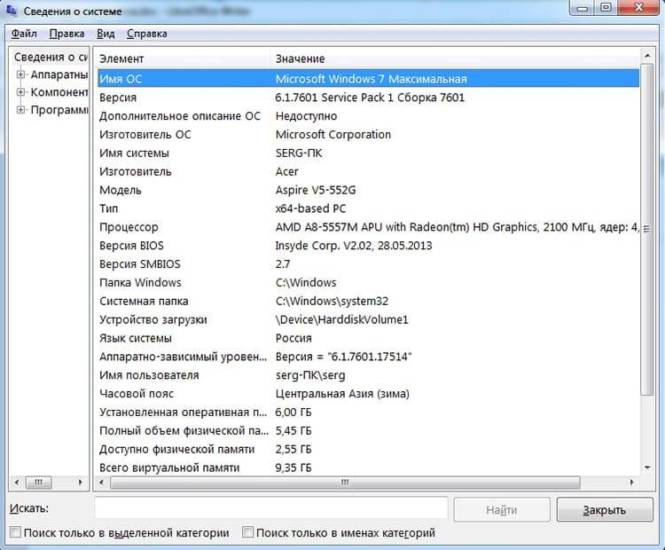
</p>
Через реестр
Для тех, кто не ищет лёгких путей, есть интересный вариант узнать версию и сборку Windows с помощью редактора реестра. Чтобы его вызвать, нужно в строке поиска меню «Пуск» или «Выполнить» ввести regedit. Откроется окно с большим количеством веток и ключей. Среди них нам нужно найти HKEY_LOCAL_MACHINESOFTWAREMicrosoftWindows NTCurrentVersion. Перейдя в раздел, справа мы увидим набор данных, среди которых есть наша версия Windows, номер сборки, сервиспак, тип издания, а также ключ и каталог размещения.
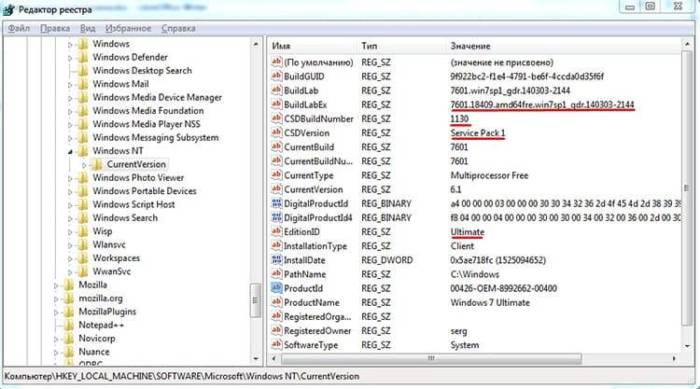
</p>
Как понять, какая Windows стоит на компьютере с помощью сторонних программ
Многие программы, наравне с выполнением своих прямых обязанностей, могут собирать данные о системе и отображать их пользователю. Вот небольшой список сторонних приложений, которые имеют такой встроенный функционал:
- Ccleaner. Средство для диагностики системы и реестра. Отображает версию, тип издания, сервиспак и разрядность в своём главном окне;
- CPU-Z. Отображение развёрнутых данных об оборудовании ПК. Показывает сведения о системе во вкладке About;
- Aida Одна из лучших программ для определения оборудования. Для операционной системы есть отдельный одноимённый раздел;
- Everest. Программа для определения железа, аналог Aida Для отображения сведения о системе есть соответствующий раздел.
Также стоит отметить многочисленные программы для диагностики ПО, антивирусы и всякие вспомогательные программы, которые зачастую имеют данные о системе.
Как определить версию Windows, если система не запускается
Если система не стартует, узнать, какая версия установлена, довольно нетривиальная задача. Во-первых, вначале придётся как-то запуститься. Например, в другой системе или с любого LiveCD диска.
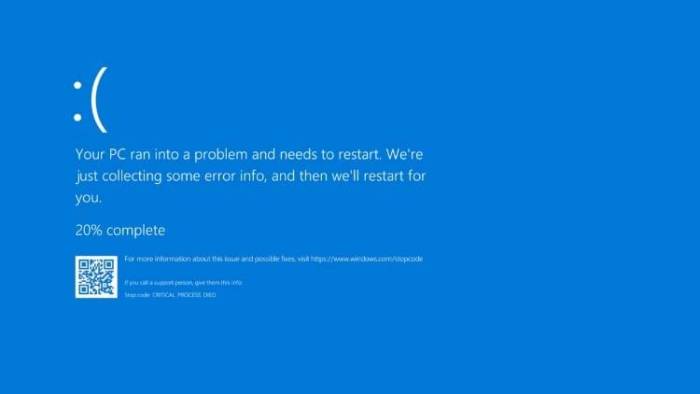
</p>
Если получится добраться до реестра незапускаемой системы, то можно выполнить действия из пункта для реестра, описанные выше. Понять, что за Windows можно и по структуре каталогов. Если в корне загрузочного диска лежат файлы ntdetect.com, boot.ini или ntldr – это windows XP. Если bootmgr – 7, 8 или 10. Также, если имеется доступ к файлам, то можно поискать логи установки в каталогах с папкой Windows. Они могут называться setupapi.dev.log или setupapi.log. В них надо найти раздел Device Install Log. Пункт OS version будет содержать код системы. Их расшифровка приведена ниже.
| Код | Версия системы |
| 5.1 | Windows XP |
| 5.2 | Windows XP 64 или Server 2003 |
| 6.0 | Vista или Server 2008 |
| 6.1 | Windows 7 |
| 6.2 | Windows 8 |
| 6.3 | Windows 8.1 |
| 10 | Windows 10 |
В целом, выяснение версии операционной системы довольно редкая процедура, которая может потребоваться только в исключительных случаях. Но знать несколько простых способов нужно. В комментариях вы можете поделиться своими знаниями по поводу определения версии Windows.
Используемые источники:
- https://comhub.ru/kak-opredelit-versiyu-windows/
- https://ustanovkaos.ru/instrument/kak-uznat-kakaya-versiya-windows-ustanovlena.html
- https://tehno.guru/kak-uznat-kakaya-windows-ustanovlena-na-kompyutere/

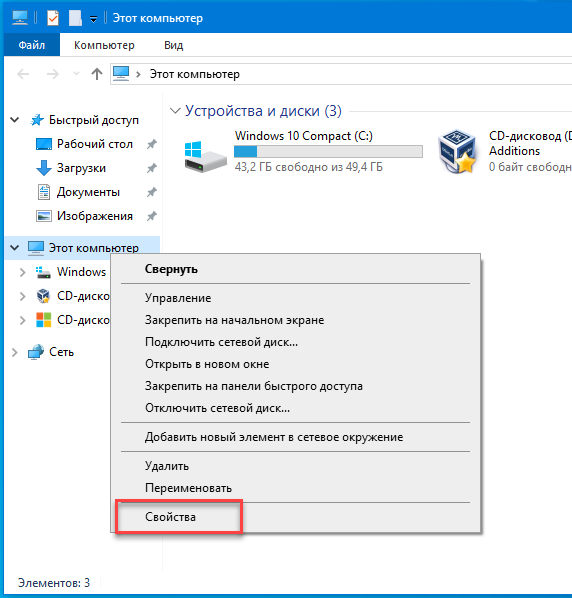
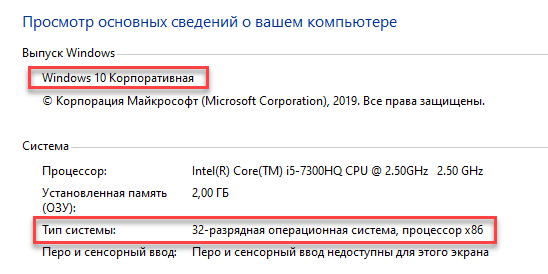
 Как узнать версию BIOS компьютера или ноутбука
Как узнать версию BIOS компьютера или ноутбука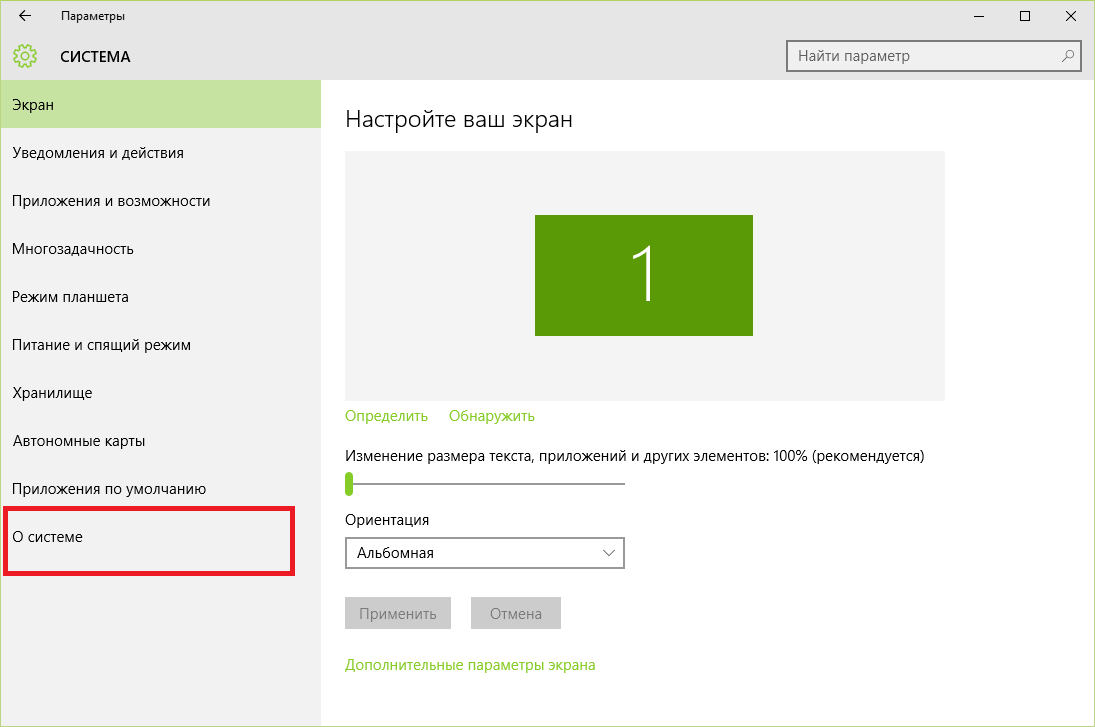
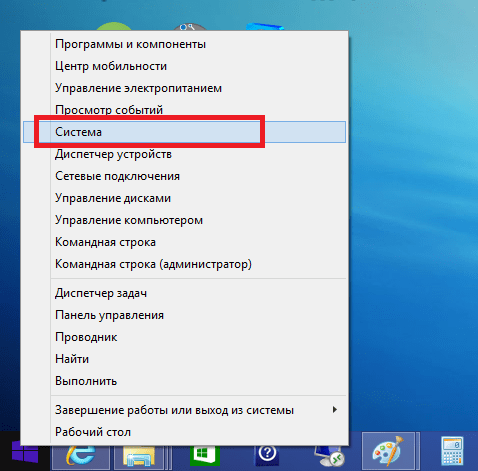
 Определяем видеокарту на ноутбуке и устанавливаем правильно драйвера. Как? Читаем
Определяем видеокарту на ноутбуке и устанавливаем правильно драйвера. Как? Читаем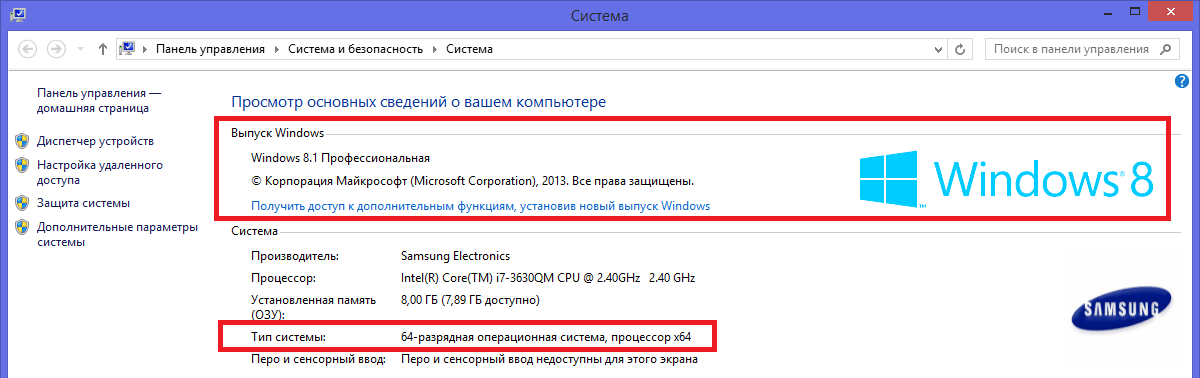
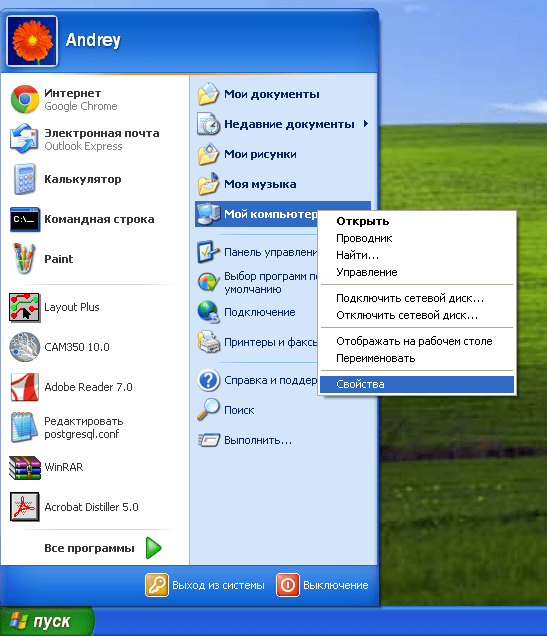
 С Windows 10 в кармане: устанавливаем операционную систему с флешки
С Windows 10 в кармане: устанавливаем операционную систему с флешки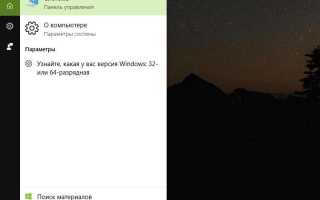

 «Какой у тебя Пентиум»: как узнать характеристики своего компьютера
«Какой у тебя Пентиум»: как узнать характеристики своего компьютера Как узнать разрядность системы в разных версиях Windows (XP, 7, 8 и 10)
Как узнать разрядность системы в разных версиях Windows (XP, 7, 8 и 10)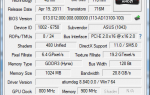 10 простых способов узнать какая видеокарта стоит на компьютере с Windows
10 простых способов узнать какая видеокарта стоит на компьютере с Windows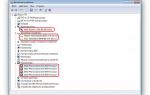 Как узнать параметры компьютера с OC Windows 7: используем утилиты вместо микроскопа
Как узнать параметры компьютера с OC Windows 7: используем утилиты вместо микроскопа