Содержание
- 1 Что дают права администратора
- 2 Запуск программы с правами администратора
- 2.1 Через контекстное меню
- 2.2 Через функцию проводника
- 2.3 Через системную поисковую строку
- 2.4 Через меню «Пуск»
- 2.5 Через панель быстрого доступа
- 2.6 Через диспетчер задач
- 2.7 Через свойства (активация постоянного запуска с повышенными правами)
- 2.8 Через реестр (активация постоянного запуска с повышенными правами)
- 3 Как открыть командную строку с повышенным доступом
- 4 Как открыть диспетчер задач
- 5 Как снять задачу и какие процессы можно завершать
- 6 Как запустить диспетчер от имени администратора
- 7 Частые неисправности
- 8 Работаем с Mac OS
- 9 Читайте также:
Большинство пользователей рано или поздно сталкиваются с уведомлением, в котором Windows спрашивает: можно ли ей запустить определённое приложение с правами администратора. Перед тем как дать согласие, необходимо разобраться, какие же права получит данная программа.
Что дают права администратора
В Windows 10 есть два типа учётных записей: аккаунт администратора и пользователя. Человек, имеющий доступ к учётной записи администратора, может запускать программы от имени администратора, подтвердив своё действие в появляющемся предупреждении. Человек, находящийся в системе под учётной записью обычного пользователя, тоже может запустить приложения с правами администратора, но только в том случае, если сможет ввести пароль от аккаунта администратора.
Команду «запустить от имени администратора» стоит понимать не буквально: приложение не будет запускаться от учётной записи администратора, если выполнить запуск с повышенными правами в пользовательском аккаунте. Выдача запускаемому приложению повышенных прав приводит к тому, что у него вырастает уровень доступа, то есть оно получает возможность изменять системные файлы и вносить правки в реестр.
Программы, работающие без прав администратора, намного безопаснее: они не могут навредить системе, так как у них нет прав работать с её файлами. Выдав программе права администратора, вы сильно рискуете, ведь не только вирусы вредят компьютеру. Например, в коде приложения могут содержаться строки, запускающие форматирование диска. Поскольку очистка памяти не может быть приравнена к вирусу, антивирус промолчит, разрешив программе с правами администратора выполнить то, что она захочет.
Но без определённых прав многие утилиты не смогут работать, так как им необходимо общаться с системой. Поэтому вы должны каждый раз думать самостоятельно, доверяете ли вы приложению, требующему прав администратора. Если ответ положительный, то дайте их ему, если сомневаетесь, то лучше не рискуйте.
UAC — что это
UAC (User Account Control) – сервис Windows 10, отвечающий за доступ к правам администраторам. Пользуясь английской версией системы или обращаясь к настройкам системы, вы можете встретить эту аббревиатуру.
Если отключить данный сервис, то система перестанет спрашивать у вас, можно ли выдавать права программе, так как начнёт выдавать их всем, кто потребует. Деактивацию проводить не рекомендуется, так как велик шанс, что повышенный уровень доступа получит вредоносная программа.
Получение прав
В Windows 10 доступ к повышенным правам можно выдать через любую учётную запись: и администратора, и пользователя. Единственное отличие — аккаунт администратора вручает права одной кнопкой «Да», нажатой в соответствующем запросе на получение прав, а аккаунт пользователя требует введения пароля от учётной записи администратора для выдачи прав.
Видео: получение прав администратора
Запуск программы с правами администратора
Все программы, так или иначе работающие с системными файлами, сами просят повышения уровня доступа при запуске. Если им отказать, то процесс запуск закончится и программа закроется. О том, что программе нужны особые привилегии, сообщает иконка в виде щита на её ярлыке.
Если вы заранее знаете, что определённой программе понадобятся права, то можете воспользоваться нижеописанными нестандартными способами, чтобы сразу запустить её со всеми разрешениями.
Через контекстное меню
Кликнув по ярлыку или запускающему файлу программы правой клавишей мыши, вы вызовете контекстное меню. В нём будет пункт, позволяющий выполнить загрузку с нужными правами. Он помечен значком в виде жёлто-синего щита. Нажав на него, вы откроете программу с полным доступом.
Через функцию проводника
Открывая приложения через проводник, вы можете выбрать вкладку «Управление» в верхнем части окна и использовать кнопку в блоке «Запуск», чтобы загрузить его с нужными разрешениями.
Через системную поисковую строку
Самый удобный способ найти приложение — ввести его имя в системной поисковой строке и воспользоваться результатами поиска. При этом в данном окошке можно использовать схему ту же схему, что была с ярлыком — кликните правой клавишей мыши по иконке и выберите соответствующий пункт в контекстном меню.
Через меню «Пуск»
В меню «Пуск» есть список всех программ, установленных на компьютере. Используя его, найдите подходящее приложение и кликните по нему правой клавишей мыши. В появившемся меню разверните вкладку «Дополнительно» и укажите, что хотите выполнить запуск с правами администратора.
Через панель быстрого доступа
Ярлыки, прикреплённые к панели быстрого доступа, также можно использовать для наших целей. Кликните правой клавишей по программе, а потом той же кнопкой по её названию, в открывшемся меню выберите нужный вариант запуска.
Через диспетчер задач
- Вызвав контекстное меню панели быстрого доступа или использовав системную поисковую строку, откройте диспетчер задач.
Открываем диспетчер задач - Разверните меню «Файл» и перейдите к созданию новой задачи.
Выбираем пункт «Запустить новую задачу» - Укажите название запускающего exe-файла и поставьте галочку, подтверждающую запуск от имени администратора. Подтвердите действие, приложения должно запуститься.
Прописываем название файла и ставим галочку для запуска с правами администратора
Через свойства (активация постоянного запуска с повышенными правами)
Если вы хотите, чтобы определённое приложение каждый раз включалось с повышенными правами, не спрашивая разрешения у вас, выполните следующие шаги:
- Открыв контекстное меню ярлыка программы, перейдите к свойствам.
Открываем свойства ярлыка - Разверните вкладку «Совместимость» и перейдите к изменению параметров. Обратите внимание, данный шаг потребует прав администратора.
Нажимаем на кнопку «Изменить параметры для всех пользователей» - Установите галочку напротив строки «Запускать эту программу от имени администратора».
Устанавливаем галочку напротив строки «Запускать эту программу от имени администратора»
Готово, вы выдали разрешение на все дальнейшие запуски. Если когда-нибудь захотите, чтобы приложение снова стало присылать уведомление с запросом на права, вернитесь к параметрам и снимите установленную галочку.
Через реестр (активация постоянного запуска с повышенными правами)
Если вышеописанный способ вам не подошёл или в список самостоятельных программ нужно внести много приложений, то можно воспользоваться альтернативным методом — изменить параметры реестра:
- Используя поисковую строку или окошко «Выполнить» с запросом regedit, разверните реестр. Учтите, работа в реестре разрешена только опытным пользователем или тем, кто аккуратно выполняет все нижеописанные шаги. Изменение не тех файлов приведёт к тому, что система перестанет работать, поэтому внимательно следите за своими действиями.
Открываем приложение regedit - Переходя по древу папок в левой части окна, окажитесь в разделе HKEY_CURRENT_USER Software Microsoft Windows NT CurrentVersion AppCompatFlags Layers. Начните создание строкового параметра: в название укажите путь до файла, запускающего приложение, а в значение — слово ~ RUNASADMIN.
Создаем файл с путем до файла и значением ~ RUNASADMIN
Повторите вышеописанный шаг для всех программ, которые должны запускаться с особыми правами без вашего согласия, а после перезагрузите компьютер, чтобы изменения вступили в силу.
Как открыть командную строку с повышенным доступом
Командная строка нужна для выполнения команд, управляющих системой и изменяющих её свойства. Если открыть её без прав администратора, то некоторые запросы не будут доступны. Чтобы выполнить запуск от имени администратора, можно использовать любой вышеописанный способ.
Например, пропишите запрос «Командная строка» в системной поисковой строке и кликните по результату правой клавишей мыши. Запускающий файл приложения называется cmd.exe. Зная его название, развернуть строку через диспетчер задач (данный метод описан выше в одноимённом пункте).
Видео: запуск командной строки от имени администратора
Прибегайте к выдаче прав администратора только в том случае, если уверены в запускаемом приложении. Повысив уровень доступа программе, вы рискуете предоставить ей возможность навредить системе. Но при этом помните, что многие утилиты преследуют благородные цели, поэтому повышенные права им необходимы.
Сегодня речь пойдет о трех тайных возможностях диспетчера задач Windows. Первая лежит на поверхности, но не очевидна. О второй невозможно догадаться, пока ее кто-то не покажет. А третью, обычно, обнаруживают случайно, и не знают, зачем она нужна.
Рассказ о каждой возможности основан на реальных событиях – вопросах на конференции OSZone. Итак, запустите диспетчер задач (CTRL+SHIFT+ESCAPE) и приступим!
Как-то раз на форум обратился человек с вопросом о том, как завершить сеанс другого пользователя из диспетчера задач. Попытка сделать это заканчивалась сообщением «Отказано в доступе», что свидетельствует о недостатке прав.
Автор вопроса работал с правами администратора, и ошибка ставила его в тупик.
Диспетчер задач, как и множество других системных приложений Windows 7, запускается с обычными правами даже у администраторов. В принципе, несложно открыть его с полными правами, и для этого существует множество способов (например, выполнение taskmgr в командной строке, запущенной от имени администратора).
Но это даже не требуется, потому что в самом диспетчере задач на вкладке «Процессы» есть кнопка для его перевода в режим работы с полными правами. Название кнопки на эту мысль не наводит, хотя щит недвусмысленно намекает на запуск от имени администратора.
Кстати, если вы изначально вместо кнопки видите флажок, у вас отключен контроль учетных записей.
Действительно, после нажатия кнопки «Отображать процессы всех пользователей» диспетчер задач перезапускается с полными правами. В этом легко убедиться, выбрав в меню Файл – Новая задача (Выполнить).
Как видите, в окне появляется флажок для запуска задачи с полными правами.

Как-то раз на форум обратился другой человек, у которого нарушились ассоциации файлов. Это нередко бывает после заражения вирусами или неуемного ковыряния в реестре. В принципе, проблема решается легко. У моего коллеги MVP Павла Кравченко в блоге есть REG-файлы для восстановления множества ассоциаций.
Однако у автора вопроса слетели ассоциации для типов файлов EXE, REG и LNK. А это означало, что невозможно:
- запустить REG-файл двойным щелчком мыши
- вызвать командную строку для использования команд REG IMPORT и REGEDIT
- открыть редактор реестра для импорта REG-файлов из меню Файл – Импорт
Заодно не получилось бы открыть командную строку или редактор реестра с помощью ярлыка.
Что делать? На помощь приходит диспетчер задач! Запустив его с полными правами, вы сэкономите время в дальнейшем. Теперь откройте меню Файл и щелкните Новая задача (Выполнить), удерживая нажатой клавишу CTRL.
Откроется командная строка! А дальше импорт REG-файлов, сохраненных на рабочий стол, будет делом техники:
regedit /s %userprofile%desktopfix-exe.reg regedit /s %userprofile%desktopfix-lnk.reg regedit /s %userprofile%desktopfix-reg.reg
Если диспетчер задач запущен с полными правами, командная строка их унаследует. А это значит, что при импорте каждого REG-файла не придется соглашаться на запрос контроля учетных записей.
Восстановление файловых ассоциаций – это лишь один пример. Если у вас есть права администратора и командная строка, перед вами открывается множество возможностей по управлению системой!
Видели такой диспетчер задач?
Желтым выделена область, двойным щелчком по которой можно скрывать и отображать вкладки и заголовок окна диспетчера задач. И этот двойной щелчок, сделанный случайно, тысячи раз приводил на форум людей в поисках ответа на вопрос, вынесенный в подзаголовок 🙂 Более того, в базе знаний Microsoft даже есть статья о том, как решить эту проблему.

А вы знали обо всех этих возможностях? Приходилось ли вам восстанавливать систему при помощи одного лишь диспетчера задач? Попадались ли вы на усеченный диспетчер задач после случайного двойного щелчка?
Если вам известны другие скрытые возможности Windows и системных программ, поделитесь своими знаниями в комментариях!
Диспетчер задач – это программа на семействе операционных систем Windows, которая следит за состоянием работы системы. С помощью диспетчера задач, можно проверить: запущенные программы, процессы, состояние загрузки центрального процессора, загрузку оперативной памяти, загрузку сети интернет. В последних версиях можно также посмотреть сервисы и автозагрузку. Чаще всего используется для завершения работы зависших программ.
Интерфейс диспетчера задач представлен 7-ю вкладками:
Процессы – это вкладка в которой умолчанию сгруппированы запущенные процессы, можно отсортировать по имени (для этого щёлкнуть мышкой по столбику «Имя», аналогично для «ЦП», «ПАМЯТЬ», «ДИСК», «СЕТЬ»). Похожие процессы сгруппированы в один пункт, раскрыть можно нажав на знак «>» слева от Названия приложения. Фоновые процессы это просто другое название для служб.
Производительность – вкладка, на которой можно отследить график загрузки процессора, памяти, жесткого диска, сети.
Журнал приложений – вкладка, на которой записывается время загрузки центрального процессора
Автозагрузка (в новых версиях Windows) – тут можно включить или отключить программы, запускаемые вместе с загрузкой Windows, после входа пользователем.
Пользователи – вкладка, в которой приложения сгруппированы по пользователям (если их работает несколько одновременно)
Подробности, которые похожи, на старый вид диспетчера задач (как в Windows XP)
Службы (программы которые выдают вспомогательную информацию другим программам, службы должны быть постоянно запущенны)
Как открыть диспетчер задач
Самый простой и знаменитый способ — это сочетание клавиш Ctrl+Alt+Delete ( + означает одновременно). Но следует акцентировать внимание на том, что в более новых версия Windows, Ctrl+Alt+Delete вызывает другое окно. (Например, в Windows XP, сразу отображается диспетчер задач)
Из него можно выбрать диспетчер задач. Чтобы сразу открыть программу в новых версиях операционной системы Windows 7, 8, 10 необходимо, воспользоваться новым сочетанием Ctrl+Shift+Esc
- Можно вызывать диспетчер задач через панель задач, щелкнув правой клавишей мыши по пустому месту и выбрать «Диспетчер задач».
-
Через поиск возле кнопки пуск
- Через команду выполнитьWin (Кнопка со значком Windows) + R. Ввести: “taskmgr”.
- Через командную строку cmd. Так же ввести «taskmgr»
Как убрать все лишнее из меню пуск на новой Windows 10
Как снять задачу и какие процессы можно завершать
Прежде чем рассказывать, как снять процессы, вам следует знать зачем какой процесс нужен и на что может повлиять его завершения. Например, если вы завершите процесс в Microsoft Word, то есть вероятность того, что ваш открытый документ не сохраниться, а данные будут утеряны, конечно Microsoft делает периодически резервные копии, но вот другие процессы, могут их не делать, поэтому будьте внимательны перед тем как снимать задачу. Название процессов можно поискать в интернете, так же как и объяснения того что этот процесс делает. Обычно процесс называется так же, как называется программа, либо сокращение по первым буквам.
Что бы снять задачу необходимо в диспетчере задач выбрать необходимый процесс, нажат правой клавишей мыши по процессу, выбрать снять задачу. Зависший процесс обычно обозначает как «Название процесса (не отвечает)».
Как запустить диспетчер от имени администратора
Чтобы запустить диспетчер задач от имени администратора, необходимо, как уже было сказано выше, ввести в поиске «диспетчер….» (можно вводить не полностью) или «taskmgr». В списке найденных элементов нажать правой клавишей по диспетчеру задач, выбрать запустить от имени администратора.
Можно сначала запустить в обычном режиме Диспетчер задач, а потом через его меню «Файл» — Запустить новую задачу, запустить его же, но в режиме администратора.
Что бы запустить новый диспетчер, не забудьте поставить галочку «Создать задачу с правами администратора»
Частые неисправности
Часто бывает так, что диспетчер задач не запускаться. Это скорее всего, связно с деятельностью вирусов, которые блокируют запуск диспетчера задач, чтобы пользователь не смог отследить вредоносное программное обеспечение. Либо в работе с реестром или локальной политикой произошел сбой.
Удаляем directX с компьютера или ноутбука
Диспетчер задач отключен администратором
Очень часто возникающая ошибка.
Можно воспользоваться несколькими способами для возобновления работы диспетчера.
Включение с помощью реестра. Если нет доступа к интерфейсу локальных политик безопасности, то диспечтер задач можно включить напрямую через реестр, для этого нужно: пройти по дереву реестра по такому пути (если такого пути нет, то скорее всего у вас старая версия Windows, уточните путь для своей версии Windows): HKEY_Current_userSoftwareMicrosfotWindowsCurrentVersionPoliciesSystem. И изменить значение DisableTaskMgr на ноль.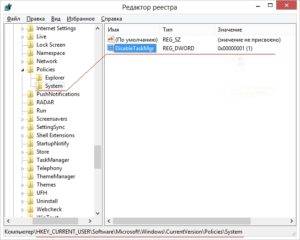
Конфигурация пользователя – Административные шаблоны – Система – Варианты действий после нажатия CTRL+ALT+DELETE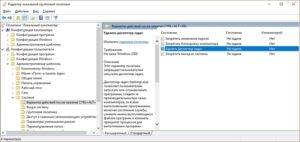
- Запустить командную строку с правами администратора
- Скопировать строчку: REG add HKCUSoftwareMicrosoftWindowsCurrentVersionPoliciesSystem /v DisableTaskMgr /t REG_DWORD /d /0 /f
-
Вставить в окно командной строки запущенной от имени администратора и нажать Enter.
Создаем reg файл для правки реестра. Ну и запасной случай, когда методы указанные выше не работают или кому удобней сделать так. Создаете текстовый документ
Копируете такой текст:
Windows Registry Editor Version 5.00
[HKEY_CURRENT_USERSoftwareMicrosoftWindowsCurrentVersionPoliciesSystem]
Сохраняете файл с расширением reg (расширение это последние три буквы после точки), имя не имеет значение, нам главное запустить этот файл. Появиться окно с вопрос о том хотите ли вы добавить изменения в реестр из этого файла, вы нажимаете да.
Что делать если диспетчер задач открывается не полностью
В старых версиях Windows 2000, XP, Vista, окно диспетчера задач может открываться не полностью
Что бы окно открылось полностью, просто двойным щелчком нажмите по белой рамке окна (по пустому месту)
Зачем нужен защитник Windows – основные функции и настройки
Работаем с Mac OS
Для тех, кто перешел с Windows на Mac, следует знать, что завершение работы зависших программ и мониторинг системы происходит здесь по-другому и используются другие сочетания клавиш. В первую очередь следует обратить внимание на разные программы для завершения работы и мониторинга системы.
Как открыть диспетчер задач на Mac OS
Что бы открыть диспетчер задач на маке для завершения работы зависшей программы, следует воспользоваться сочетание клавиш Command+Alt+Esc, который вызовет вот такое окно, в котором следует выбрать зависшую программу.
Что бы снять задачу на маке нужно лишь выбрать в окне «Принудительное завершение программ» зависшую программу. Другой способ — это использование мониторинга ресурсов, который уже больше похож на стандартный Windows «Диспетчер задач». Чтобы завершить процесс необходимо сначала выбрать мышкой его, а потом нажать на кнопку «Завершить процесс». Если выбрать завершить, то Mac попробует завершить аккуратно задачу, если выбрать принудительно завершить, то процесс сразу прервётся.
Обратите внимание, что зависшие процессы выделяться красным цветом.
Читайте также:
Используемые источники:
- https://winda10.com/programmy-i-prilozheniya/zapusk-ot-imeni-administratora-windows-10.html
- http://www.outsidethebox.ms/12135/
- http://composs.ru/dispetcher-zadach/
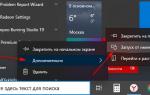 Как запустить файл (или программу) от имени администратора в windows 7 или 10
Как запустить файл (или программу) от имени администратора в windows 7 или 10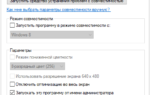 Как настроить запуск программ от имени администратора в Windows 10, 7 и 8. Это просто
Как настроить запуск программ от имени администратора в Windows 10, 7 и 8. Это просто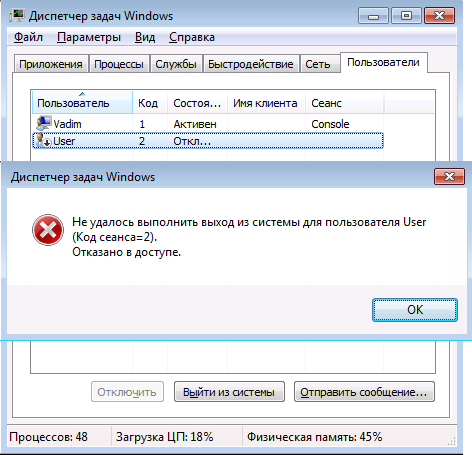
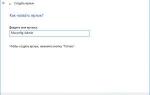 Как запустить Windows от администратора: простые способы и пояснение, почему не стоит этого делать
Как запустить Windows от администратора: простые способы и пояснение, почему не стоит этого делать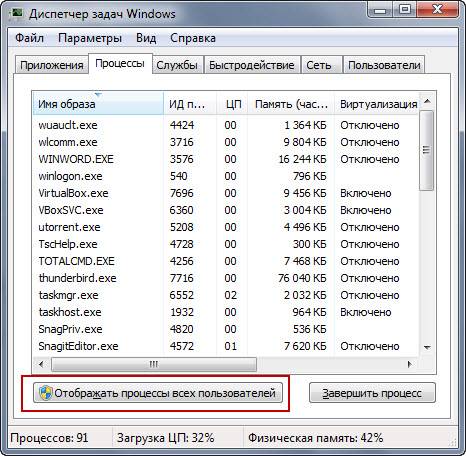


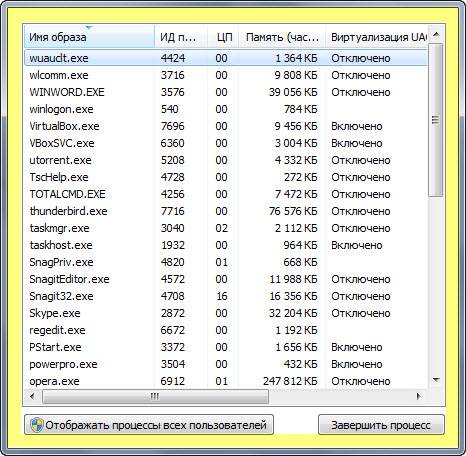
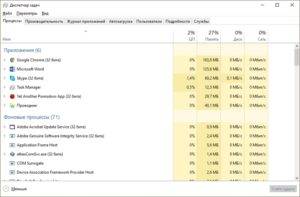
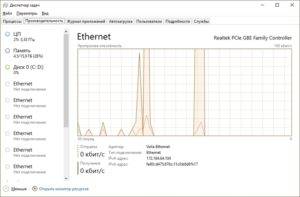
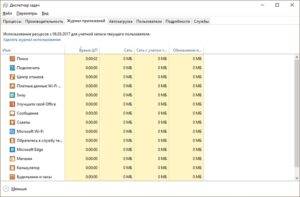
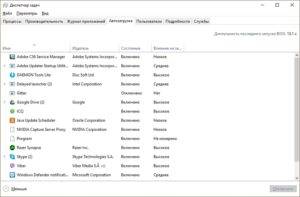
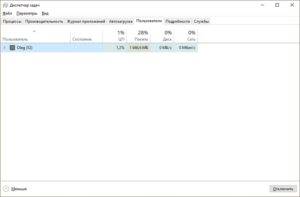
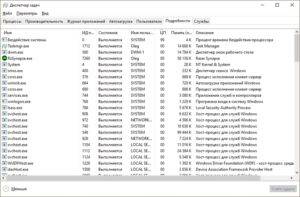
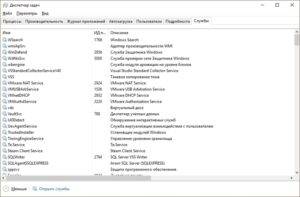
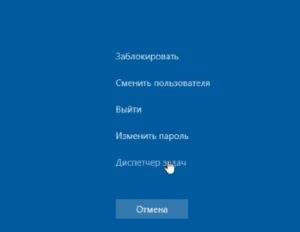
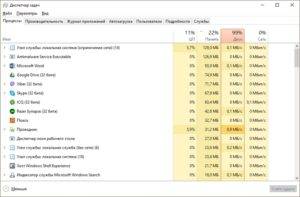
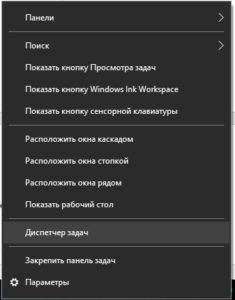

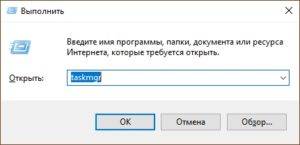
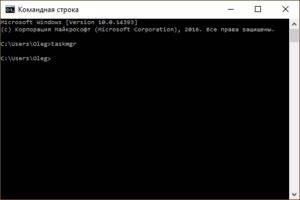
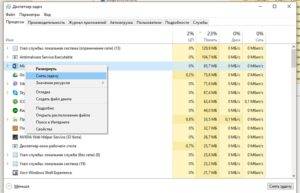
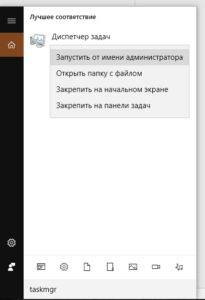
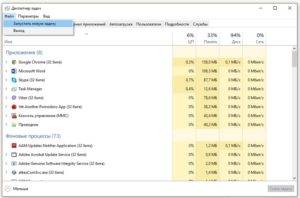

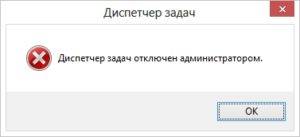
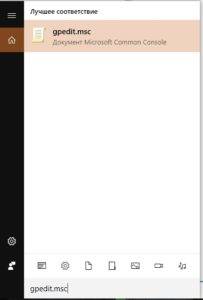
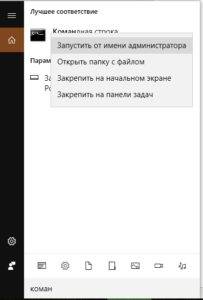

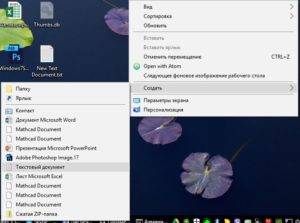
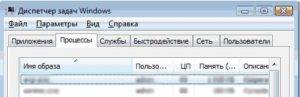




 Как сделать так, чтобы программа запускалась всегда от имени Администратора?
Как сделать так, чтобы программа запускалась всегда от имени Администратора?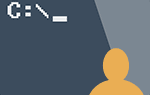 Как запустить командную строку от имени администратора? - инструкция от Averina.com
Как запустить командную строку от имени администратора? - инструкция от Averina.com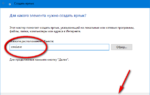 Как запустить командную строку от имени администратора на Windows 10 / 8 / 7
Как запустить командную строку от имени администратора на Windows 10 / 8 / 7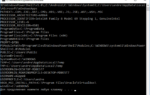 Упрощаем запуск приложений в Windows 7 от имени администратора без отключения UAC
Упрощаем запуск приложений в Windows 7 от имени администратора без отключения UAC