Содержание
- 1 Командная строка от имени администратора в Windows 10
- 2 Запуск командной строки от администратора в Windows 8.1 и 8
- 3 В Windows 7
- 4 Еще один способ, для всех последних версий ОС
- 5 Зачем нужен запуск команд от имени администратора
- 6 Запускаем с помощью поиска
- 7 Открываем командную строку с меню Пуск
- 8 Открываем CMD с системной папки windows
- 9 Командная строка в режиме администратора с помощью диспетчера задач
- 10 Создаем ярлык командной строки на рабочем столе
- 11 Что это такое
- 12 Окно «Выполнить»
- 13 Ярлык в «Пуске»
- 14 Поисковая строка
- 15 Создание ярлыка
- 16 Проводник
- 17 Прямой вызов
- 18 Ещё один замысловатый способ
- 19 Видеоинструкция
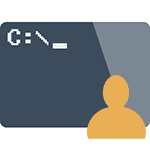
В этом руководстве опишу способы запуска командной строки от имени Администратора в Windows 10, 8.1 и 8, а также в Windows 7. Также на сайте доступна отдельная инструкция для Windows 10: Как открыть командную строку в Windows 10)
Командная строка от имени администратора в Windows 10
Существует множество способов запуска командной строки от имени Администратора, многие из которых работают независимо от того, какая версия ОС у вас установлена. Но, пожалуй, самый удобный и быстрый способ запустить cmd.exe с правами администратора в Windows 10 — использовать поиск в панели задач:
Просто начните набирать «Командная строка» в поиске, а когда нужный результат будет найден, нажмите «Запуск от имени администратора» в правой части или, если такого не обнаружится (в ранних версиях Windows 10), нажмите по найденному результату правой кнопкой мыши и выберите нужный пункт контекстного меню.
Также, если в Windows 10 вы зайдете в Параметры — Персонализация — Панель задач и отключите пункт «Заменить командную строку оболочкой PowerShell», то пункт для запуска командной строки от имени администратора появится в контекстном меню кнопки пуск (открыть можно правым кликом по этой кнопки или сочетанием клавиш Win+X).
Запуск командной строки от администратора в Windows 8.1 и 8
Для того, чтобы запустить командную строку с правами администратора в Windows 8.1 есть два основных способа (еще один, универсальный способ, подходящий для всех последних версий ОС я опишу ниже).
Первый способ заключается в нажатии клавиш Win (клавиша с эмблемой Windows) + X на клавиатуре с последующим выбором из появившегося меню пункта «Командная строка (администратор)». Это же меню можно вызывать правым кликом мыши по кнопке «Пуск».
Второй способ запуска:
- Перейдите на начальный экран Windows 8.1 или 8 (тот, который с плитками).
- Начните на клавиатуре набирать «Командная строка». В результате слева откроется поиск.
- Когда в списке результатов поиска вы увидите командную строку, кликните по ней правой кнопкой мыши и выберите пункт контекстного меню «Запуск от имени администратора».
Вот, пожалуй, и все по этой версии ОС, как видите — все очень просто.
В Windows 7
Чтобы запустить командную строку от имени администратора в Windows 7, проделайте следующие шаги:
- Откройте меню Пуск, пройдите в Все программы — Стандартные.
- Кликните правой кнопкой мыши по «Командная строка», выберите пункт «Запуск от имени Администратора».
Вместо того, чтобы искать во всех программах, вы можете ввести «Командная строка» в поле поиска внизу меню Пуск Windows 7, а потом проделать второй шаг из описанных выше.
Еще один способ, для всех последних версий ОС
Командная строка — это обычная программа Windows (файл cmd.exe) и запустить ее можно как любую другую программу.
Находится она в папках Windows/System32 и Windows/SysWOW64 (для 32-разрядных версий Windows используйте первый вариант), для 64-разрядных — второй.
Так же, как и в описанных ранее способах, вы можете просто кликнуть по файлу cmd.exe правой кнопкой мыши и выбрать нужный пункт меню, чтобы запустить его от имени администратора.
Есть и еще одна возможность — вы можете создать ярлык для файла cmd.exe там, где вам нужно, например, на рабочем столе (например, перетащив правой кнопкой мыши на рабочий стол) и сделать так, чтобы он всегда запускался с администраторскими правами:
- Кликните правой кнопкой по ярлыку, выберите пункт «Свойства».
- В открывшемся окне нажмите кнопку «Дополнительно».
- Отметьте в свойствах ярлыка «Запуск от имени администратора».
- Нажмите Ок, затем снова Ок.
Готово, теперь при запуске командной строки созданным ярлыком, она всегда будет запускаться от администратора.
Привет, друзья! Вы ищите, как запустить командную строку от имени администратора? Ищите простой и рабочий метод?! Думаю, Вы зашли по адресу. Спросите почему, а дело в том, что я как раз решил написать инструкцию, как без особых проблем пользователь смог самостоятельно запустить cmd от имени администратора.
Идеей написания материала был вопрос хорошего знакомого. Я конечно же ему рассказал как лучше сделать. Прошло несколько дней, и я подумал, а почему бы не написать инструкцию, чтобы любой пользователь смог с легкостью запустить cmd от админа и выполнить нужные команды в ней.
Постараюсь рассказать простым, доступным языком все возможные способы запуска командной строки в windows 7. А их, поверьте не мало. Есть простые способы, есть чуть посложнее. Все методы расположил в порядке возрастания. Что значительно облегчит выбрать нужный и подходящий в вашем случае.
В идеале, Вам не обязательно использовать все перечисленные способы, возьмите парочку и вперед. Этого будет достаточно. Мой Вам совет, пробегите глазами по всем способам, для общего развития, а вдруг пригодится. Бывает ситуация когда пользователю удобно запускать с ярлыка рабочего стала, нежели искать в ОС. Выбирать только Вам.
Зачем нужен запуск команд от имени администратора
Время от времени нам приходится запускать cmd в windows с правами администратора или другими словами привилегированное окно. По умолчанию данное окно открывается с ограниченным функционалом и некоторые команды не могут быть выполнены, то есть никаких изменений не получится внести.
Сделано это не просто так, это своего рода защита операционной системы, т.к. некоторые команды влияют на загрузку и на нормальную работу виндовс.
Читайте также: Как создать загрузочную флешку для windows 7
Ситуации бывают разные, и потребности разные, возникают ситуации, когда выполнения той или иной команды требует производить в командной строке, да не просто так, а чтобы у вас были права администратора. Для внесения изменений.
Примечание: Будьте внимательны при выполнении команд, т.к. изменения вносятся непосредственно в ОС. И может нарушить ее работоспособность! Если не знаете за что отвечает данная команда, не выполняйте ее с правами админа.
Поскольку запуск cmd во всех версиях windows разный, мы их с Вами и рассмотрим поподробнее несколько способов.
Понеслась)
Запускаем с помощью поиска
Данный способ будет работать в операционках windows 7 и windows vista, поскольку они являются единственными версиями windows которые поддерживают поиск в меню Пуск.
Нажмите «Пуск» далее в строке поиска наберите «cmd» в результатах увидите cmd.exe
Нажмите правой кнопкой мыши на иконке и выберите из контекстного меню «Запуск от имени администратора»
Далее увидите окно контроля учетных записей пользователей, в том случае если у вас не отключен UAC, в котором нужно нажать «Да»
В результате должно открыться окно командной строки с заголовком – «Администратор: Командная строка или Администратор:C:WindowsSystem32cmd.exe»
Открываем командную строку с меню Пуск
Данный способ скорее всего дубль первого способа, немного иное место запуска, но как способ запуска имеет место быть и я о нем также решил рассказать.
Открываем «Пуск > Все программы > Стандартные» ищем «Командная строка»
Нажимаем правой кнопкой мыши и выбираем в контекстном меню пункт «Запуск от имени администратора»
В результате получаем открывшееся привилегированное окно для ввода команд.
Идем дальше.
Открываем CMD с системной папки windows
Командную строку можно запускать как обычную программу в виндовс, это значит, что мы можем найти запускной файл в системной папке и запустить от туда.
Читайте также: Как настроить дату и время в windows 7
Определяете какая разрядность вашей операционной системы и ищите файл cmd.exe в соответствующей папке:
Для windows 32 bit cmd.exe находится: WindowsSystem32
Для windows 64 bit cmd.exe расположен: WindowsSysWOW64
Примечание: Командная строка, а именно запускной файл в Windows x64 есть и в system32 и в SysWOW64. Так что можете запуска его с любой папки, главное от имени админа.
После того как найдете щелкаете на файле правой кнопкой мыши и выберите в меню пункт «Запустить от имени администратора»
Вот и все.
Командная строка в режиме администратора с помощью диспетчера задач
Воспользоваться методом запуска можно так же легко а предыдущие, для этого нажмите на клавиатуре Ctrl+Alt+Del и выберите запустить диспетчер задач, в открывшемся окне выберите Файл — Новая задача
В строке наберите cmd затем поставьте галочку Создать задачу с правами администратора. Нажмите ОК. Запустится командная строка которая будет с привелигерованными правами, или другими словами администраторскими правами. С помощью которой можно вносить изменения в систему.
Для способа запуска с диспетчера задач, можно также использовать упрощенный запуск, в котором не потребуется ничего набирать, просто откройте диспетчер задач, далее нажмите и удерживайте на клавиатуре клавишу Ctrl нажмите Файл — Новая задача (Выполнить….) после чего откроется командная строка уже с правами администратора.
Создаем ярлык командной строки на рабочем столе
И в завершении, в качестве бонуса, решил рассказать интересный способ, в плане реализации. А быть может и не с реализации а с доступности метода запуска. Для того, чтобы создать ярлык cmd на рабочем столе и в дальнейшем запускать всегда с правами администратора.
Кликните правой кнопкой мыши в пустой области на рабочем столе, в контекстном меню выберите Создать > Ярлык
Далее нужно указать расположение объекта, просто наберите cmd.exe и нажмите далее.
Читайте также: Как создать точку восстановления в windows 7
В следующем окне нужно указать имя для создаваемого ярлыка, в моем случае я указал Командная строка (Администратор), и нажмите Готово. Но это еще не все, нужно установить значение для запуска, в нашем случае с правами администратора.
Кликните на вновь созданный ярлык правой кнопкой мыши, выберите Свойства. В окне нажмите на кнопку Дополнительно, которая расположена внизу. И поставьте галочку Запускать от имени администратора, Далее нажмите 2 раза на кнопку ОК и пробуете запускать.
Откроется окно cmd с правами администратора. В чем вы убедитесь в заголовке окна. Данный метод будет полезен, если вы часто используете командную строку и вносите изменения в систему.
P.S. Давайте подведем итоги проделанного. В итоге получаем 5 легких способов как запустить командную строку с правами администратора. Все способы совершено рабочие и применимы, так, что можете выбрать подходящий для Вас и использовать, плюс можете рассказывать знакомым и близким, кому угодно. Просто некоторые не знают что такое командная строка и как она запускается.
Если вы знаете еще способы запуска cmd с админскими правами, пишите в комментариях или через обратную связь, дополним статью полезной информацией. А так же оставляйте свои замечания и предложения по статье. Всегда рады.
Автор: · 31.01.2019
Командная строка – универсальный инструмент в любой операционной системе. Со временем многие люди приходят к тому, что им требуется воспользоваться данным средством. Обычно это необходимо для решения какой-либо проблемы в ОС. Давайте рассмотрим, как открыть командную строку в Windows 7 от имени администратора всеми доступными методами.
Привилегии админа при вызове утилиты необходимы, чтобы пользователь мог осуществлять в Windows фактически любые действия, даже несмотря на то, что работает из-под учётной записи с ограниченными привилегиями. В подобном случае, если аккаунт администратора защищён паролем, его придется вводить каждый раз для вызова командной строки любым из приведённых ниже способов.
Что это такое
Это программная оболочка, которая передаёт операционной системе введённые в неё текстовые команды. Физически она является файлом cmd.exe, который расположен в директории «%windir%system32», а в Windows 7 x64 и в каталоге «%windir%SysWOW64».
Хотя со времён MS-DOS утекло немало времени и множество операций в Windows выполняется через графический интерфейс, от командной строки никто не собирается отказываться. Во-первых, далеко не все действия в Windows 7 можно выполнять через консоль, во-вторых, гораздо быстрее ввести текстовую команду и нажать Enter, чем выполнять многочисленные клики по элементам окон, различным меню и прочим графическим элементам.
Окно «Выполнить»
Кроме консоли, текстовые команды операционной системе отправляются и через командный интерпретатор. Его особенностями являются:
- окно с результатом команды после её выполнения не отображается;
- после запуска каждой из них интерпретатор приходится вызывать заново;
- для выполнения команд требуются администраторские привилегии.
- Запускаем этот инструмент при помощи одноимённой кнопки в «Пуске» или комбинации клавиш Win + R.
- Вводим в текстовую форму команду «cmd», «cmd.exe» или полный путь к файлу: «%windir%system32cmd.exe» и выполняем команду.
Читайте также: «Доменные службы Active Directory сейчас недоступны» (Windows 7 принтер)
Здесь может возникнуть вопрос: как узнать, что необходимые привилегии получены? Обращаем взор на шапку окна – там должна быть надпись: «Администратор: путь к файлу cmd.exe».
Многие пишут: «Не могу запустить консоль от имени админа». Такое может быть, если вашей учётной записи не позволено это делать со стороны администратора, и решить проблему может только он.
Ярлык в «Пуске»
- Открываем это выпадающее меню и кликаем «Все программы».
- Пролистываем вниз и кликаем по папке «Стандартные».
- Вызываем контекстное меню ярлыка и выбираем соответствующий пункт.
Поисковая строка
- Разворачиваем главное меню Windows 7 и вводим часть названия утилиты в поисковую строку.
- Как и в предыдущем случае, открываем контекстное меню целевого объекта, который появился в результате поиска, и выбираем «Запустить от имени…».
Второй вариант: вводим «cmd» в поиск, зажимаем Ctrl + Shift + Enter и делаем левый клик по иконке.
Создание ярлыка
Если командную строку запускаем часто, целесообразным будет создание ярлыка на рабочем столе или в «Панели задач» (сюда его перетащим из декстопа или закрепим).
- Выполняем правый клик по свободной области и выбираем команду добавления нового ярлыка.
- В качестве объекта расположения задаём «cmd» и кликаем «Далее».
- Вводим его название и жмём Enter.
- Открываем свойства объекта при помощи комбинации Alt + Enter или правой кнопки.
- Щелкаем «Дополнительно».
- В окне расширенных свойств отмечаем флажком первую опцию и совершаем клик по «ОК».
- Закрываем все окна.
Чтобы добавить ярлык на «Панель задач», перетаскиваем его в нужную область или при запущенной утилите вызываем команду «Закрепить на Панели задач».
Создаётся ярлык и путём перетаскивания исполняемого файла на рабочий стол или в «Панель задач».
Проводник
Открываем «Проводник» (заходим в любую папку, кроме «Мой компьютер»).
- Быстрее всего это сделать комбинацией клавиш Win + E.
- Зажимаем Shift и открываем контекстное меню (правой кнопкой) свободного от файлов/каталогов пространства.
- Выполняем клик по пункту «Открыть окно команд».
Читайте также: Как узнать, 32 или 64-битная система Windows 7
Прямой вызов
Командную строку можно запустить как обычное приложение – двойным кликом по исполняемому файлу. Проделаем это.
- Вызываем окно «Проводника»: мы воспользовались для этого сочетанием кнопок Win + E.
- В адресную строку вводим «%windir%system32», а для 64 bit можно и «%windir%SysWOW64», находим наш файл и выполняем его от имени администратора.
Ещё один замысловатый способ
- Открываем «Диспетчер задач» Ctrl + ShiftEsc.
- Кликаем «Файл» -> «Новая задача».
- Вводим название утилиты и открываем её.
Способ подойдёт для случаев, когда файл explorer.exe поврежден или заменён вирусами.
В массе авторских сборок операционной системы присутствует возможность открытия консоли с расширенными полномочиями через контекстное меню каталогов. Мы же пользуемся официальной версией ОС, потому продемонстрировать этого не сможем.
Мы рассмотрели все варианты открытия командной консоли в Windows 7 с привилегиями администратора, что необходимо для выполнения большинства команд в системе. Без этих прав ваши возможности по управлению «Семёркой» будут скудными, а многие проблемы без этого попросту не решить.
Видеоинструкция
В подборке видео ниже можете посмотреть некоторые из методов в действии: ведь людям проще воспринимать информацию в визуальном, а не текстовом виде.
Используемые источники:
- https://remontka.pro/run-command-line-admin/
- https://www.computer-setup.ru/kak-zapustit-komandnuyu-stroku-ot-imeni-administratora-5-sposobov
- https://os-helper.ru/windows-7/zapusk-komandnoj-stroki-s-pravami-administratora.html
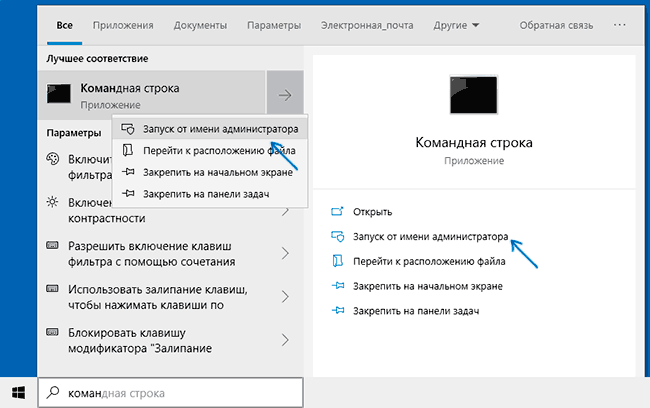
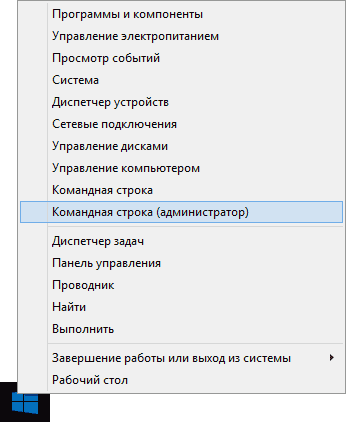
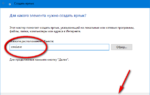 Как запустить командную строку от имени администратора на Windows 10 / 8 / 7
Как запустить командную строку от имени администратора на Windows 10 / 8 / 7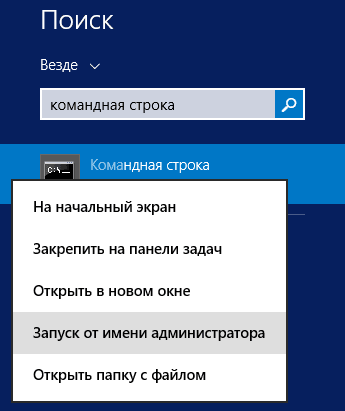
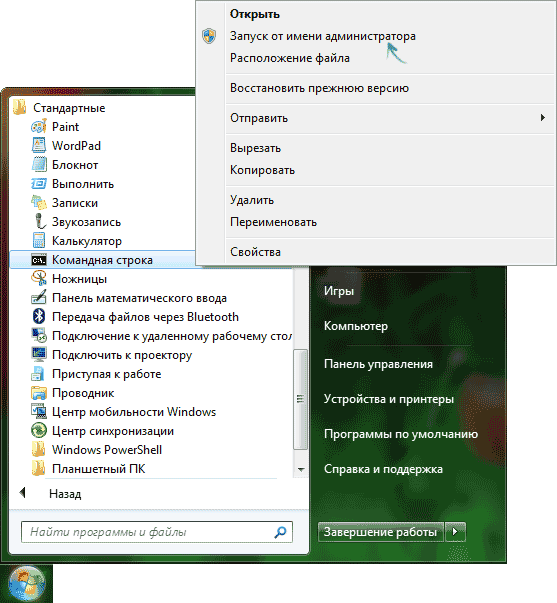
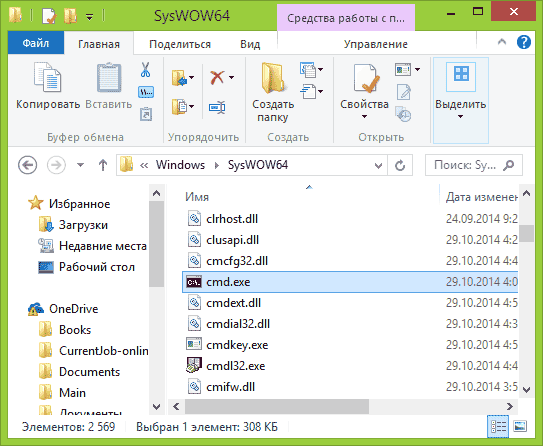
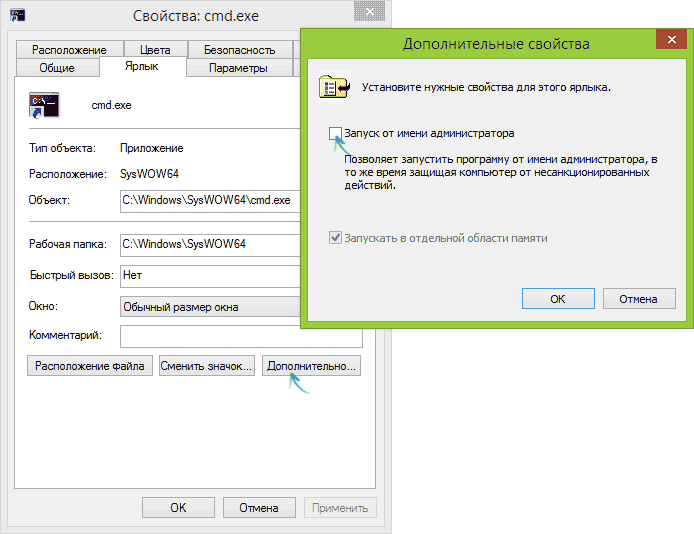
 Что делать если не работает командная строка Windows 10 отказано в доступе
Что делать если не работает командная строка Windows 10 отказано в доступе Улучшенная командная строка Windows 10 стала намного удобнее
Улучшенная командная строка Windows 10 стала намного удобнее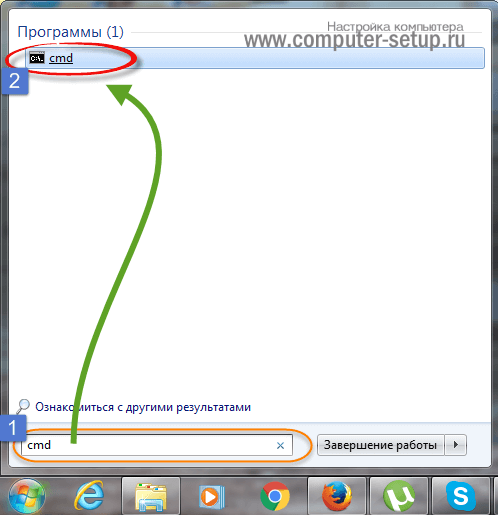
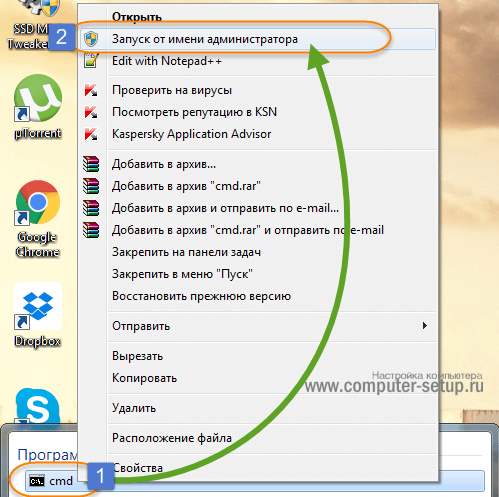

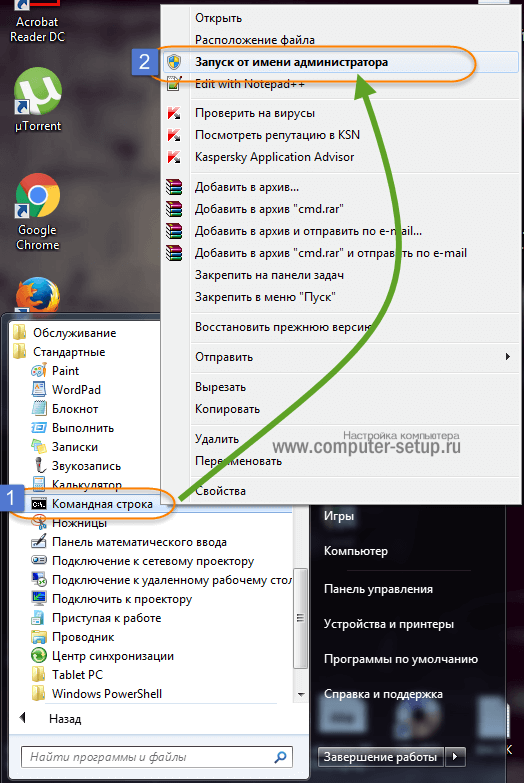
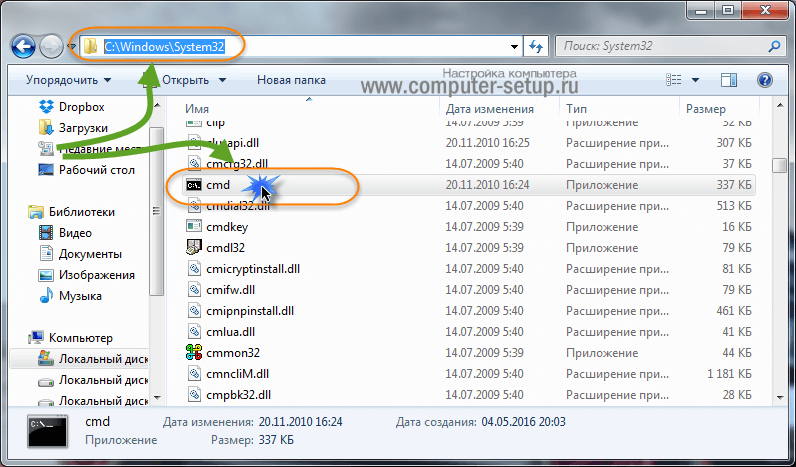
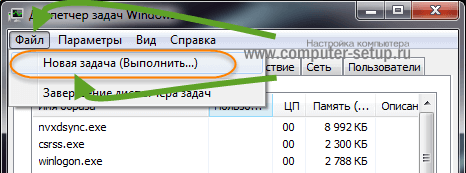

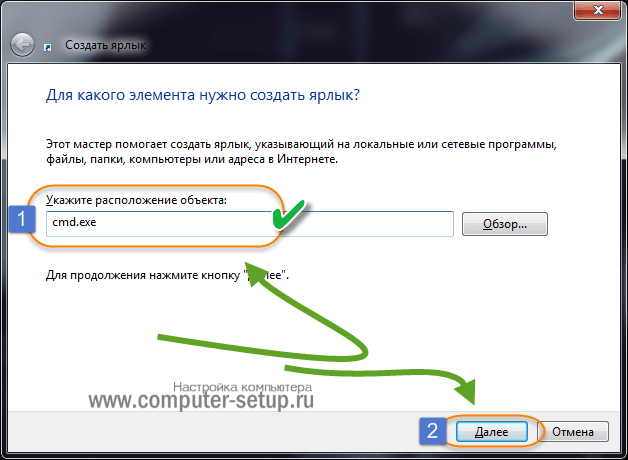
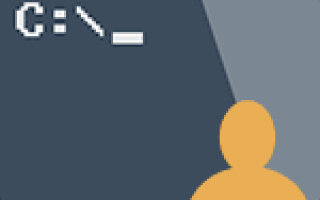

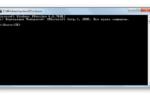 Как на компьютерах с Windows 7 и 8 запустить командную строку?
Как на компьютерах с Windows 7 и 8 запустить командную строку? Как вызвать командную строку в Виндовс 7?
Как вызвать командную строку в Виндовс 7?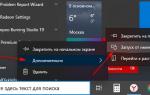 Как запустить файл (или программу) от имени администратора в windows 7 или 10
Как запустить файл (или программу) от имени администратора в windows 7 или 10 Как сделать так, чтобы программа запускалась всегда от имени Администратора?
Как сделать так, чтобы программа запускалась всегда от имени Администратора?