Содержание
- 1 Неправильное подключение
- 2 Поврежден кабель
- 3 Проблема с драйверами
- 4 Выбрано другое устройство печати
- 5 Не запущена служба печати Windows
- 6 Особенности Windows 10
- 7 Не видит сетевой принтер
- 8 Проблемы в ОС
- 9 Неисправность самого принтера
- 10 Возможные причины возникновения неисправностей
- 11 Почему компьютер не видит принтер через USB – причины дисфункции
- 12 Как решить проблему с видимостью принтера
В это статье мы рассмотрим подробной все возможные причины, почему принтер может не определиться по USB, через Вай-Фай или по локальной сети. Будут данны варианты устранения плохого подключения, переустановки программного обеспечения, правильной настройки оборудования и службы печати, проблемы с операционной системой и еще несколько других. Инструкции применимы для любых моделей устройств фирм Canon, HP, Epson, Samsung, Xerox, Brother, OKI, Kyocera.
Несмотря на бурное развитие беспроводных технологий, многие пользователи и далее применяют USB кабеля для подключения своей печатающей техники. Проблема, когда ноутбук или компьютер не видит принтер, часто возникает именно по этой причине в процессе установки. «Комп» попросту не находит печатающее устройство или не распознает его на выбранном порту.
Нередки случаи, когда ПК перестал видеть аппарат для печати в операционных системах Windows 7, 8, 10 в локальной сети или через WiHi. Хотя раньше техника исправно работала без сбоев и проблем. К тому же, принтера может не оказаться в диспетчере устройств, что сигнализирует о «слетевших» драйверах.
Неправильное подключение
Если только купили новое печатающее устройство или подключаете старую технику к новому ПК, но Виндовс даже не хочет определять устройство, то первым делом следует проверить правильность подключения.
- ЮСБ кабель следует подключать во вход на корпусе принтера именно для него. Часто многие путают его с Ethernet разъемом, что может даже навредить технике. Второй конец кабеля, где плоский металлический штекер, воткните во вход на задней панели компьютера. Никогда не используйте выходы на передней стороне корпуса, так как они не имеют прямой связи с материнской платой. Не применяйте удлинителей USB шнура. Перепроверьте соответствие версий интерфейса. Версия 2.0 подключается в черные входы, а 3.0 в синие. Это тоже важный момент.
- WiHi связь не всегда имеет устойчивый сигнал, а из-за очень интенсивного ее использования, часто пропадает. Больше это касается офисов, так как в домашних условиях много потребителей нет. Кроме того, могут быть выключены роутер или сменены настройки сети (название и код доступа). Не лишним будет это перепроверить.
Поврежден кабель
Физическая целостность шнуров не менее важна для правильной работы техники. Тщательно проверьте используемые кабеля на предмет повреждений, обрывов, порезов, перегибания. Сделайте осмотр штекеров, чтобы узнать их реальное состояние. Если сам принтер или ПК часто используется с другой техникой, то стоит заглянуть на его входы и состояние крепления с кабелями подключения. Соединение должно быть четким, ничего не должно болтаться, никаких натяжек шнуров не допускается.
Проблема с драйверами
Часто ноутбук не видит периферийную технику в операционных системах Windows 7 или 8 из-за «слетания» драйверов. Это специальное программное обеспечение, которое руководит работой принтера в процессе печати. Чтобы проверить наличие такой проблемы, следует произвести несколько простых шагов:
- Нажмите «Пуск», справа найдите ярлык «Компьютер», нажмите на нем правой кнопкой мыши, в меню выберите «Управление».
- Слева в списке нажимаем на «Диспетчер устройств».
- В списке ищем свой принтер по названию модели, вызываем контекстное меню мышкой, заходим в свойства.
- Если вместо надписи «Устройство работает нормально» у Вас пишет что-то другое, то установите свежие версии драйверов.
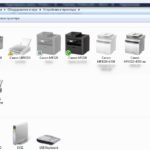
Выбрано другое устройство печати
Принтер, на который отправляются задания печати, должен быть выбран основным по умолчанию на ноутбуке или компьютере пользователя, чтобы задания автоматически попадали к нему. Чтобы это проверить, следует через панель управления зайти в раздел «Устройства и принтеры», дождитесь когда отобразятся в списке все модели техники, выберите свой «девайс». Потом правой клавишей мыши вызываем меню, в котором выбираем пункт «Использовать по умолчанию», если до этого он не был выбран.
Не запущена служба печати Windows
Кроме драйверов, работой печатающей техники в ОС Виндовс управляет специальная служба. Речь идет о «Диспетчере печати», запуск которой в данную минуту нужно проверить. Для этого запустите оснастку «Управление», как это показано в первом пункте раздела по драйверам. Далее:
- Справа в конце выберите ярлык «Службы», дождитесь когда отобразятся все службы, найдите «Диспетчер печати».
- Из контекстного меню заходим в свойства, проверяем, чтобы у Вас все совпадало как на нашем скриншоте.
- Если кнопка «Запустить» активна, то воспользуйтесь ее для повторного запуска.
Особенности Windows 10
После обновления Вин 10 у многих система перестала находить печатающие устройства или, они просто перестали работать сами по себе, хотя до «апдейта» все было отлично. В этом разделе найдете подробные инструкции действий для устранения неисправностей, когда Ваш ноутбук или компьютер не видит принтер через USB в Windows 10, с объяснениями и скриншотами для неопытных пользователей этой операционной системы.
Инструкции применимы, если Виндовс 10 выдает ошибки «Драйвер недоступен», «Работа приостановлена», «Принтер требует внимания». Ниже приведен правильный порядок действий в таких неординарных случаях для моделей печатающих устройств производителей HP, Canon, Samsung и других марок. Подробное внимание уделено ситуации проблем с драйверами, когда они не устанавливаются стандартным автоматическим методом.
Встроенные средства устранения проблем
Воспользоваться средством автоматического устранения проблем с принтером в «десятке» можно тремя способами:
- Зайдите в панель управления и там найдите ярлык «Устранение неполадок». Отыщите раздел «Оборудование и звук», а в нем пункт «Использование принтера».
- В панели управления можно сразу выбрать оснастку «Оборудование и звук», а в списке свое печатающее устройство (если оно там есть). Потом правой клавишей мыши выбрать «Устранение неполадок» из выпавшего меню.
- Скачать с сайта Майкрософт утилиту Printerdiagnostic10.
Независимо от выбранного способа запуска, будет активировано инструмент автоматического исправления. Утилита сканирует систему на наличие подсоединенных к ней устройств печати и проверяет наличие проблем с ними. Будет проверено: устойчивость и наличие соединений, актуальность и целостность драйверов. Система попытается сама автоматически исправить работу принтера.
Ручное добавление принтера
Если первый вариант с применением специальной утилиты не помог решить проблему, то попробуйте добавить устройство печати самостоятельно вручную. Для этого в панели управления найдите раздел «Принтеры и сканеры». Справа найдите кнопку добавления и нажмите ее. После начала поиска внизу будет ярлык «Нужный принтер отсутствует в списке». Нажмите его и в окне, которое появилось, выберите любой пункт более всего соответствующий Вашей ситуации.
Установка драйверов вручную
Как еще один вариант, можно смело рассматривать скачивание и установку принтера через программу драйверов. Большая часть программного обеспечения печатающей техники имеет встроенные средства обнаружения. Чем и воспользуемся в нашем проблемной случае. При наличии установочного диска к принтеру можно считать, что Вам крупно повезло. Если такого носителя с драйверами найти не удалось, то загрузите последнюю версию драйверов с сайта производителя принтера.
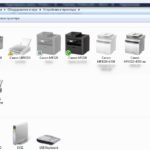
Перед установкой набора новых файлов, старые, при их наличии, рекомендуется удалить для исключения конфликтов ПО. Чтобы вычистить систему от старых драйверов можно воспользоваться командой Windows+R, в окне набрать «printui /s», перейти на закладку «Драйвера», выбрать нужный пакет и удалить. В некоторых случаях перед удалением необходимо останавливать службу печати, а после запускать обратно. Это делается через командную строку запросами «net stop spooler» и «net start spooler» соответственно.
Советы и решения от производителей
Популярные производители техники не остались в стороне от проблем и выразили свое мнение по поводу проблемы. Можно прислушаться к их рекомендациям, которые подскажут в каком направлении следует двигаться для решения неисправности, когда не работает принтер на Windows 10.
- Canon уверяет в работоспособности своей техники со старыми драйверами в новой ОС. Кроме того, предлагает, в случае необходимости, скачать обновленное программное обеспечение со своего сайта.
- HP рекомендует попробовать устанавливать драйвера для Windows 7 или 8 на «девайсы» под управлением «десятки». Проблем не должно возникать.
- Для Epson «дрова» необходимо обязательно обновить, скачав предварительно файлы с сайта компании.
Средства от производителей техники
Аналогичные «Майкрософтовским» утилиты устранения проблем работы с принтером есть и у многих производителей печатающих устройств. Их работа заточена под модели своих устройств, что значительно повышает шансы при их использовании.
- Если используете одну из моделей HP, то обратите внимание на программу «Print and Scan Doctor».
- Для владельцев устройств печати от Кэнон — «Canon My Printer».
- Не лишены такой возможности и пользователи Эпсон. Им рекомендовано использовать «Epson Status Monitor».
- Для принтеров OKI при неисправностях для их поиска и устранения создано ПО «Brmainte».
- Самсунг диагностируем используя «Samsung Printer Diagnostics». Кроме принтеров сгодится для диагностики факсов, сканеров, поиска и установки дополнительного ПО.
- При работе с Brother помогает безотказно «BRAdmin Professional». Параллельно сканирует сеть, сервер печати, протокол SNMP на наличие проблем и неисправностей.
Видео инструкция
Решение проблем с поддержкой USB принтера в «десятке».
Не видит сетевой принтер
В случае если ПК не распознает сетевой принтер, основными проблемами могут быть:
- Устройство не «расшарено» или не может быть использовано в этот промежуток времени для удаленного доступа с других сетевых клиентов. Таким клиентом является любой ПК или ноутбук с выходом в локальную сеть.
- Принтер или «комп», к которому он подключен, находится в другой рабочей группе.
- Не включено сетевое обнаружение на родительском компьютере печатающего устройства.
- Выключен роутер, который используется для связи с принтером по Wi-Hi, или извлечен патч-корд Ethernet.
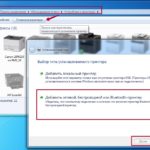
Проблемы в ОС
Неисправности или неправильные настройки отдельных компонентов операционной системы или самого компьютера могут влиять на работу печатающей техники. Подробней рассмотрим варианты проблем с антивирусным обеспечением, настройками БИОС, наличием вирусов, которые в первую очередь следует устранить, если ПК не видит принтер.
- Вредоносные программы могут негативно влиять на разные процессы внутри операционной системы. Печать не является исключением из этого простого правила. Проверьте свои диски антивирусом или даже бесплатной одноразовой утилитой наподобие Cure It от компании Doctor Web.
- Сам полноценный антивирус или встроенный Брандмауэр Windows также могут «обрезать» или блокировать сигналы от принтера, по ошибке считая их опасными. Попробуйте на некоторое время отключить свое антивирусное обеспечение или настроить в нем исключения для печатающей техники.
- Настройки BIOS позволяют легко отключать USB порты, что и могло произойти после его обновления или действий пользователя. Проверьте, чтобы контроллер ЮСБ портов был включен.
Неисправность самого принтера
Из перечня возможных причин неисправностей, из-за которых принтер не работает и отказывается печатать, нельзя исключать поломку одного из компонентов самого печатающего устройства. Это может быть что угодно, начиная от сломанного входа соединения на корпусе и заканчивая выходом из строя системной платы. Такой ремонт будет стоить дорого и произвести его в домашних условия неопытному пользователю не по силам самостоятельно. Следует воспользоваться услугами сервисного центра, где опытные мастера смогут починить технику.
Какая причина была у Вас?
- Настройки БИОС 100%, 1 голос1 голос100%1 голос — 100% из всех голосов
- По умолчанию был выбран нет то принтер 0%, 0 голосовголосов0 голосов — 0% из всех голосов
- Намудрил с подключением 0%, 0 голосовголосов0 голосов — 0% из всех голосов
- Глюк драйвера 0%, 0 голосовголосов0 голосов — 0% из всех голосов
- Вирусы 0%, 0 голосовголосов0 голосов — 0% из всех голосов
- Антивирус 0%, 0 голосовголосов0 голосов — 0% из всех голосов
- Принтер «приказал долго жить» 0%, 0 голосовголосов0 голосов — 0% из всех голосов
- Остановлена служба диспетчера печати 0%, 0 голосовголосов0 голосов — 0% из всех голосов
Всего голосов: 128.03.2019× Вы или с вашего IP уже голосовали.
Практически каждый сталкивался с проблемой, когда компьютер перестал видеть принтер, или же не видел его изначально. Даже при условии полной исправности обоих устройств, компьютер может не распознавать принтер, несмотря на правильность подключения. Данная проблема является наиболее распространенной, но, в то же время, наиболее простой в решении.
Возможные причины возникновения неисправностей
- Неправильное подключение.
Часто причиной невидимости принтера является отсутствие контакта при подключении – следствие засорения портов, неисправного шнура или просто недостаточно плотного прилегания на стыке.
- Некорректная работа драйверов.
Драйвера для печатающих устройств, как и любое другое программное обеспечение, могут выходить из строя, приводя к сбоям в работе принтера. При отсутствии диска, входящего в комплектацию при покупке принтера, пользователь может скачать драйвера несовместимые, либо неподходящие под конкретную ОС.
- Установлено другое устройство для печати по умолчанию.
Такая проблема может возникнуть, если к компьютеру подключены другие печатающие устройства, либо они были подключены ранее, но не удалены должным образом. Это означает, что операционная система распознает другой принтер, выбранный автоматически.
- Отключена служба печати.
В поисках ответа на вопрос, почему компьютер не видит принтер, пользователи часто забывают об установках самой операционной системы. Для беспроблемной печати служба должна быть постоянно включена.
Способы решения указанных проблем
Для проверки подключения достаточно убедиться в том, что используются рабочие порты и кабель. В случае выявления мусора или пыли в портах нужно почистить их, чтобы обеспечить контакт между элементами. Для проверки можно освободить все разъемы, и если компьютер не видит usb принтер, последовательно проверить каждый из них. Иногда решение проблемы может быть произведено банальной проверкой, включен ли сам принтер, так как многие часто забывают включать устройство заново после отключения от сети.
Проблемы с драйверами могут исходить как от их неправильной работы, так и от их полного отсутствия. Для установки драйверов важно использовать родной диск, входящий в комплектацию принтера. Если такого диска нет, драйвера скачиваются из Интернета на официальном сайте производителя устройства. При скачивании драйвера важно выбрать пакет, полностью соответствующий модели принтера и вашей операционной системе. Если драйвера работаю неправильно, можно их переустановить, предварительно удалив неработающую версию.
Для установки действующего принтера устройством по умолчанию необходимо кликнуть правой кнопкой мышки по значку устройства и поставить галочку напротив параметра «Использовать по умолчанию» либо просто выбрать данный параметр.
Для включения службы печати нужно зайти в Панель управления, вкладка «Администрирование», далее – «Службы» либо «Диспетчер очереди печати». После этого нужно включить службу, выбирая «Тип запуска» либо команду «Запустить», и поставив галочку напротив параметра «Автоматически».
Таким образом, если компьютер не видит принтер подключенный, то эту проблему вы сможете решить самостоятельно в большинстве случаев. Свидетельством того, что проблема решена, является правильная работа устройства и отображение его в компьютере. В остальных случаях нужно обращаться к специалистам, так как отсутствие результатов по всем указанным способам исправления проблемы может свидетельствовать о наличии более серьезных неисправностей.
</span>Другие полезные инструкции:
Ряд пользователей может столкнуться с ситуацией, при которой их компьютер не видит подключенный к нему принтер. Документы, отправляемые на печать, не печатаются, подключенный принтер не виден в списке подключенных к ПК устройств, при этом принтер вроде бы присоединен к компьютеру через USB правильно, и по факту должен работать. В этой статье я подробно расскажу, почему компьютер не видит принтер через USB, ознакомлю читателя со списком причин указанной дисфункции, а также расскажу, как её исправить.
Содержание
Принтер не виден компьютером
Почему компьютер не видит принтер через USB – причины дисфункции
Итак, почему компьютер не определяет принтер через порт USB? Причины данной проблемы могут быть следующими:
- Случайный сбой в работе ПК;
- Пользователь попросту забыл включить принтер;
- Не надёжное подключение принтера к компьютеру (USB-шнур не до конца вставлен в разъём, повреждён сам шнур, повреждены сами разъёмы для подключения через USB на ПК или принтере);
- Драйвер указанного принтера на ПК отсутствует или «слетел», или работает некорректно;
- Некорректный режим работы USB-контроллера или сам USB отключён в настройках БИОСа;
- По умолчанию выбран другой принтер;
- Не функционирует (отключена) служба автоматической печати;
- Виновником дисфункции является вирусная программа;
- Повреждён ряд системных файлов ОС Виндовс, это также может быть причиной того, что компьютер не видит подключенный принтер;
- Аппаратная поломка самого принтера.
Как решить проблему с видимостью принтера
Так как же решить проблему с принтером? Рекомендую выполнить следующие действия:
-
Удостоверьтесь, что принтер включён, при необходимости включите его (должен засветиться индикатор на корпусе);
Первым делом стоит проверить, включён ли принтер
- Перезагрузите ваш компьютер, иногда это может помочь;
- Проверьте качество подключаемых девайсов. Проверьте контакт шнура принтера с ПК и печатающим устройством, удостоверьтесь, что штекеры шнура плотно вставлены в соответствующие разъёмы, и что сам шнур физически не повреждён. Также удостоверьтесь, что разъёмы USB вашего ПК работоспособны, и не засорены пылью;
- Установите (переустановите) драйвер к принтеру. Обычно при покупке печатающего устройства к нему в комплекте идёт диск с драйверами. Его достаточно запустить и установить на компьютер нужные драйвера. Если такого диска нет, найдите данные о модели на корпусе вашего устройства, а затем поищите драйвера к ней на сайте производителя. Если же принтер «глючит» и работает нестабильно, тогда также не помешает переустановить драйвера к устройству, это может помочь решить проблему с тем, почему компьютер не видит принтер через USB;
- Попробуйте подключить принтер через Wi-Fi сеть инструкция здесь;
-
Выберите данный принтер как используемый по умолчанию. Зайдите в Панель Управления, перейдите в «Оборудование и Звук», затем выберите «Устройства и принтеры», в списке устройств выберите свой принтер, нажмите на нём правой клавишей мыши и выберите в появившемся меню «Использовать по умолчанию»;
Принтер по умолчанию
-
Активируйте службу автоматической печати. Нажмите «Пуск», в строке поиска введитеmsc, найдите в списке служб «Диспетчер печати», два раза нажмите на ней, и удостоверьтесь, что тип запуска стоит «Автоматически». Если нет, установите требуемый тип запуска и подтвердите изменения, нажав на «Ок».
Диспетчер печати
- Выполните проверку вашего компьютера на наличие вирусных программ (помогут такие инструменты как Dr. Web CureIt!, Malware Anti-Malware и ряд других);
- Проверьте активирован ли USB-порт через BIOS;
- Выполните проверку целостности системных файлов. Запустите командную строку от имени администратора, и в ней введите:
sfc/ scannow
и нажмите ввод;
Команда sfc
- Попробуйте временно отключить ваш антивирус и проверить, работает ли ваш принтер в таком режиме. По ряду причин антивирус может блокировать подключение принтера через USB;
- Если у вас принтер хорошо работал до того, попробуйте выполнить откат системы на предыдущую точку восстановления, когда устройство работало нормально.
Используем точку восстановления
- Если вы перепробовали все советы, и ничего не сработало, тогда стоит обратиться с вашей проблемой в ближайший сервисный центр, вполне возможно, что у вашего принтера проблемы не программного, а аппаратного толка, и ему может потребоваться ремонт.
Выше мной были рассмотрены причины того, почему компьютер не видит принтер через USB, а также перечислен комплекс советов, способных помочь в решении проблемы. В большинстве случаев данная проблема возникает из-за проблем с драйверами (их отсутствия, «слёта», некорректной работы), а также в ситуации, когда по умолчанию основным установлен другой принтер. Рекомендую выполнить весь комплекс советов, описанных мною выше, это поможет эффективно исправить данную проблему на вашем ПК.
Используемые источники:
- https://printeru.info/oshibki-i-problemy/ne-vidit-printer
- https://www.originalam.net/instruction/computer-does-not-see-printer.html
- https://sdelaicomp.ru/nastrojka-sistemy/pochemu-kompyuter-ne-vidit-printer-cherez-usb.html
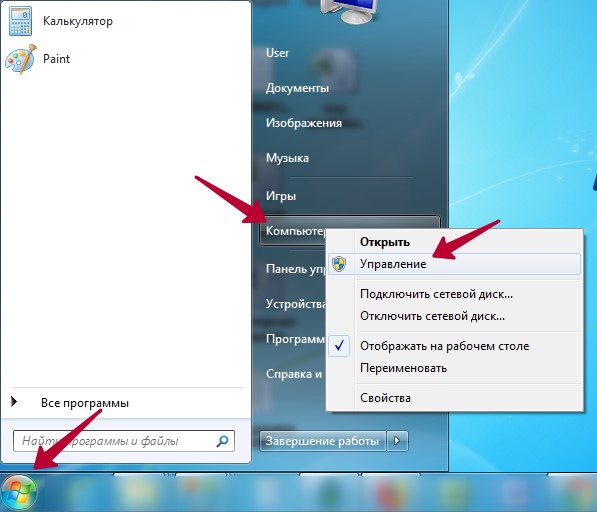
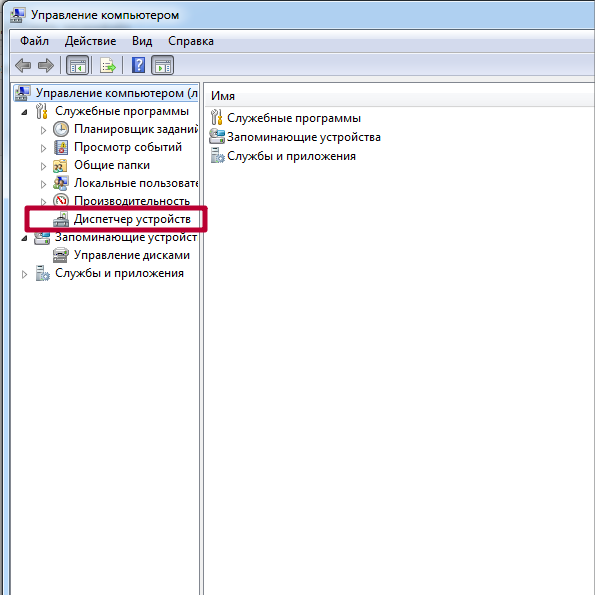
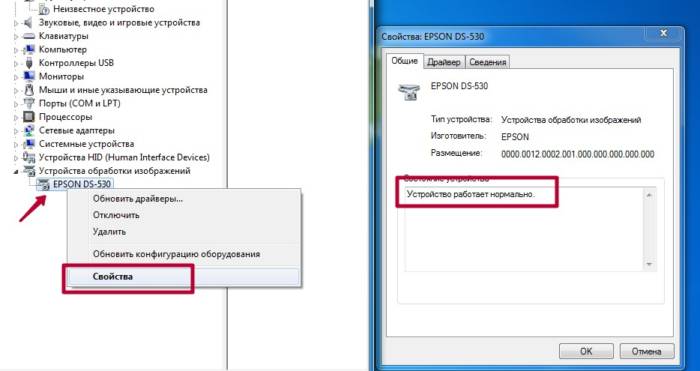
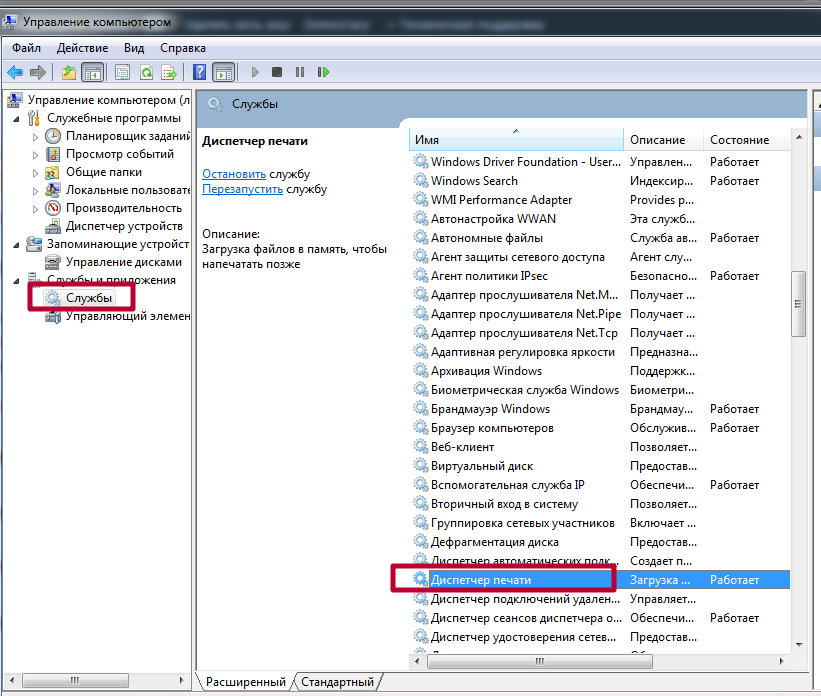
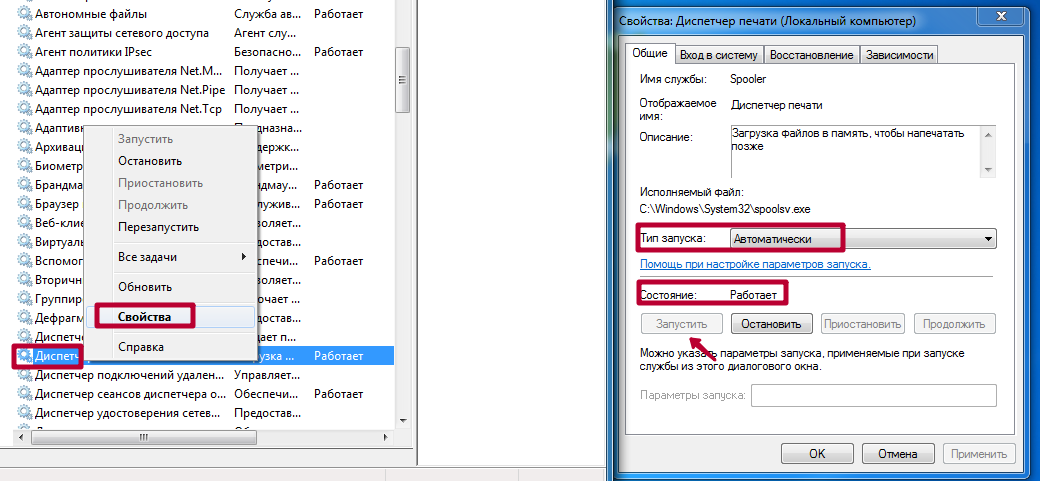
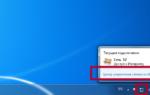 Подключение и настройка принтера по локальной сети
Подключение и настройка принтера по локальной сети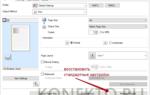 Как установить принтер на ноутбук?
Как установить принтер на ноутбук?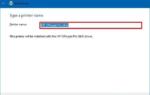 Подключение и настройка сетевого принтера в Windows 10 для печати по локальной сети c других компьютеров
Подключение и настройка сетевого принтера в Windows 10 для печати по локальной сети c других компьютеров

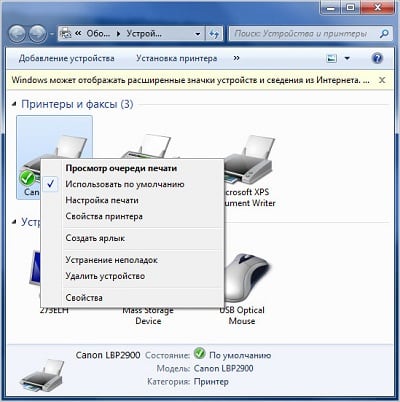

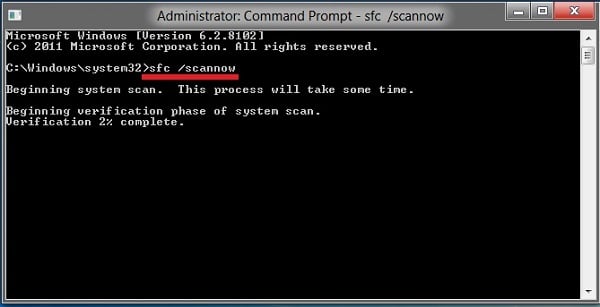
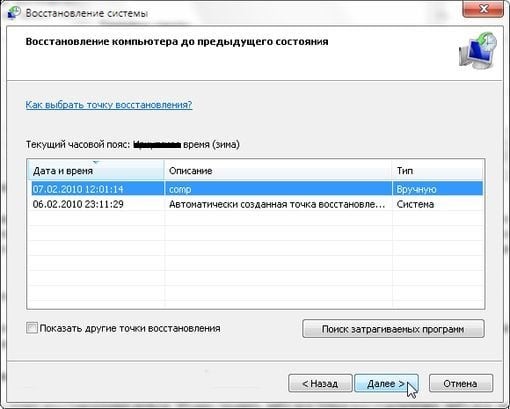


 Как печатать на принтере с компьютера
Как печатать на принтере с компьютера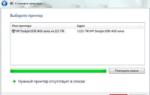 Как установить принтер на Windows 7
Как установить принтер на Windows 7 Как распечатать текст, картинку или интернет-страницу на принтере?
Как распечатать текст, картинку или интернет-страницу на принтере?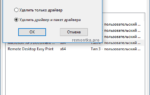 Инструкция как удалить драйвер принтера из операционной системы
Инструкция как удалить драйвер принтера из операционной системы