Содержание
Принтер — популярное периферийное устройство, которому нашлось широкое применение в офисах, на предприятиях, в госучреждениях и дома благодаря возможности моментально распечатать любые документы. Он достаточно прост в использовании и не требует от владельца каких-то особых навыков. Однако иногда владельцы оргтехники испытывают проблемы с ее настройкой.
Как подключить принтер к ноутбуку?
Рассмотрим все действия более подробно.
Подключение принтера
Установка проводного принтера начинается с его подключения к источнику электропитания, а также к ноутбуку или компьютеру. Для этих целей устройство комплектуется двумя соответствующими кабелями. Установив соединение с компьютером через USB-порт, принтер следует включить, нажав кнопку питания на корпусе.
В большинстве случаев Windows автоматически определяет новое устройство в системе и устанавливает необходимое программное обеспечение для работы с ним. Однако, если этого не произошло, владельцу ноутбука или ПК нужно выполнить следующие действия:
В Windows 10:
- Открыть меню «Пуск», перейти в «Параметры» и выбрать раздел «Устройства».
- Кликнуть по строке «Принтеры и сканеры», нажать кнопку «Добавить принтер или сканер».
- Дождаться, пока компьютер завершит поиск, и выбрать из предложенного перечня подходящий вариант. Если ноутбук не может обнаружить устройство печати, надо нажать «Обновить» либо «Необходимый принтер отсутствует в списке» и следовать дальнейшим инструкциям системы.
В Windows 7 и 8:
- Найти в меню «Пуск» раздел «Устройства и принтеры».
- Нажать кнопку «Установка принтера». Кликнуть на опцию «Добавить локальный принтер» в открывшемся диспетчере.
- На странице «Выберите порт принтера» нажать «Использовать существующий и рекомендуемый».
Совет: ознакомьтесь со списком лучших МФУ для домашнего пользования, если вы еще не определились с выбором.
Установка драйверов
Для корректной работы устройства печати требуются драйвера. Обычно они содержатся на диске, который вместе с кабелями прилагается к принтеру при покупке. Для установки драйверов нужно поместить носитель в дисковод своего ноутбука и дождаться автоматического запуска. Если диск не открывается сам, следует сделать это вручную через «Мой компьютер», дважды кликнув по названию дисковода с драйвером.
Программа установки запускается через файл «Setup.exe», «Install.exe» или «Autorun.exe». Ее интерфейс отличается у разных производителей принтеров, однако общая структура в большинстве случаев остается неизменной — владельцу компьютера необходимо внимательно следовать инструкциям системы для инсталляции драйверов. Программа попросит согласиться с условиями использования, выбрать метод подключения принтера, указать папку для установки файлов.
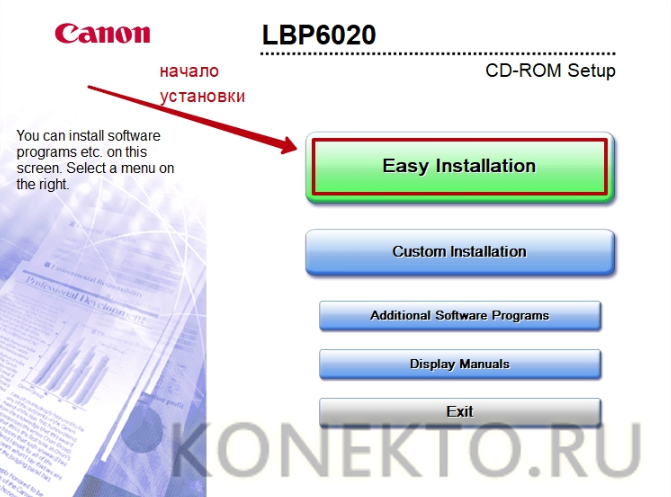
Важно: если у вас нет диска с драйверами для вашего устройства, их можно скачать через Центр обновления Windows и на сайте производителя. Подробнее эти способы описаны ниже.
Настройка печати
После успешного подключения принтера к ноутбуку остается выполнить настройку печати. Эта процедура осуществляется через панель управления компьютера. От пользователя требуется:
- Войти в «Панель управления» и выбрать категорию «Устройства и принтеры».
- Найти название своей оргтехники в списке, кликнуть по нему правой кнопкой и нажать «Настройка печати».
- В открывшемся окне задать подходящие параметры: размер бумаги, ориентацию страниц, количество копий, качество изображения, источник бумаги и т.д. Нажать кнопку «Применить», чтобы изменения вступили в силу. Указанные настройки будут использоваться при печати документов с ноутбука.
Как установить принтер без установочного диска?
Владельцы принтеров нередко теряют диски с драйверами. Кроме того, не все современные ноутбуки оснащены CD-приводами, поэтому даже при наличии носителя установка будет невозможна. В этом случае необходимо прибегнуть к альтернативным способам инсталляции драйверов.
При помощи Центра обновления Виндовс:
- Войти в «Панель управления» и открыть «Диспетчер устройств».
- Развернуть раздел «Принтеры» и найти свою модель в выпадающем списке. Кликнуть по названию устройства правой кнопкой мыши и нажать «Обновить драйверы». Выбрать вариант «Автоматический поиск» и следовать дальнейшим инструкциям.
Совет: если у вас не работает главное меню операционной системы, узнайте, что делать, когда не открывается «Пуск» на Windows 10.
Вручную через сайт производителя устройства печати:
- Если Центр обновления Windows не может обнаружить искомый драйвер, следует скачать его самостоятельно.
- Актуальные файлы чаще всего размещаются на странице поддержки официального сайта производителя принтера. Там же пользователю предоставляют детальную инструкцию по установке и настройке.
- Ссылки для скачивания драйверов на принтеры популярных производителей:
- HP — support.hp.com;
- Canon — canon.ru/support;
- Epson — epson.ru/suppor;
- Samsung — samsung.com/ru/support.
Как подключить принтер к ноутбуку через Wi-Fi?
Многие современные принтеры можно подсоединить к компьютеру через сеть Wi-Fi. Перед установкой подобного устройства нужно убедиться, что на нем включена и доступна функция беспроводного подключения. Узнать это позволяет кнопка с соответствующим значком. На большинстве моделей оргтехники она подсвечивается синим цветом, если подключение функционирует корректно. Также для работы с беспроводным принтером обязательно наличие доступа к Интернету. Проверив подключение, пользователю следует добавить принтер в систему для последующей настройки:
-
В Windows 10 (алгоритм такой же, как с проводным устройством печати):
- Если система не идентифицирует оргтехнику автоматически, открыть «Пуск», перейти к «Параметрам», в разделе «Устройства» выбрать «Принтеры и сканеры».
- Нажать на кнопку «Добавить».
- Если устройство не найдено, кликнуть «Необходимый принтер отсутствует в списке» для перехода к ручной настройке.
-
В Windows 7, 8 (алгоритм такой же, как с проводным устройством печати):
- Войти в меню «Пуск», открыть «Устройства и принтеры».
- Нажать «Установка принтера».
- Выбрать вариант «Добавить сетевой, беспроводной или Bluetooth-принтер».
- Найти нужную модель в списке, предложенном системой, и нажать «Далее».
- Подтвердить установку драйверов.
- Следовать инструкциям мастера установки до успешного окончания процесса.
Совет: если вы испытываете трудности при работе со сканером, узнайте, как сканировать документ на компьютер.
Подводим итоги
Принтер в хозяйстве – вещь незаменимая. Если вы школьник или студент, то с его помощью вы можете распечатать рефераты, курсовые и прочие материалы, которые помогут вам в учёбе. А если вы офисный работник, то быстрая распечатка нужных документов сэкономит ваше время и поможет решить ряд бюрократических проблем. И даже на этом его достоинства не заканчиваются. Практически в каждом современном принтере есть встроенный сканер. Сканы подтверждающих личность документов нужны для регистрации электронного кошелька, создания виртуального номера для IP-телефонии, составления портфолио, а также для покупки некоторых хостингов.
Перечислять возможности и достоинства принтера можно бесконечно, но если принтер не подключен и не настроен, то толку от него ноль. Чтобы принтер был готов к работе, нужно выполнить три этапа:
- подключение принтера;
- установка драйверов;
- настройка печати (по желанию).

Поэтому если вы хотите в полной мере ощутить все преимущества сего девайса, но не знаете, как его правильно подключить, то инструкции, приведённые в статье, помогут вам разобраться.
Подготовка
Прежде чем приступать к подключению, нужно провести небольшую подготовку. Она состоит из следующих этапов:
- Убедитесь, что на вашем ноутбуке есть работающие USB-порты. Они нужны вам, потому что принтер подключается к ноутбуку посредством USB-кабеля. Проверить работоспособность портов довольно просто – достаточно последовательно подключать к ним какое-нибудь USB-устройство (подойдёт обычная мышка). В идеале должно быть хотя бы три работающих порта – для принтера, для мышки, которая обеспечит вам удобную навигацию, и для флешки, так как она может вам пригодиться для перемещения на неё скан-копий. Если свободных работающих портов не хватает, то вам поможет покупка USB-разветвителя. Если ваш принтер имеет функцию поддержки Wi-Fi, то всего этого не нужно, но о нём мы поговорим чуть позже.
Проверяем все USB-порты на работоспособность
- Выберите подходящее место, куда будете ставить принтер. Его можно таскать повсюду, но делать этого настоятельно не рекомендуется, так как повредить его детали очень просто. Место для принтера должно соответствовать двум критериям. Во-первых, оно должно быть неподалёку от того места, куда вы планируете ставить ноутбук во время работы с принтером. Иначе USB-кабель принтера попросту не достанет до порта. Во-вторых, должно быть свободное место для вывода бумаги. Если бумага с распечаткой будет падать на пол, то она может потеряться (что особенно актуально в тех случаях, когда вы печатаете большие объёмы информации на несколько страниц), а если бумага при выводе будет задевать посторонние предметы, то она помнётся. Выбираем подходящее место, где будет стоять принтер
Когда вы всё подготовили, можете приступать к следующим этапам – подключению и настройке.
Подключение
Подключить принтер к ноутбуку так же просто, как вы подключаете к нему мышку.
Шаг 1. Нужно взять USB-кабель принтера и вставить его в свободный работающий USB-порт ноутбука. USB-кабель выходит с задней стороны принтера и расположен возле шнура с розеткой – вы их точно не перепутаете.
Берем USB-кабель принтера, вставляем его в свободный работающий USB-порт ноутбука
Шаг 2. Включите принтер, нажав на его кнопку питания.
Включаем принтер, нажав на его кнопку питания
Когда вы проделали эту нехитрую процедуру, вам нужно убедиться, что подключение прошло удачно. Чтобы удостовериться в этом, проделайте следующие шаги:
- Сразу же после подключения посмотрите на экран вашего монитора. Если всё прошло гладко, то должно появиться уведомление: «Найдено новое оборудование», которое сопровождается характерным системным звуком. В разных версиях ОС сообщения разные, но их суть та же. Если уведомления не появилось, то переподключите принтер. После подключения принтера к ноутбуку в панели задач увидим сообщение «Найдено новое оборудование»
- Откройте меню «Пуск», кликнув левой кнопкой мыши по соответствующему значку на панели задач, затем нажмите на «Устройства и принтеры». Нажимаем левой кнопкой мышки на иконку с логотипом Виндовс, раскрывающую меню «Пуск»Нажимаем на «Устройства и принтеры»
На заметку! Не нашли такое в пуске, тогда откройте следующие системные меню: «Пуск» – «Панель управления» – «Оборудование и звук» – «Устройства и принтеры».
- В открывшемся меню, если вы всё сделали правильно, должен отображаться ваш принтер. Не путайте его с виртуальным принтером, вроде Microsoft XPS Document Writer и прочими. Это лишь компьютерные программы для преобразования форматов файлов. Ярлык принтера должен быть подписан моделью этого принтера. Ищем значок с названием модели нашего принтера, если он есть, значит все подключено верно
Теперь, когда вы убедились в том, что ваш ноутбук распознал принтер, вам следует приступить к более сложному этапу – настройке.
Установка драйверов
Если вы только недавно купили принтер, то вам неслыханно повезло, и не только потому, что вы приобрели полезную вещь. Ведь в коробке вместе с самим принтером должен идти в комплекте диск с драйверами. Если у вас такой имеется, то процесс установки драйверов пройдёт быстро и безболезненно. Просто следуйте инструкции:
- Убедитесь, что принтер подключен к ноутбуку и электрической сети.
- Вставьте диск в дисковод ноутбука. Дисковод находится на правой стороне, и чтобы он открылся, нужно слегка нажать на него. Когда он «отъедет», вставьте в него диск и закройте. Вставляем диск в дисковод ноутбука, предварительно его открыв
- Откройте «Компьютер» (он же «Мой компьютер») и дважды кликните левой кнопкой мыши по новому диску. Двойным щелчком мыши открываем ярлык «Компьютер» («Мой компьютер»)Двойным кликом левой кнопкой мыши нажимаем по новому диску
- Найдите установочный файл (файл формата .exe, подписанный как «Setup» или «Install») и запустите его двойным щелчком мыши. Находим установочный файл подписанный как «Setup», запускаем его двойным щелчком мыши
- Дождитесь окончания установки. Данный процесс пройдёт автоматически. По его завершении нужно будет перезагрузить ноутбук, как и в случае установки любых других драйверов. Вот и всё, драйвера принтера успешно установлены. Процесс извлечения файлов из диска
Если в коробке не было установочного диска или принтер вам подарили знакомые без коробки, то придётся установить драйвера самостоятельно. Есть два способа установки – с помощью средств Windows и с помощью интернета. Рассмотрим их подробнее.
Установка через средства Windows
Данный метод актуален для простых и популярных моделей принтеров. Дело в том, что встроенное средство Windows Update хранит драйвера для многих устройств, к которым также относятся и некоторые принтеры. Нужно только «извлечь» и установить эти драйвера. Чтобы сделать это, следуйте дальнейшей пошаговой инструкции:
- Откройте меню «Устройства и принтеры». Два способа зайти в это меню описаны в предыдущей части статьи, которая называется «Подключение». Нажимаем левой кнопкой мышки на иконку с логотипом Виндовс, раскрывающую меню «Пуск»Нажимаем на «Устройства и принтеры»
- Нажмите правой клавишей мыши по изображению вашего принтера, затем кликните на «Центр обновлений Windows». Нажимаем правой клавишей мыши по изображению принтера, затем кликаем на «Центр обновлений Windows»
- Нажмите на «Проверка наличия обновлений». После этого система приступит к поиску нужных драйверов, и, если таковые имеются, к их установке. Суммарно весь процесс займёт от десяти минут до получаса, может чуть больше. Во время поиска и установки лучше не запускайте другие программы, так как это может сказаться на общей производительности. Нажимаем на «Проверка наличия обновлений»Процесс поиска и скачивания обновлений
Если система обновлений сообщила вам, что нужные драйвера отсутствуют, значит, переходите к следующему способу установки. Если же всё получилось, и драйвера установились, то перезагрузите ноутбук.
Установка драйверов, скачанных из интернета
Если у вас не получилось установить драйвера при помощи системы обновлений Windows, то вам придётся установить их самостоятельно. Рассмотрим процесс установки на примере принтера HP:
- Зайдите на официальный сайт http://www8.hp.com. Копируем и вставляем ссылку в поле поиска любого браузера, нажимаем «Enter»
- Наведите курсором мыши на меню «Поддержка», находящееся сверху страницы. Наводим курсором мыши на меню «Поддержка»
- Появится всплывающее меню, в котором вам нужно выбрать пункт «Программы и драйверы». Выбираем пункт «Программы и драйверы»
- Введите в строку модель вашего принтера или его серийный номер, после чего нажмите «Поиск», чтобы осуществить поиск драйверов для него. Вводим в строку модель принтера или его серийный номер, нажимаем «Поиск»
- Если вы ввели всё без ошибок, то результат поиска выдаст вам список нужного программного обеспечения. Скачать вам нужно такое, которое соответствует разрядности вашей системы. Узнать разрядность системы можно с помощью информации о свойствах компьютера, которая выведется после нажатия правой клавиши мыши по ярлыку «Компьютер» и выбора меню «Свойства». Разрядности бывают 32-битными и 64-битными. Правой кнопкой мышки нажимаем по ярлыку «Компьютер», левой кнопкой по строке «Свойства»Находим раздел «Система» и информацию о ней
- Нажмите «Загрузить», после чего запустите скачанный файл. Дальнейший процесс установки произойдёт автоматически, как и в случае с описанными выше способами. От вас потребуется только дождаться окончания установки и перезагрузить ноутбук. Рядом с подходящим драйвером нажимаем «Загрузить»Двойным щелчком мышки запускаем скачанный установочный файл
Процесс установки драйверов для других моделей принтера базируется по той же схеме: посещение официального сайта, ввод данных о принтере, скачивание программного обеспечения и установка. Так что никаких трудностей у вас быть не должно, даже если у вас отличная от hp модель принтера.
Подключение принтера через Wi-Fi
Если вы не привыкли считать деньги и не любите возню с вечно путающимися проводами, то наверняка вы купили себе принтер с поддержкой Wi-Fi. Чтобы подключить его, делайте всё как в инструкции ниже:
- Подключите принтер к электричеству и убедитесь, что он находится в зоне досягаемости Wi-Fi-покрытия (хотя бы в одной квартире с маршрутизатором). Также убедитесь, что и сам Wi-Fi маршрутизатор включен.
- Нажмите на кнопку включения Wi-Fi на вашем принтере. Расположение этой кнопки зависит от модели принтера (в некоторых моделях она расположена на задней части, а в некоторых – на передней). Эта кнопка обозначена либо надписью «Wi-Fi», либо характерным логотипом. Нажимаем на кнопку включения Wi-Fi на принтере
- Теперь возьмите ваш ноутбук и зайдите в меню «Устройства и принтеры» через контекстное меню «Пуск». Нажимаем на «Устройства и принтеры»
- Найдите в списке ваш принтер, иконка которого будет подписана его моделью, и кликните по нему правой кнопкой мыши. Затем левой клавишей нажмите на «Использовать по умолчанию». Готово. Правой кнопкой мышки кликаем на иконке с названием принтера, левой кнопкой мышки нажимаем на «Использовать по умолчанию»
Это самый простой способ подключения, но у него есть один существенный недостаток. Если не выключить принтер после работы, то к нему может подключиться другой человек, который распечатает ненужные документы, потратив попусту вашу краску и бумагу. Того хуже если это будет ваш сосед, решивший распечатать несколько обидных слов в ваш адрес. Если вы не готовы мириться с возможностью такого исхода, то вам нужно подключить принтер с помощью ввода пароля SSID. Для реализации этого способа у вашего принтера должен быть ЖК-дисплей.
- Зайдите в настройки принтера. Они обычно изображаются в виде иконки ключа с отвёрткой или других схожих по смыслу логотипов. Заходим в настройки принтера, ткнув пальцем на ЖК-дисплее по иконке с изображением ключа
- Выберите пункт «Wi-Fi Settings». Интерфейс подобных принтеров создан в основном на английском языке. Выбираем пункт «Wi-Fi Settings»
- Зайдите в меню «Wi-Fi Setup». Заходим в меню «Wi-Fi Setup»
- Откройте меню «Wi-Fi Setup Wizard». После этого будет произведён поиск сетей, доступных в зоне покрытия. Выберите среди их списка вашу сеть. Открываем меню «Wi-Fi Setup Wizard»
- После выбора сети вам нужно будет ввести пароль. SSID-пароль – это пароль, который вы когда-то единожды ввели для настройки Wi-Fi и забыли о нём. Придётся вспомнить. Подтвердите действия, нажав пальцем на кнопку «Done». Вводим пароль от нашей сети Wi-Fi, пальцем нажимаем на кнопку «Done»
- После того, как вы введёте правильный пароль, индикатор Wi-Fi на панели принтера загорится зелёным цветом. Это будет значить, что вы всё сделали правильно. Зеленый цвет индикатора Wi-Fi на панели принтера означает, что действия выполнены верно
Видео — Как подключить принтер к ноутбуку через Wi-Fi
Настройка печати
Когда вы подключили принтер и правильно его настроили, вы можете изменить настройки печати по своему усмотрению. Просто проделайте следующие шаги:
- Зайдите в «Устройства и принтеры».Нажимаем на «Устройства и принтеры»
- Наведите курсор мыши на ваш принтер, после чего нажмите по нему правой клавишей и откройте меню «Настройка печати». Нажимаем по значку принтера правой клавишей, открываем меню «Настройка печати»
Откроется меню, в котором вы можете редактировать настройки отображения распечатанного документа.
Окно настроек печати принтера
Вот перечень того, что с помощью данного меню можно сделать:
- поменять ориентацию страницы (с книжной на альбомную и наоборот);
- изменить размер бумаги (помимо стандартного формата А4 в настройках присутствует огромное множество других);
- включить или выключить чередование;
- Установить формат сжатия изображений.
Установка и настройка принтера – не самый сложный процесс, однако он требует должного внимания и усидчивости, особенно если всё это получается не с первого раза. Но разобравшись в настройках всего один раз, дальнейшее использование принтера станет для вас максимально удобным.
Видео — Как установить принтер без установочного диска
Содержание
Как подключить принтер с Wi-Fi-модулем
Волокита с кабелями для подключения принтера давно в прошлом. Все современные модели имеют функцию подключения по беспроводной сети. Это очень удобно, особенно в домашних условиях, так как принтер не так часто нужен, да и занимает много места. А с такой функцией его можно сразу после использования спрятать в шкаф или кладовку, не беспокоясь о настройке соединения для следующей работы. Другой несомненный плюс такого способа подключения принтера — это то, что распечатка будет доступна и с мобильных гаджетов, например, смартфона или планшета. Быстро установить соединения в тандеме ПК-Маршрутизатор-Принтер поможет встроенный модуль Wi-Fi. Для установки соединения вам нужно:
Если устройство оснащено навигационным дисплеем
Зайдите в меню на навигационном экране устройства. Для подключения выберите опцию «Wi-Fi Settings» или «Wi-Fi Protected Setup» в зависимости от модели принтера. Если меню на русском, то эта опция может называться «Беспроводное подключение». Выберите необходимую сеть и установите соединение, введя запрашиваемый пароль.
Если принтер поддерживает протокол WPS
Этот протокол облегчит соединение, избавив вас от введения сложных паролей. Для подключения нажмите и удерживайте клавишу WPS на принтере до появления сигнала индикатора об установлении связи. Если на принтере также есть монитор, то можно выбрать вариант подключения. Самый простой – нажатие клавиши WPS на роутере без ввода PIN. В меню он будет называться «Push Button Setup WPS». Выбираем его, затем нажимаем и удерживаем кнопку WPS на роутере, пока не загорится индикатор включения.
Установка соединения может занять какое-то время, следите за подсказками на мониторе принтера. Если же роутер физически не доступен для нажатия кнопки WPS, то можно подсоединиться с помощью ввода пароля PIN. Укажите в настройках подключения принтера этот пункт: «PIN code Setup WPS», а при запросе пароля введите его.
Внимание: на роутере может быть отключена функция WPS. Чтобы ее активировать, зайдите в интерфейс настроек с помощью браузера на ноутбуке, и проверьте корректность подключения.
Завершить подключение к принтеру нужно уже с помощью ноутбука.
Пользователи ОС Windows должны зайти в «Панель управление» и щелкнуть на опцию «Просмотр устройств и принтеров» в разделе «Оборудование и звук». Далее нужно нажать на кнопку «Добавить принтер» для запуска его установки. Все драйвера установятся автоматически, никакие установочные диски не понадобятся, и уже через пару минут вы сможете начать работу с принтером.
Владельцам Mac ОС нужно зайти в «Системные настройки», выбрать «Печать и факс», а там нажать на иконку «+», что будет означать добавление нового принтера. В появившемся списке доступных моделей выбираем свой и запускаем автоматическую установку драйверов. Система вам даст необходимые подсказки при необходимости.
Разные производители, и даже разные модели одного бренда устанавливают подключение к сети не одинаково. Хоть эти этапы подключения довольно обобщенные, но они помогут вам понять общий ход действий, если под рукой нет руководства пользователя.
Как подключить принтер без Wi-Fi-модуля для беспроводного управления
Что делать, если ваша модель принтера не имеет Wi-Fi-модуля, но вы хотите пользоваться принтером с нескольких гаджетов без лишних проводков? Любой принтер можно подключить к маршрутизатору с помощью USB-кабеля. Это поможет сэкономить количество проводов для построения сети, если этот принтер планируют использовать несколько юзеров.
В процессе вам понадобится IP маршрутизатора. Чтобы узнать его, вызовите команду «Выполнить», нажав одновременно горячие клавиши «WIN+R». В строке появившегося диалогового окна введите «cmd» и клавишу «Ок» или «Enter» на клавиатуре для запуска. Перед вами откроется окно, где в командную строку нужно прописать: ipconfig. Ниже откроются параметры системы, где напротив слов «Основной шлюз» будет нужный нам IP.
Ход действий такой:
- Включите маршрутизатор. Дождитесь пока он полностью загрузится.
- Подключите к нему с помощью USB-кабеля принтер, включите его.
- Включите ноутбук и установите соединение с роутером привычным для вас способом – с помощью Wi-Fi или через кабель.
- Заходим в интерфейс роутера с помощью веб-обозревателя. Для этого в строке для URL пишем IP роутера, например, «192.168.0.1». Для входа нужно ввести логин и пароль.
- В интерфейсе роутера ищем раздел «Карта сети». Там отображаются все элементы сети: Принтер-Роутер-Ноутбук. Если роутер не видит принтер, то придется обновлять программное обеспечение роутера, что весьма затруднительно.
Завершаем установку настроек в операционной системе ноутбука.
- Открываем «Панель управления», а в ней «Устройства и принтеры». В диалоговом окне кликаем на клавишу «Добавление принтера», перед вами откроется окно поиска устройств. Мы не ждем окончания поиска, а кликаем на строку «Необходимый принтер отсутствует…». Затем на «Добавить принтер по его TCP/IP-адресу…».
- В новом окне выбираем тип «Устройство TCP/IP», а в следующих двух строках вводим наш IP маршрутизатора. Перед запуском процесса обязательно снимаем отметку в чек-боксе об автоматической установке драйверов и нажимаем «Далее».
- Откроется еще одно окно с запросом на дополнительную информацию. В нем в разделе «Тип устройства» ставим отметку напротив слова «Особое» и открываем эти параметры. В графе «Протокол» указываем «LPR», а ниже в его параметрах пишем любое значение в строке «Имя очереди». Закрываем это окно кнопкой «Ок», а в предыдущем кликаем на «Далее».
- Следующий этап – установка драйверов. В системе уже есть список доступных драйверов в зависимости от производителей и моделей. Если вашего принтера в списке не оказалось, то можно нажать кнопку «Центр управления Windows» и возможно появятся и ваши конфигурации. Можно сделать установку и вручную. Для этого вставьте в дисковод диск с драйверами. Если же ваш ноутбук не имеет дисковода, то заранее скачайте необходимые драйвера с официального сайта производителя оргтехники и распакуйте их. В диалоговом окне установки принтера нажмите клавишу «Установить с диска» и укажите путь, где хранятся драйвера. Остальное система сделает за вас. Вам остается только соглашаться с действиями ОС, нажимая на кнопку «Далее». В окне «Использование общих принтеров» разрешите использование принтера другими юзерами, и задайте его имя. Для вашего десктопа установка на этом завершается и принтер готов к работе.
Производители оргтехники постоянно усовершенствуют процесс подключения своих принтеров к ноутбукам, чтобы установку смогли сделать даже неопытные пользователи. Если же ваш принтер более старый, то установка, конечно, будет посложнее. Но, если четко следовать по описанному нами пути, то у вас все обязательно получится!
Используемые источники:
- https://konekto.ru/kak-podkljuchit-printer-k-noutbuku.html
- https://pc-consultant.ru/periferiya-i-oborudovanie/kak-podkljuchit-printer-k-noutbuku/
- https://strana-it.ru/kak-podklyuchit-printer-k-noutbuku/
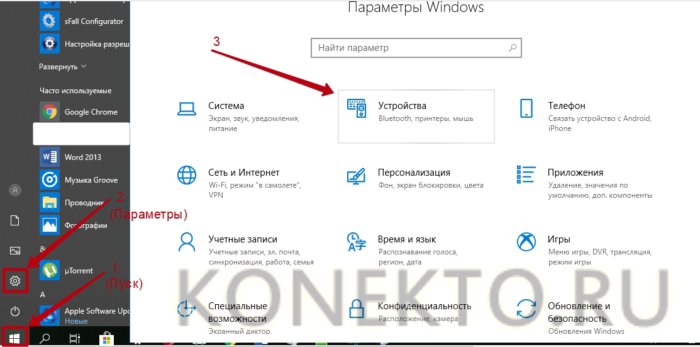
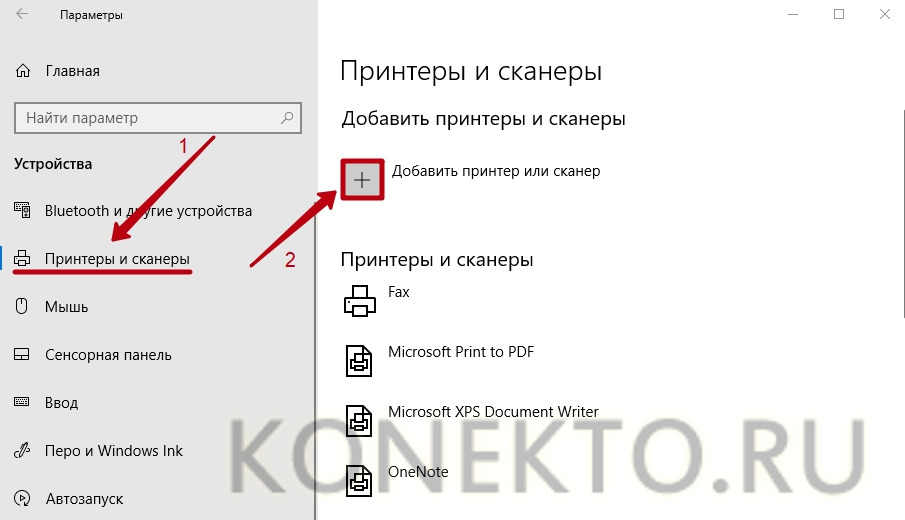
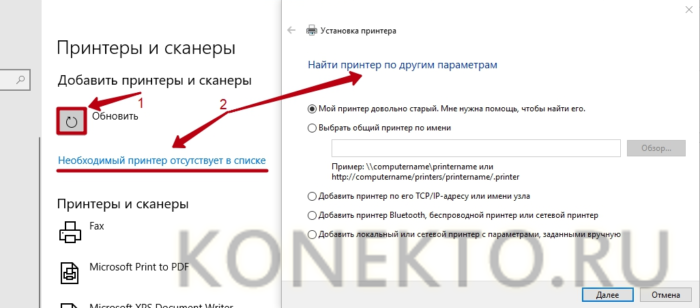
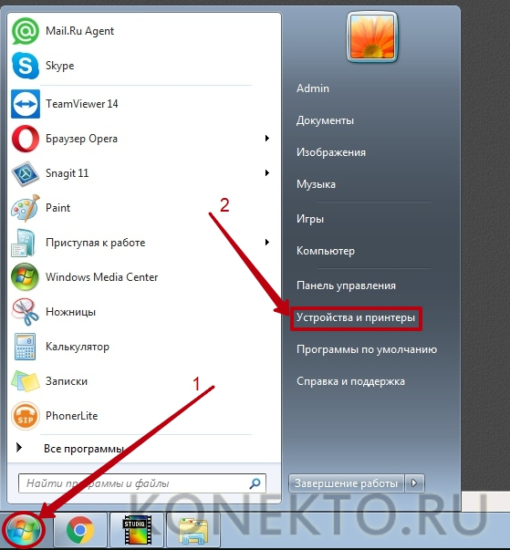
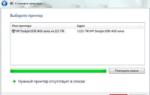 Как установить принтер на Windows 7
Как установить принтер на Windows 7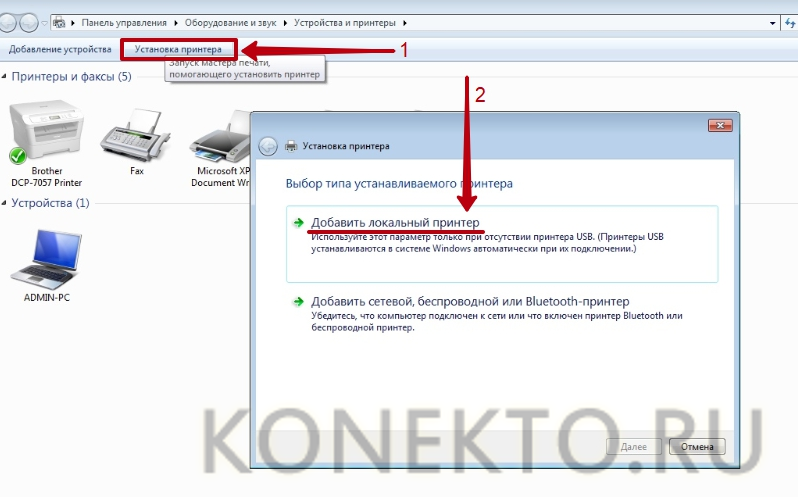
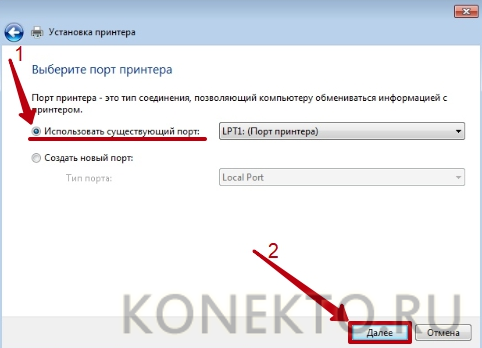
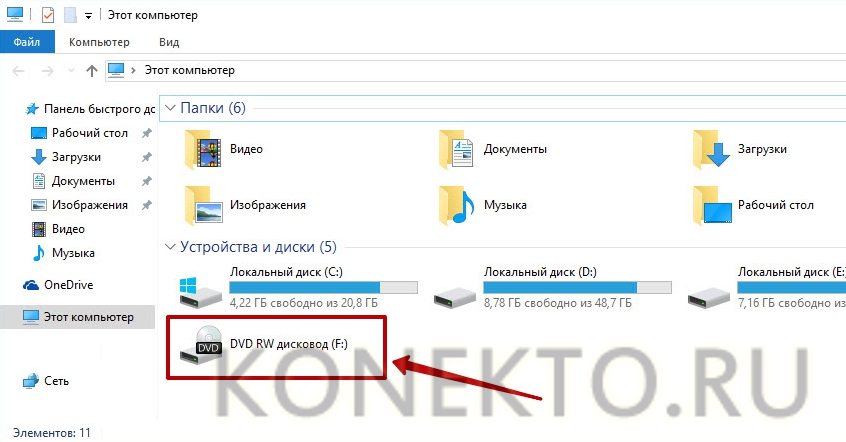
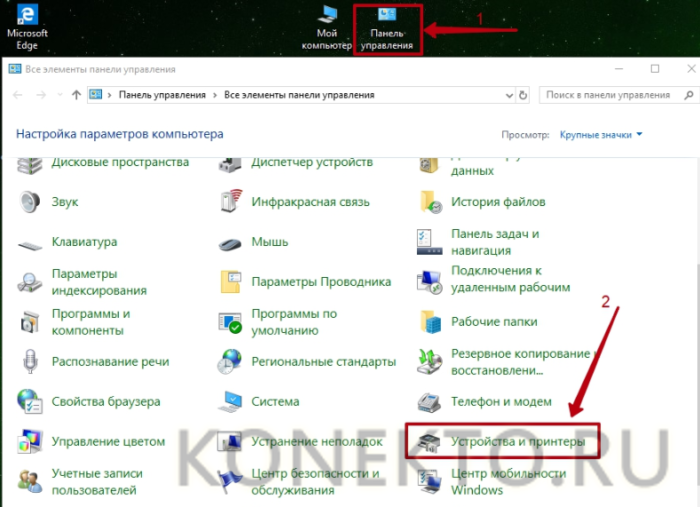
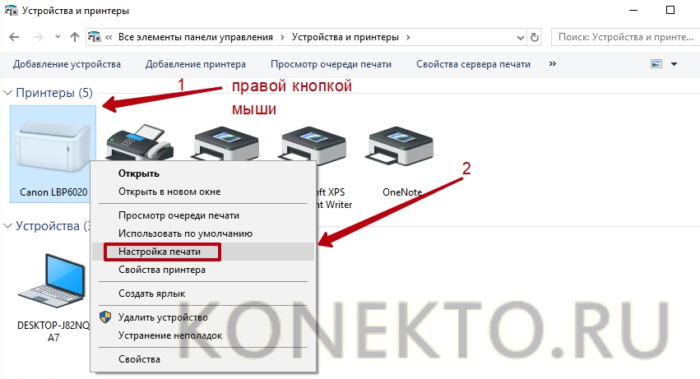
 Как распечатать текст, картинку или интернет-страницу на принтере?
Как распечатать текст, картинку или интернет-страницу на принтере?
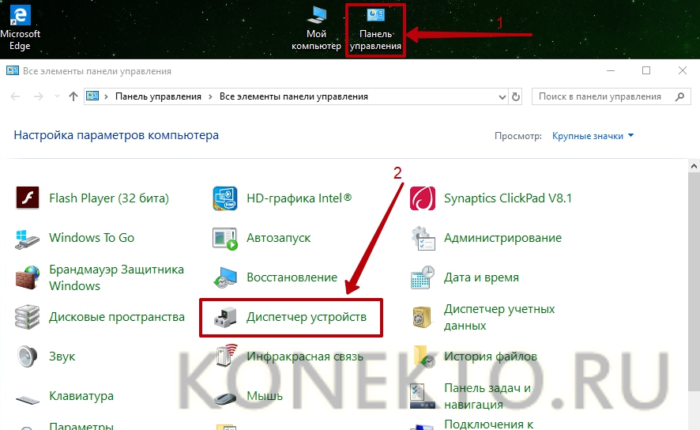
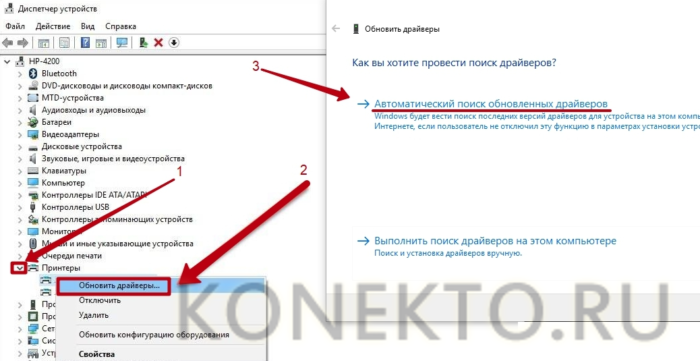
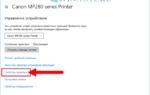 Все способы добавить принтер в Windows 10 на компьютер или ноутбук
Все способы добавить принтер в Windows 10 на компьютер или ноутбук Проверяем все USB-порты на работоспособность
Проверяем все USB-порты на работоспособность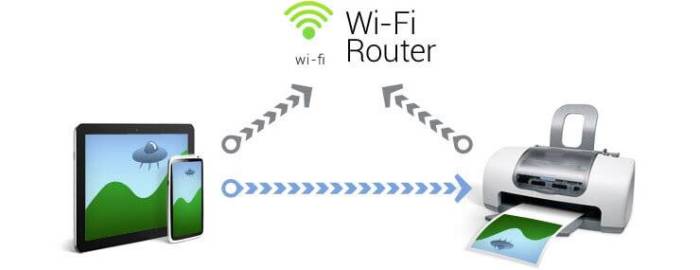
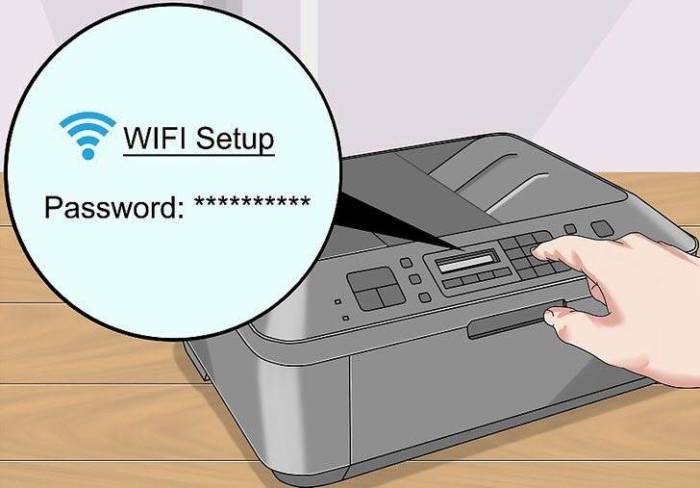

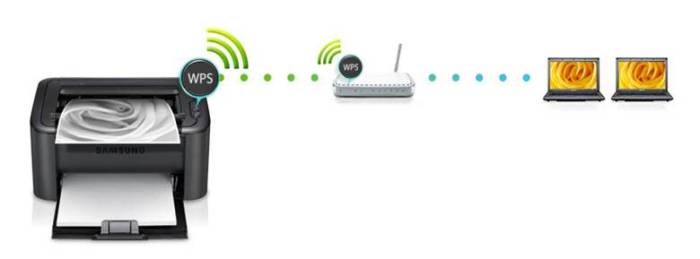
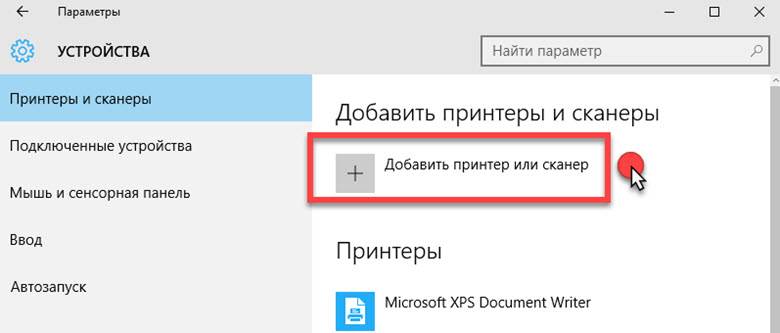
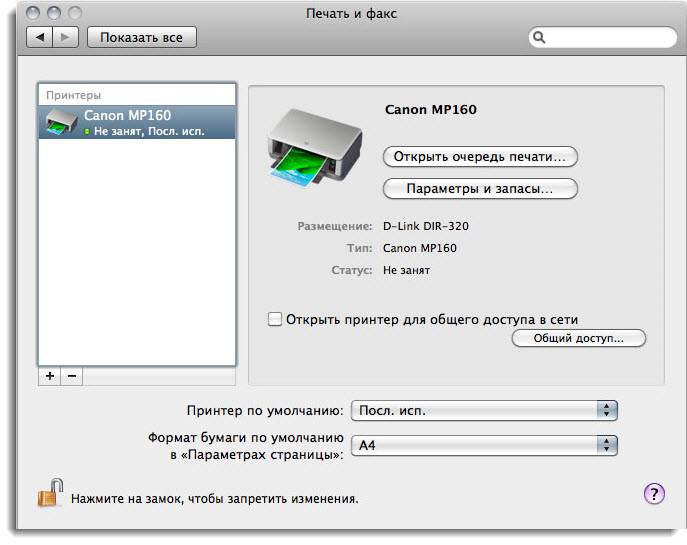


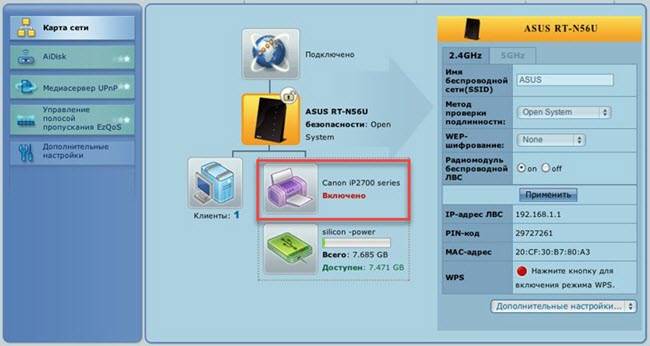
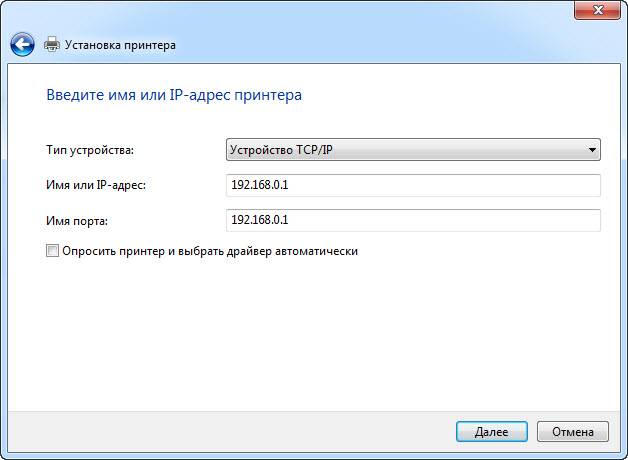
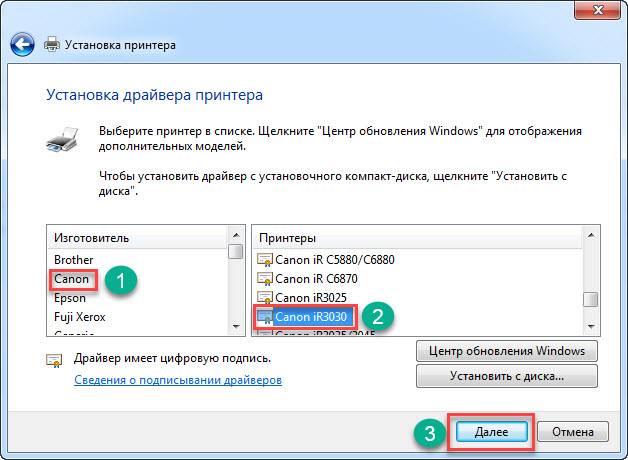


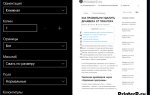 Все способы печати текста с компьютера на принтере: Профессиональная печать у вас дома
Все способы печати текста с компьютера на принтере: Профессиональная печать у вас дома Как установить драйвера на компьютер Windows. Простая инструкция и полезные советы
Как установить драйвера на компьютер Windows. Простая инструкция и полезные советы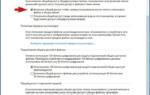 Домашняя группа в Windows 10 – создание и настройка группы
Домашняя группа в Windows 10 – создание и настройка группы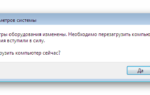 Как на Windows 7 установить драйвера: пошаговая инструкция и рекомендации
Как на Windows 7 установить драйвера: пошаговая инструкция и рекомендации