Содержание
- 1 Устанавливаем драйверы в Windows 7 вручную
- 2 Идентификация оборудования
- 3 Установочный диск
- 4 Скачивание драйвера посредством другого ПК
- 5 Создание резервной копии
- 6 Программа 3DPNET
- 7 Обновление драйвера для сетевой платы в Виндовс 7 без подсоединения к сети
- 8 Быстрая установка драйверов Windows 7 без интернета
Устанавливаем драйверы в Windows 7 вручную
Существуют разные способы, способные помочь выполнить поставленную цель. Каждый из них будет оптимальным в определенной ситуации, потому юзеру важно определиться, какой именно подойдет ему. Далее мы подробно расскажем о каждом методе, а вам останется только ознакомиться с материалом, выбрать инструкцию и следовать ей.
Способ 1: Установка или обновление драйвера
Первый метод самый простой, а также применяется пользователями значительно чаще остальных. Некоторое оборудование по умолчанию определяется операционной системой, однако без специализированных драйверов работает не совсем корректно. Потому в тех случаях, когда устройство видно в Диспетчере устройств, можно прибегнуть к таким действиям:
- Откройте «Пуск» и переходите в раздел «Панель управления».
Тут вас интересует категория «Диспетчер устройств». Дважды кликните по ней левой кнопкой мыши, чтобы перейти.</li>
Диспетчер устройств выполняет функцию меню, в котором отображаются сведения обо всех подключенных комплектующих, а также осуществляется управление ими.</li>
Вам достаточно раскрыть список с требуемым оборудованием, нажать по нему ПКМ и в контекстном меню выбрать «Обновить драйверы».</li>
Откроется специализированный Мастер добавления драйверов. В нем необходим пункт «Выполнить поиск драйверов на этом компьютере».</li>
Обратите внимание на поле «Искать драйверы в следующем месте». Здесь по умолчанию указана директория «Документы», однако не все пользователи помещают имеющиеся файлы INF туда. Поэтому для открытия обозревателя нужно кликнуть на «Обзор».</li>
В меню «Обзор папок» выберите то расположение, где находятся требуемые для инсталляции файлы, а потом щелкните на «ОК».</li>
Произойдет возвращение в уже знакомое меню. В нем просто перемещайтесь далее.</li>
Ожидайте завершения установки программного обеспечения для оборудования. После на экране появится уведомление о том, что операция прошла успешно или же возникли определенные ошибки.</li>
</ol>
Как обычно, чтобы все изменения вступили в силу надо перезагрузить компьютер. Сделайте это, а затем проверьте еще раз, показывается ли в Диспетчере устройств обновленное оборудование.
Способ 2: Переустановка драйвера или выбор предыдущей версии
Иногда возникает надобность переустановить существующий драйвер или откатить на предыдущую версию. Конечно, можно полностью удалить оборудование, а затем заново установить все нужные файлы, однако нет никаких гарантий, что после удаления комплектующее все еще будет доступно в Диспетчере устройств. Потом рекомендуется выполнять переустановку так:
- Снова переместитесь в уже рассмотренное меню, где кликните по устройству ПКМ и выберите «Обновить драйверы».
Внизу будет расположена кнопка «Выбрать драйвер из списка уже установленных драйверов» — на нее вам и требуется нажать.</li>
В открывшемся списке стоит лишь отыскать подходящий вариант или перейти к инсталляции с диска. В нашем случае первый будет оптимальным.</li>
Дождитесь завершения процесса, когда на экране отобразится соответствующее уведомление об успешной инсталляции ПО. Закройте данное окно.</li>
После этого появится предупреждение, что внесенные изменения вступят в силу только после перезагрузки ПК. Сделайте это сейчас или отложите на потом.</li>
</ol>
При выполнении приведенного выше руководства следует учитывать, что откат на предыдущую версию драйвера повлечет за собой появление сбоев и исчезновение улучшений, которые разработчики добавили в новых версиях.
Способ 3: Установка старого оборудования
В некоторых случаях, когда пользователь собирается установить драйвер для очень старого устройства, можно обойтись без нахождения специальных файлов для него, ведь в операционную систему встроена функция «Установить старое устройство». Ее принцип действия заключается в следующем:
- Для начала все в том же меню активируйте самую первую строку, сделав одинарный клик левой кнопкой мыши по ней.
- На верхней панели выберите «Действие» и во всплывающем меню кликните на «Установить старое устройство».
- Ознакомьтесь с описанием Мастера установки оборудования и переходите далее.
- Отметьте маркером «Установка оборудования, выбранного из списка вручную» и перемещайтесь к следующему шагу.
- Спустя некоторое время перед вами отобразится список всего оборудования, разделенный по категориям. В нем отыщите подходящий вариант.
- Затем появится дополнительное окно с изготовителем и моделью драйвера. Если вы имеете диск с файлами, можно нажать на кнопку «Установить с диска», чтобы поставить свою версию.
- Убедитесь в том, что было выбрано правильное устройство, а затем нажмите на «Далее».
- Ожидайте окончания инсталляции. Это может занять несколько минут.
- В конце перед вами отобразится уведомление об успешности операции или возникновении ошибки во время инсталляции.
Дополнительно отметим, что не стоит просто экспериментировать с установкой старого оборудования в ситуациях, когда на самом деле оно не подключено к компьютеру. Иногда это приводит к появлению синих экранов смерти и исправляется только путем отката изменений через безопасный режим.
Способ 4: Установка принтера
Мы выделили установку драйверов принтера в отдельный способ, поскольку с этим нужно разобраться подробнее. Осуществляется поставленная задача уже через другое меню. Здесь помимо инсталляции программного обеспечения происходит и первичная настройка печатающего аппарата:
- Откройте «Пуск» и перейдите в раздел «Устройства и принтеры».
- В нем нажмите на «Установка принтера», воспользовавшись верхней панелью.
- Выберите «Добавить локальный принтер».
- Если необходимо использовать нестандартный порт для подключения принтера, настройте это прямо сейчас, чтобы в будущем с этим этапом не возникло никаких сложностей.
- Теперь в появившемся окне слева укажите изготовителя аппарата, а справа — модель. Если принтер отсутствует в списке, нажмите на «Центр обновления Windows», чтобы произвести повторное сканирование доступных вариантов.
- Задайте имя принтера и перемещайтесь далее.
- Подождите, пока инсталляция закончится.
- Если вы собираетесь задействовать общий доступ для управления принтером по сети, можете сразу же настроить и эти параметры в соответствующем меню.
Это были все доступные методы ручной инсталляции драйверов в Windows 7. Мы рекомендуем использовать именно один из них, а не просто помещать INF-файлы в системную директорию, поскольку это практически никогда не приносит должного результата. Отдельно советуем ознакомиться с разделом на нашем сайте, где вы найдете развернутые инструкции по установке драйверов для определенных устройств самыми разнообразными способами, включая и ручной.
Подробнее: Поиск и установка драйверов для разных устройствМы рады, что смогли помочь Вам в решении проблемы.Опишите, что у вас не получилось. Наши специалисты постараются ответить максимально быстро.
Помогла ли вам эта статья?
<index>
Установить актуальные драйвера на персональный компьютер можно разными способами, но наиболее популярны два из них: первый заключается в ручном поиске модели установленного оборудования и дальнейшей загрузке, а второй в автоматическом, через программу. Каждый способ эффективен.
Идентификация оборудования
Если компьютер оснащен операционной системой Виндовс, нужно перейти в свойства системы через поиск внизу, на панели задач или управления.
Ещё можно нажать на клавиши клавиатуры «Win+Break» или зайти в свойства компьютера в меню «Пуск». Выполнить следующие действия:
- Нажать в верхней части слева на «Диспетчер устройств» как в рисунке 1.
- Найти подходящее, в открывшемся перечне, оборудование, перейти в его параметры (обычно устройства, не имеющие корректных драйверов, отмечаются жёлтым знаком — они требуются в первую очередь).
- В окне кликнуть на пункт «Сведения», выбрать в окне идентификатор нерабочего оборудования. Должны появиться необходимые строки — скопировать одну из них как в рисунке 2.
Когда определен идентификатор нерабочего устройства, нужно ввести его в поисковике «Яндекс» или «Гугл» и найти подходящий драйвер. При отсутствии Интернет-соединения на ПК, требуется применять другое устройство, имеющее его, например, телефон. Если ПО будет найдено, можно передать его компьютеру, подсоединив смартфон к нему. При отсутствии устройства с интернетом, выбрать другой способ.
Если не получается определить модель сетевого оборудования или нужные утилиты своего сетевого оборудования, или варианты просто не отображаются, то можно попробовать способ с производителем и моделью материнской платы:
- запустить «Win+R» утилиту и в поле набрать «cmd» и нажать «ОК» как на рисунке 3;
- Ввести команду без кавычек «wmic baseboard get manufacturer» и нажать на клавиатуре «Enter», чтобы просмотреть подробно данные о производителе платы;
- Ввести без кавычек «wmic baseboard get product» для получения информации о типе платы.
Теперь можно найти ПО через интернет, набрав в поисковике или на сайте разработчика информацию.
Установочный диск
Чтобы решить вопрос, как установить драйвер интернета на Windows 7 без интернета, нужно вспомнить об установочном диске, который содержит необходимое для определённой модели компьютера программное обеспечение. Чтобы скачать драйвера через него, нужно сделать несколько шагов:
- Вставить диск в дисковод.
- Нажать на установочный файл.
- Следовать инструкции программы.
Роутер Zyxel keenetic lite III: установка, подключение, настройки
Для переустановки системы (если не поможет скачивание драйверов в автоматическом режиме через диск) предварительно следует найти «Параметры компьютера», «Система», «О системе», пункт об изменении ключа продукта. Далее, выбрать пункт особых вариантов загрузки, чтобы запустить переустановку с диска.
Обратите внимание! Способ с диском для переустановки лучше применять в крайнем случае, когда другой метод не принёс должного эффекта.
В другом случае, понадобится:
- Вставить каждый диск с установленной ОС и нажать на «Этот компьютер», «Управление», где нужно найти диспетчер.
- Отыскать среди доступных вариантов сетевой адаптер и в дополнительном меню нажать на кнопку обновления.
- Через открытое окно нажать на поиск устройств, выбрав привод.
Драйвера можно установить на разных дисках, поэтому нужно вставлять каждый из них в дисковод, на котором записана текущая версия ОС. Когда завершится поиск и найдётся драйвер, появится доступ во всемирную сеть.
Обратите внимание! ПО на диске может быть старым или утерянным. В данном случае, нужно использовать другие способы, например, программные.
Другой метод установки ПО с диска заключается в использовании утилиты Driver Pack Solution, которая является популярным сборником драйверов — выпускается в дисках, включает необходимые утилиты на компьютер для соединения с интернетом по вай-фай модулю или проводу и другое ПО. После открытия программы осуществляется оценка и установка актуальных драйверов.
Этот метод является запасным, когда нет нормального обеспечения, которое точно соответствует устройствам.
Скачивание драйвера посредством другого ПК
При потере установочного диска рекомендуется скачать ПО через другое устройство, для этого нужно знать данные о модели сетевого адаптера. Это доступное решение как обновить драйвера компьютера без интернета.
Подключение к Wifi на ноутбуках Dell — распространенные проблемы
Скачав драйвер сетевой карты с устройства в разделе идентификации оборудования, как это сделано выше, можно установить его на компьютер с неработающим интернетом. Для этого нужна флешка, куда сначала следует передать его, а потом перевести на проблемный ПК.
Обратите внимание! Чтобы узнать точные данные можно использовать коробку от устройства или талон с гарантией, где указывается карта. Если этого нет, то нужно использовать программный способ.
Рекомендуется попробовать включить сетевую карту, если не работает интернет. Для этого нужно выполнить такие шаги:
- Запустить «Диспетчер устройств» как в предыдущих инструкциях.
- Найти список с необходимым оборудованием сети.
- Нажать кнопкой на знак видеоадаптера.
Если адаптер работает, то появится слово «отключить». Если нет, то задействовать.
Создание резервной копии
Подключение и настройки роутера ZyXEL Keenetic модели Lite II
Раннее был изучен вопрос о восстановлении ПО системы через программу с установочного диска Виндовс. Для Windows правильнее создать запасную копию необходимых драйверов. Это должно помочь за три-четыре клика восстановить нормальное состояние работы каждого устройства.
Внимание! В Windows имеется встроенная системная программа DISM.exe, предоставляющая много функций. Чтобы не спутать их и выбрать подходящую, нужно запомнить словосочетание «бэкап драйверов» и нажать на соответствующую ему функцию.
Далее, выполнить такие действия:
- Следует выбрать строку запуска от имени администратора мышкой. Для этого предварительно нажать на правую клавишу мыши, кликнуть на «Пуск» и найти соответствующий пункт, который в новых версиях ОС Windows именуется WindowsPowerShell.
- Ввести команду без пробелов и кавычек «dism /online /export-driver/ destination : E: Backup». Последнее слово в приведённой команде, это место хранения — папка, в которую нужно сохранять драйвера. Создать ее заблаговременно. Ещё возможно сохранять различные драйвера на источники информации, к примеру, USB-флешки. Будет осуществлена отправка ПО в эту папку. Нужно подождать, когда окончится процесс загрузки, а только потом приступить к операции переустановки системы Виндовс.
Если «чистая» ОС, то для программного обеспечения нужно использовать «диспетчер». Требуется найти нужный адаптер и начать загружать драйвера с ПК, открыв папку, где сохранена резервная копия.
Важно! При наличии повреждений на диске возможна неверная или неполноценная установка ПО на устройство. Из-за этого могут появиться ошибки, поэтому рекомендуется использовать готовую утилиту.
Программа 3DPNET
Пакет 3DPNet содержит в себе ПО для популярных сетевых карт под любые версии ОС Windows. После загрузки программы будет доступна информация о загруженных сетевых картах на ПК и их работе. Если драйвера актуальны, то значит, что они не нужны. Тогда программа предоставит сообщение об этом.
Запустив программу, можно увидеть окно, включающее четыре вкладки. Нужна вкладка «HOME» (рис.4), где можно увидеть наименование сетевой карты. После этого кликнуть мышкой по этому названию для запуска процесса установки ПО. Если рядом с картой имеется плюс, то 3DPNet нашла три и более карты на персональном компьютере пользователя. Для любой из них требуется собственный драйвер.
Обратите внимание! Дополнительно настройки в приложении не требуются.
Обновление драйвера для сетевой платы в Виндовс 7 без подсоединения к сети
Чтобы предотвратить появление ошибок, рекомендуется узнать, как правильно установить актуальные сетевые драйвера на Windows 7 без интернета: сначала нужно найти модуль карты в утилите диспетчер задач. После получения объективной информации о сетевой плате, скопировать его и набрать в поле для поиска веб-браузера.
Если нет второго ноутбука, нужно:
- Кликнуть на «Диспетчер».
- Выбрать соответствующий пункт в открытом меню, доступном по нажатию правой кнопки мышки.
- Нажать на обновление как в рис.5.
- Выбрать пункт поиска как в рис.6.
- Перейти в каталог, куда скачано актуальное программное обеспечение, используя пункт «Обзор».
- Кликнуть на «Далее» и подождать пока установятся драйвера как на (рис.7).
Чтобы удалить установленный драйвер, кликнуть на утилиту «Диспетчер устройств», открыв адаптер, следует нажать на него и кликнуть на «Удалить». Система должна предупредить об удалении драйвера. Нужно согласиться, кликнув на «ОК». Теперь перезапустить ПК и снова зайти в «Диспетчер». После деинсталляции старой версии ПО, появится категория иных адаптеров, включающая дополнительный пункт контроллера. Далее, нужно выполнить действия, которые описаны вначале главы по обновлению состояния ПО.
Также желательно предварительно сбросить конфигурацию драйвера перед обновлением пошагово:
- Нажать кнопки «Windows+R» и ввести «cmd».
- Ввести «netsh int ip reset logfile.txt» и нажать на «Enter».
Если выполнено все по инструкции, а интернет так и не начал работать, рекомендуется использовать совет: скачать все актуальные драйвера заранее в папку, используя флешку. Это должно помочь предотвратить обстоятельство, когда после загрузки ОС потребуется искать привод.
Нужно помнить, что драйверы, деинсталлированные программой, вернуть в прежнее состояние уже нельзя, в отличие от простой процедуры деинсталляции, посредством встроенных функциональных возможностей ОС. Чтобы снизить появление ошибок в работе системы рекомендуется выполнять диагностику своего устройства регулярно.
Быстрая установка драйверов Windows 7 без интернета
Как правило сразу после установки Windows 7 начинает болеть голова, с установкой драйверов, ведь интернет не работает и родного диска с драйверами в комплекте тоже нет. Самая большая проблема свеже установленной Windows 7 в том, что по умолчанию не устанавливаются драйвера для сетевой карты и wi-fi адаптера. Таким образ мы сталкиваемся с замкнутым кругом, где нужно установить не достающие драйвера из интернета, но его нет.
Сейчас я вам расскажу как этот круг разомкнуть и быстро установить все недостающие драйвера. Я думаю никто не станет отрицать, что в первую очередь нам нужно подключить интернет, а для этого нужно установить сетевые драйвера.
Как установить сетевой драйвер:
1. Перед тем как начать пере установку Windows 7, нужно скачать DriverPack Offline Network. Программа, которая включает в себя полный пакет драйверов для сетевых карт и адаптеров.
2. Распаковываем и запускаем программу. Снизу нажимаем «Режим эксперта».
3. Программа определит ваше сетевое оборудование и предложит драйвера для установки. Жмем «Установить все» и дожидаемся окончания установки, возможно потребуется перезагрузка. После чего вы сможете войти в интернет.
4. Теперь подключившись к интернету, снова запускаем DriverPack и устанавливаем недостающие драйвера.
На сегодняшний день это самое оптимальное решение по установке драйверов для Windows 7, так как DriverPack Offline Network весит всего 500 Мб. Когда пакет драйверов для всего оборудования DriverPack Offline Full будет иметь вес в 16 Гб. Понимаете да на сколько проще его будет скачать.
Как пользоваться:
6719Используемые источники:
- https://lumpics.ru/how-to-manually-install-drivers-on-windows-7/
- https://vpautinu.com/internet/kak-ustanovit-drajver-na-windows-7
- http://windows-aktiv.my1.ru/blog/bystraja_ustanovka_drajverov_windows_7_bez_interneta/2018-03-21-31
</h2></ol></ol></index>

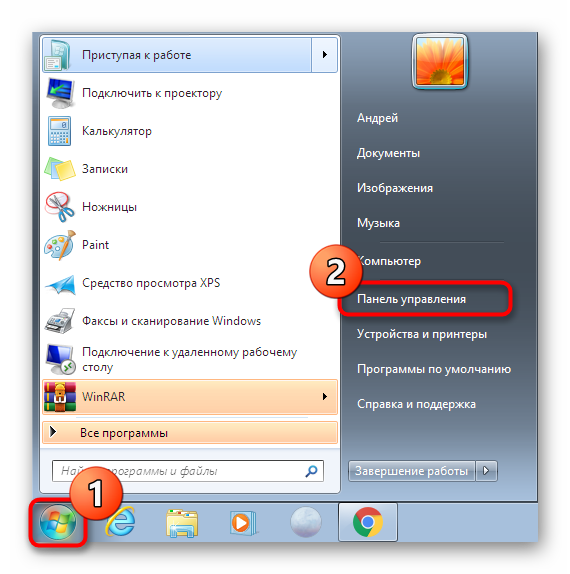
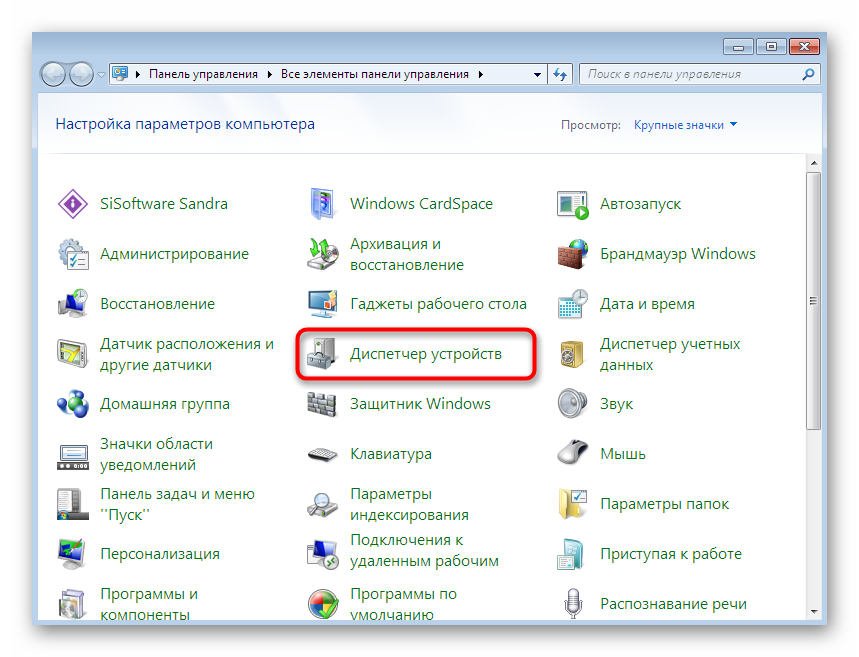
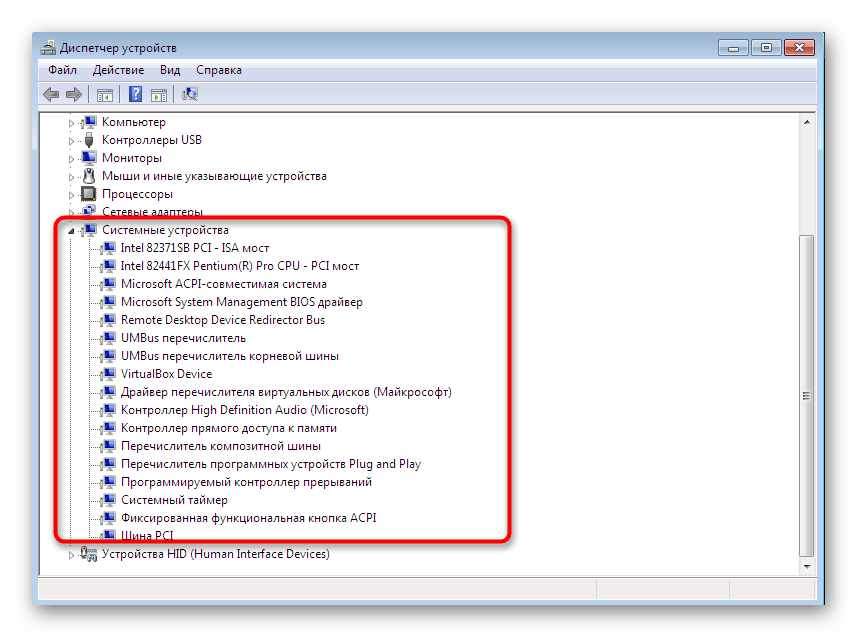
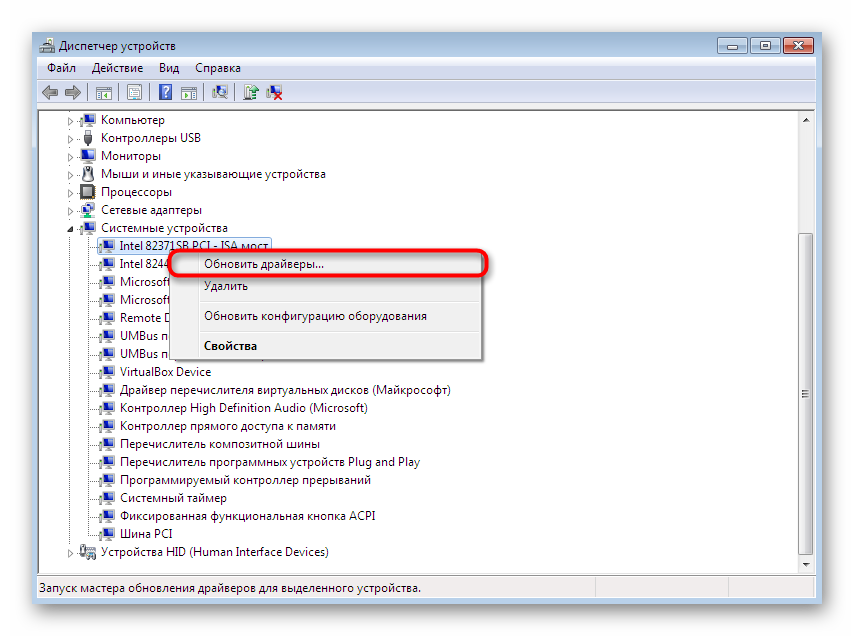
 Как установить драйвера на компьютер Windows. Простая инструкция и полезные советы
Как установить драйвера на компьютер Windows. Простая инструкция и полезные советы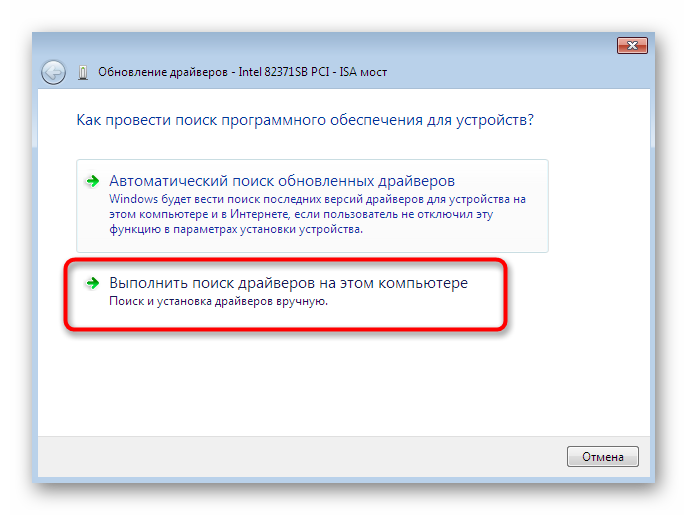
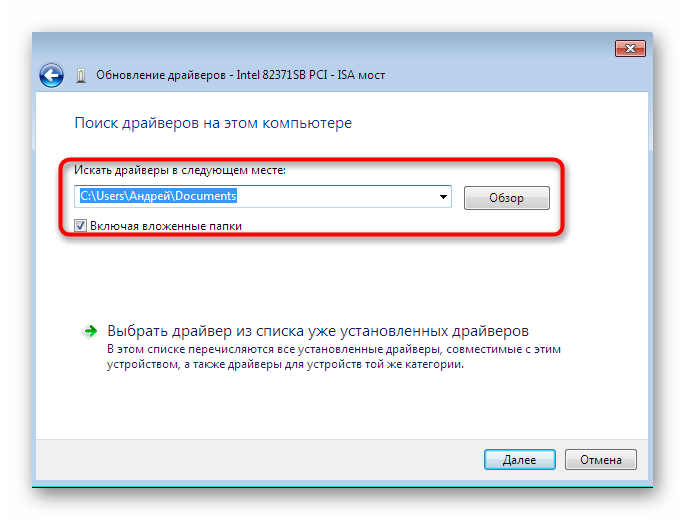
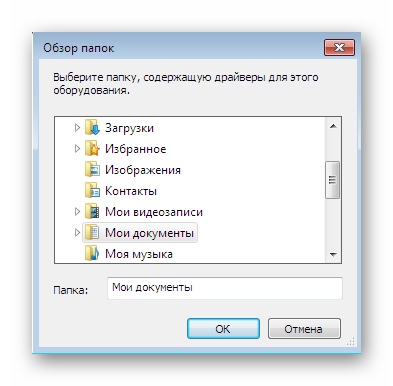
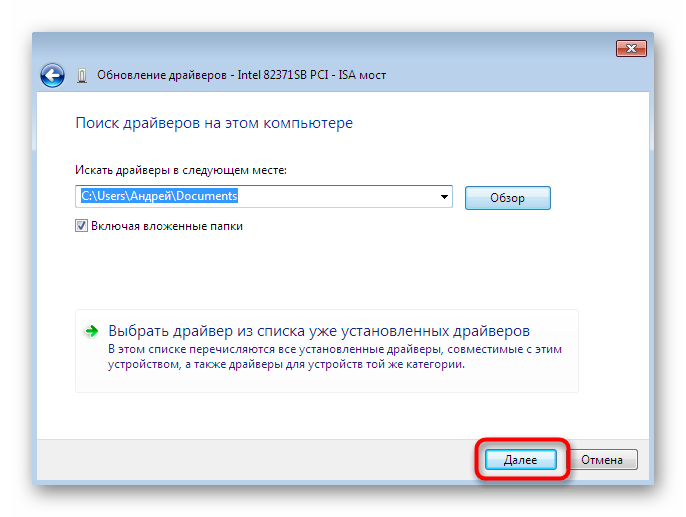
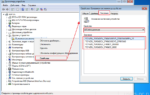 Как обновить драйвера на ноутбуке? Какие драйвера нужны для ноутбука
Как обновить драйвера на ноутбуке? Какие драйвера нужны для ноутбука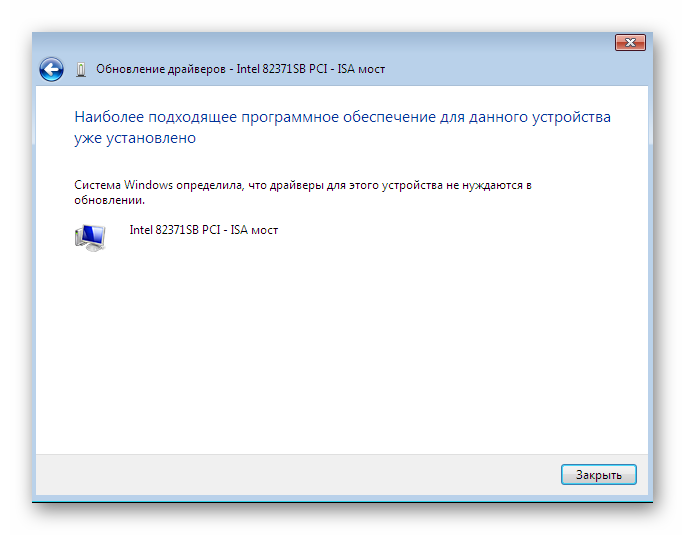
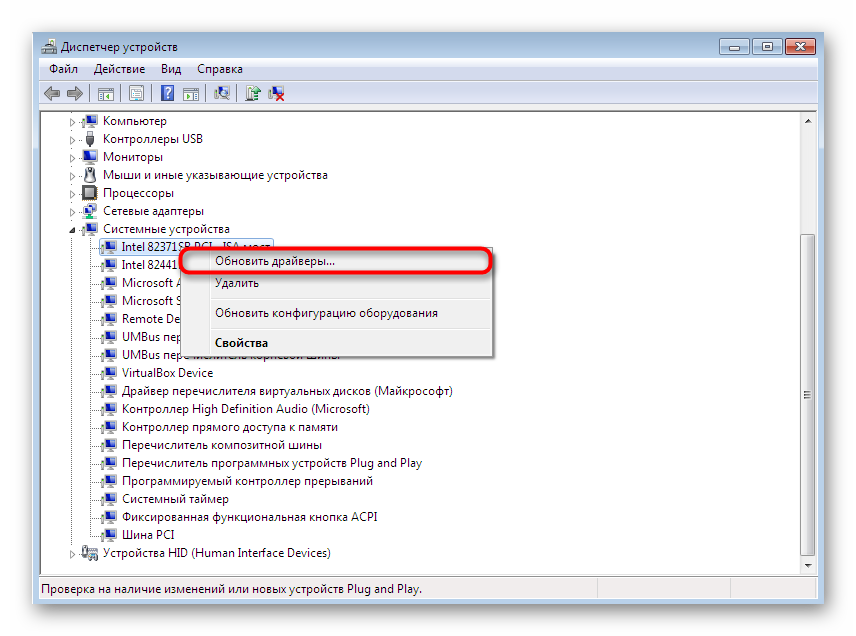
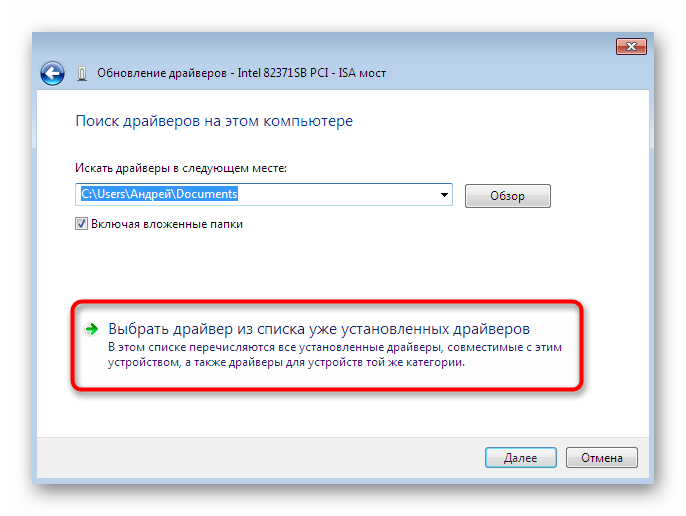
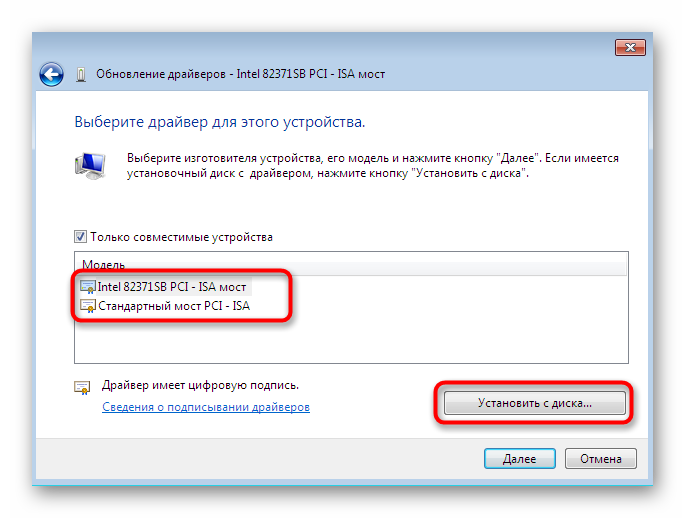
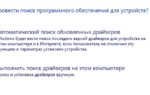 Как обновить драйвера для видеокарты — Инструкция
Как обновить драйвера для видеокарты — Инструкция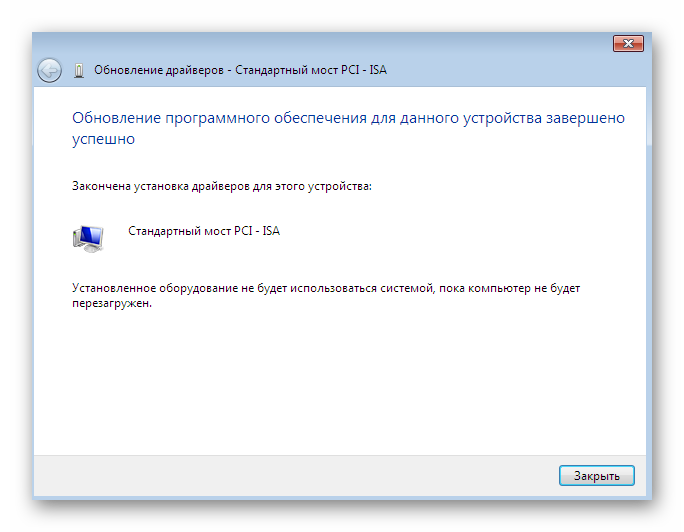




 Очень простой способ установить драйверы на Windows
Очень простой способ установить драйверы на Windows Не устанавливаются драйвера.
Не устанавливаются драйвера.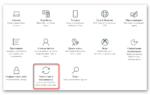 Как обновить драйвера видеокарты до актуальной версии на Windows 10?
Как обновить драйвера видеокарты до актуальной версии на Windows 10? Nvidia драйвера: обновление и переустановка на системе Windows
Nvidia драйвера: обновление и переустановка на системе Windows