Содержание
- 1 Что такое драйверы и для чего они нужны
- 2 Для чего нужно обновлять драйверы на компьютере
- 3 Как обновить драйверы на компьютере: пошаговая инструкция со скриншотами
- 4 Автоматическое обновление драйверов с помощью специальных программ
- 5 Другие программы
- 6 Обновление через «Диспетчер устройств» Windows
- 7 Обновление через официальный сайт Nvidia
- 8 Использование специализированного ПО
- 9 Ручное обновление
- 10 Обновление драйверов через диспетчер устройств
20 сентября 2019
Прежде чем рассмотрим, как обновить драйверы, разберёмся с самим понятием «драйвер».
Драйвер — программа управления устройством компьютера. Иными словами, драйвер обеспечивает корректную работу устройства (видеокарты, сетевого адаптера, принтера, монитора и так далее) в конкретной операционной системе.
Что такое драйверы и для чего они нужны
В нашей статье рассматривается только установка драйверов под ОС семейства Windows, но и в других операционных системах для работы устройств требуются специальные программы-драйверы. Существует несколько способов, как обновить драйверы на вашем ПК. Это можно реализовать как при помощи стандартных инструментов ОС Windows, так и с помощью сторонних приложений.
Для чего нужно обновлять драйверы на компьютере
Свежие обновления драйверов зачастую содержат новые и улучшенные функции аппаратных компонентов. А также в них регулярно исправляют недоработки прошлых версий. В значительной части случаев сбои и нестабильность работы компьютера объясняются той или иной проблемой с драйверами:
- установлен устаревший драйвер, некорректно взаимодействующий с другими аппаратными и программными компонентами;
- файл(ы) драйвера повреждён(ы);
- установлен стандартный системный драйвер, а не программа от производителя оборудования;
- отсутствуют драйверы на те или иные периферийные устройства.
Во всех приведённых выше случаях проблема решится обновлением драйверов.
ВАЖНО: иногда, напротив, источником проблем становится более новый драйвер (например, обновлённая версия некорректно работает со старым ПО). Поэтому настоятельно рекомендуется перед каждым обновлением драйверов делать контрольную точку восстановления системы.
Как обновить драйверы на компьютере: пошаговая инструкция со скриншотами
Принципы установки драйверов сходны для всех ОС семейства Windows. В любой версии операционной системы от Microsoft драйверы можно ставить либо вручную (через Диспетчер устройств), либо автоматически (с помощью специального программного обеспечения).
Обновление драйверов вручную (через Диспетчер устройств)
Во всех Windows, от XP до 10, ручное обновление драйверов производится через Диспетчер устройств (Device Manager). Диспетчер устройств можно вызвать либо напрямую запустив devicemgr.msc с помощью окна «Выполнить» (Win+R или «Пуск» → «Выполнить»), либо через пункт «Свойства» контекстного меню значка «Этот компьютер» («Мой компьютер» в более ранних версиях Windows), либо через Панель управления.
Доступ к Диспетчеру устройств через контекстное меню иконки «Этот компьютер»:
Меню «Свойства» иконки «Мой компьютер» — самый быстрый способ попасть в Диспетчер устройств
Доступ к Диспетчеру устройств через «Панель управления» → «Система».
В Диспетчер устройств можно попасть через «Панель управления, вкладка «Система»
Диспетчер устройств (Device Manager) в Windows 10 и Windows XP:
Так выглядит диспетчер устройств в последней версии ОС Windows
Как вы можете видеть, внешний вид Диспетчера устройств в разных версиях ОС Windows несколько отличается.
Так выглядит окно Диспетчера устройств в Windows XP
На последнем скриншоте виден жёлтый знак вопроса на пункте «Другие устройства» и знак вопроса с восклицательным знаком на жёлтом фоне на подпункте «Мультимедийное оборудование». Это значит, что в системе не установлены драйверы звуковой карты, и звук не воспроизводится ни в фильмах, ни в играх, ни при попытке воспроизведения музыкальных файлов. Для установки драйвера вручную необходимо раскрыть ветку и для каждого устройства выбрать «Обновить драйвер», после чего указать месторасположение нужного драйвера. Аналогично и с другими устройствами.
ВАЖНО: всегда предпочтительней скачивать «родные» драйверы с официального сайта производителя оборудования. В сети могут попадаться драйверы с вирусами или «битые».
Автоматическое обновление драйверов с помощью специальных программ
DriverPack Solution
DriverPack Solution Самое простое и интуитивно понятное приложение для установки/обновления драйверов, к тому же бесплатное
Менеджер установки драйверов DRP Su, DriverPack Solution, — лучшее программное обеспечение автоматической установки драйверов устройств под Windows. Программа разрабатывается с 2008 года российским программистом Кузяковым и распространяется бесплатно с открытым кодом по лицензии GNU GPL. Возможна установка драйверов без выхода в интернет.
ПО представлено в трёх сборках:
- DriverPack Online: на локальный носитель устанавливается клиент (около 0,47 Мб), драйвера скачиваются из сети.
- DriverPack Offline Network: программа + база данных драйверов LAN/Wi-Fi (около 470 Мб), оптимально при отсутствии доступа к интернету, после установки соединения недостающие драйвера скачиваются из сети.
- DriverPack Offline Full: автономный доступ к полной базе данных драйверов офлайн (порядка 16 Гб).
Возможности программы:
- полностью автоматические распознавание оборудования и установка/переустановка/обновление драйверов;
- автоматический поиск в интернете недостающих драйверов по ID устройства;
- самая полная база актуальных драйверов на все типы устройств;
- регулярное обновление базы данных;
- простая интеграция альтернативных пакетов драйверов в базу данных
Недостатки: не обнаружены.
Основные сведения:
- разработчик: DriverPack Solution, Россия;
- языки интерфейса: 36 языковых пакетов, включая русский и английский;
- стоимость: бесплатно;
- количество пользователей: 40+ миллионов;
- операционная система: Windows XP, 7, 8/8.1, 10;
- официальный сайт: http://drp.su/ru
Видео: обновление драйверов при помощи Driver Pack Solution
Driver Genius
Приложение Driver Genius — многофункциональный инструмент для работы с драйверами, с возможностью создания точки восстановления, но является платным
Универсальная программа по управлению драйверами. В бесплатной версии отсутствует опция автоматического скачивания найденных драйверов и функция резервного копирования/восстановления.
Возможности программы:
- поиск устаревших, недостающих и неработающих драйверов;
- обновление драйверов в один клик (только версия Pro);
- бэкап/восстановление из резервной копии (только версия Pro);
- регулярно обновляемая база данных драйверов более 30 тысяч устройств;
- сканирование по расписанию.
Driver Genius создаёт резервные копии части или всех драйверов, что удобно при восстановлении системы.
Недостатки:
- полнофункциональная версия платная, с ежегодным продлением лицензии;
- программа иногда пропускает устаревшие драйвера.
Основные сведения:
- разработчик: Driver Soft;
- стоимость: годовая лицензия версии Pro на 3 ПК — около 23$, на 2 года — +9,9$;
- операционная система: Windows 2000, XP, Vista, 7, 8/8.1, 10;
- ссылка для скачивания: http://driver-soft.com/download.html
Видео: обновление драйверов при помощи программы Driver Genius
Driver Booster
Платное приложение Driver Booster может похвастать рядом интересных технических возможностей
Программа автоматического комплексного обновления драйверов Windows.
Возможности программы:
- автоматическое определение устаревших, отсутствующих, неработающих драйверов;
- автоматическое комплексное обновление нуждающихся в апдейте драйверов в один клик (только Pro);
- тюнинг драйверов для оптимизации производительности в играх (только Pro);
- создание резервной копии драйверов (только Pro);
- автоматическое обновление Driver Booster (только Pro).
Недостатки:
- полнофункциональная версия платная. Ограниченные возможности бесплатной версии;
- в процессе инсталляции предлагает дополнительную подписку и устанавливает дополнительное ПО, не связанное с обновлением драйверов (снимайте галочки в соответствующих чекбоксах).
Основные сведения:
- разработчик: IObit;
- стоимость: 1500 руб. (1 ПК/1 год, 2018);
- размер: около 20 Мб;
- операционная система: Windows XP, Vista, 7, 8/8.1, 10;
- ссылка для скачивания: https://ru.iobit.com/driver-booster-pro/
Видео: обновление драйверов при помощи Driver Booster
SlimDrivers
Автоматический установщик драйверов SlimDrivers является платным, и стоимость достаточно высока
SlimDrivers — автоматический установщик драйверов. Несколько ограничены возможности базовой платной версии, довольно дорого стоит версия Premium (в 5 раз дороже базовой). На ПК скачивается и устанавливается клиентская часть программы, поиск нужных драйверов ведётся онлайн.
Возможности программы:
- автоматические поиск/обновление драйверов;
- поиск/удаление вредоносного ПО;
- возможность восстановления последней рабочей конфигурации драйверов;
- резервное копирование/восстановление из резервной копии.
Недостатки:
- недешёвая полнофункциональная версия Premium.
Основные сведения:
- разработчик: SlimWare;
- стоимость: 19,97$ 1 ПК/год или 59,97$ за постоянную лицензию (версия базовая);
- операционная система: Windows XP и последующие;
Видео: обновление драйверов при помощи SlimDrivers
AMD Driver Autodetect
Узкоспециализированная утилита AMD Driver Autodetect обновляет только графические драйверы AMD
От описанных выше утилит AMD Driver Autodetect отличается узкой специализацией. Этот установщик автоматически обновляет только драйвера графической подсистемы AMD (AMD Radeon).
Возможности программы:
- обновление драйверов AMD Radeon под Windows до самой последней версии.
Недостатки:
- узкая специализация (только комплектующие AMD);
- автоматическая установка ТОЛЬКО последних драйверов. Если корректно работает только один из старых драйверов, ставить его придётся вручную.
Основные сведения:
- разработчик: AMD;
- стоимость: бесплатно;
- размер: 39 Мб;
- операционная система: Windows XP и последующие;
- ссылка на скачивание: https://support.amd.com/en-us/download/auto-detect-tool
NVIDIA Update
NVIDIA Update тоже узкоспециализированная программа, обновляющая графические драйверы устройств семейств GeForce и ION производства NVIDIA
NVIDIA Update — «родная» утилита обновления драйверов от NVIDIA.
Внимание: по состоянию на весну 2018, поддерживаются только GPU семейств GeForce и ION. Остальные видеокарты NVIDIA пока не поддерживаются.
Возможности программы:
- автоматическое обновление драйверов видеокарт NVIDIA GeForce и NVIDIA ION;
- устанавливается частота проверки обновлений;
- автоматическое обновление профилей игр и программ, в том числе SLI-профилей.
Недостатки:
- узкая специализация (только NVIDIA GeForce и ION).
Основные сведения:
- разработчик: NVIDIA;
- стоимость: бесплатно;
- операционная система: Windows XP и более новые ОС семейства Windows;
- официальный сайт: http://www.nvidia.ru/object/nvidia-update-ru.html
Driver Magician
Driver Magician — условно-бесплатное приложение, позволяющее, при необходимости, восстановить обновлённые драйверы в один клик
Условно-бесплатный менеджер установки драйверов. Имеющаяся база данных драйверов обновляется вручную или автоматически.
Возможности программы:
- 4 режима резервного копирования (драйвера + реестр, содержимое Рабочего стола и папок Мои документы и Избранное);
- автоматическое удаление и обновление драйверов;
- восстановление из резервной копии в один клик;
- упаковка существующих драйверов в установочный исполняемый файл (*.exe).
Основные сведения:
- разработчик: GoldSolution Software;
- тип распространения: условно-бесплатная;
- стоимость: бесплатный триальный период (15 дней), цена версии Pro — 22$;
- размер файла: около 4,5 МБ дистрибутив, около 30 Мб на диске;
- операционная система: Windows XP, 7, Vista, 2003, 8/8.1, 10;
- ссылка на скачивание: http://www.drivermagician.com/download.htm
Другие программы
Многочисленные программы автоматического обновления драйверов можно условно разделить на три группы:
- Утилиты от производителей компьютерных комплектующих. Отличаются узкой специализацией и рассчитаны на работу с ПО для оборудования конкретного производителя (например, Intel Driver Update Utility (скачать по ссылке https://www.intel.ru/content/www/ru/ru/support/detect.html ) и упоминавшиеся выше AMD Driver Autodetect и NVIDIA Update).
- Специализированные установщики драйверов, не привязанные к конкретному производителю (большая часть нашего списка).
- Более универсальные системные утилиты, в том числе умеющие обновлять драйвера.
Утилиты первого типа стоит искать на официальных сайтах конкретных производителей оборудования. Из не вошедших в наш список, но достойных упоминания приложений стоит отметить такие, как Snappy Driver Installer, Driver Checker, Driver Max Free.
Snappy Driver Installer
Snappy Driver Installer можно установить в двух вариантах: для скачивания драйверов из сети, или с встроенной базой данных, содержащей драйверы на несколько сотен тысяч устройств
Утилита написана одним из создателей DriverPack Solution и во многом повторяет особенности этого пакета. Предлагается в двух видах: SDI Lite и SDI Full. Первый вариант: клиентский модуль на 3,6 Мб, драйверы берутся из сети. Второй — полнофункциональный пакет для автономного обновления драйверов. Включает в себя БД на 36,1 Гб (драйверы на несколько сотен тысяч устройств). Не нуждается в инсталляции, работает с USB, DVD/CD.
Driver Checker
Driver Checker — недешёвая утилита без поддержки русского языка
Платная утилита (от порядка 36$ за копию). Помимо прочего, умеет экспортировать драйверы по локальной сети. Недостатки: отсутствие русской локализации и работоспособной триальной версии.
DriverMax Free
DriverMax Free — платная утилита, с возможностью создания точки восстановления
Бесплатная утилита не поражает функциональными возможностями, однако с заявленной задачей (обновлением и резервным копированием/восстановлением драйверов) справляется отлично. Производит все манипуляции с драйверами после автоматического создания точки восстановления системы. Полностью автоматическая версия — платная, от 10,35$ за копию.
Менеджеры автоматического обновления драйверов очень удобны, однако в большинстве случаев за полнофункциональную версию придётся заплатить. Стоит ли решение проблем с драйверами нескольких долларов в год? Однозначно — да! Особенно если вам часто приходится переустанавливать операционную систему (и, соответственно, драйверы) или вы администрируете несколько офисных компьютеров.
Источник
Автор: · Опубликовано Август 9, 2017 · Обновлено Октябрь 11, 2017
<index>
Драйвер – это специальная программа, которая обеспечивает корректную работу аппаратного обеспечения. Без этой утилиты такая составляющая ПК как, к примеру, видеокарта попросту не будет функционировать. Благо, в комплекте с видеоадаптером, как правило, идет диск с драйверами. Но проблема в том, что дрова очень быстро устаревают. И если на вашем ПК установлена старая версия драйверов, то это негативным образом скажется на мощности компьютера. Эта проблема особо актуальна для геймеров, ведь именно им критически важна производительность. Поэтому нужно знать, как обновить драйвера видеокарты.
Обновление через «Диспетчер устройств» Windows
Как обновить драйвера видеокарты Nvidia? Самый простой и быстрый способ – использовать «Диспетчер устройств», который есть в любой версии операционной системы Windows по умолчанию. Все что вам понадобиться – так это хорошее подключение к интернету. Итак, чтобы обновить драйвера, необходимо:
- Открыть «Панель управления». Сделать это можно через меню «Пуск», выбрав в нем одноименную вкладку. Кроме этого, можно открыть «Панель управления» с помощью командной строки. Для этого зажимаем горячую комбинацию Win + R, в строке вводим команду control и жмем на кнопку Enter. Вуаля – «Панель управления» открылась и можно переходить к следующему шагу.
- Выбираем категорию «Оборудование и звук». Затем в разделе «Устройства и принтеры» кликаем на надпись «Диспетчер устройств». Около нее расположен щит сине-желтого цвета. Это говорит о том, что для проведения каких-либо изменений понадобятся права администратора.
- Откроется «Диспетчер устройств». Чтобы обновить драйвера видеокарты Nvidia кликаем на пункт под названием «Видеоадаптеры». В выпадающем списке выбираем нужное устройство и жмем по нему ПКМ. Далее кликаем на пункт «Свойства».
- Открылось небольшое диалоговое окно. Тут необходимо перейти во вкладку «Драйвер». В ней содержится вся информация про видеокарту: поставщик, дата разработки, версия дров и пр. Однако нас интересует кнопка «Обновить драйвер». После нажатия на нее, система запросит путь к дровам. Выбираем пункт «Автоматический поиск обновленных драйверов». После этого компьютер начнет искать новую версию ПО. Когда система завершит поиск, ПК самостоятельно обновит драйвера видеокарты Nvidia Geforce до последней версии.
Обновление через официальный сайт Nvidia
Если вы владелец видеокарты от фирмы Nvidia, то вы можете обновить драйвера через официальный сайт компании. Делается это очень просто. Необходимо всего лишь:
- Перейти на официальны веб-сайт компании. В главном меню надо кликнуть на пункт «Драйверы». Откроется новая страница, на которой необходимо вручную указать технические характеристики своей видеокарты. Указав параметры, кликаем на кнопку «Поиск». Если вы не разбираетесь в компьютерах и комплектующих, то можете воспользоваться автоматическим поиском. Сайт произведет сканирование системы, после чего выдаст вам подходящие дрова.
- Произойдет переход на новую страницу. Там жмем на кнопку «Загрузить сейчас». После этого необходимо согласиться с условиями лицензионного соглашения. Чтобы сделать это, кликаем на кнопку «Принять и скачать». Начнется загрузка драйверов. Найти программное обеспечение можно в папке «Загрузки».
- По окончании скачивания необходимо запустить драйвера. После этого надо выбрать папку, в которую распакуется архив, и нажать на «ОК». Запустится инсталлятор. Чтобы обновить драйвера от Nvidia надо следовать инструкциям установщика.
Читайте также: Как узнать какой процессор на компьютере
Использование специализированного ПО
Удалить драйвера и установить новую версию ПО сможет любой. Однако, на просторах Всемирной паутины можно также найти кучу программ, которые способны самостоятельно обновлять драйвера. Рассмотрим же самые популярные из них.
DriverPack Solution
DriverPack Solution – это одна из самых популярных программ для апдейта драйверов. Она представляет из себя образ оптического диска (ISO), который необходимо открыть через специальное программное обеспечение (к примеру, Daemon Tools). Чем же эта программа так хороша? Ее главное достоинство заключается в том, что DriverPack Solution для работы не требует интернет-соединения. Программа способна устанавливать на ПК новые версии драйверов в режиме оффлайн. Софтина представляет из себя огромную базу с различными дровами, объем которой составляет около 8 ГБ. Поэтому если вы хотите скачать образ DriverPack Solution, то делайте это через торрент.
Как обновить видеодрайвер с помощью DriverPack Solution? После того, как вы откроете ISO образ, утилита самостоятельно просканирует ПК. После этого она выдаст небольшой отчет, в котором обозначено какие драйвера можно обновить. Расставьте галочки напротив дров, которые вы хотите заменить и запустите операцию обновления, нажав на соответствующую кнопку. Спустя пару минут прога обновит ПО и компьютер будет готов к работе. Стоит подметить, что DriverPack Solution способна обновлять драйвера не только для видеокарты, но и для других комплектующих: чипсет, звуковая карта, контроллер и пр.
Driver Booster
Если говорить о программах для апдейта дров, то нельзя не упомянуть о Driver Booster. Данная утилита уже давно завоевала известность среди пользователей ПК. Подобная популярность подкреплена целым рядом причин. Во-первых, программа полностью переведена на русский язык. Во-вторых, утилита распространяется по популярной нынче модели Freemium. То есть основной функционал доступен совершенно бесплатно, а за дополнительные возможности приходиться доплачивать определенную сумму.
Утилита может похвастаться очень простым и эргономичным интерфейсом. Она имеет парочку интересных фишек. К примеру, софтина не только отображает обновления, которые надо произвести, но и показывает их критичность. То есть Driver Booster указывает драйвера, которые надо апдейтнуть в первую очередь, что довольно удобно. У программы есть так называемый фоновый режим, позволяющий работать на ПК и обновлять дрова одновременно. Кроме этого, утилита позволяет делать контрольные точки. С их помощью можно вернуть систему в исходное состояние, если обновление привело к неожиданным последствиям.
Driver Genius
Driver Genius пользуется огромной популярностью за рубежом. Тем не менее в нашей стране эта утилита, из-за длительного отсутствия локализации, не прижилась. А зря, ведь прога ничем не уступает тому же Driver Booster или DriverPack Solution. Да и пользоваться утилитой удобно. Обновить дрова можно, нажав всего одну кнопку.
Мало того, утилита может похвастаться дополнительным функционалом. К примеру, Driver Genius способен провести резервную копию всех драйверов (сохранить в специальный ZIP архив), которые установлены у вас на компьютере. Данная функция очень полезна, к примеру, во время переустановки Виндовс 10. Кроме этого, утилита поддерживает огромное количество различного оборудования (более 30 000 наименований). Поэтому вы без особых проблем сможете найти подходящие драйвера для своей видеокарты.
Также радует функция поиска неиспользуемых драйверов. С ее помощью вы сможете сэкономить память на своем компьютере. Кроме этого, утилита Driver Genius способна удалять устаревшие драйвера.
Читайте также: Патч-корд — что это такое. Виды и описание
Driver Checker
Driver Checker – это незаменимый инструмент при переустановке операционной системы Windows. Представьте, что вам надо снести старую ОС, но при этом у вас на руках нет ни единого пака дров. Используя Driver Checker, вы сможете сделать backup системы (т.е. сохранить дрова, которые установлены на ПК) и произвести инсталляцию драйверов в любой момент.
Помимо этого, программа Driver Checker способна проводить анализ системы. С ее помощью можно обновить драйвера видеокарты и прочего оборудования до последней версии. Делается это очень просто. Необходимо кликнуть на кнопку Start Scan, после чего начнется сканирование системы. По окончании этой процедуры программа выдаст отчет, состоящий из драйверов, которые можно обновить.
SlimDriver
SlimDriver – очень простая программа, используя которую можно апдейтнуть дрова. Необходимо запустить сканирование, нажав на соответствующую кнопку. Затем утилита выдаст список устаревших драйверов, которые стоит обновить. Программа также отобразит ссылки, используя которые можно провести апдейт. Это довольно удобно.
Есть у данной утилиты парочка недостатков. К примеру, отсутствие русскоязычной локализации. Но это мелочь, ведь интерфейс проги настолько прост, что с ним можно разобраться на интуитивном уровне. Более существенный недостаток – отсутствие фонового режима. Пока программа проводит сканирование системы, у вас не получиться работать за компьютером.
DriverMax
Ну и последняя программа – это DriverMax. Ее главное достоинство заключается в быстродействии. Прога способна полностью просканировать компьютер всего за 10-20 секунд. Утилита распространяется по системе Freemium. Бесплатную версию можно скачать с официального сайта разработчика. Ну а премиум аккаунт стоит несколько долларов. В плане функционала pro и free версии практически не отличаются. Поэтому для домашней эксплуатации бесплатной сборки хватит с головой.
Ручное обновление
Порой обновление драйверов видеокарты надо провести вручную. Дело в том, что утилиты для обновления дров не всеобъемлющи. Некоторых редких драйверов попросту нет в их базе данных. Поэтому далее следуйте инструкции, как вручную обновить видеодрайвер на Windows 7, 8, 10:
- Запустите «Диспетчер устройств». О том, как это сделать было сказано в начале статьи. Среди устройств выберите видеокарту, драйвера которой нужно обновить и кликните на нее ПКМ. В выпадающем списке нажмите на пункт «Свойства».
- Открылось новое окно, содержащее в себе всю информацию о видеокарте и дровах. Переходим во вкладку под названием «Сведения». Там, под надписью «Свойства», кликаем на выпадающий список и выбираем пункт «ИД оборудования». Копируем из поля «Значение» первую строчку.
- Теперь переходим на официальный сайт компании DriverPack Solution. В поисковую строку вставляем скопированный ранее текст и жмем на кнопку «Поиск».
- Сайт выдаст список драйверов, которые подходят для вашего оборудования. Смотрим на дату и выбираем самые свежие дрова. Чтобы загрузить ПО на свой ПК, кликаем на кнопку «Скачать драйвер».
- Начнется загрузка дров. По окончании этого процесса надо зайти в папку «Загрузки» и запустить скачанный файл. Начнется процесс установки новых дров. Вам остается просто следовать инструкциям инсталлятора.
Стоит подметить, что на DriverPack Solution есть не только драйвера для видеоадаптера. Там можно отыскать ПО для других комплектующих компьютера: контроллеры, процессор и прочее.
</index>
Обновление драйверов через диспетчер устройств
Драйвера обновляются многими способами, но сегодня я расскажу об одном из них: Обновление через диспетчера устройств.
Однако перед этим рекомендую создать точку восстановления, чтобы в случае сбоев можно было откатить систему виндовс до рабочего состояния.
Для начала щёлкаем правой кнопкой мыши по ярлыку моего компьютера и переходим в пункт свойства, в открывшемся окне, в левой верхнем углу ищем пункт Диспетчер устройств.
Допустим, вам нужно обновить драйвер процессора, да вы не ошиблись, ему для стабильной работы тоже нужен драйвер. Так вот, нажимаем на стрелку рядом с надписью «процессоры» и видим, что перед нами открывается список ядер, но не пугайтесь, в зависимости от того сколько ядер в вашем процессоре, столько надписей вы и увидите. Полагаю, я понятно объяснил. Теперь щёлкаем правой кнопкой мыши по одной из надписей и выбираем пункт «Обновить драйвера».
Далее, мы видим, что система предлагает нам два способа обновления драйверов. Если предварительно вы не скачали его на свой компьютер, то я советую выбрать первый пункт и система сама найдёт, скачает и установит их на ваш компьютер. И напоследок, советую проделать такую процедуру с каждым ядром своего процессора.
На этом я хотел бы закончить, но сначала хочу дополнить, что обновить драйвера устройств будет намного проще, если активировать режим бога и с его помощью воспроизводить все операции.
P.S. Если вам нужно обновить драйвер какого-либо устройства, но вы не знаете его названия, то статья о поиске драйверов по коду устройства к вашим услугам.
Если эта статья была вам полезна, я буду признателен если вы кликните по одной из кнопочек внизу. На этом я заканчиваю свою статью, всем пока.
Используемые источники:
- https://pomogaemkompu.temaretik.com/1778241397005224925/kak-obnovit-drajvery-na-kompyutere/
- http://droidov.com/kak-obnovit-driver
- https://yrokicompa.ru/2014/11/obnovlenie-drayverov-ustroystv.html
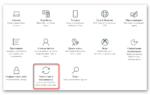 Как обновить драйвера видеокарты до актуальной версии на Windows 10?
Как обновить драйвера видеокарты до актуальной версии на Windows 10? Как установить драйвера на компьютер Windows. Простая инструкция и полезные советы
Как установить драйвера на компьютер Windows. Простая инструкция и полезные советы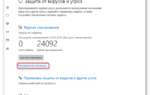 Графический драйвер AMD не установлен или функционирует неправильно
Графический драйвер AMD не установлен или функционирует неправильно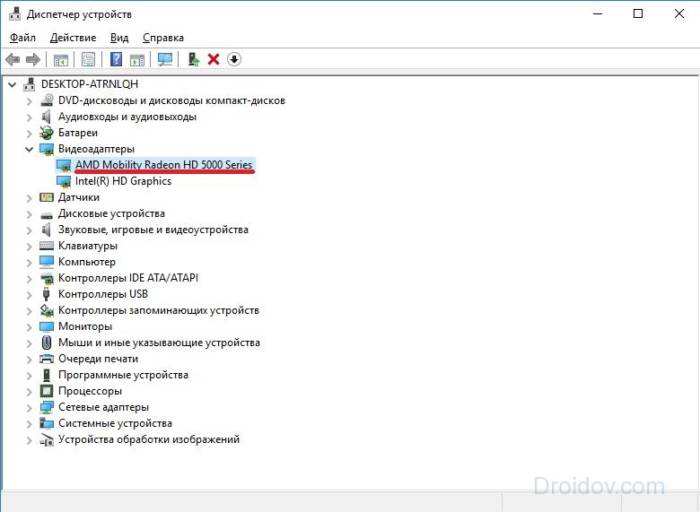
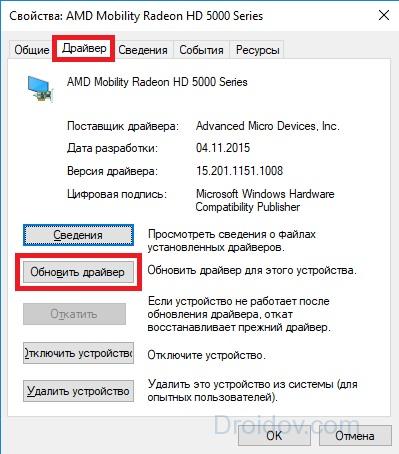
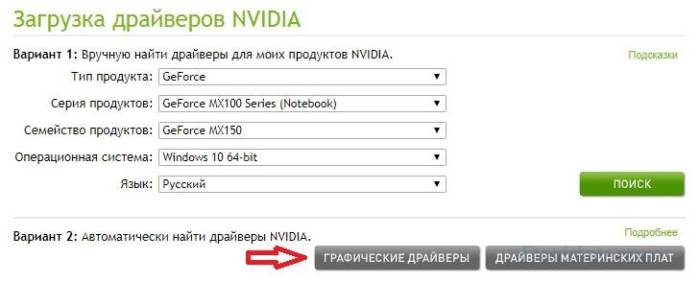
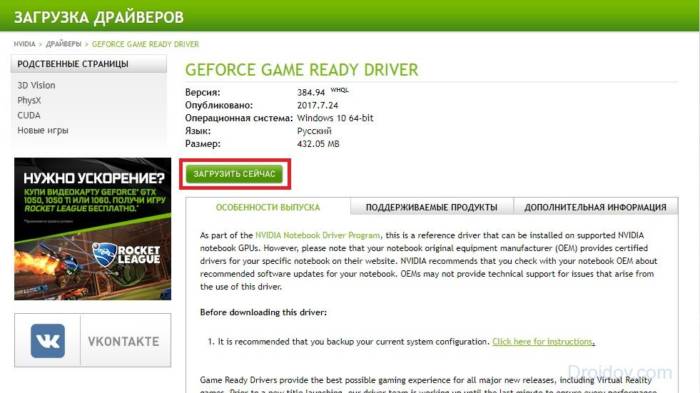
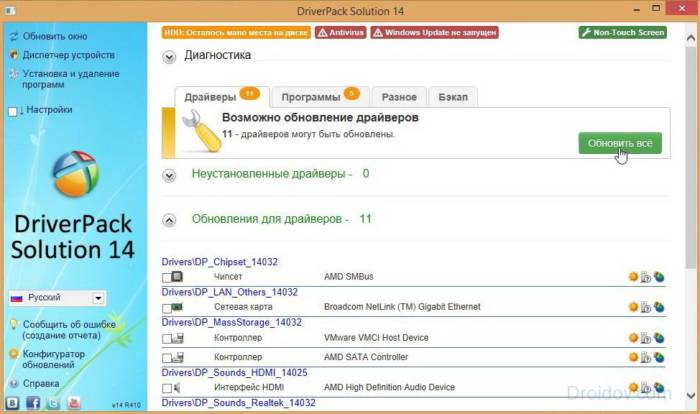
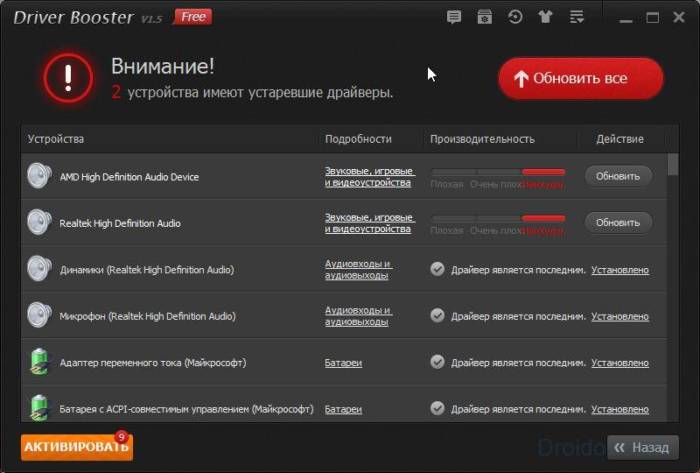
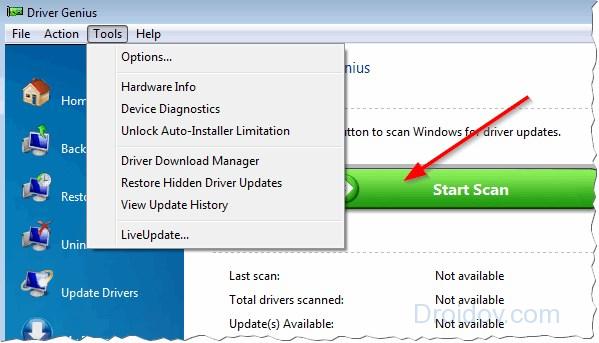
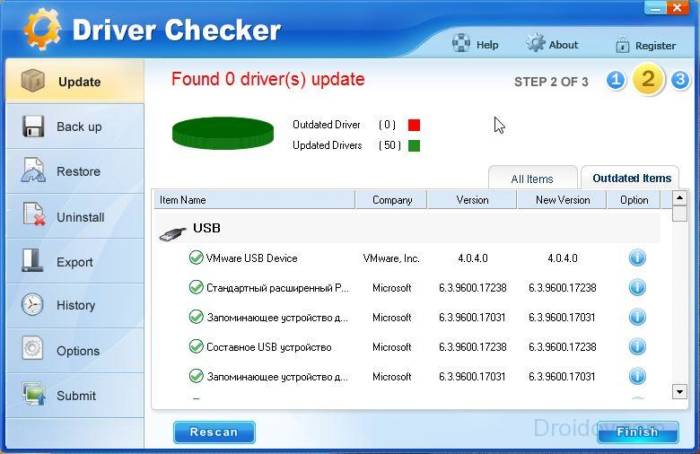
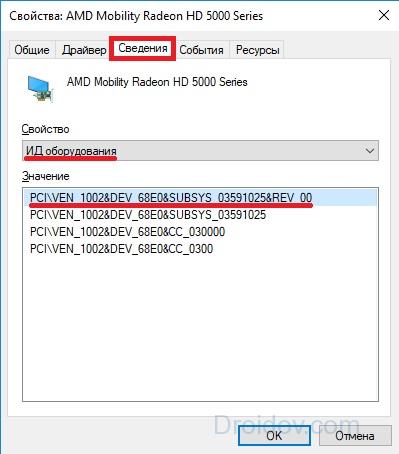
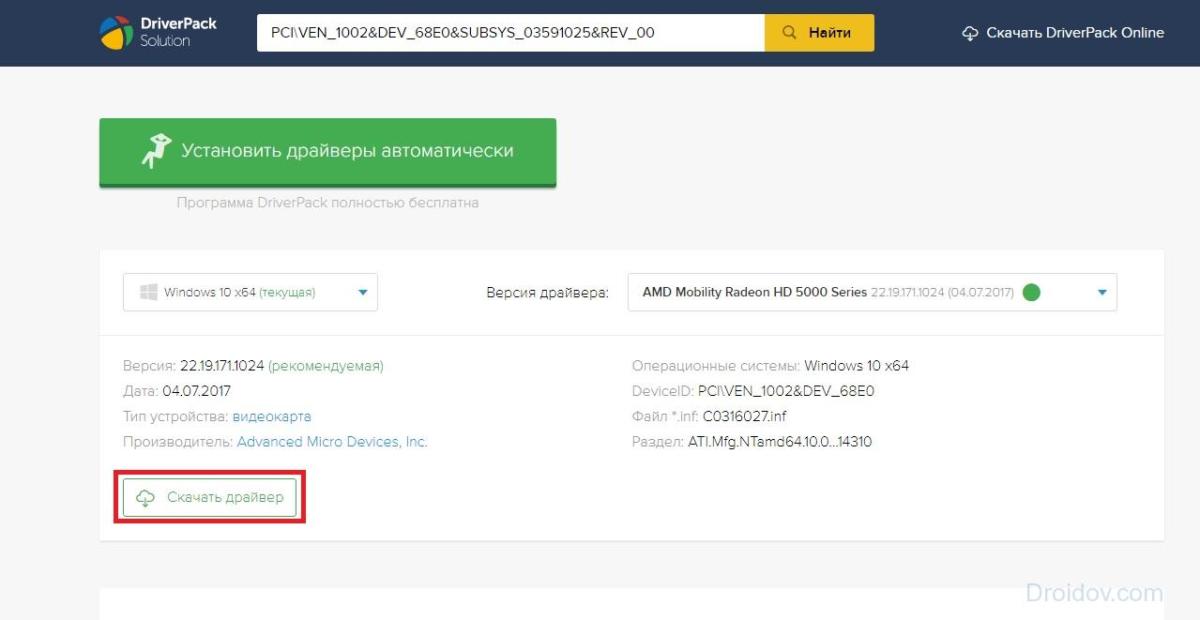
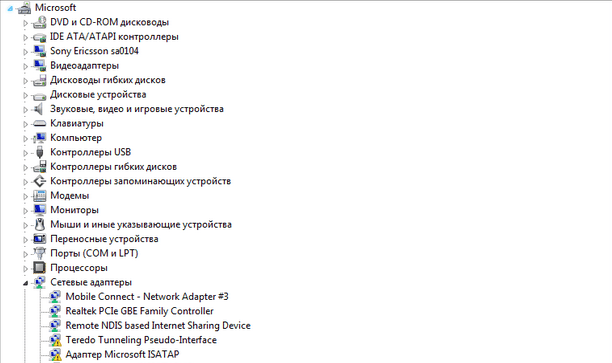
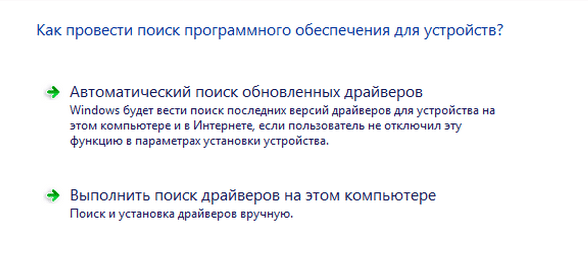
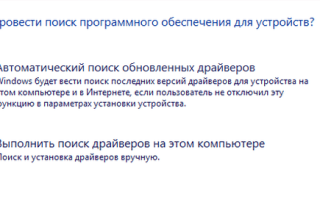

 Как легко обновить драйвера видеокарты на компьютере или ноутбуке
Как легко обновить драйвера видеокарты на компьютере или ноутбуке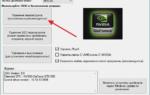 Если не запускается NVIDIA GeForce Experience
Если не запускается NVIDIA GeForce Experience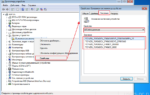 Как обновить драйвера на ноутбуке? Какие драйвера нужны для ноутбука
Как обновить драйвера на ноутбуке? Какие драйвера нужны для ноутбука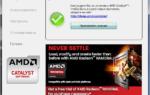 Не устанавливаются драйвера для видеокарты nVidia: причины неполадки и способы решения
Не устанавливаются драйвера для видеокарты nVidia: причины неполадки и способы решения