Содержание
Драйвер на видеокарту обычно устанавливается системой в фоновом режиме автоматически, правда, при его установке могут возникнуть различные проблемы, от которых никто не застрахован. К сожалению, дать однозначный «рецепт» избавления от проблемы нельзя, так как большое влияние оказывает причина возникновения ошибки и другие факторы: разрядность ОС, категории ПО, наличие конфликтующих и/или вредоносных программ на компьютере. Постараемся разобраться в самых популярных причинах возникновения проблем с драйверами для видеокарты nVIDIA, а также разберёмся, как можно устранить эту проблему.
Содержание
Из-за каких ошибок не устанавливается драйвер
Давайте рассмотрим самые распространённые ошибки, которые могут вызывать проблемы с установкой драйверов для видеокарты. Помимо самих ошибок и причин их возникновения рассмотрим, как от них можно избавиться.
Проблема 1: Сбой установщика nVidia
Суть заключается в том, что в процессе установки ПО вы видите сообщение «Сбой программы установки NVIDIA». Суть ошибки во всех случаях заключается в программном сбое, а исправить её можно несколькими способами.
Установить драйвера от официального производителя
Иногда пользователи пытаются установить драйвера с непонятных сайтов. Вполне возможно, что на этих ресурсах представлены устаревшие или неподдерживаемые на современных устройствах драйвера. Также иногда встречаются и файлы с вредоносным содержимым. Чтобы избежать проблем с установкой ПО для видеокарт, рекомендуется скачивать установочные файлы для драйверов с официального сайта nVidia. Лучше всего загрузить свежую версию для вашей видеокарты.
Конфликт с другими драйверами
Чаще всего эта проблема актуальна в том случае, если на компьютере уже установлена какая-либо версия драйвера, которая сильно устарела на данный момент. В этом случае её рекомендуется удалить с компьютера и попытаться выполнить установку повторно. Деинсталляцию можно произвести по следующей инструкции:
- В качестве примера будем использовать программу Display Driver Uninstaller, которая отлично себя зарекомендовала в удалении ненужных драйверов. Перейдите на официальный сайт разработчиков, чтобы загрузить программу на свой компьютер.
- На сайте найдите и воспользуйтесь надписью «Official Download Here». Она расположена в нижней части страницы. Просто кликните по ней, чтобы начать загрузку.
Будет запущена моментальная загрузка файла-установщика на ваш ПК. Программа скачивается в виде архива с расширением 7z. Распакуйте все файлы из архива для дальнейшей установки.</li>Перейдите к папке, в которую ранее был извлечён архив. Здесь требуется выполнить запуск исполняемого файла «Display Driver Uninstaller». ПО не требует установки, поэтому сразу после запуска исполняемого файла открывается окно программы.</li>На этом шаге требуется выбрать режим запуска ПО. Оставьте значение «Нормальный режим», которое выставляется по умолчанию. Чтобы продолжить, нажмите на кнопку «Запустить нормальный режим».</li>В правой части окна выберите вашего производителя графического адаптера. В случае со статьёй, используется видеокарта от nVIDIA. Обычно, производитель определяется системой по умолчанию.</li>
Теперь выберите способ очистки системы от устаревших и конфликтующих драйверов. Рекомендуется выбирать пункт «Удалить и перезагрузить», дабы избежать проблем с системой в будущем, так как таким образом вы можете удалить все файлы от предыдущего ПО, а также очистить записи в реестре ОС.</li>
После того, как вы запустите процедуру, вы увидите сообщение о том, что будут изменены настройки обновления драйверов. Не стоит беспокоиться по этому поводу, просто нажмите на кнопку «Ок».</li>Будет запущен процесс удаления файлов старого драйвера из системы. По его завершению система автоматически перезапустится. Все остаточные файлы будут удалены. Теперь вам останется только попытаться установить драйвера заново.</li></ol>
Конфликты с ПО
Чаще всего установщик драйверов от nVIDIA конфликтует с антивирусами. Обычно это связано с деятельностью какого-либо вируса, который «поселился» у вас на компьютере. Попробуйте провести сканирование системы и удалить найденные вирусы или поместить их в карантин. В качестве примера рассмотрим, как это можно сделать с помощью стандартного Защитника Windows:
- Запустите Защитник Windows. В «десятке» процесс запуска можно произвести с помощью строки поиска, которая открывается при нажатии на иконку лупы в панели задач. Вбейте в эту строку искомое значение и перейдите по результату. В новых версиях Windows 10 Защитник может называться «Центр безопасности защитника Windows».
- В интерфейсе антивируса нажмите на иконку щита.
Теперь кликните по надписи «Запустить новое расширенное сканирование».</li>
Из предложенных вариантов рекомендуется выбирать «Полное сканирование».</li>Нажмите на кнопку «Выполнить сканирование сейчас». Она расположена чуть ниже.</li>
Ожидайте завершение процесса. Обычно он может длиться до нескольких часов, но иногда проходит и быстрее, так как всё зависит от индивидуальных характеристик компьютера. Во время сканирования вы можете пользоваться компьютером, но что-либо скачивать не рекомендуется.</li>Когда сканирование системы на вирусы будет завершено, нажмите на обнаруженный вирус. Здесь удалите эти угрозы, воспользовавшись соответствующей кнопкой.</li>Перезагрузите компьютер и попробуйте поставить драйвера заново.</li></ol>
Если проделанная инструкция не помогла избавиться от вирусов на компьютере, то рекомендуется отключить антивирус на время установки драйверов. Конфликт обычно возникает с антивирусами от сторонних производителей, поэтому дать подробную инструкцию по отключению не представляется возможным, так как она будет сильно отличаться в зависимости от используемого антивируса.
Проблема 2: Неправильно указана разрядность ОС
Пользователь может получить ошибку, в которой говориться о том, что текущий графический драйвер несовместим с данной версией Windows. Это всё из-за того, что на сайте разработчика вы выбрали неверную разрядность операционной системы и/или вообще указали неверную версию Windows. Проблема решается скачиванием на компьютер установщика для нужной версии Windows:
- Изначально вам нужно узнать, какая именно Windows установлена на вашем компьютере и её разрядность. Найдите в системе или на рабочем столе значок «Мой компьютер» или «Этот компьютер» в зависимости от текущей версии Windows. Нажмите на этот значок правой кнопкой мыши и выберите из контекстного меню пункт «Свойства».
- В окне «Свойств» вы сможете просмотреть информацию по поводу установленной на вашем компьютере операционной системы. Обязательно обратите внимание на строку «Тип системы». Там будет написана её разрядность.
Имея все необходимые данные, перейдите на официальный сайт производителя nVIDIA. Там выберите пункт «Драйвера», что расположен в верхнем меню.</li>В форме с указанием данных для загрузки выберите вашу операционную систему напротив соответствующего пункта. Нажмите на «Поиск».</li>
На открывшейся странице вы можете ознакомиться с подробной информацией по указанному драйверу. Дополнительно здесь же можно просмотреть список видеоадаптеров, которые поддерживаются данным драйвером. Для загрузки драйвера на ваш компьютер нажмите на соответствующую кнопку.</li>Вам будет предложено ознакомиться с лицензионным соглашением от производителя. Вы можете прочитать его по соответствующей ссылке. После этого нажмите на кнопку «Принять и скачать».</li>Будет запущена загрузка. Ожидайте её окончания и после запустите установку драйверов.</li></ol>
Если вы получили сообщение «Этот графический драйвер не обнаружил совместимого графического адаптера», то значит вы скачали ПО не для своей видеокарты. В таком случае вам нужно будет точно выяснить, какая видеокарта стоит на вашем компьютере, а затем выбрать и загрузить графический драйвер именно для неё.
Читайте также:Как удалить драйвера для видеокарты на WindowsНе устанавливается драйвер NVIDIA на Windows 7Список программ для удаления драйверовКак обновить драйвера видеокарты NVIDIA: подробная инструкция
Узнать точное наименование модели вашего графического адаптера можно по следующей инструкции:
- Вызовите строку «Выполнить» с помощью комбинаций Win+R. Сюда требуется прописать команду dxdiag и нажать Enter или «Ок».
Откроется «Средство диагностики DirectX». Здесь раскройте вкладку «Экран» и найдите блок «Устройство». Здесь будет написана основная информация по вашему текущему графическому адаптеру. Если речь идёт о ноутбуках, то выберите вкладку «Преобразователь». Там будет аналогичная информация.</li>Теперь вы знаете модель вашей видеокарты, перейдите на официальный сайт nVIDIA и выполните настройку соответствующих полей. Обязательно проверьте, чтобы операционная система соответствовала той, которая установлена на компьютере в данный момент. Задав все нужные параметры нажмите на «Поиск».</li>Теперь нажмите на кнопку «Загрузить сейчас», примите лицензионное соглашение. Начнётся скачивание файла.</li>Ожидайте его завершения. После этого запустите установку драйвера.</li></ol>
К сожалению, иногда бывает так, что описанным способом не получается определить модель устройства. В таком случае её можно попробовать узнать через «Диспетчер устройств», точнее узнать ID-код. С помощью этого кода вы можете найти драйвера на проверенных сайтах, которые предоставляют таковую услугу.
У нас есть подробная статья об этом: Как найти драйвера по ID-оборудования
В данной статье были рассмотрены распространённые ошибки, с которыми могут столкнуться пользователи при установке или обновлении драйверов от производителя графических адаптеров nVIDIA. Здесь мы рассмотрели только самые распространённые проблемы, но довольно часто случается так, что ошибка может быть связана и с индивидуальной особенностью системы, поэтому её нужно рассматривать отдельно. Если вам ничего не помогло из представленных инструкций, то напишите нам в комментарии, постараемся решить возникшую проблему.

Почему не устанавливаются драйвера
- Первая и самая распространенная у новичков причина – невнимательность. Это значит, что, возможно, Вы пытаетесь установить не подходящий к оборудованию или к операционной системе драйвер. ПО в таких случаях может «ругаться» на то, что система не отвечает минимальным требованиям, либо на отсутствие необходимого оборудования.
Решением проблемы может стать поиск актуального программного обеспечения вручную на сайтах производителей оборудования.
Подробнее: Узнаем, какой драйвер нужен для видеокарты
- Вторая причина – неисправность видеокарты. Именно физическая поломка адаптера – это первое, на что должно пасть подозрение, поскольку в этом случае может быть потрачено большое количество времени и сил на решение проблемы, а результата не будет.
Первый признак неисправности адаптера – наличие ошибок с кодами 10 или 43 в его свойствах в «Диспетчере устройств».
Подробнее:Ошибка видеокарты: это устройство было остановлено (код 43)Исправляем ошибку видеокарты с кодом 10
Проверка на исправность происходит просто: видеокарта подключается к другому компьютеру. Если ситуация повторяется, значит налицо поломка.
Подробнее: Поиск и устранение неисправностей видеокарты
Еще одна аппаратная причина – выход из строя слота PCI-E. Особенно часто такое наблюдается, если ГПУ не имеет дополнительного питания, из чего следует, что вся нагрузка ложится на слот. Проверка аналогичная: пробуем подключить карту к другому разъему (если есть), либо находим рабочее устройство и проверяем с ее помощью работоспособность PCI-E.
- Одна из неочевидных причин – отсутствие или несовместимость вспомогательного ПО, такого, как .NET Framework. Это программная среда, в которой работает некоторое программное обеспечение. Например, Панель управления NVIDIA не запустится, если .NET Framework не установлен или устарел.
Решение простое: установить последнюю версию программной среды. Скачать последнюю версию пакета можно на официальном сайте Microsoft.
Подробнее: Как обновить .NET Framework
- Далее идут различные «софтовые» причины. Это, в основном, оставшиеся в системе старые драйверы или их остатки, некорректные установки другого программного обеспечения для чипсета и встроенного видео (в ноутбуках). Подробнее: Не устанавливается драйвер на видеокарту NVIDIA: причины и решение
- Особняком стоят ноутбуки. Все драйверы лэптопов разработаны специально для данного девайса и другое ПО может быть попросту несовместимым с другим софтом или железом ноута.
Далее поговорим о причинах и решениях подробнее.
NVIDIA
Программное обеспечение «зеленых», при всей простоте использования («установил и пользуйся»), может быть довольно чувствительным к различным системным факторам, таким как ошибки, конфликты ПО, некорректная установка или деинсталляция предыдущих редакций или дополнительного софта.
Подробнее: Разбор ошибок при установке драйверов NVIDIA
AMD
Главная проблема при установке драйверов от «красных» — присутствие старого программного обеспечения. Именно по этой причине ПО AMD может отказаться устанавливаться в систему. Выход прост: перед инсталляцией нового софта нужно полностью удалить старый. Проще всего это сделать при помощи официальной программы AMD Clean Uninstall.
Скачать AMD Clean Uninstall
- После запуска скачанной утилиты появится окно с предупреждением, что сейчас будут удалены все компоненты AMD.
- После нажатия кнопки ОК программа будет свернута в системный трей и процесс удаления будет происходить в фоновом режиме.
Проверить, работает ли утилита, можно, наведя курсор на ее иконку в лотке.
- По завершению процесса мы можем просмотреть отчет о проделанной работе, нажав на кнопку «View Report», либо завершить работу программы кнопкой «Finish».
- Завершающим шагом будет перезагрузка системы, после чего можно устанавливать новые драйвера AMD.
Обратите внимание, что данное действие полностью удалит из системы компоненты AMD, то есть, не только программу для дисплея, но и другое ПО. Если Вы пользуетесь платформой от Intel, то способ Вам подходит. Если же Ваша система построена на базе AMD, то лучше воспользоваться другой программой под названием Display Driver Uninstaller. Как пользоваться этим софтом, можно прочитать в данной статье.
Intel
Проблемы с установкой драйверов на встроенную графику от Intel встречаются довольно редко и в основном носят комплексный характер, то есть, являются следствием некорректной инсталляции другого программного обеспечения, в частности, для чипсета. Такое чаще всего встречается во время обновления софта на ноутбуках, о чем мы поговорим ниже.
Ноутбуки
В данном разделе поговорим о порядке установки драйверов на ноутбук, так как именно здесь кроется «корень зла». Главной ошибкой при решении проблем с программным обеспечением ноутов является «перебирание», то есть попытки установить разное ПО, если «это не заработало». Именно такие советы можно получить на некоторых форумах: «а этот ставил?», «вот этот еще попробуй». Результатом таких действий в большинстве случаев становится потеря времени и синий экран смерти.
Разберем частный случай с лэптопом Lenovo, на котором установлена видеокарта AMD и встроенное графическое ядро Intel.
Как уже было сказано выше, необходимо соблюдать очередность инсталляции ПО.
- В первую очередь устанавливаем драйвер для набора микросхем материнской платы (чипсета).
- Затем ставим программное обеспечение для встроенной графики Intel.
- Последним устанавливается драйвер для дискретной видеокарты.
Итак, приступим.
- Переходим на официальный сайт Леново, находим ссылку «Драйверы» в меню «Поддержка и гарантия».
- На следующей странице вводим модель нашего ноута и нажимаем ENTER.
- Далее необходимо перейти по ссылке «Драйверы и программное обеспечение».
- Прокручиваем страницу вниз и находим блок с названием «Чипсет». Открываем список и находим драйвер для нашей операционной системы.
- Нажимаем на значок глаза напротив названия ПО, а затем жмем на ссылку «Скачать».
- Таким же образом скачиваем программное обеспечение для встроенного видеоядра Intel. Находится оно в блоке «Дисплей и видеокарты».
- Теперь устанавливаем по очереди драйвер для чипсета, а затем для интегрированного графического ядра. После каждой установки в обязательном порядке следует перезагрузка.
- Завершающим шагом будет установка программного обеспечения для дискретной видеокарты. Здесь уже можно воспользоваться ПО, скачанным вручную с официального сайта AMD или NVIDIA.
Windows 10
Желание разработчиков Microsoft автоматизировать все и вся часто приводит к некоторым неудобствам. Например, в «десятке» предусмотрено обновление драйверов видеокарты через стандартный центр обновлений Windows. Попытки установить программное обеспечение вручную могут приводить к ошибкам, вплоть до невозможности инсталляции. Поскольку драйвер — это набор системных файлов, то ОС таким образом «ограждает» нас от неправильного с ее точки зрения софта.
Выход здесь один: вручную проверить наличие обновлений и установить драйвер.
Подробнее: Обновление Windows 10 до последней версии
Как видите, ничего страшного в установке драйверов нет, главное соблюдать несложные правила и систематизировать действия. Мы рады, что смогли помочь Вам в решении проблемы.Опишите, что у вас не получилось. Наши специалисты постараются ответить максимально быстро.
Помогла ли вам эта статья?
- 16-01-2014
- 520 108
—
Привет друзья! В сегодняшней статье мы с вами разберёмся, почему в некоторых случаях после переустановки операционной системы не устанавливаются драйвера на видеокарту. Этот вопрос очень интересный и часто задаётся в комментариях на нашем с Вами сайте «мол переустановили операционную систему, а драйвер на видеокарту установить не можем (наверно она сломалась)». Чаще всего это касается ноутбуков с переключаемой графикой Intel + ATI. Установить драйвера мы в основном не можем на видеокарты AMD Radeon HD 6xxxM series и Radeon HD 7xxxM series, но если у вас видеокарта NVIDIA, то всё сказанное ниже так же относится и к вам. Чтобы лучше понять суть проблемы, опубликуем одно письмо от нашего читателя.
- Привет remontcompa! Вопрос такой. Ноутбук Lenovo G770, переустановил операционную систему Windows 7, установка прошла удачно, после вошёл в Диспетчер устройств и понял, что придётся повозиться с драйверами. Все драйвера скачал на официальном сайте http://www.lenovo.com/ru/ru/, драйвера успешно установились кроме драйвера на видеокарту. Как видно на скришноте у меня на ноутбуке две видеокарты,
Другими словами, мой ноутбук, поддерживает функцию переключения видеокарт. С приложениями не требующими большой мощности работает энергосберегающий графический процессор Intel, а с играми и другим энергозатратными программами работает высокопроизводительный графический процессор AMD Radeon HD 6700M. Устанавливаю драйвер по вашей статье Как установить драйвер видеокарты ATI, скачиваю утилиту автоматической установки драйверов AMD Driver Autodetect, но в самом начале инсталляции драйвера выходит вот эта ошибка..
По вашей статье скачал драйвер на видеокарту вручную, но при его установке тоже выходит эта ошибка.Почему не устанавливаются драйвера на видеокарту и что делать в этой ситуации, операционная система Windows 7 лицензионная?
Не устанавливаются драйвера на видеокарту
Буквально вчера один мой знакомый принёс мне на работу почти такой же ноутбук и сходу спросил: «Слушай дяденька, почему драйвера на видеокарту не устанавливаются, ведь на все комплектующие драйвера встали, а на видеокарту AMD Radeon нет, несколько раз винду переустанавливал, драйвера уже откуда только не скачивал, короче выручай». Выручим моего друга, а заодно научимся справляться с этой распространённой ошибкой. Такую ошибку «Не удается загрузить программу AMD Catalyst Mobility из-за ее несовместимости с аппаратным или программным обеспечением на вашем компьютере» вы можете получить при установке драйвера на видеокарту AMD Radeon и не важно ноутбук у вас или простой стационарный компьютер. Всё дело здесь вот в чём. Драйвера нужно устанавливать в нужном порядке, кстати об этом написано на всех сайтах производителей ноутбуков, взять хотя бы тот же самый Lenovo. » Рекомендуется сначала устанавливать драйвер набора микросхем, затем драйверы прочих внутренних устройств, таких как Ethernet-адаптер, аудиоустройство, видеоадаптер, и, наконец, драйверы внешних устройств.»
Вот и весь секрет. Некоторые читатели могут спросить — А что это за такие «Наборы микросхем?» Это друзья, не что иное как драйвера на чипсет материнской платы, а это базовый драйвер, если его не установить в первую очередь, драйвера на другие комплектующие ноутбука могут просто не установиться (как в нашем случае) или установятся, но устройства эти будут работать не всегда хорошо и надёжно, например, периодически будет пропадать звук или он будет тихим, а устройства подключенные к USB-портам не всегда будут определятся и так далее.Не раз я слышал неправильное мнение даже опытных пользователей, что «драйвера на мать есть в самой винде» есть то они есть, но насколько древние они, эти драйвера?
- Примечание: самый свежий драйвер на чипсет материнской платы можно найти на официальном сайте производителя чипсета материнской платы, в нашем случае Intel. Ещё Вам могут пригодится наши статьи по этой теме.
- Как установить драйвера на чипсет ноутбука, если на официальном сайте они отсутствуют.
- Как установить все драйвера на ноутбук с помощью сборки DriverPack Solution
В нашем случае, первым делом установим драйвер на чипсет материнской платы, вторым делом установим драйвер для встроенной графической карты Intel HD Graphics, а уже затем установим драйвер на видеокарту AMD Radeon HD 6700M.Ноутбук у нас Lenovo G770, значит идём на сайт http://www.lenovo.com/ru/ru/. Выбираем Поддержка и драйверы.
Драйверы и программное обеспечение,
вводим G770 и жмём на клавиатуре Enter,
открывается страница с драйверами. В первую очередь нажимаем левой мышью на пункте Набор микросхем
и раскрываем его. Intel Chipset driver for Windows 7 (32-bit, 64-bit) — Lenovo G770 это и есть драйвер на чипсет нашей материнской платы. Нажмите для файлов.
Загрузить сейчас. Скачиваем драйвер и запускаем установку.
После окончания установки раскрываем пункт Display and Video Graphics, выбираем Intel Onboard Graphics Driver for Windows 7 (64-bit) — Lenovo G770 Notebook (это и есть драйвера для встроенной видеокарты от Intel (Intel HD Graphics) для нашей операционной системы Windows 7 (64-bit). Нажмите для файлов.
Загрузить сейчас. Устанавливаем драйвер на встроенную графику.
И вот только теперь друзья, мы добрались до драйвера на нашу видеокарту AMD Radeon HD 6700M. Здесь мы можем пойти двумя путями. Во первых, скачать драйвер здесь, выбираем AMD Video Driver for Windows 7 (32-bit, 64-bit) — Lenovo G770, нажмите для файлов.
AMD Video Driver Загрузить сейчас.
Скачиваем и устанавливаем драйвер на нашу видеокарту AMD Radeon HD 6700M. Никаких ошибок. Драйвер установлен.
Во вторых, можно будет сходить на сайт нашей видеокарты ATI:
http://support.amd.com/ru-ru/download и скачать автоматический установщик драйвера AMD Driver Autodetect. Технология автоматического поиска драйверов от AMD определяет Вашу видеокарту и операционную систему и при наличии нового драйвера нужно нажать всего одну кнопку AMD Driver Autodetect и сразу начнётся загрузка драйвера и процесс его установки.
Но часто с его помощью не удаётся установить самый новый драйвер на вашу видеокарту и мы получим ошибку «Не удается загрузить программу AMD Catalyst Mobility» Почему? Друзья, я много раз пытался в этом разобраться, но потом заметил, что на одних и тех же ноутбуках этот AMD Driver Autodetect то запускается то нет, скорее всего ошибка кроется в нём самом.
Но зато всегда получится установить драйвер на видеокарту скачав его вручную, подробно об этом написано в нашей статье «Как установить драйвер видеокарты ATI» (ссылка в начале статьи). Давайте проделаем это ещё раз вместе. Идём в центр загрузок видеокарт AMD:http://support.amd.com/ru-ru/download. Если нам нужен драйвер на видеокарту ноутбука AMD Radeon HD 6700M, выбираем Notebook Graphics, если у вас простой компьютер выбирайте Desktop Graphics, далее серию, модель продукта и операционную систему, затем нажимаем кнопку DISPLAY RESULTS (просмотреть результат).
Первое, это средство проверки — AMD Mobility Radeon™ Driver Verification Tool, которое выдаст результат совместимости скачиваемого нами драйвера и нашей операционной системы, если вы уверены в том, что правильно подобрали драйвер, то жмите чуть ниже Download и скачивайте ваш драйвер, затем устанавливаете.
Ну вот друзья, мы и разобрали вопрос, почему не устанавливаются драйвера на видеокарту современного ноутбука с переключаемым видео. Если вам попал в руки ноутбук Lenovo, то вы можете, точно таким же образом установить на него все остальные драйвера: звук, вэб-камеру, картридер, TouchPad, сетевой драйвер, WI-FI и так далее.
Полезная статья по этой теме: Как установить драйвера на Windows 10 автоматически
Используемые источники:
- https://public-pc.com/chto-delat-esli-ne-ustanavlivaetsya-drajver-na-nvidia/
- https://lumpics.ru/why-drivers-not-installed-on-graphics-card/
- https://remontcompa.ru/378-ne-ustanavlivayutsya-drayvera-na-videokartu.html

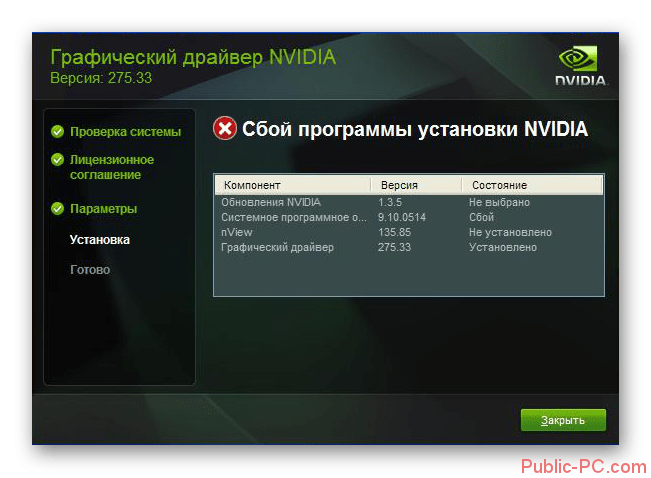
 Nvidia драйвера: обновление и переустановка на системе Windows
Nvidia драйвера: обновление и переустановка на системе Windows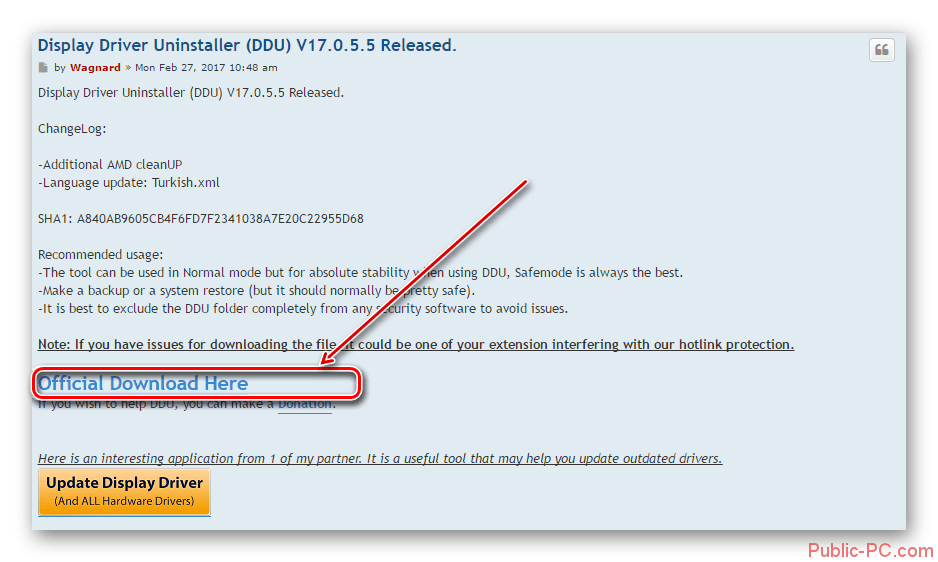
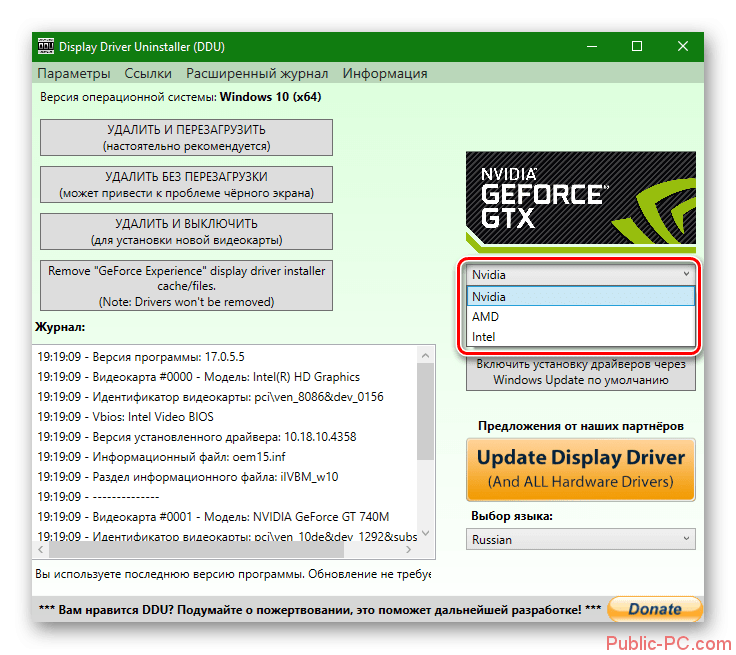
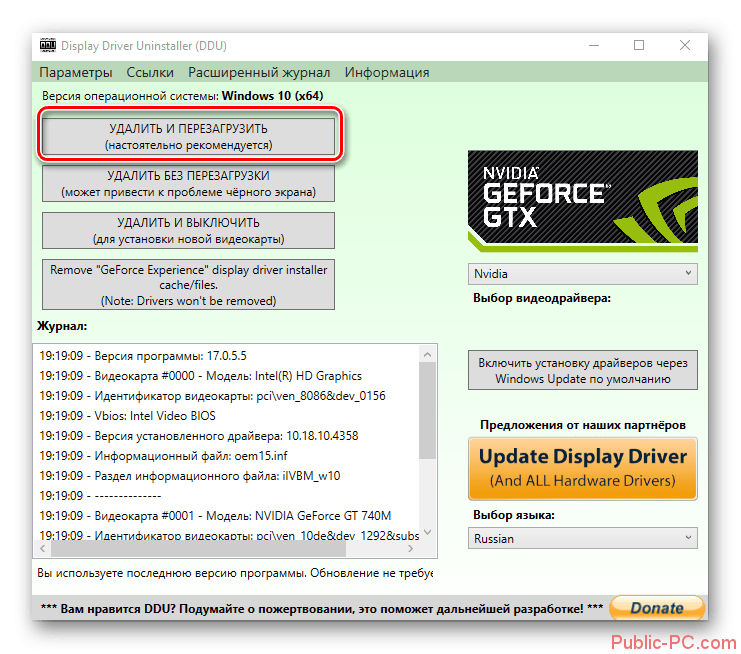
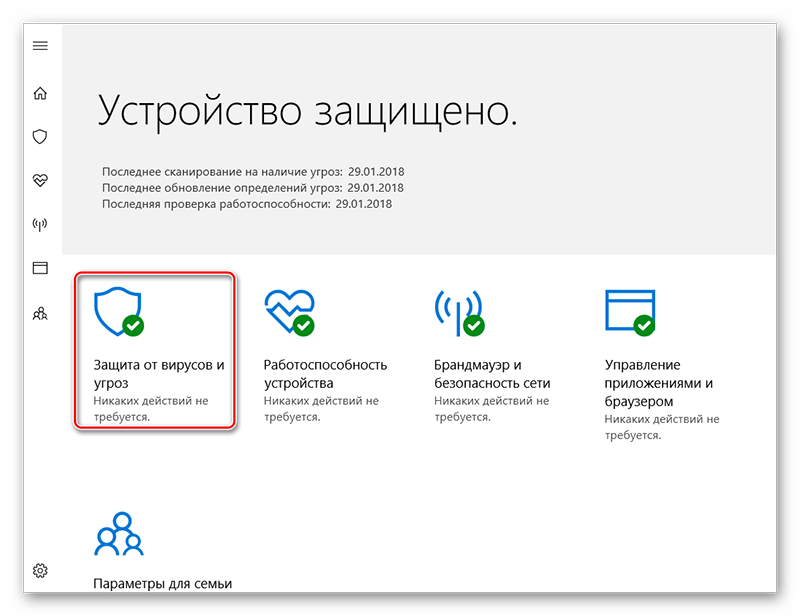
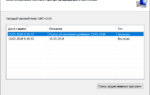 Инструкция удаления старых драйверов видеокарты Nvidia
Инструкция удаления старых драйверов видеокарты Nvidia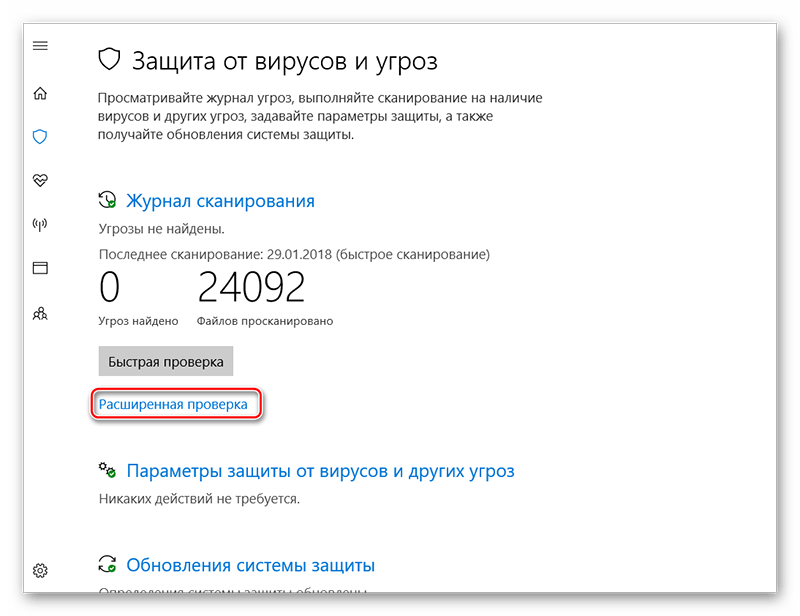
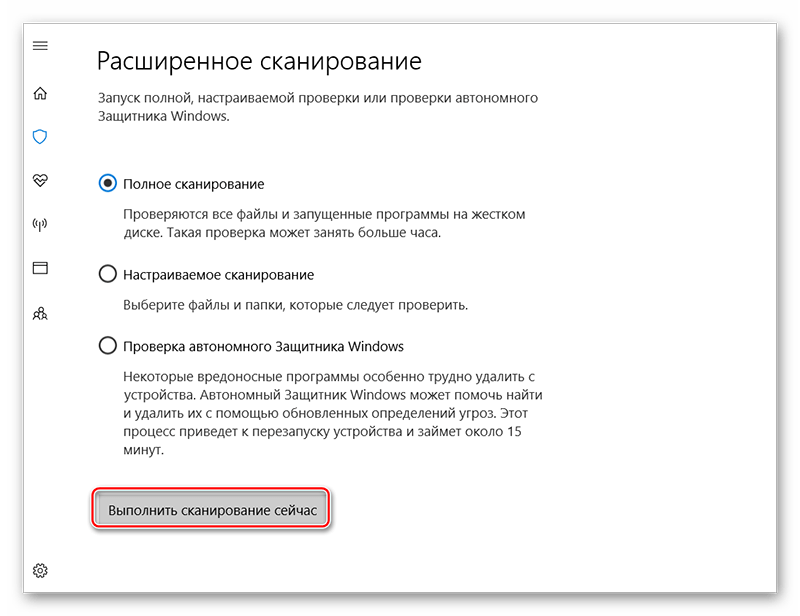
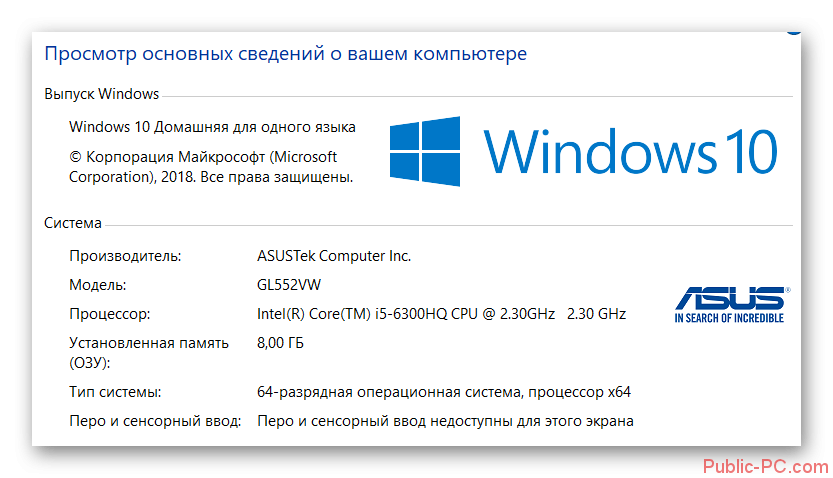
 Пошаговое руководство по самостоятельной замене видеокарты на ПК
Пошаговое руководство по самостоятельной замене видеокарты на ПК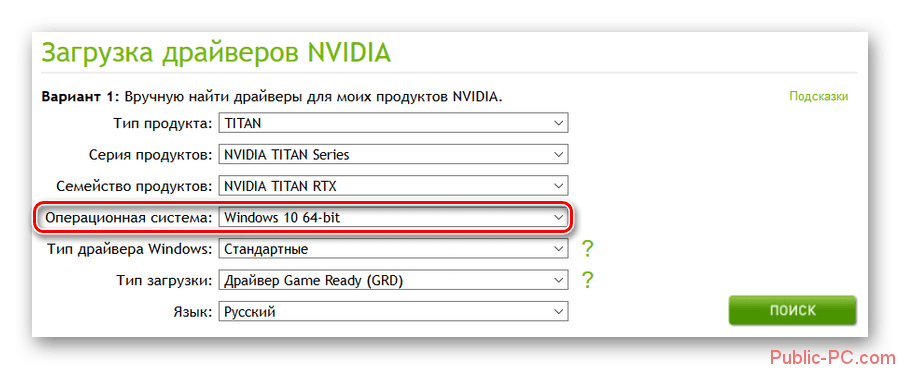

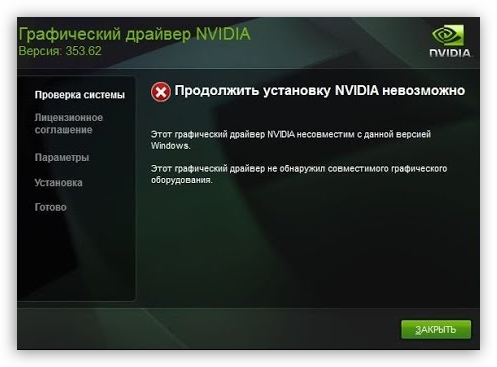
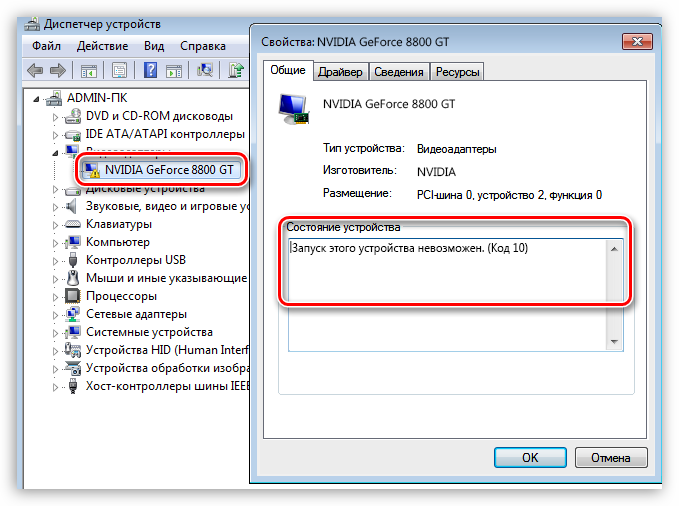
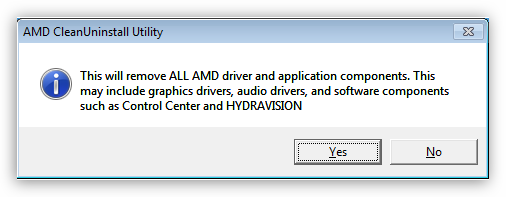


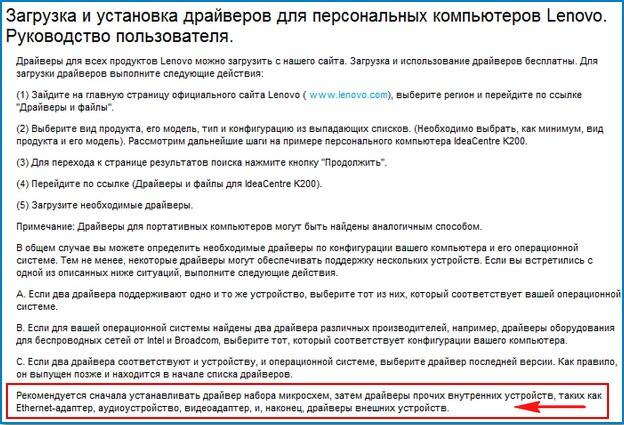

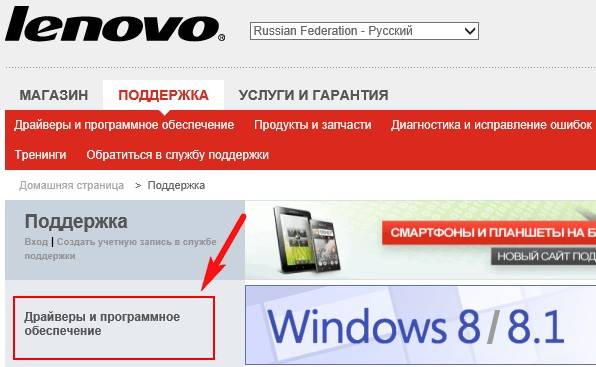
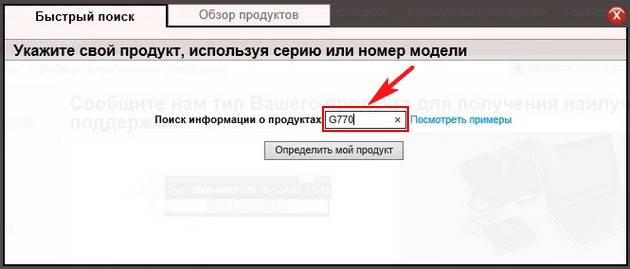
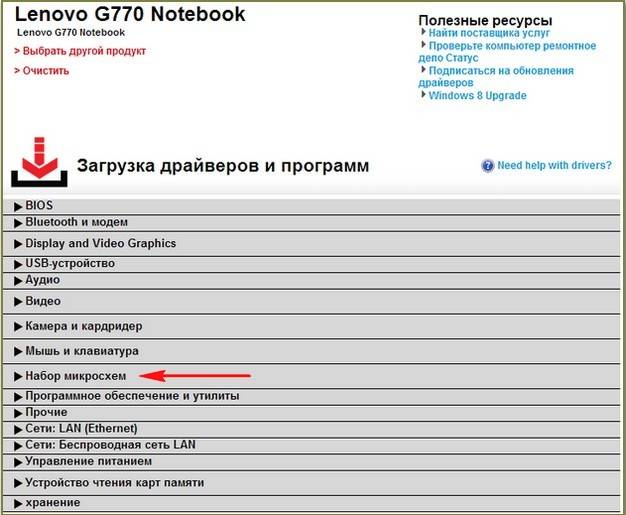
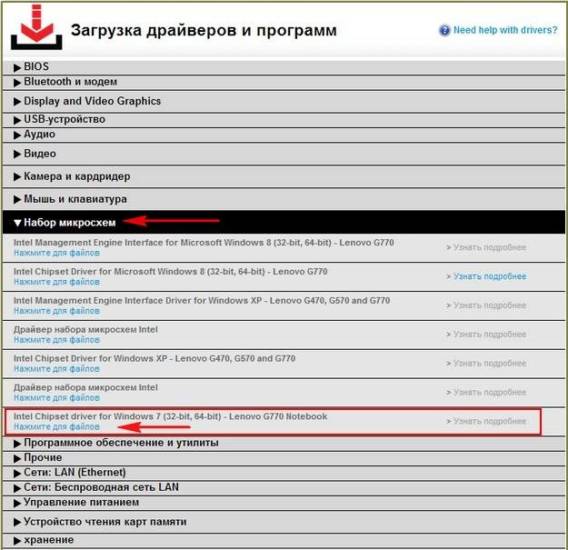
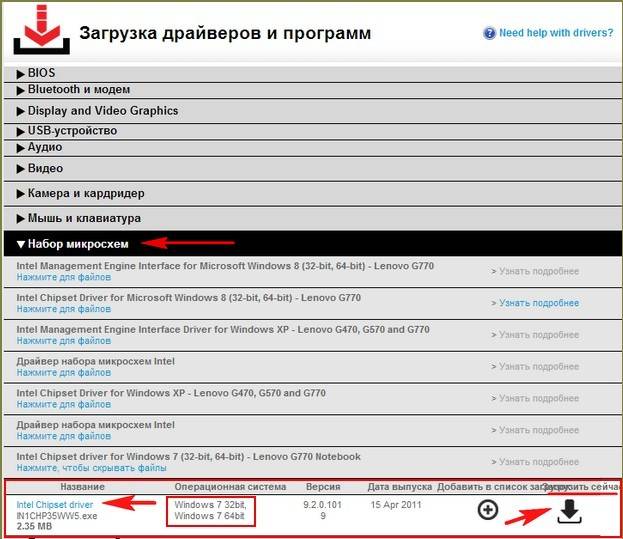

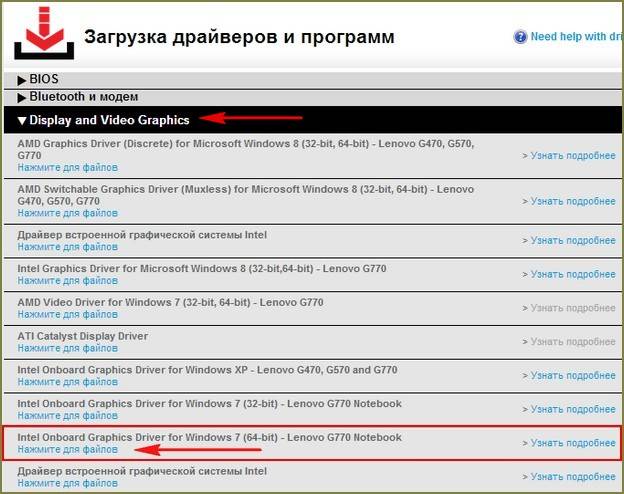
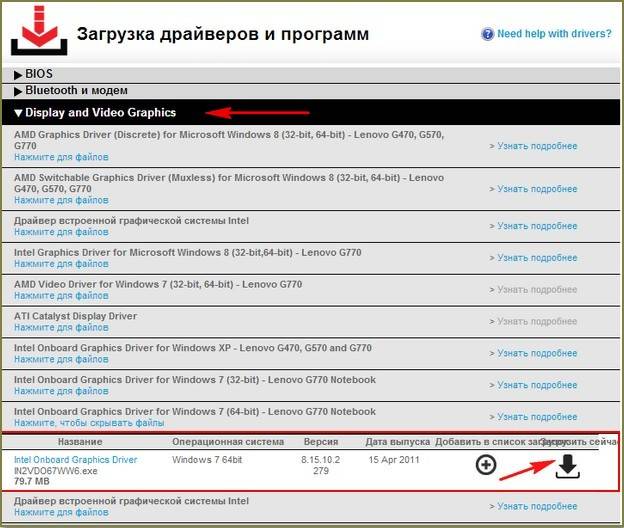

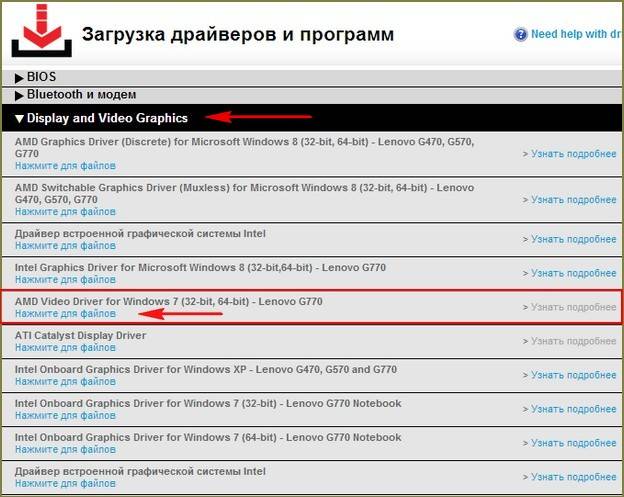
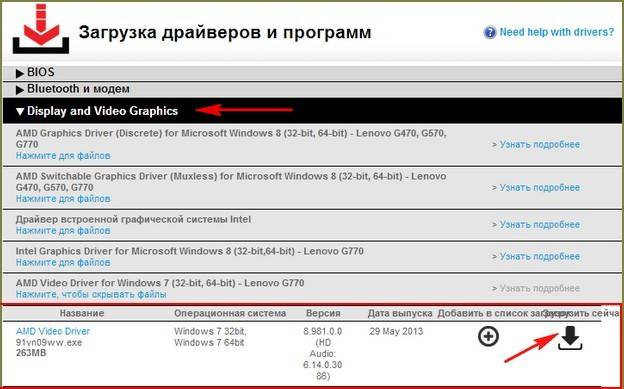
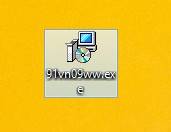

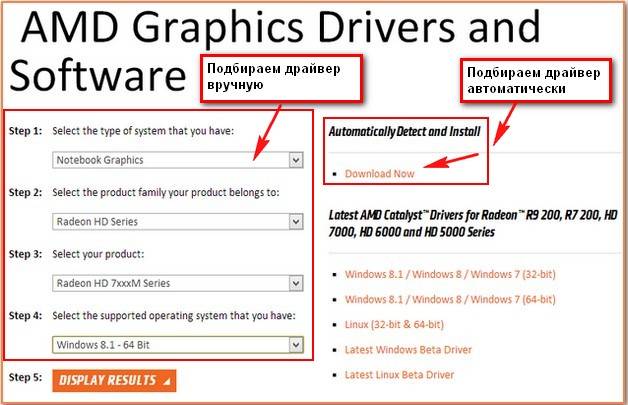
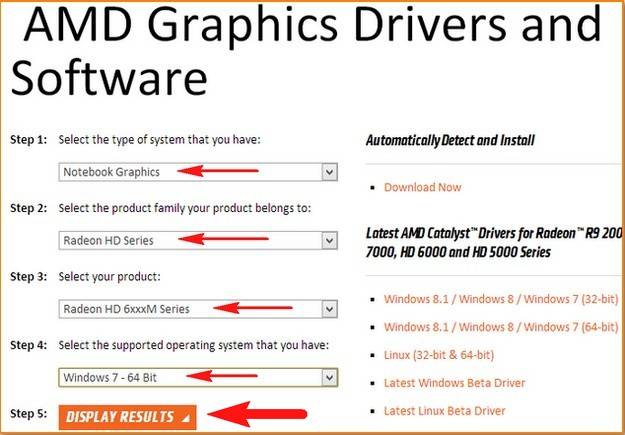
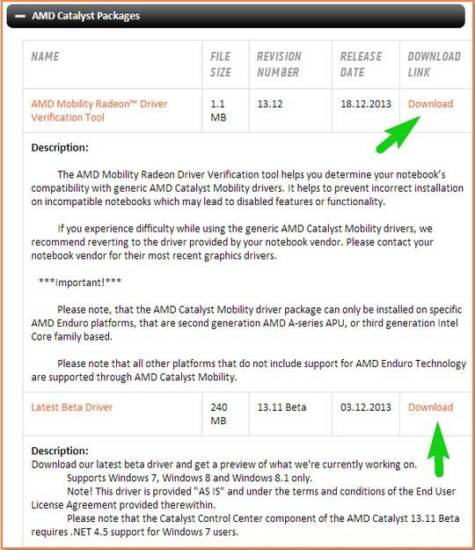

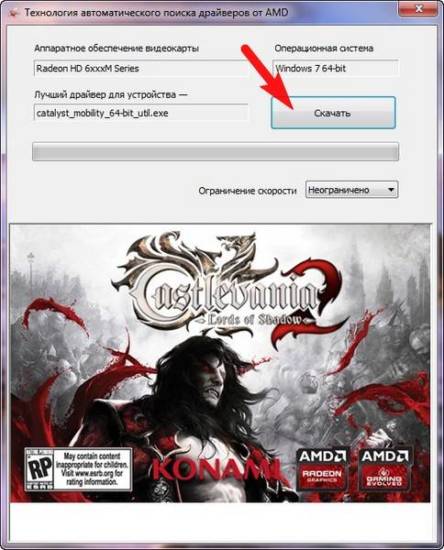
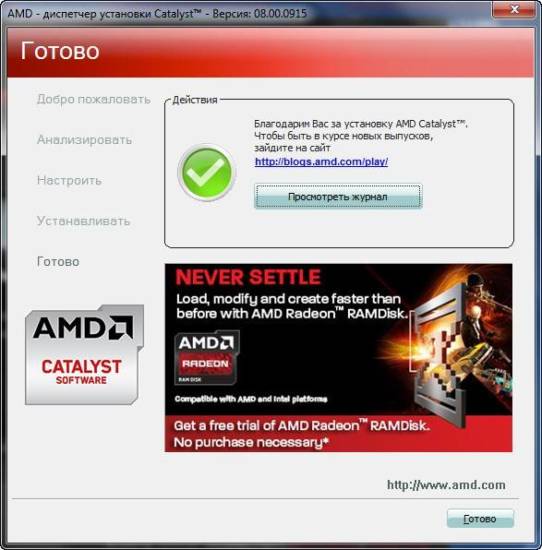
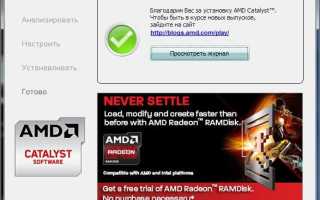

 Определение версии драйвера графического адаптера в Windows
Определение версии драйвера графического адаптера в Windows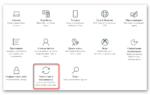 Как обновить драйвера видеокарты до актуальной версии на Windows 10?
Как обновить драйвера видеокарты до актуальной версии на Windows 10?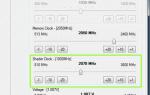 Как повысить производительность видеокарты NVIDIA в играх // ускорение NVIDIA (GeForce)!
Как повысить производительность видеокарты NVIDIA в играх // ускорение NVIDIA (GeForce)! Очень простой способ установить драйверы на Windows
Очень простой способ установить драйверы на Windows