Содержание
Последнее обновление — 9 ноября 2019 в 13:42
Замена видеокарты в настольном компьютере может понадобиться в случае выхода из строя старого видеоадаптера, либо необходимости провести замену устаревшего и медленного видеоускорителя, на более новую и мощную модель.
Если вы этого никогда не делали, то у вас могут возникнуть проблемы со снятием, установкой и подключением видеокарты. Ниже я подробно расскажу о пошаговых действиях, чтобы вы смогли произвести замену видеокарты самостоятельно. В этом нет ничего сложного. Нужна только аккуратность и внимательность.
Содержание
Загрузка новых драйверов
Если у вас нет возможности воспользоваться интернетом, то вы можете после замены видеокарты, установить драйвера с диска, идущего в комплекте с видеоадаптером. Если доступ к интернету есть, то лучше с сайта производителя загрузить новые драйвера для вашей модели видеокарты.
Драйвера на диске, как правило, устаревшие на несколько месяцев, а то и полгода. Поэтому первым делом загружаем новый драйвер и сохраняем его в надежное место.
Если вы меняете видеокарту одного производителя, например NVIDIA, то специально удалять видеодрайвер не обязательно, так как во время установки нового, установщик сам автоматически удалит старые компоненты и заменит их на обновленные.
Если вы, например меняете видеокарту NVIDIA на графический ускоритель от AMD, то желательно сделать принудительное удаление драйверов с помощью возможностей операционной системы или специального ПО. Так будет корректнее и поможет избежать ошибок в будущем.
Перед снятием видеоадаптера, обязательно обесточиваем системный блок компьютера. Выключаем блок питания (если есть кнопка
Все операции по замене комплектующих в компьютере, должны в обязательном порядке производиться только при полном отключении от электроэнергии.
Чтобы статическим электричеством не убить внутренние компоненты компьютера, необходимо его сбросить (заземлиться). По нормальному это делается при помощи антистатического браслета
Во всех современных настольных ПК, чтобы вытащить видеокарту, вам необходимо открыть доступ к левой части корпуса компьютера
После того, как вы открыли корпус, то находите видеоплату. Это будет самая большая плата расширения, которая установлена перпендикулярно системной
Обратите внимание, идет ли к вашей 3D карте дополнительный кабель 



Далее откручиваем крепежный винт, соединяющий карту с задней стенкой компьютерного корпуса.
Теперь берем видеокарту за систему охлаждения или ее торцевые части и начинаем аккуратно вынимать. К различным элементам на плате лучше не прикасаться, во избежание проблем со статикой.
Во время снятия видеоадаптера, обратите внимание на фиксатор, который удерживает видеокарту в слоте расширения PCI-E 16х. Существует несколько типов фиксаторов. Вам необходимо его отжать, чтобы свободно вынуть графическую плату. Смотрите как это сделать на изображении ниже.
Аккуратно устанавливаем новую видео плату в тот же слот, из которого вы извлекли старую.
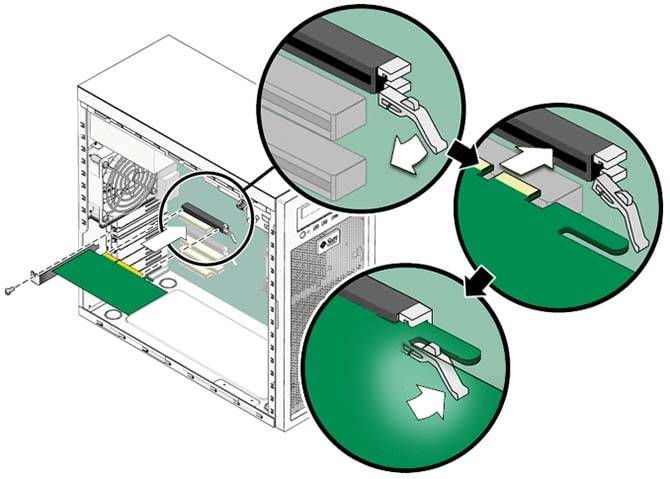
Подключать дополнительное питание нужно обязательно все, иначе видяха не запуститься.
Если в вашей старой видеокарте не было дополнительного питания, то на блоке питания может не оказаться нужных проводов. Если вы приобрели боксовую видеокарту в коробке или Retail, то в комплекте обычно идут специальные переходники.
Я их приводил на картинках выше. Обычно это переходник с 2х MOLEX-разъемов на универсальный 6-8PIN. Воспользуйтесь им, подключив его к блоку питания. Главное, чтобы хватило его мощности для работы с новой картой.
Видеокарту установили и подключили. Теперь можно закрывать корпус системного блока и подключать отсоединенные провода.
Когда все подсоединили, запускаем компьютер. Если на экране появилось меню загрузки, значит вы все сделали правильно и теперь осталось последнее действие, это установка драйверов.
Как я уже писал выше, можно их установить с диска, но лучше скачать свежую версию драйвера. С ними видеокарта чаще всего работает быстрее и в них встроена поддержка последних игр. Если все это читать и смотреть картинку нудно, можете посмотреть отличное видео по замене видеокарты. В нем есть все, что нужно.

</p>
Как удалить старую видеокарту, если надо её поменять
Естественно, что перед тем, как заменить видеокарту, придётся убрать старую — если, конечно, не планируется система SLI/Crossfire, когда задействованы сразу два графических адаптера. Но помимо дискретного чипа, в процессоре может присутствовать и интегрированный вариант, который нам тоже придётся деактивировать или перевести в режим работы основной видеокарты.
Как отключить встроенную видеокарту на компьютере и удалить драйверы
Для того, чтобы использовать дискретную карту в качестве основной, чаще всего выключать встроенную даже не требуется. Но если есть острая необходимость в этом, то существует два основных способа: штатными средствами Windows или через BIOS. Сделать это получится не всегда и не на всех материнских платах. В частности, на ноутбуках такое чаще всего не получится.
В Windows отключить видеокарту можно через «Диспетчер устройств», который можно вызвать через «Свойства» «Моего компьютера».
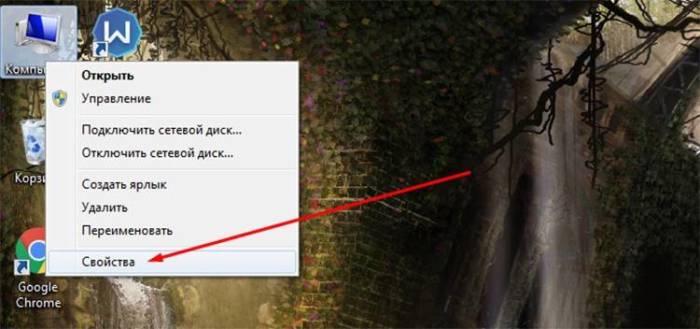
</p>
Здесь нам надо будет перейти в раздел «Видеоадаптеры» и выбрать в списке нужную карту. Щёлкнув по ней правой кнопкой мыши, в контекстном меню надо выбрать пункт «Отключить».
</p>
С BIOS всё немного сложнее. Версий и производителей системы развелось просто куча. В каждой используются свои пути и размещение элементов. Искать нам нужно пункт, который может называться «Primary Display». Его нужно перевести в режим Auto. Также в некоторых версиях БИОС могут встречаться отдельные пункты отключения GPU. Находиться они могут в разделах Advanced BIOS Features, Integrated Peripherals, OnBoard GPU и подобных. В большинстве случаев есть и простые пункты, отвечающие за прямое отключение устройства в системе, которые нужно перевести из состояния Enabled в Disabled. Собственно, таким способом можно как выключить, так и включить встроенную видеокарту в БИОСе.
Стоит отметить, что управлять видеокартами можно с помощью специализированного программного обеспечения от производителей чипов. Но такое будет удобно только если обе карты — от одного разработчика.
Извлечение старой видеокарты
Сам процесс извлечения адаптера не так сложен, как кажется. Начать нужно с отключения питания системного блока. Можно полностью вытащить кабель из розетки, а можно и выключить тумблер на блоке питания.
</p>
Снять боковую крышку тоже просто. В крайнем случае нужно раскрутить пару болтов на задней части. Но многие предпочитают просто вставлять стенку с помощью защёлок.
Найти видеокарту внутри системного блока легко. Обычно это самая большая плата после материнской. Да и установлена она перпендикулярно. После того, как адаптер обнаружен, нужно найти кабель дополнительного питания, который надо отключить. Но, на самом деле, встречаются такие карты редко, и принадлежат они в основном топовому геймерскому сегменту.
</p>
Плата имеет два крепежа: непосредственно в самом слоте PCI и с помощью болта на задней стенке системного блока. Болт просто выкручивается. А на шине PCI установлен специальный замок, который не даст адаптеру выйти из паза просто так. Поэтому защёлку нужно отодвинуть и извлечь плату. Естественно, делать это надо аккуратно, не нарушая целостности элементов и поверхности.
Как выбрать новую видеокарту для компьютера
Довольно непростая задача, особенно в наше время, когда цены на видеокарты растут чуть ли не каждый день. Поэтому придётся лавировать между бюджетом и основными требованиями к карте. Если компьютер предполагается использовать как бродилку в интернете, для работы или простеньких игр, то можно присмотреться к дешёвым картам нижнего сегмента. Например, GeForce GT 710, 210, 730 от Nvidia или HD 6450, R5, R7 от AMD.
</p>
Более-менее комфортно поиграть в относительно новые игры можно на картах стоимостью от 8-10 тысяч рублей. Здесь можно назвать такие модели как GTX 1050 от Nvidia и RX 560 от AMD. Ну а топовые видеокарты начинаются с ценника от 50 000 и до бесконечности. GTX 1080, 1070, 2080 у Nvidia и RX Vega 56, 64 у AMD. В общем, самый простой и действенный совет, как подобрать видеокарту — это чётко установить границы требований и соотнести их с бюджетом.
Как подключить новую видеокарту к компьютеру
Сложного в установке, подключении и настройке карты нет. По сути, то, что было написано про извлечение, подходит и сюда, только процесс выполняется в обратном порядке. А про настройку и установку драйверов мы поговорим отдельно.
Установка новой видеокарты
Вставить новую плату проще простого. Даже легче, чем её вытащить. Просто устанавливаем её в слот таким образом, чтобы ключ на передней части защелкнулся, а задняя панель с разъёмами и металлической планкой уперлась в нишу. Загнутая часть должна остаться сверху. В неё должен вкрутиться винт, который поставляется в комплекте. По идее, установка видеокарты на компьютер завершена — можно запускать ПК.
Но после того, как видеокарта вставлена в компьютер, нужно ознакомиться со спецификацией адаптера и изучить инструкцию. Некоторые видеокарты требуют дополнительного питания, которое не может обеспечить шина PCI. Обычно на таких моделях присутствует отдельный разъём и в комплекте есть кабель для дополнительного подключения. Это геймерские или профессиональные адаптеры с высоким уровнем производительности.
Как установить драйвера на видеокарту
В этом тоже нет ничего сложного. Обычно диск с драйверами поставляется в комплекте. Но даже в этом случае лучше сразу пройти на официальный сайт производителя и скачать самые последние версии драйверов.
</p>
Это сэкономит время и устранит проблемы несовместимости. Что касается самого процесса установки, то сейчас пакет драйверов поставляется в удобной форме в виде инсталлятора, для запуска которого хватает двойного клика.
</p>
Затем мастер установки автоматически проведёт пользователя по всем шагам, даст возможность выбрать пути и компоненты. В целом, после того, как видеокарта установлена на компьютер, она сама будет обнаружена системой и предложит установить драйвера.
Как включить встроенную видеокарту на компьютере
Все операции, описанные выше в разделе про отключение карты, сработают и здесь — с той лишь разницей, что теперь надо всё включать. То есть при работе на дискретной карте нужно выбрать в диспетчере устройств второй адаптер и активировать его. Если же были удалены и драйвера, то в списке может и не оказаться видеоадаптера — хотя такое бывает крайне редко. В любом случае, драйвера лучше поставить снова. Но есть и один нюанс. Современные системы позволяют использовать обе видеокарты по необходимости. То есть при малых нагрузках работу на себя берет встроенная, и, как правило, более энергоэффективная карта. Как только ресурсов начинает требоваться больше, в ход идет дискретная, и менять что-то в этом дуэте не особо требуется: какой смысл отключать встроенную карту, если она и так не работает, когда включается более мощная? А с другой стороны, при менее ресурсозатратных задачах, наоборот, экономит электроэнергию.
Как к компьютеру подключить 2 видеокарты
Две карты могут подключаться к ПК для реализации двух основных типов задач: вывода отдельно на два монитора с каждой карты и использования мощностей обеих карт для расчёта физики — например, для игры. Рассмотрим оба варианта подробнее.
</p>
Как подключить две видеокарты к одному компьютеру для работы нескольких мониторов
Для вывода данных с каждой карты отдельно на свой монитор материнская плата должна поддерживать такой функционал. Никаких особых технологий для этого не требуется. Даже адаптеры могут быть разными. Естественно, что перед тем, как поставить две видеокарты на компьютер, нужно убедиться, что слотов для них хватает. Определить, что будет выводиться, можно непосредственно в самой операционной системе в меню настроек экрана.
Подключение пары SLI/CrossFire для увеличения производительности компьютера
SLI и CrossFire – две смежные и конкурирующие технологии. Они созданы для объединения физических мощностей двух и более видеокарт для повышения эффективности расчётов трехмерной графики.
</p>
В отличие от простого вывода на два разных монитора с отдельного адаптера, здесь имеются требования к самим картам и системе в целом:
- материнская плата должна иметь два или более слота PCI Express, а также поддерживать возможность работы посредством SLI или CrossFire;
- блок питания с высоким запасом мощности — не менее 550 Вт;
- сам видеоадаптер должен уметь работать в режимах SLI/CrossFire.
Используются такие режимы чаще всего для увеличения качества изображения в играх. Подключение происходит путем использования двух слотов PCI-E, расположенных рядом. Для синхронизации работы карты соединяются специальным мостиком.
</p>
Обмен, конечно, можно организовать и без него, через саму шину PCI-E, однако при этом теряется около 10-15% производительности. Количество слотов PCI-E определяет, сколько видеокарт можно подключить к материнской плате.
Как подключить дискретную видеокарту к ноутбуку
Существует два способа, как установить видеокарту в ноутбук: через внутренний порт Mini PCIe или с помощью док-станции. Оба способа потребуют изрядных вложений, поэтому кому это может понадобиться — остаётся под вопросом. Стоит отметить, что перед тем, как внедрять внешнюю графическую систему, особенно для карт AMD, надо отключить встроенную видеокарту на ноутбуке.
</p>
Док-станция подразумевает использование интерфейса Thunderbolt – совместного творения компаний Apple и Intel. Чтобы подключить внешнюю видеокарту к ноутбуку через док-станцию, понадобится ноутбук с интерфейсом Thunderbolt, видеокарта и сама док-станция. А теперь немного цифр: готовая док-станция с уже установленной картой типа GeForce GTX 1070 будет стоить около 50 000 руб.
</p>
Менее простые станции без установленных видеоадаптеров обойдутся примерно в 15-20 тысяч плюс стоимость выбранной видеокарты. Возможно, увеличить производительность графической системы таким образом и можно, однако всё упрется в процессор, который просто так на ноутбуке не заменишь.
</p>
Второй вариант, как включить дискретную видеокарту на ноутбуке — подключение через Mini PCI: чуть менее затратен, но немного сложен физически. Во-первых, нужно разобрать ноутбук и найти слот Mini PCIe. Чаще всего в него вставлен модуль Wi-Fi, и если порт один, то придётся беспроводной сетью пожертвовать. Затем нам понадобится набор переходников и кабелей, с помощью которых мы выведем слот для видеокарты наружу. Наши китайские друзья с самого известного интернет-магазина постарались и предоставили готовую сборку. Называется она EXPGDC. В её комплект входят адаптер с Mini PCIe на PCIe ?16, набор кабелей для данных и питания. Стоимость комплекта составляет примерно 2500 — 3000 рублей. Видеокарта покупается отдельно. Решение подходит не для всех систем, поэтому перед покупкой лучше сначала ознакомиться с теми моделями, которые совместимы.
Если вы владеете особыми способами подключения видеокарт к компьютеру, то можете смело делиться ими в своих комментариях.

Переустановка драйверов
Прежде, чем устанавливать новое ПО на компьютер, необходимо избавиться от старого. Это обязательное условие, так как поврежденные файлы (в случае с нестабильной работой) могут стать препятствием для нормальной инсталляции. Если Вы меняете карту, то здесь также нужно убедиться в том, что от старого драйвера не осталось «хвостов».
Удаление драйвера
Удалить ненужный драйвер можно двумя способами: через апплет «Панели управления» «Программы и компоненты» или при помощи специального софта Display Driver Uninstaller. Первый вариант является самым простым: не нужно искать, скачивать и запускать стороннюю программу. В большинстве случаев стандартного удаления бывает достаточно. Если же у Вас слетели драйвера или наблюдаются ошибки при инсталляции, то стоит воспользоваться DDU.
- Удаление программой Display Driver Uninstaller.
- Для начала необходимо скачать софт с официальной страницы. Скачать DDU
- Далее нужно будет распаковать полученный файл в отдельную, заранее созданную, папку. Для этого просто запускаем его, указываем место для сохранения и нажимаем «Extract».
- Открываем директорию с распакованными файлами и дважды кликаем по приложению «Display Driver Uninstaller.exe».
- После запуска софта откроется окно с настройками режима. Здесь оставляем значение «Нормальный» и жмем кнопку «Запустить нормальный режим».
- Далее выбираем в выпадающем списке производителя драйвера, который необходимо деинсталлировать, и нажимаем кнопку «Удалить и перезагрузить».
Для гарантированного удаления всех «хвостов» данные действия можно выполнить, перезагрузив компьютер в Безопасный режим.
О том, как запустить ОС в Безопасном режиме, вы можете узнать у нас на сайте: Windows 10, Windows 8, Windows XP
- Программа выдаст предупреждение о том, что будет включена опция, запрещающая загрузку драйверов через Центр обновлений Windows. Соглашаемся (жмем ОК).
Теперь останется только дождаться, пока программа удалит драйвер и произойдет автоматическая перезагрузка.</ul></li>
Удаление средствами Windows.
- Открываем «Панель управления» и переходим по ссылке «Удаление программы».
- Откроется окно с необходимым нам апплетом, содержащим список всех установленных приложений. Здесь нам нужно найти пункт с названием «NVIDIA Графический драйвер 372.70». Цифры в названии это версия ПО, у Вас может быть другая редакция.
- Далее нужно нажать кнопку «Удалить/Изменить» в верхней части списка.
- После совершенных действий запустится установщик NVIDIA, в окне которого необходимо нажать «Удалить». По завершению деинсталляции потребуется перезагрузить компьютер.
Удаление драйвера AMD происходит по тому же сценарию.
- В списке установленных программ нужно найти «ATI Catalyst Install Manager».
- Затем нажать кнопку «Изменить». Как и в случае с NVIDIA, откроется программа-установщик.
- Здесь нужно выбрать вариант «Быстрое удаление всех компонентов программного обеспечения ATI».
- Далее просто нужно следовать подсказкам диспетчера, а после удаления перезагрузить машину.
</li>
Установка нового драйвера
Поиск программного обеспечения для видеокарт нужно осуществлять исключительно на официальных сайтах производителей графических процессоров – NVIDIA или AMD.
- NVIDIA.
- Для поиска драйвера «зеленой» карты на сайте имеется специальная страница. Страница поиска ПО NVIDIA
- Здесь находится блок с выпадающими списками, в которых нужно выбрать серию и семейство (модель) своего видеоадаптера. Версия и разрядность операционной системы определяется автоматически.
Читайте также:Определяем параметры видеокартыОпределяем серию продукта видеокарт Nvidia
- AMD.
Поиск программного обеспечения для «красных» осуществляется по похожему сценарию. На официальной странице нужно вручную выбрать вид графики (мобильный или десктопный), серию и, непосредственно, сам продукт.
Страница загрузки ПО AMD
Дальнейшие действия предельно просты: нужно запустить скачанный файл в формате EXE и следовать подсказкам Мастера установки.
- NVIDIA.
- На первом этапе Мастер предложит выбрать место для распаковки установочных файлов. Для надежности рекомендуется оставить все, как есть. Продолжаем установку нажатием кнопки ОК.
- Программа установки распакует файлы в выбранное место.
- Далее установщик проверит систему на соответствие требованиям.
- После проверки нужно принять лицензионное соглашение NVIDIA.
- На следующем этапе нам будет предложено выбрать тип установки – «Экпресс» или «Выборочную». Нам подойдет «Экспресс», так как после деинсталляции никакие настройки и файлы не сохранились. Жмем «Далее».
- Всю остальную работу выполнит программа. Если Вы отлучитесь на некоторое время, то и перезагрузка произойдет автоматически. Свидетельством успешной установки будет вот такое окно (после перезагрузки):
- На первом этапе Мастер предложит выбрать место для распаковки установочных файлов. Для надежности рекомендуется оставить все, как есть. Продолжаем установку нажатием кнопки ОК.
- AMD.
- Так же, как и у «зеленых», установщик AMD предложит выбрать место для распаковки файлов. Оставляем все по умолчанию и жмем «Install».
- По завершению распаковки программа предложит выбрать язык установки.
- В следующем окне нам предлагают выбрать быструю или выборочную установку. Выбираем быструю. Каталог оставляем по умолчанию.
- Принимаем лицензионное соглашение AMD.
- Далее происходит инсталляция драйвера, после чего необходимо нажать «Готово» в финальном окне и перезагрузить компьютер. Можно ознакомиться с журналом установки.
- Так же, как и у «зеленых», установщик AMD предложит выбрать место для распаковки файлов. Оставляем все по умолчанию и жмем «Install».
Переустановка драйверов, на первый взгляд, может показаться довольно сложным делом, но, на основании всего сказанного выше, можно сделать вывод, что это совсем не так. Если следовать инструкциям, приведенным в статье, то все пройдет максимально гладко и без ошибок. Мы рады, что смогли помочь Вам в решении проблемы.
Опишите, что у вас не получилось. Наши специалисты постараются ответить максимально быстро.
Помогла ли вам эта статья?
Используемые источники:
- https://agepc.ru/zhelezo/videokarty/zamena-videokarty
- https://tehno.guru/kak-ustanovit-videokartu-na-kompyuter/
- https://lumpics.ru/how-reinstall-the-graphics-driver/
 Определение версии драйвера графического адаптера в Windows
Определение версии драйвера графического адаптера в Windows

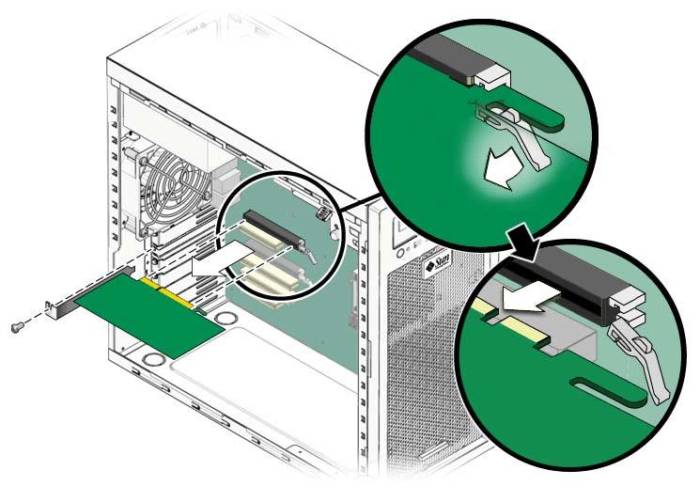
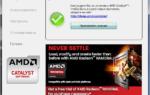 Не устанавливаются драйвера для видеокарты nVidia: причины неполадки и способы решения
Не устанавливаются драйвера для видеокарты nVidia: причины неполадки и способы решения
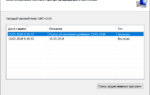 Инструкция удаления старых драйверов видеокарты Nvidia
Инструкция удаления старых драйверов видеокарты Nvidia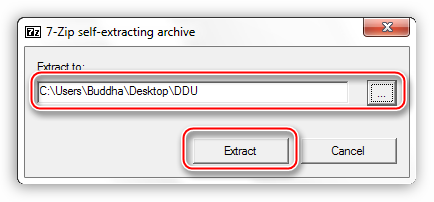
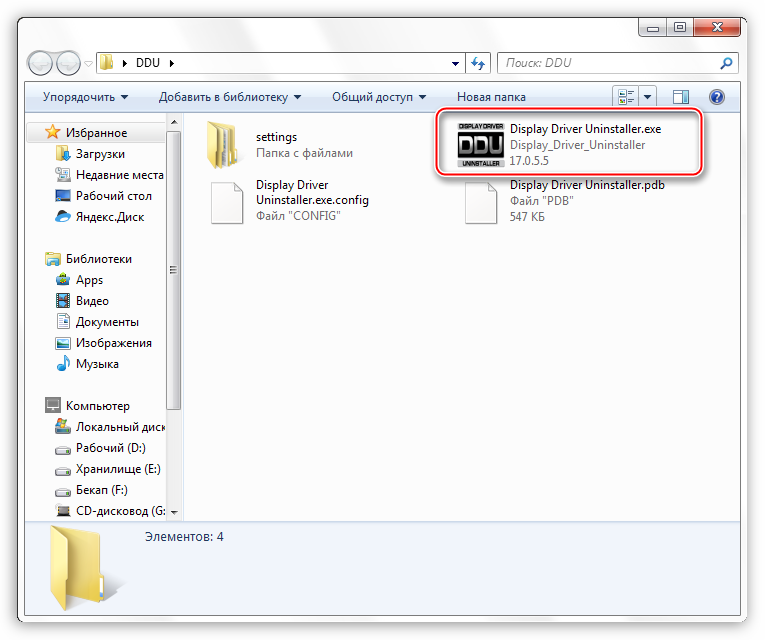
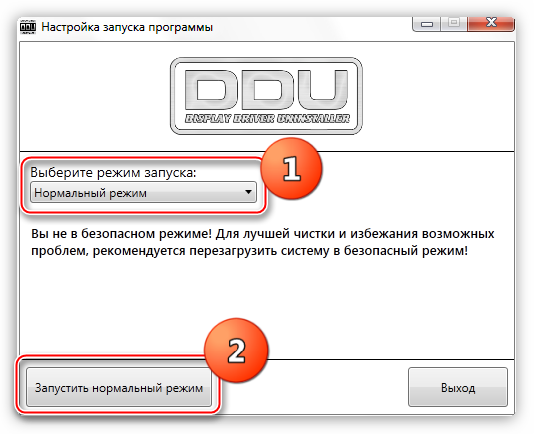
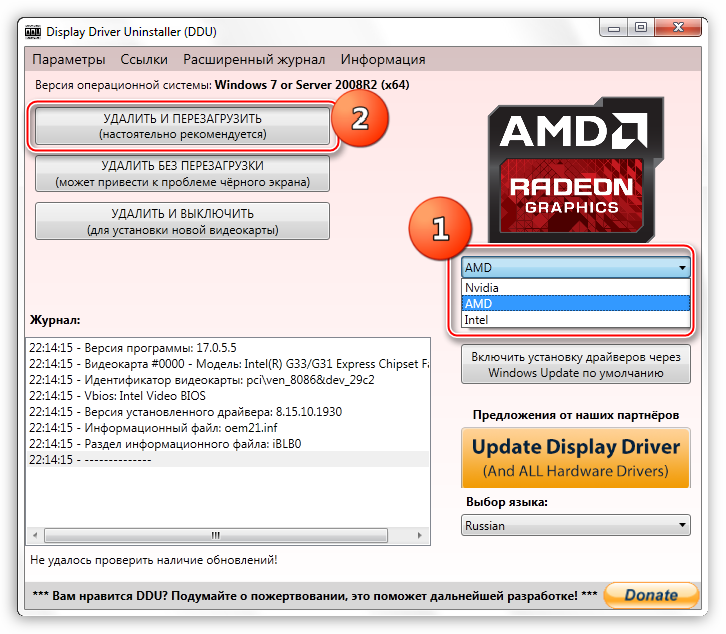
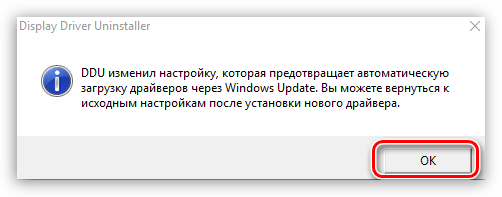
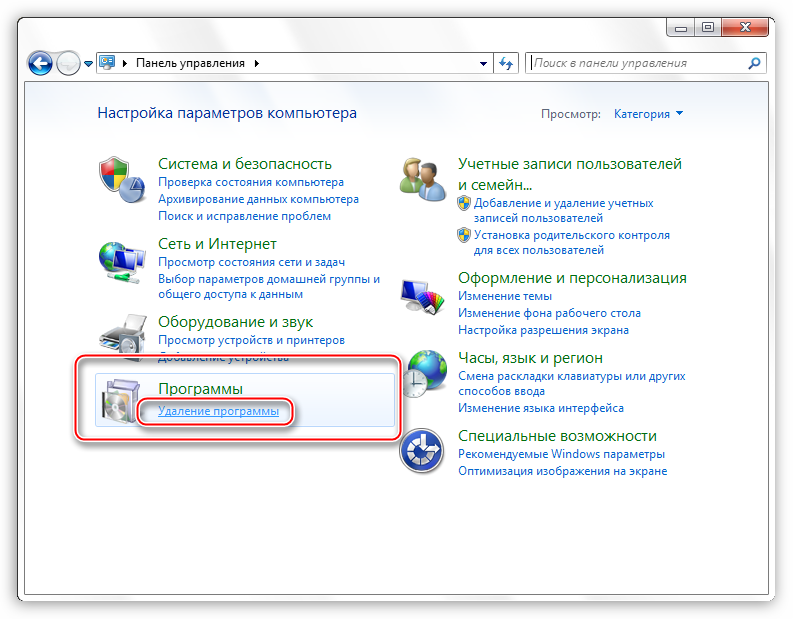
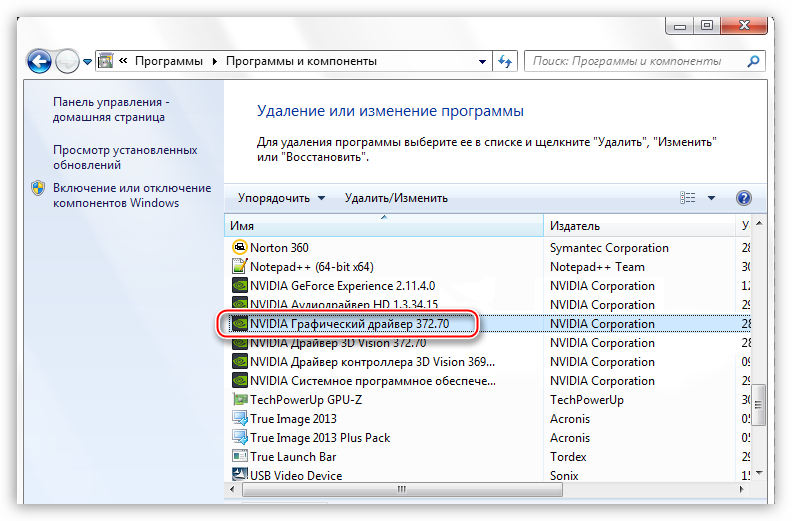
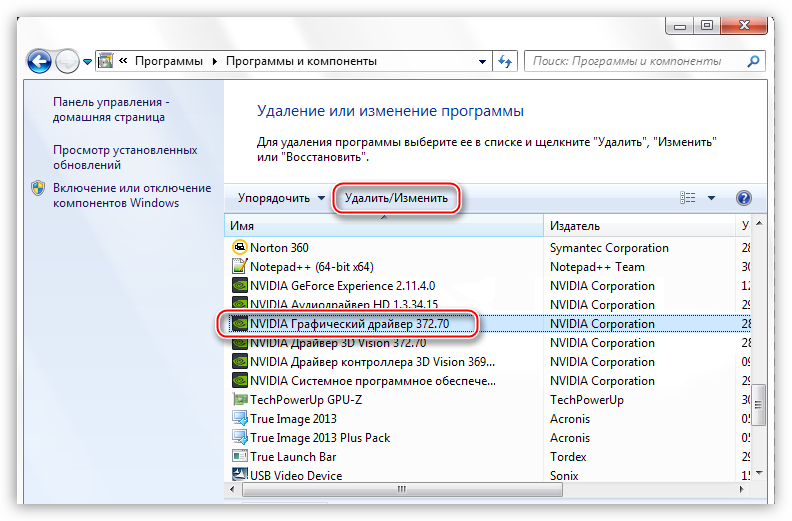
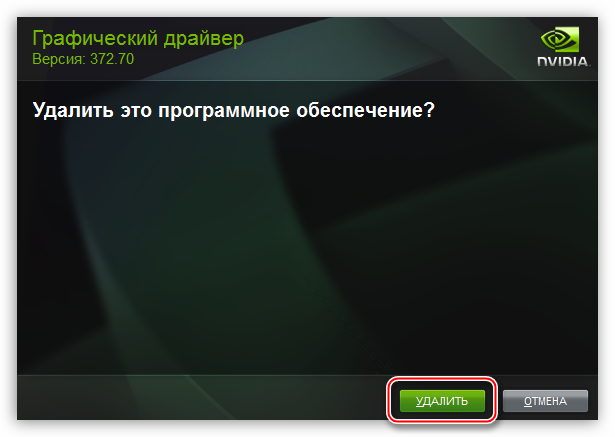
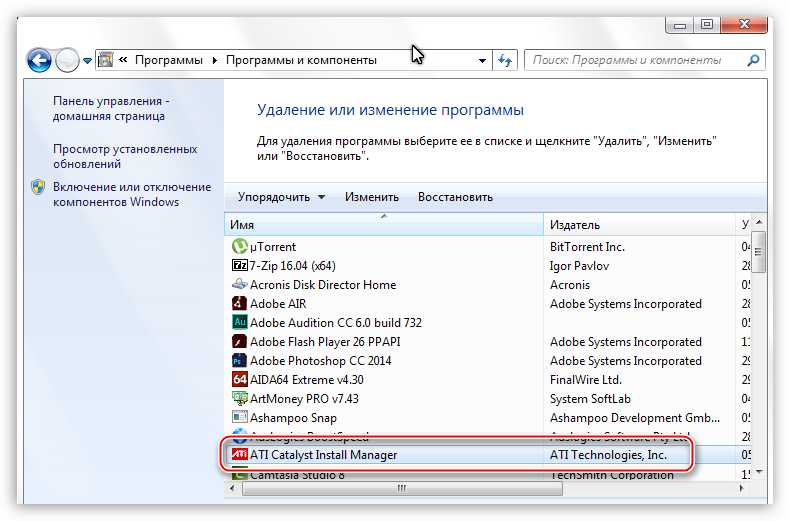
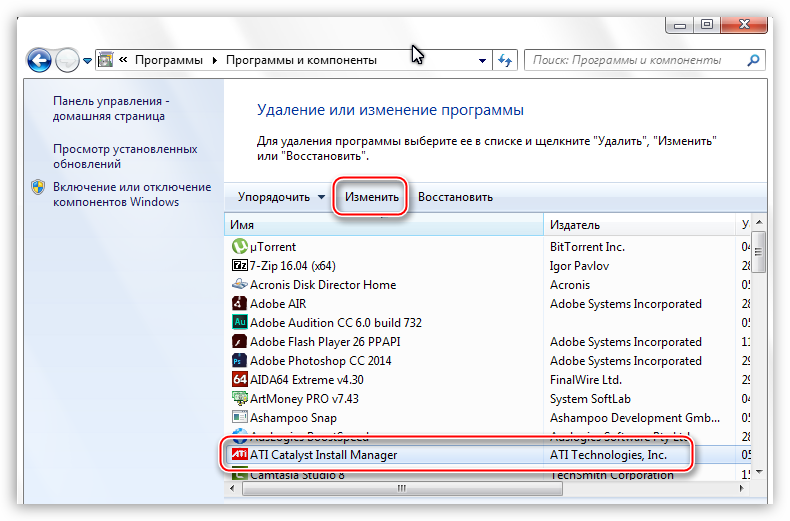
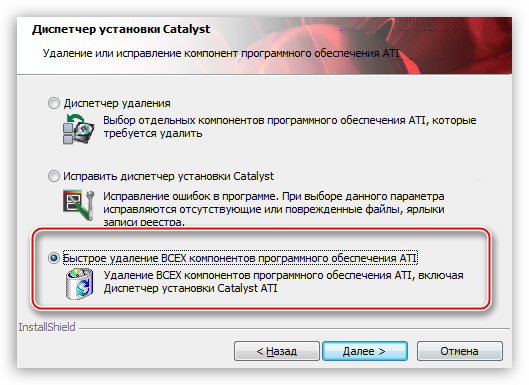
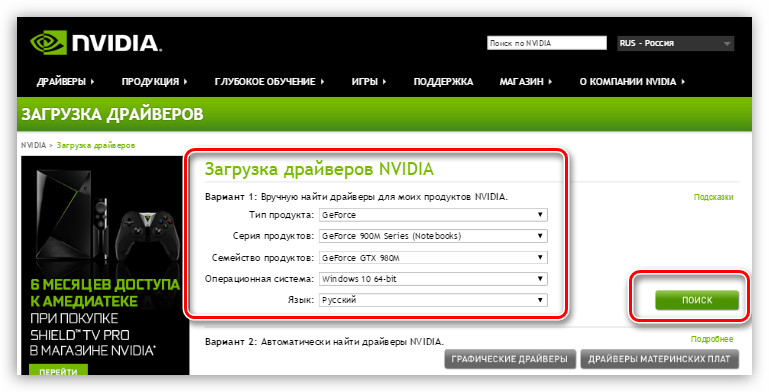
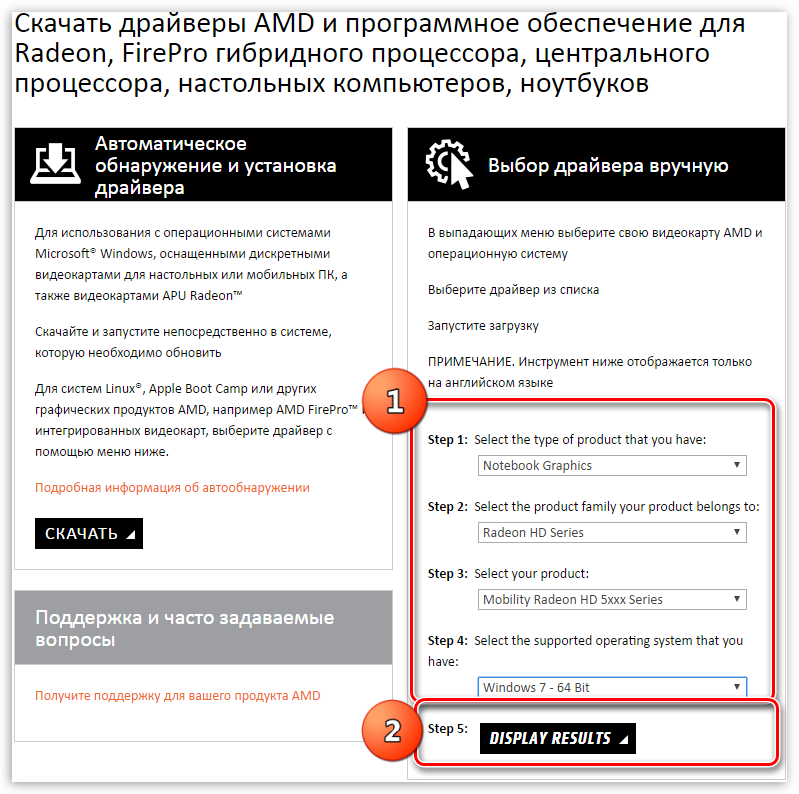
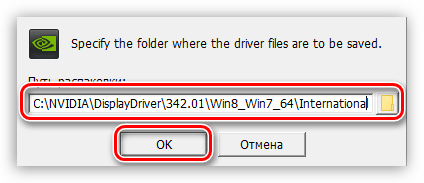
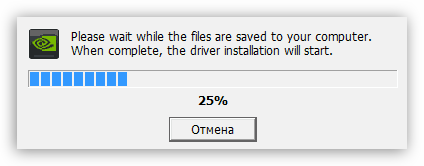
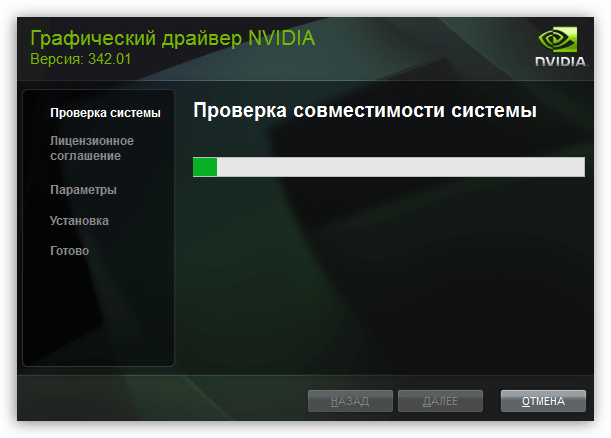
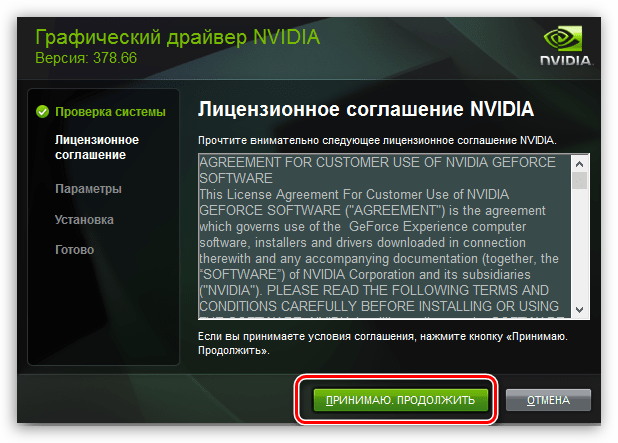
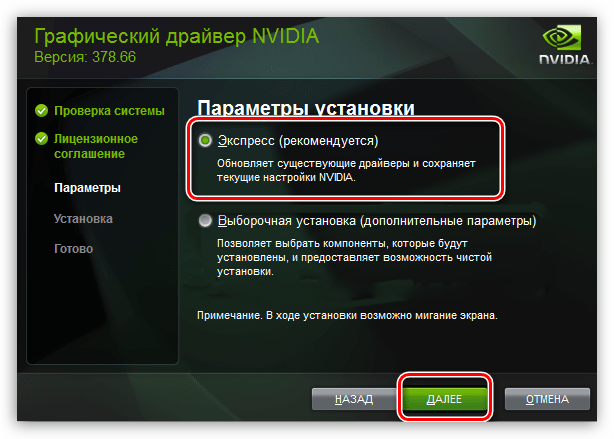
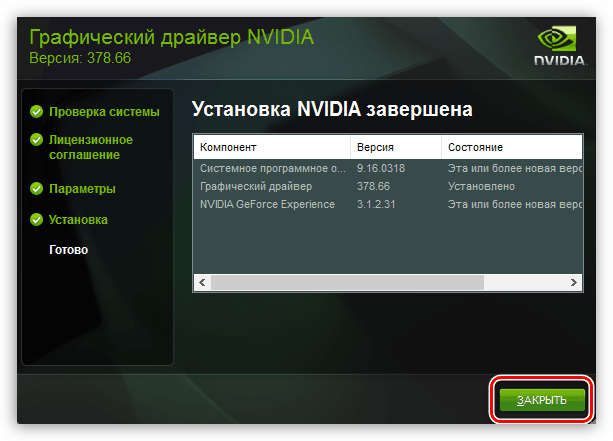
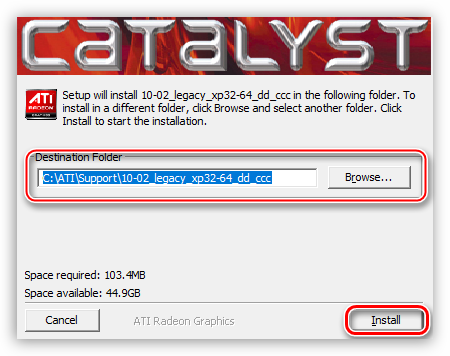
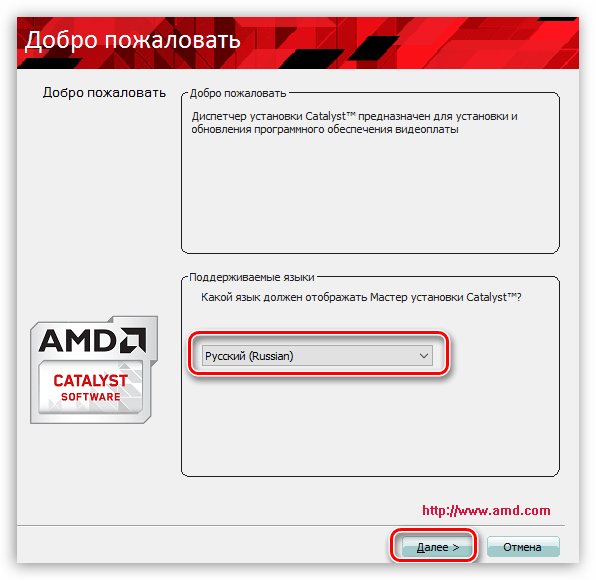
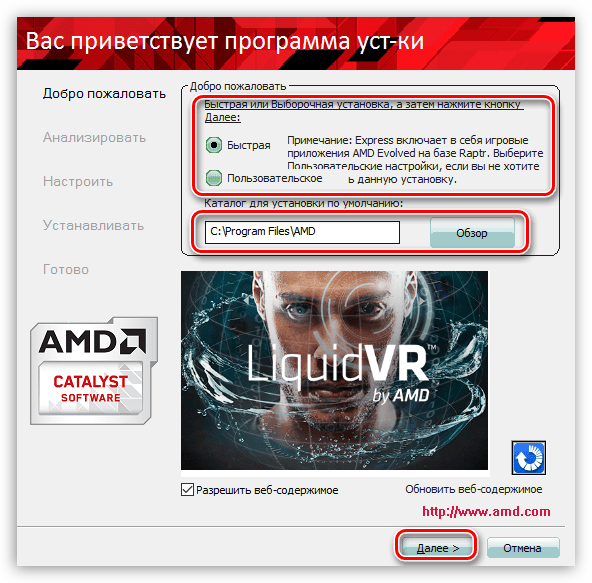
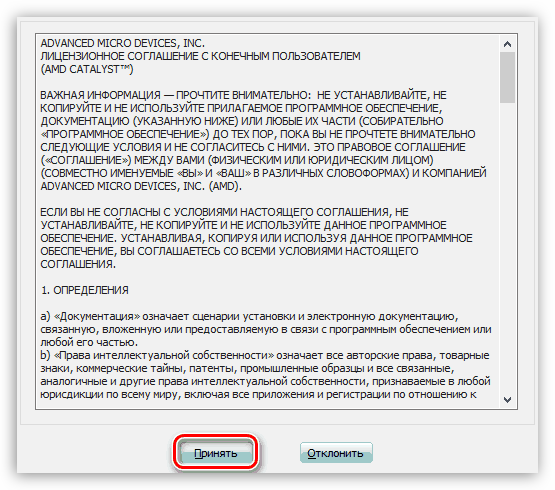
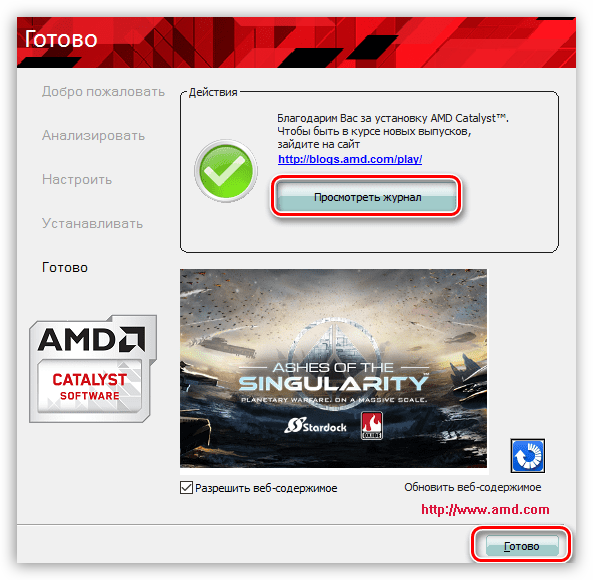


 Как разогнать процессор на ноутбуке? Зачем разгонять процессор
Как разогнать процессор на ноутбуке? Зачем разгонять процессор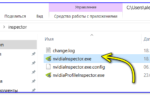 Разгон видеокарты NVIDIA GeForce
Разгон видеокарты NVIDIA GeForce WoT Произошла ошибка, связанная с работой видеокарты — как исправить
WoT Произошла ошибка, связанная с работой видеокарты — как исправить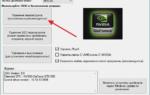 Если не запускается NVIDIA GeForce Experience
Если не запускается NVIDIA GeForce Experience