Содержание
- 1 Что такое драйверы и для чего они нужны
- 2 Для чего нужно обновлять драйверы на компьютере
- 3 Как обновить драйверы на компьютере: пошаговая инструкция со скриншотами
- 4 Автоматическое обновление драйверов с помощью специальных программ
- 5 Другие программы
- 6 Необходимость обновления драйвера видеокарты
- 7 Определение типа видеокарты
- 8 Ручной поиск драйвера
- 9 Установка программного обеспечения автоматически
- 10 Особенности некоторых типов видеокарт и установка их драйверов
- 11 Утилита для обновления драйверов Driver Updater от Carambis
20 сентября 2019
Прежде чем рассмотрим, как обновить драйверы, разберёмся с самим понятием «драйвер».
Драйвер — программа управления устройством компьютера. Иными словами, драйвер обеспечивает корректную работу устройства (видеокарты, сетевого адаптера, принтера, монитора и так далее) в конкретной операционной системе.
Что такое драйверы и для чего они нужны
В нашей статье рассматривается только установка драйверов под ОС семейства Windows, но и в других операционных системах для работы устройств требуются специальные программы-драйверы. Существует несколько способов, как обновить драйверы на вашем ПК. Это можно реализовать как при помощи стандартных инструментов ОС Windows, так и с помощью сторонних приложений.
Для чего нужно обновлять драйверы на компьютере
Свежие обновления драйверов зачастую содержат новые и улучшенные функции аппаратных компонентов. А также в них регулярно исправляют недоработки прошлых версий. В значительной части случаев сбои и нестабильность работы компьютера объясняются той или иной проблемой с драйверами:
- установлен устаревший драйвер, некорректно взаимодействующий с другими аппаратными и программными компонентами;
- файл(ы) драйвера повреждён(ы);
- установлен стандартный системный драйвер, а не программа от производителя оборудования;
- отсутствуют драйверы на те или иные периферийные устройства.
Во всех приведённых выше случаях проблема решится обновлением драйверов.
ВАЖНО: иногда, напротив, источником проблем становится более новый драйвер (например, обновлённая версия некорректно работает со старым ПО). Поэтому настоятельно рекомендуется перед каждым обновлением драйверов делать контрольную точку восстановления системы.
Как обновить драйверы на компьютере: пошаговая инструкция со скриншотами
Принципы установки драйверов сходны для всех ОС семейства Windows. В любой версии операционной системы от Microsoft драйверы можно ставить либо вручную (через Диспетчер устройств), либо автоматически (с помощью специального программного обеспечения).
Обновление драйверов вручную (через Диспетчер устройств)
Во всех Windows, от XP до 10, ручное обновление драйверов производится через Диспетчер устройств (Device Manager). Диспетчер устройств можно вызвать либо напрямую запустив devicemgr.msc с помощью окна «Выполнить» (Win+R или «Пуск» → «Выполнить»), либо через пункт «Свойства» контекстного меню значка «Этот компьютер» («Мой компьютер» в более ранних версиях Windows), либо через Панель управления.
Доступ к Диспетчеру устройств через контекстное меню иконки «Этот компьютер»:
Меню «Свойства» иконки «Мой компьютер» — самый быстрый способ попасть в Диспетчер устройств
Доступ к Диспетчеру устройств через «Панель управления» → «Система».
В Диспетчер устройств можно попасть через «Панель управления, вкладка «Система»
Диспетчер устройств (Device Manager) в Windows 10 и Windows XP:
Так выглядит диспетчер устройств в последней версии ОС Windows
Как вы можете видеть, внешний вид Диспетчера устройств в разных версиях ОС Windows несколько отличается.
Так выглядит окно Диспетчера устройств в Windows XP
На последнем скриншоте виден жёлтый знак вопроса на пункте «Другие устройства» и знак вопроса с восклицательным знаком на жёлтом фоне на подпункте «Мультимедийное оборудование». Это значит, что в системе не установлены драйверы звуковой карты, и звук не воспроизводится ни в фильмах, ни в играх, ни при попытке воспроизведения музыкальных файлов. Для установки драйвера вручную необходимо раскрыть ветку и для каждого устройства выбрать «Обновить драйвер», после чего указать месторасположение нужного драйвера. Аналогично и с другими устройствами.
ВАЖНО: всегда предпочтительней скачивать «родные» драйверы с официального сайта производителя оборудования. В сети могут попадаться драйверы с вирусами или «битые».
Автоматическое обновление драйверов с помощью специальных программ
DriverPack Solution
DriverPack Solution Самое простое и интуитивно понятное приложение для установки/обновления драйверов, к тому же бесплатное
Менеджер установки драйверов DRP Su, DriverPack Solution, — лучшее программное обеспечение автоматической установки драйверов устройств под Windows. Программа разрабатывается с 2008 года российским программистом Кузяковым и распространяется бесплатно с открытым кодом по лицензии GNU GPL. Возможна установка драйверов без выхода в интернет.
ПО представлено в трёх сборках:
- DriverPack Online: на локальный носитель устанавливается клиент (около 0,47 Мб), драйвера скачиваются из сети.
- DriverPack Offline Network: программа + база данных драйверов LAN/Wi-Fi (около 470 Мб), оптимально при отсутствии доступа к интернету, после установки соединения недостающие драйвера скачиваются из сети.
- DriverPack Offline Full: автономный доступ к полной базе данных драйверов офлайн (порядка 16 Гб).
Возможности программы:
- полностью автоматические распознавание оборудования и установка/переустановка/обновление драйверов;
- автоматический поиск в интернете недостающих драйверов по ID устройства;
- самая полная база актуальных драйверов на все типы устройств;
- регулярное обновление базы данных;
- простая интеграция альтернативных пакетов драйверов в базу данных
Недостатки: не обнаружены.
Основные сведения:
- разработчик: DriverPack Solution, Россия;
- языки интерфейса: 36 языковых пакетов, включая русский и английский;
- стоимость: бесплатно;
- количество пользователей: 40+ миллионов;
- операционная система: Windows XP, 7, 8/8.1, 10;
- официальный сайт: http://drp.su/ru
Видео: обновление драйверов при помощи Driver Pack Solution
Driver Genius
Приложение Driver Genius — многофункциональный инструмент для работы с драйверами, с возможностью создания точки восстановления, но является платным
Универсальная программа по управлению драйверами. В бесплатной версии отсутствует опция автоматического скачивания найденных драйверов и функция резервного копирования/восстановления.
Возможности программы:
- поиск устаревших, недостающих и неработающих драйверов;
- обновление драйверов в один клик (только версия Pro);
- бэкап/восстановление из резервной копии (только версия Pro);
- регулярно обновляемая база данных драйверов более 30 тысяч устройств;
- сканирование по расписанию.
Driver Genius создаёт резервные копии части или всех драйверов, что удобно при восстановлении системы.
Недостатки:
- полнофункциональная версия платная, с ежегодным продлением лицензии;
- программа иногда пропускает устаревшие драйвера.
Основные сведения:
- разработчик: Driver Soft;
- стоимость: годовая лицензия версии Pro на 3 ПК — около 23$, на 2 года — +9,9$;
- операционная система: Windows 2000, XP, Vista, 7, 8/8.1, 10;
- ссылка для скачивания: http://driver-soft.com/download.html
Видео: обновление драйверов при помощи программы Driver Genius
Driver Booster
Платное приложение Driver Booster может похвастать рядом интересных технических возможностей
Программа автоматического комплексного обновления драйверов Windows.
Возможности программы:
- автоматическое определение устаревших, отсутствующих, неработающих драйверов;
- автоматическое комплексное обновление нуждающихся в апдейте драйверов в один клик (только Pro);
- тюнинг драйверов для оптимизации производительности в играх (только Pro);
- создание резервной копии драйверов (только Pro);
- автоматическое обновление Driver Booster (только Pro).
Недостатки:
- полнофункциональная версия платная. Ограниченные возможности бесплатной версии;
- в процессе инсталляции предлагает дополнительную подписку и устанавливает дополнительное ПО, не связанное с обновлением драйверов (снимайте галочки в соответствующих чекбоксах).
Основные сведения:
- разработчик: IObit;
- стоимость: 1500 руб. (1 ПК/1 год, 2018);
- размер: около 20 Мб;
- операционная система: Windows XP, Vista, 7, 8/8.1, 10;
- ссылка для скачивания: https://ru.iobit.com/driver-booster-pro/
Видео: обновление драйверов при помощи Driver Booster
SlimDrivers
Автоматический установщик драйверов SlimDrivers является платным, и стоимость достаточно высока
SlimDrivers — автоматический установщик драйверов. Несколько ограничены возможности базовой платной версии, довольно дорого стоит версия Premium (в 5 раз дороже базовой). На ПК скачивается и устанавливается клиентская часть программы, поиск нужных драйверов ведётся онлайн.
Возможности программы:
- автоматические поиск/обновление драйверов;
- поиск/удаление вредоносного ПО;
- возможность восстановления последней рабочей конфигурации драйверов;
- резервное копирование/восстановление из резервной копии.
Недостатки:
- недешёвая полнофункциональная версия Premium.
Основные сведения:
- разработчик: SlimWare;
- стоимость: 19,97$ 1 ПК/год или 59,97$ за постоянную лицензию (версия базовая);
- операционная система: Windows XP и последующие;
Видео: обновление драйверов при помощи SlimDrivers
AMD Driver Autodetect
Узкоспециализированная утилита AMD Driver Autodetect обновляет только графические драйверы AMD
От описанных выше утилит AMD Driver Autodetect отличается узкой специализацией. Этот установщик автоматически обновляет только драйвера графической подсистемы AMD (AMD Radeon).
Возможности программы:
- обновление драйверов AMD Radeon под Windows до самой последней версии.
Недостатки:
- узкая специализация (только комплектующие AMD);
- автоматическая установка ТОЛЬКО последних драйверов. Если корректно работает только один из старых драйверов, ставить его придётся вручную.
Основные сведения:
- разработчик: AMD;
- стоимость: бесплатно;
- размер: 39 Мб;
- операционная система: Windows XP и последующие;
- ссылка на скачивание: https://support.amd.com/en-us/download/auto-detect-tool
NVIDIA Update
NVIDIA Update тоже узкоспециализированная программа, обновляющая графические драйверы устройств семейств GeForce и ION производства NVIDIA
NVIDIA Update — «родная» утилита обновления драйверов от NVIDIA.
Внимание: по состоянию на весну 2018, поддерживаются только GPU семейств GeForce и ION. Остальные видеокарты NVIDIA пока не поддерживаются.
Возможности программы:
- автоматическое обновление драйверов видеокарт NVIDIA GeForce и NVIDIA ION;
- устанавливается частота проверки обновлений;
- автоматическое обновление профилей игр и программ, в том числе SLI-профилей.
Недостатки:
- узкая специализация (только NVIDIA GeForce и ION).
Основные сведения:
- разработчик: NVIDIA;
- стоимость: бесплатно;
- операционная система: Windows XP и более новые ОС семейства Windows;
- официальный сайт: http://www.nvidia.ru/object/nvidia-update-ru.html
Driver Magician
Driver Magician — условно-бесплатное приложение, позволяющее, при необходимости, восстановить обновлённые драйверы в один клик
Условно-бесплатный менеджер установки драйверов. Имеющаяся база данных драйверов обновляется вручную или автоматически.
Возможности программы:
- 4 режима резервного копирования (драйвера + реестр, содержимое Рабочего стола и папок Мои документы и Избранное);
- автоматическое удаление и обновление драйверов;
- восстановление из резервной копии в один клик;
- упаковка существующих драйверов в установочный исполняемый файл (*.exe).
Основные сведения:
- разработчик: GoldSolution Software;
- тип распространения: условно-бесплатная;
- стоимость: бесплатный триальный период (15 дней), цена версии Pro — 22$;
- размер файла: около 4,5 МБ дистрибутив, около 30 Мб на диске;
- операционная система: Windows XP, 7, Vista, 2003, 8/8.1, 10;
- ссылка на скачивание: http://www.drivermagician.com/download.htm
Другие программы
Многочисленные программы автоматического обновления драйверов можно условно разделить на три группы:
- Утилиты от производителей компьютерных комплектующих. Отличаются узкой специализацией и рассчитаны на работу с ПО для оборудования конкретного производителя (например, Intel Driver Update Utility (скачать по ссылке https://www.intel.ru/content/www/ru/ru/support/detect.html ) и упоминавшиеся выше AMD Driver Autodetect и NVIDIA Update).
- Специализированные установщики драйверов, не привязанные к конкретному производителю (большая часть нашего списка).
- Более универсальные системные утилиты, в том числе умеющие обновлять драйвера.
Утилиты первого типа стоит искать на официальных сайтах конкретных производителей оборудования. Из не вошедших в наш список, но достойных упоминания приложений стоит отметить такие, как Snappy Driver Installer, Driver Checker, Driver Max Free.
Snappy Driver Installer
Snappy Driver Installer можно установить в двух вариантах: для скачивания драйверов из сети, или с встроенной базой данных, содержащей драйверы на несколько сотен тысяч устройств
Утилита написана одним из создателей DriverPack Solution и во многом повторяет особенности этого пакета. Предлагается в двух видах: SDI Lite и SDI Full. Первый вариант: клиентский модуль на 3,6 Мб, драйверы берутся из сети. Второй — полнофункциональный пакет для автономного обновления драйверов. Включает в себя БД на 36,1 Гб (драйверы на несколько сотен тысяч устройств). Не нуждается в инсталляции, работает с USB, DVD/CD.
Driver Checker
Driver Checker — недешёвая утилита без поддержки русского языка
Платная утилита (от порядка 36$ за копию). Помимо прочего, умеет экспортировать драйверы по локальной сети. Недостатки: отсутствие русской локализации и работоспособной триальной версии.
DriverMax Free
DriverMax Free — платная утилита, с возможностью создания точки восстановления
Бесплатная утилита не поражает функциональными возможностями, однако с заявленной задачей (обновлением и резервным копированием/восстановлением драйверов) справляется отлично. Производит все манипуляции с драйверами после автоматического создания точки восстановления системы. Полностью автоматическая версия — платная, от 10,35$ за копию.
Менеджеры автоматического обновления драйверов очень удобны, однако в большинстве случаев за полнофункциональную версию придётся заплатить. Стоит ли решение проблем с драйверами нескольких долларов в год? Однозначно — да! Особенно если вам часто приходится переустанавливать операционную систему (и, соответственно, драйверы) или вы администрируете несколько офисных компьютеров.
Источник
Всем известно, что производительность видеокарты напрямую зависит от актуальности используемых драйверов. Даже самый современный видеопроцессор будет работать абы как если не установить необходимое программное обеспечения. Сегодня мы поговорим как обновить драйвера видеокарты, чтобы добиться её максимальной работоспособности.
Содержание
Прежде чем переходит непосредственно к обновлению следует определить какая именно видеокарта установлена на компьютере. В современных игровых компьютерах используются два ведущих семейства видеочипов:
- GeForce от компании NVidia;
- Radeon от AMD.
Стоит учесть, что речь идёт именно о производителе чипа, а не вендора, последний может быть каким угодно: ASUS, Sapphire, Gigabyte и так далее.
Чтобы узнать какая видеокарта установлена на ПК, следуйте алгоритму.
- В меню пуск найдите сервис «Выполнить» и в открывшейся рабочей зоне введите команду dxdiag.
- В открывшемся окне откройте раздел «Экран».
- В области посвящённой устройству вы увидите название видеопроцессора и производителя. Если в этой области данных нет, то придётся заглянуть в документацию к ПК.
- В разделе для драйверов указана информация о дате выпуска ПО и версия.
Если вы видите, что установленная версия устарела, то следует скачать и установить новое ПО.
Чтобы узнать какая видеокарта установлена можно воспользоваться и другим способом. Достаточно зайти в диспетчер устройств, раскрыть ветку «Видеоадаптеры» и посмотреть необходимые данные.
В случае если вы увидели сразу два видеопроцессора на ноутбуке, значит, используется сразу два устройства: интегрированный и дискретный, переключение между ними происходит автоматически в зависимости от нагрузки. В этом случае советуем обновлять драйвера именно для NVidia, а Intel оставить как есть.
Разберёмся как обновить драйвера видеокарты в зависимости от её модели. Приведём пошаговое руководство для каждой модели.
Автоматический поиск и установка драйверов
Для автоматического поиска, подбора, скачивания, установки и обновления драйверов на Windows существуют специальные программы, которые иногда называют менеджерами драйверами. Такое ПО полностью автоматизирует все действия с драйверами и значительно облегчает задачу пользователям.
Большинство утилит для обновления драйверов платные либо имеют различные ограничения, но из этого правила есть исключение — менеджер драйверов DriverHub от отчественной компании.
Программа DriverHub сканирует систему Windows, находит недостающие или устаревшие драйверы и устанавливает/обновляет их. Весь процесс происходит автоматически и не требует от пользователя каких-либо действий. Единственное условие — наличие соединения с интеренетом.
Скачать программу DriverHub абсолютно бесплатно можно на официальном сайте разработчиков.
Radeon от AMD
Самое важное правило при обновлении драйверов – скачивать и устанавливать ПО следует только с официального сайта производителя. Все сторонние ресурсы могут только навредить вашему компьютеру. Стоит отметить, что правило касается установки не только драйверов, но и любых других программ.
Чтобы загрузить обновления для AMD следует посетить страницу. Там необходимо задать параметры для поиска:
- устройство, для которого необходимо обновить драйвера Notebook Graphics или Desktop Graphics, соответственно если у вас ноутбук или ПК;
- серия использующейся видеокарты (обычно она отображается в названии видеопроцессора);
- подсерия устройства, также узнается из названия;
- версию использующейся операционной системы и её разрядность.
В результате по заданным параметрам будут предложены варианты обновлений, которые нужно скачать и установить. Если вы боитесь ошибиться в поиске и выборе нужных драйверов, то можно воспользоваться автопоиском, для этого на ПК необходимо скачать и установить дополнительную вспомогательную программу. Она сама просканирует компьютер и выберет подходящие обновления.
GeForce от NVidia
Разберёмся как обновить драйвера видеокарты GeForce от компании NVidia. Страница официального сайта разработчиков, на которой происходит поиск обновлений:. Здесь также доступен автоматический и ручной поиск нужного ПО. Для автоматического поиска необходимо установить небольшую утилиту, которая самостоятельно выполнит сканирование и поиск.
В случае ручного поиска сервис запрашивает следующие параметры:
- тип продукта, по аналогии с предыдущим вариантом эта информация из названия процессора (TITAN, GeForce, NVS и так далее);
- серия продукта;
- семейство (полное название видеокарты);
- версия операционной системы;
- язык, тут, как правило, стоит русский по умолчанию, поэтому менять ничего не нужно.
После того как сервис выдаст результат остаётся только загрузить нужную версию обновления и установить её. Процесс проходит автоматически и не вызывает затруднений у пользователя.
Автоматический поиск средствами Windows
Не многие знают, но имеется возможность обновить программное обеспечение для видеопроцессора штатными средствами операционной системы Windows. Это касается 7 и 8 версии ОС.
Для этого следуйте алгоритму.
- Откройте диспетчер устройств, найти его можно в меню «Пуск» или в панели управления в разделе «Система и безопасность».
- Откройте вкладку «Видеоадаптеры» и щёлкните по названию карты памяти правой кнопкой мыши. В открывшемся меню нажмите команду «Обновить драйверы».
- Сервис попросит указать вариант поиска, следует выбрать автоматический, если у вас нет скачанного пакета с нужным ПО. Если папка с дистрибутивом есть на компьютере, тогда следует выбрать ручной вариант и указать местонахождения.
В результате операционная система произведёт поиск новых драйверов и в случае успешного результата установит последнюю версию ПО. Если драйвера не требуют обновления пользователь увидит соответствующее оповещение.
Решая вопрос, как обновить драйвера видеокарты, пользователь может обратиться к помощи специальных вспомогательных программ. Такого софта в сети немало, выбирая подходящую программку, стоит уделить внимание отзывам опытных пользователей. Такой софт будет автоматически сканировать интернет и проверять наличие обновлённых драйверов. В случае обнаружения программное обеспечение будет автоматически обновляться. В этом случае владельцу ПК не придётся переживать что его драйвера устарели.
Как узнать, что драйвера требуют обновлений
Разработчики регулярно дорабатывают свой продукт и вносят изменение в текущую программу. Это позволяет повысить быстродействие видеопроцессора и качество его работы.
Бывают ситуации, в которых рекомендуется проверить актуальные обновления драйверов:
- картинка в игре или видео зависает и дёргается, особенно если системные характеристики соответствуют требованиям;
- замечена замена цвета некоторых элементов изображения (цвета блёклые или не соответствуют ожиданиям);
-
ряд приложений «вылетают» с ошибкой отклика видеодрайвера.
Все эти ситуации способны причинить немало неудобств пользователю, особенно если он активно увлекается компьютерными играми. Как сказано выше, отразиться это может и на видео, воспроизводимых на ПК. Как только вы стали замечать подобные проблемы, первым делом стоит попробовать проверить наличие новых версий ПО.
На этом вопрос, как обновить драйвера видеокарты, исчерпан. Расскажите, как часто вы сталкивались с описанными проблемами и какие неполадки ПК подтолкнули вас к поискам возможности обновления. Ждём всех в обсуждениях под публикацией. Расскажите нам, помогла ли установка новых версий драйвера видеокарты решить проблему. Тем, кому статья была полезна предлагаем поделиться ей с друзьями в социальных сетях.
30 ноября 2019
Прежде всего, драйвер аппаратной видеокарты нуждается в регулярном обновлении для обеспечения лучшего отображения графического интерфейса устройства.
Поэтому необходимо регулярно проверять базу данных производителя карты на наличие актуальных драйверов.
Рассмотрим, как обновить драйвер видеокарты на ноутбуке и стационарном ПК автоматически или вручную.
Необходимость обновления драйвера видеокарты
Драйвер необходим для того, чтобы программы и игры использовали графический интерфейс, который впоследствии взаимодействия с микросхемой отображается в пользовательском окне.
Нужно ли обновлять драйвер, даже если никаких ошибок в отображении графики не наблюдается?
Если пользователь часто использует игровое программное обеспечение, то драйверы нужно обновлять регулярно, таким образом можно добиться максимальной производительности и наилучшего качества изображения.
Даже если вы не играете в игры, драйвер обновлять нужно, ведь разработчики всегда стараются максимально оптимизировать работу видеокарты, выпуская новые версии драйверов.
Если после установки ПО отображение графики ухудшилось, необходимые параметры можно изменить в настройках видеокарты.
А также можно откатить обновление и продолжить использовать предыдущую версию драйверного программного обеспечения.
Важно! Обновление — это совершенно бесплатно. Разработчики регулярно проводят улучшения качества продукции и выпускают специальное ПО для его поддержки. Установить драйвер можно как онлайн, так и офлайн.
Определение типа видеокарты
Чтобы выбрать нужный драйвер необходимо определить, какая же видеокарта установлена в вашем устройства.
Рассмотрим подробнее, как правильно узнать тип видеокарты (инструкция подходит для устройств под управлением Windows xp, а также на Виндовс 7 и на Виндовс 10):
- Следует учесть, что два самых распространенных производителя видеокарт – это фирмы Nvidia и AMD. Данные компании выпускают новые драйвера регулярно. Это необходимо для избежания ошибок и оптимизации работы видеокарты. Зайдите в диспетчер устройств:
Диспетчер устройств операционной системы
- Откройте вкладку с видеоадаптерами. В данном случае диспетчер устройств показывает, что устройство использует видеокарту компании intel, а именно Nvidia geforce 630. Intel r hd graphics — это интегрированная графика, драйвер которой и нужно обновлять.
Просмотр видеоадаптеров устройства
Также посмотреть тип и модель используемой видеокарты можно с помощью сторонних программ, таких как:
- CPU-Z. Данная программа позволяет узнать не только тип процессора, но и модели остальных аппаратных составляющих компьютерной системы.
Ссылка для скачивания www.cpuid.com/softwares/cpu-z.html
CPU-Z
- Speccy. Данная утилита позволяет узнать температуру процессора и определить элементы материнской платы, а также их модели. Программа работает исключительно на Windows (поддержка всех версий).
Программу можно скачать с официального сайта здесь.
Speccy
- System Specification. Данное приложение способно показать пользователю все программные и аппаратные характеристики персонального компьютера или ноутбука в одном окне. Утилита работает только на Виндовс;
System Specification
- Info Tool – программа для быстрого обнаружения драйверов для аппаратных компонентов компьютера. Также есть функция определения температуры батареи и процессора. Утилита разработана для ОС Windows 8.
Info Tool
Ручной поиск драйвера
Драйверы для карты можно устанавливать двумя способами: в автоматическом режиме и вручную.
С помощью первого варианта можно устанавливать только самые новые драйвера, ведь система автоматически ищет их в интернете и сразу начинает процесс установки.
Ручная установка драйверов необходима в том случае, если пользователю необходимо установить конкретную версию драйвера устройства.
Найти все необходимые версии драйверов можно на официальном сайте компаний-производителей.
Загрузить драйверы для видеокарт Nvidia можно по ссылке с официального сайта http://www.nvidia.com/Download/index.aspx?lang=ru. Драйверы для АМД радеон — http://support.amd.com/ru-ru/download.
Чтобы вручную выбрать драйвер, зайдите на сайт компании Intel, и введите данные о видеокарте: ее тип, серию, семейство, используемую операционную систему и необходимый язык.
После этого нажмите на кнопку поиска.
В результате вы получите информацию о различных версиях драйверов для вашей видеокарты, каждая версия будет доступна для скачивания в форме отдельного исполняемого файла.
процесс выбора драйвера NVIDIA geforce на официальном сайте компании
Аналогичным образом можно выбрать вручную драйвер на сайте компании АМД в разделе загрузки программного обеспечения:
процесс выбора драйвера amd Radeon на официальном сайте компании
Установка программного обеспечения автоматически
Чтобы обновить все драйвера вручную зайдите в диспетчер устройств, найдите среди списка видеоадаптеров свою видеокарту.
Нажмите на нее правой кнопкой манипулятора и выберите пункт для обновления драйверов, как показано на рисунке ниже:
Автоматическое обновление драйвера с помощью диспетчера устройств на Windows 7/8/10
Также драйвера можно обновить в автоматическом режиме через сайт производителя видеокарты.
Особенности некоторых типов видеокарт и установка их драйверов
Некоторые типы видеокарт требуют более частой переустановки драйверов, чем остальные модели.
Это можно объяснить тем, что существуют мощные видеокарты, которые в основном устанавливаются в специальных игровых компьютерах и ноутбуках.
Графика игр стремительно совершенствуется и, соответственно, требует мощных характеристик и стабильной работы видеокарты устройства.
Nvidia geforce 9600 gt – данная видеокарта обладает достаточно высокой производительностью и имеет бюджетную стоимость, что делает ее очень популярной на сегодняшнем рынке графических устройств.
Карта позволяет воспроизводить графику всех современных игр в довольно высоком разрешении и хорошей четкости.
Драйверы такой карты выходят регулярно – раз в несколько месяцев.
Благодаря предустановленному программному обеспечению, которое позволяет управлять настройками карты, пользователь сразу узнает о новом драйвере и получает прямую ссылку на его скачивание.
Внешний вид видеокарты Джифорс
Также данная видеокарта может стабильно работать с пользовательским 3D интерфейсом и воспроизводит 4К видеоролики и фильмы.
Утилита для обновления драйверов Driver Updater от Carambis
Утилита Carambis Driver Updater помогла множеству пользователей решить проблему постоянного сбоя в программах и подключённых устройствах.
При этом вам нужно будет заплатить за нее всего 126 рублей (достаточно небольшая стоимость, не так ли?) и в результате вы получите комплексную систему поддержки для ПК.
Основная цель программы — настроить автоматическую инсталляцию драйверов для видеокарты и других встроенных компонентов.
После первого запуска вы будете приятно удивлены, потому что увидите, что программка также может искать драйвера для установленного софта.
Плюс ко всему есть функция очистки системы от «мусора», которая поможет освободить место на жестком диске.
Сканирование занимает несколько минут, затем утилита установит драйвера и перезагрузит систему, чтобы новые компоненты вступили в силу.
В целом практически все, кто пробовал, остаются довольными программой.
Еще вас должен порадовать приятный интерфейс и возможность смены языка, если раньше вы использовали подобные программы, но они были на английском и из-за этого было трудно разобраться с функциями и элементами панели инструментов.
Кроме того, этот же производитель предлагает программу для ускорения компьютера — Carambis Cleaner
Наверняка вы замечали, что операционная система, которая только недавно была установлена на компьютер работает в разы лучше, чем система, которой пользуются несколько месяцев.
Если ваш компьютер стал медленно реагировать на различные действия, самопроизвольно выключаться (перезагружаться), зависать, вам понадобится провести комплекс действий по оптимизации работы всех компонентов ОС.
Оптимизировать ОС можно вручную, однако, в таком случае вам понадобятся навыки профессиональной работы с компьютером и права администратора системы.
Другой способ ускорить работу – скачать специальное программное обеспечение.
Отличным примером такого ПО есть утилита Carambis Cleaner.
Программа позволяет максимально быстро исправить проблему постоянного торможения программ и интернета. Утилита подходит для любой версии ОС «Виндоус».
Ускорение происходит за счет:
- Очистки неактуальны данных реестра;
- Удаления дубликатов папок и файлов;
- Очистки временных файлов жесткого диска;
- Исправления системных неполадок.
Минимальные технические требования позволяют установить утилиту практически на любой компьютер.
Тематические видеоролики:
Как обновить драйвера видео карты
Как обновить драйвер видеокарты на Windows — Руководство и советы
Как обновить драйвера видеокарты | AMD Radeon и Nvidia GeForce
В этом видео я покажу как легко и просто обновлять драйвера видеокарт AMD Radeon и Nvidia GeForce
Источник
Используемые источники:
- https://pomogaemkompu.temaretik.com/1778241397005224925/kak-obnovit-drajvery-na-kompyutere/
- https://strana-it.ru/kak-legko-obnovit-drajvera-videokarty-na-kompyutere-ili-noutbuke/
- https://pomogaemkompu.temaretik.com/1829683294401727155/poshagovaya-instruktsiya-po-obnovleniyu-drajvera-videokarty/
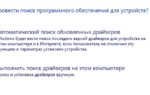 Как обновить драйвера для видеокарты — Инструкция
Как обновить драйвера для видеокарты — Инструкция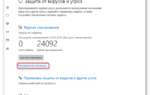 Графический драйвер AMD не установлен или функционирует неправильно
Графический драйвер AMD не установлен или функционирует неправильно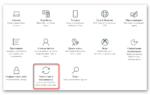 Как обновить драйвера видеокарты до актуальной версии на Windows 10?
Как обновить драйвера видеокарты до актуальной версии на Windows 10?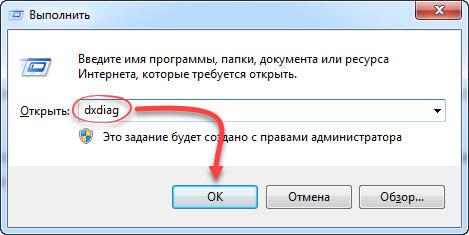
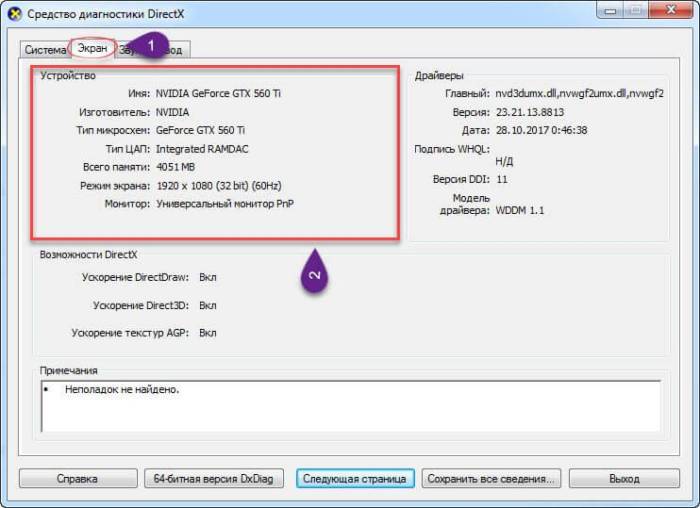
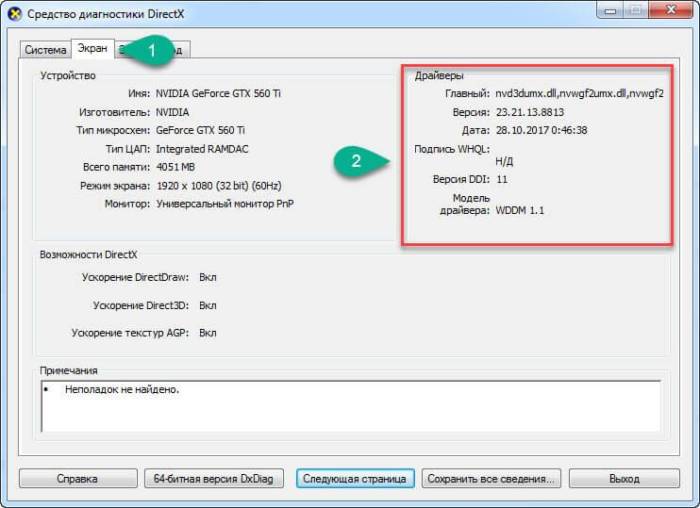
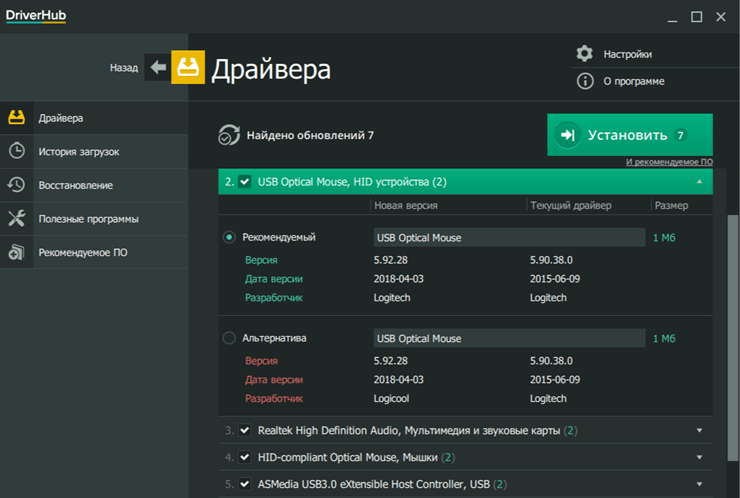
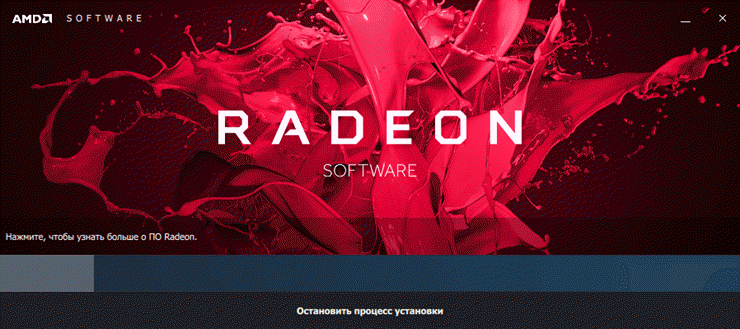
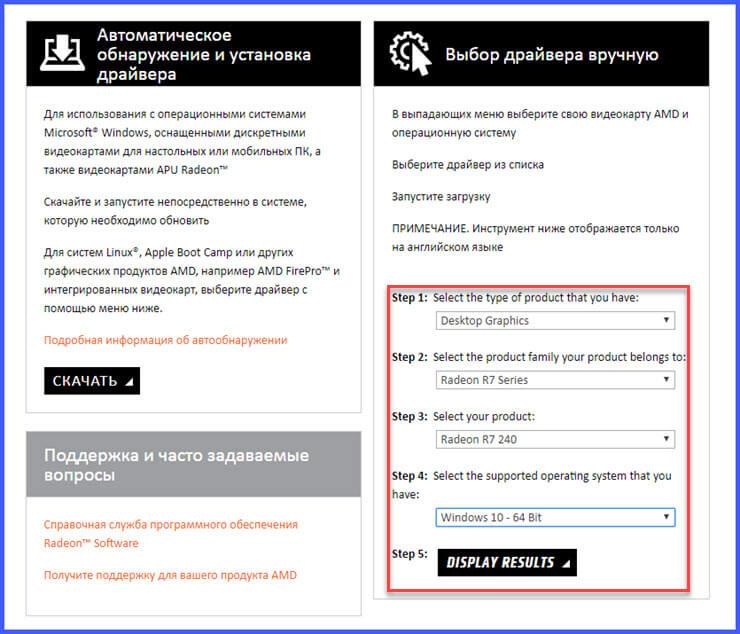

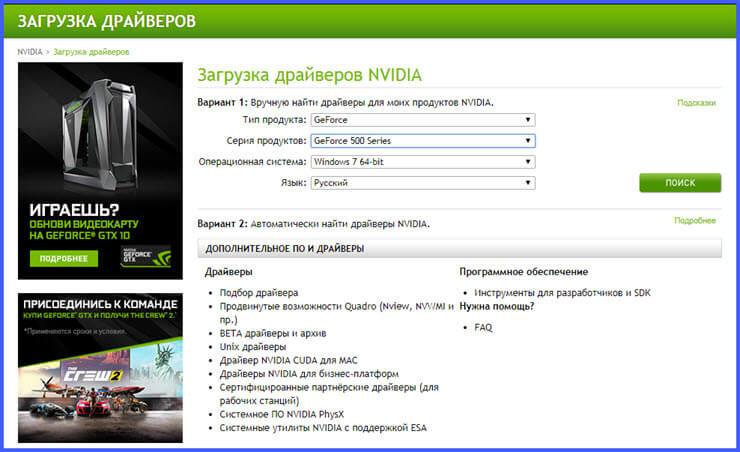
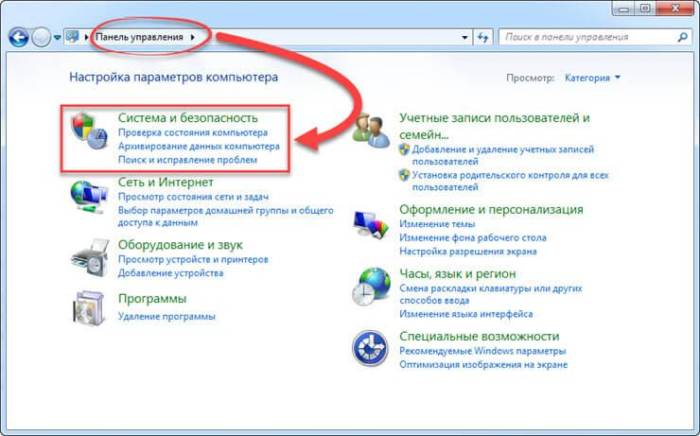
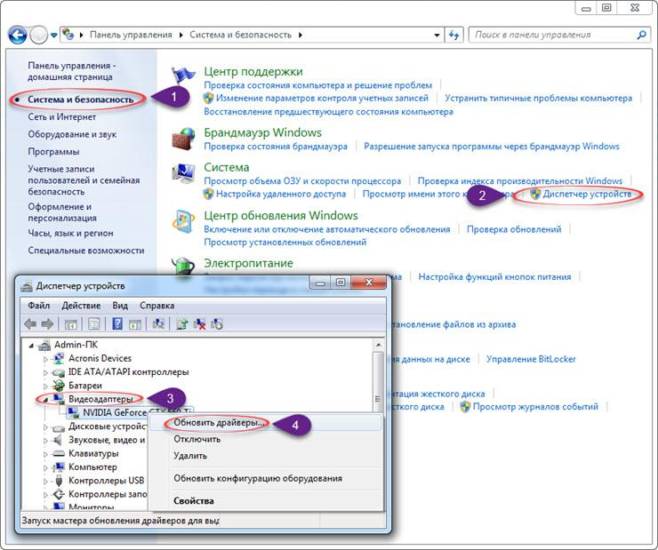
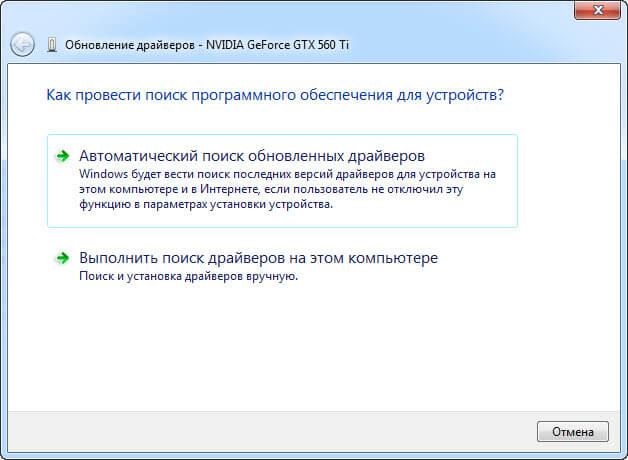

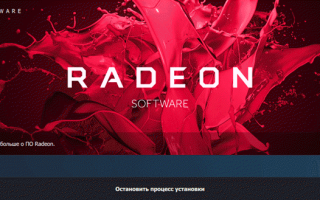

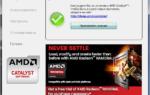 Не устанавливаются драйвера для видеокарты nVidia: причины неполадки и способы решения
Не устанавливаются драйвера для видеокарты nVidia: причины неполадки и способы решения Nvidia драйвера: обновление и переустановка на системе Windows
Nvidia драйвера: обновление и переустановка на системе Windows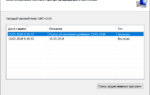 Инструкция удаления старых драйверов видеокарты Nvidia
Инструкция удаления старых драйверов видеокарты Nvidia Лучшие программы для автоматического обновления драйверов Windows
Лучшие программы для автоматического обновления драйверов Windows