Содержание
- 1 Из-за каких ошибок не устанавливается драйвер
- 2 Ошибка установки драйверов Windows 10
- 3 Ошибка при установке драйвера Nvidia Windows 10
- 4 Ошибка драйвера флешки Windows 10
- 5 Ошибка драйвера AMD на Windows 10
- 6 Ошибка загрузки драйверов Alcohol Windows 10
- 7 Ошибка универсального аудио драйвера на Windows 10
- 8 Ошибка драйвера клавиатуры Windows 10
- 9 Рhilips shg8200 Windows 10 ошибка драйвера
- 10 Что такое Nvidia drivers?
- 11 Как установить?
- 12 Советы по установке драйверов
- 13 Nvidia Forceware Display Driver
- 14 Что может пойти не так
- 15 Основные ошибки Nvidia drivers
- 16 Nvidia windows kernel mode driver
- 17 Восстановлен?
- 18 Ошибка 43
- 19 Сбой программы установки nvidia
Драйвер на видеокарту обычно устанавливается системой в фоновом режиме автоматически, правда, при его установке могут возникнуть различные проблемы, от которых никто не застрахован. К сожалению, дать однозначный «рецепт» избавления от проблемы нельзя, так как большое влияние оказывает причина возникновения ошибки и другие факторы: разрядность ОС, категории ПО, наличие конфликтующих и/или вредоносных программ на компьютере. Постараемся разобраться в самых популярных причинах возникновения проблем с драйверами для видеокарты nVIDIA, а также разберёмся, как можно устранить эту проблему.
Содержание
Из-за каких ошибок не устанавливается драйвер
Давайте рассмотрим самые распространённые ошибки, которые могут вызывать проблемы с установкой драйверов для видеокарты. Помимо самих ошибок и причин их возникновения рассмотрим, как от них можно избавиться.
Проблема 1: Сбой установщика nVidia
Суть заключается в том, что в процессе установки ПО вы видите сообщение «Сбой программы установки NVIDIA». Суть ошибки во всех случаях заключается в программном сбое, а исправить её можно несколькими способами.
Установить драйвера от официального производителя
Иногда пользователи пытаются установить драйвера с непонятных сайтов. Вполне возможно, что на этих ресурсах представлены устаревшие или неподдерживаемые на современных устройствах драйвера. Также иногда встречаются и файлы с вредоносным содержимым. Чтобы избежать проблем с установкой ПО для видеокарт, рекомендуется скачивать установочные файлы для драйверов с официального сайта nVidia. Лучше всего загрузить свежую версию для вашей видеокарты.
Конфликт с другими драйверами
Чаще всего эта проблема актуальна в том случае, если на компьютере уже установлена какая-либо версия драйвера, которая сильно устарела на данный момент. В этом случае её рекомендуется удалить с компьютера и попытаться выполнить установку повторно. Деинсталляцию можно произвести по следующей инструкции:
- В качестве примера будем использовать программу Display Driver Uninstaller, которая отлично себя зарекомендовала в удалении ненужных драйверов. Перейдите на официальный сайт разработчиков, чтобы загрузить программу на свой компьютер.
- На сайте найдите и воспользуйтесь надписью «Official Download Here». Она расположена в нижней части страницы. Просто кликните по ней, чтобы начать загрузку.
Будет запущена моментальная загрузка файла-установщика на ваш ПК. Программа скачивается в виде архива с расширением 7z. Распакуйте все файлы из архива для дальнейшей установки.</li>Перейдите к папке, в которую ранее был извлечён архив. Здесь требуется выполнить запуск исполняемого файла «Display Driver Uninstaller». ПО не требует установки, поэтому сразу после запуска исполняемого файла открывается окно программы.</li>На этом шаге требуется выбрать режим запуска ПО. Оставьте значение «Нормальный режим», которое выставляется по умолчанию. Чтобы продолжить, нажмите на кнопку «Запустить нормальный режим».</li>В правой части окна выберите вашего производителя графического адаптера. В случае со статьёй, используется видеокарта от nVIDIA. Обычно, производитель определяется системой по умолчанию.</li>
Теперь выберите способ очистки системы от устаревших и конфликтующих драйверов. Рекомендуется выбирать пункт «Удалить и перезагрузить», дабы избежать проблем с системой в будущем, так как таким образом вы можете удалить все файлы от предыдущего ПО, а также очистить записи в реестре ОС.</li>
После того, как вы запустите процедуру, вы увидите сообщение о том, что будут изменены настройки обновления драйверов. Не стоит беспокоиться по этому поводу, просто нажмите на кнопку «Ок».</li>Будет запущен процесс удаления файлов старого драйвера из системы. По его завершению система автоматически перезапустится. Все остаточные файлы будут удалены. Теперь вам останется только попытаться установить драйвера заново.</li></ol>
Конфликты с ПО
Чаще всего установщик драйверов от nVIDIA конфликтует с антивирусами. Обычно это связано с деятельностью какого-либо вируса, который «поселился» у вас на компьютере. Попробуйте провести сканирование системы и удалить найденные вирусы или поместить их в карантин. В качестве примера рассмотрим, как это можно сделать с помощью стандартного Защитника Windows:
- Запустите Защитник Windows. В «десятке» процесс запуска можно произвести с помощью строки поиска, которая открывается при нажатии на иконку лупы в панели задач. Вбейте в эту строку искомое значение и перейдите по результату. В новых версиях Windows 10 Защитник может называться «Центр безопасности защитника Windows».
- В интерфейсе антивируса нажмите на иконку щита.
Теперь кликните по надписи «Запустить новое расширенное сканирование».</li>
Из предложенных вариантов рекомендуется выбирать «Полное сканирование».</li>Нажмите на кнопку «Выполнить сканирование сейчас». Она расположена чуть ниже.</li>
Ожидайте завершение процесса. Обычно он может длиться до нескольких часов, но иногда проходит и быстрее, так как всё зависит от индивидуальных характеристик компьютера. Во время сканирования вы можете пользоваться компьютером, но что-либо скачивать не рекомендуется.</li>Когда сканирование системы на вирусы будет завершено, нажмите на обнаруженный вирус. Здесь удалите эти угрозы, воспользовавшись соответствующей кнопкой.</li>Перезагрузите компьютер и попробуйте поставить драйвера заново.</li></ol>
Если проделанная инструкция не помогла избавиться от вирусов на компьютере, то рекомендуется отключить антивирус на время установки драйверов. Конфликт обычно возникает с антивирусами от сторонних производителей, поэтому дать подробную инструкцию по отключению не представляется возможным, так как она будет сильно отличаться в зависимости от используемого антивируса.
Проблема 2: Неправильно указана разрядность ОС
Пользователь может получить ошибку, в которой говориться о том, что текущий графический драйвер несовместим с данной версией Windows. Это всё из-за того, что на сайте разработчика вы выбрали неверную разрядность операционной системы и/или вообще указали неверную версию Windows. Проблема решается скачиванием на компьютер установщика для нужной версии Windows:
- Изначально вам нужно узнать, какая именно Windows установлена на вашем компьютере и её разрядность. Найдите в системе или на рабочем столе значок «Мой компьютер» или «Этот компьютер» в зависимости от текущей версии Windows. Нажмите на этот значок правой кнопкой мыши и выберите из контекстного меню пункт «Свойства».
- В окне «Свойств» вы сможете просмотреть информацию по поводу установленной на вашем компьютере операционной системы. Обязательно обратите внимание на строку «Тип системы». Там будет написана её разрядность.
Имея все необходимые данные, перейдите на официальный сайт производителя nVIDIA. Там выберите пункт «Драйвера», что расположен в верхнем меню.</li>В форме с указанием данных для загрузки выберите вашу операционную систему напротив соответствующего пункта. Нажмите на «Поиск».</li>
На открывшейся странице вы можете ознакомиться с подробной информацией по указанному драйверу. Дополнительно здесь же можно просмотреть список видеоадаптеров, которые поддерживаются данным драйвером. Для загрузки драйвера на ваш компьютер нажмите на соответствующую кнопку.</li>Вам будет предложено ознакомиться с лицензионным соглашением от производителя. Вы можете прочитать его по соответствующей ссылке. После этого нажмите на кнопку «Принять и скачать».</li>Будет запущена загрузка. Ожидайте её окончания и после запустите установку драйверов.</li></ol>
Если вы получили сообщение «Этот графический драйвер не обнаружил совместимого графического адаптера», то значит вы скачали ПО не для своей видеокарты. В таком случае вам нужно будет точно выяснить, какая видеокарта стоит на вашем компьютере, а затем выбрать и загрузить графический драйвер именно для неё.
Читайте также:Как удалить драйвера для видеокарты на WindowsНе устанавливается драйвер NVIDIA на Windows 7Список программ для удаления драйверовКак обновить драйвера видеокарты NVIDIA: подробная инструкция
Узнать точное наименование модели вашего графического адаптера можно по следующей инструкции:
- Вызовите строку «Выполнить» с помощью комбинаций Win+R. Сюда требуется прописать команду dxdiag и нажать Enter или «Ок».
Откроется «Средство диагностики DirectX». Здесь раскройте вкладку «Экран» и найдите блок «Устройство». Здесь будет написана основная информация по вашему текущему графическому адаптеру. Если речь идёт о ноутбуках, то выберите вкладку «Преобразователь». Там будет аналогичная информация.</li>Теперь вы знаете модель вашей видеокарты, перейдите на официальный сайт nVIDIA и выполните настройку соответствующих полей. Обязательно проверьте, чтобы операционная система соответствовала той, которая установлена на компьютере в данный момент. Задав все нужные параметры нажмите на «Поиск».</li>Теперь нажмите на кнопку «Загрузить сейчас», примите лицензионное соглашение. Начнётся скачивание файла.</li>Ожидайте его завершения. После этого запустите установку драйвера.</li></ol>
К сожалению, иногда бывает так, что описанным способом не получается определить модель устройства. В таком случае её можно попробовать узнать через «Диспетчер устройств», точнее узнать ID-код. С помощью этого кода вы можете найти драйвера на проверенных сайтах, которые предоставляют таковую услугу.
У нас есть подробная статья об этом: Как найти драйвера по ID-оборудования
В данной статье были рассмотрены распространённые ошибки, с которыми могут столкнуться пользователи при установке или обновлении драйверов от производителя графических адаптеров nVIDIA. Здесь мы рассмотрели только самые распространённые проблемы, но довольно часто случается так, что ошибка может быть связана и с индивидуальной особенностью системы, поэтому её нужно рассматривать отдельно. Если вам ничего не помогло из представленных инструкций, то напишите нам в комментарии, постараемся решить возникшую проблему.
Главная Ошибки драйверов Ошибка драйверов устройств в Windows 10
С момента выхода новой версии ОС Windows 10, от пользователей начали поступать сообщения о том, что система периодически выдает ошибки драйверов. При этом предупреждающий код может появиться во время установки или обновлений операционной системы.
Ошибка установки драйверов Windows 10
Всем пользователям знакома ситуация, когда система просит перезагрузить компьютер для установки обновлений. Нередко после перезагрузки система выдаёт сообщение «Windows 10 ошибка драйвера», или «не удалось завершить обновления». В таких случаях желательно проверить, какие именно программы не удалось установить (или обновить). Для этого нужно сделать следующее:
- Перейти в «Центр уведомлений».
- Затем во «Все настройки».
- В появившемся списке выбрать «Обновление и безопасность».
- Дальше перейти в «Центр обновления».
- И открыть «Журнал обновлений».
В этой вкладке появиться список всех драйверов, требующих установки или обновления. Сообщение «Не удалось установить» будет присутствовать напротив тех программ, которые системе не удалось обновить. Причин, по которым возникли ошибки, много. И для каждого пакета драйверов они индивидуальны.
Ошибка при установке драйвера Nvidia Windows 10
Сообщение о проблеме с установкой (обновлением) программ видеокарты появляется по разным причинам. Самые распространенные из них – это заражение вирусами, проблемы с винчестером, конфликт с драйверами материнской или звуковой плат. Чтобы исправить ошибку Nvidia, надо удалить старые программы и установить новые версии. Для удаления старой версии рекомендуется использовать утилиту DriverSweeper. Затем не обходимо перезагрузить компьютер и установить новую версию программы с официального сайта.
Если после «чистой» установки драйверов система продолжает выдавать ошибку, можно попробовать переустановить их в ручном режиме. Сделать это достаточно просто:
- Через Проводник удалить предыдущую версию программы.
- Перезагрузить ПК.
- Далее заходим в «Диспетчер устройств» и в появившемся списке выбрать «Видеоадаптеры».
- Дальше необходимо выбрать пункт «Обновление драйверов».
- Затем выполняем поиск драйверов на этом ПК (выбрав соответствующий пункт списка).
- Выбираем папку, в которую должен распаковаться файл, рекомендуется выбрать <cmd>C:NVIDIA</cmd> и нажать «Далее».
- Подождать несколько минут, пока программа установиться.
- Снова перезагрузить ПК.
Если проблема появилась после ручной установки, следует проверить жесткий диск и видеокарту. Возможно, эти комплектующие сильно повреждены и требуют «лечения» или полной замены.
Ошибка драйвера флешки Windows 10
Если после обновления компьютер перестал видеть флешку, подключенную к нему, нужно проверить её на исправность. Если он подключается и без проблем открывается на другом компьютере, а операционная система выдает ошибку «устройство неопознано», следует выполнить следующие действия:
- Зайти в «Диспетчер устройств».
- Найти «Другие устройства» (Контроллеры).
- Находим в появившемся списке «Флеш-накопитель», наводим на него курсор мышки и кликаем правой кнопкой.
- Дальше необходимо выбрать «Обновление драйверов».
Если эти меры не помогли, и система не распознает внешний накопитель можно провести откат драйвера, или его полное удаление с последующей установкой. Кроме того, если в диспетчере устройств напротив флеш-накопителя отображается ошибка «Сбой запроса дискриптора», желательно обновить, или переустановить драйвера USB-контроллера.
Ошибка драйвера AMD на Windows 10
Если пользователь столкнулся с ошибкой видеодрайвера (появляется сообщение «Видеодрайвер перестал отвечать и был успешно переустановлен»), необходимо выполнить откат программы. Делается это через вкладку «Диспетчер устройств».
Еще одно простое решение проблемы некорректной работы AMD – это провести обновление драйвера. Этот способ можно использовать, если во время установки программы не были использованы сторонние утилиты.
Ошибка загрузки драйверов Alcohol Windows 10
Пользователи, перешедшие на новую версию операционной системы, часто сталкиваются с такой проблемой, как ошибка загрузки драйверов Alcohol 120 Windows 10. Такое сообщение ОС выдает в том случае, если driver SPTD изначально был установлен неправильно (или система его вообще не видит). Чтобы устранить ошибку нужно:
- Удалить со своего устройства driver SPTD и программу Alcohol 120.
- После удаления надо дополнительно очистить ветку реестра, удалив в нем последний раздел под названием <cmd>«HKEY_LOCAL_MACHINESYSTEMCurrentControlSetServicessptd».</cmd>
- Дальше необходимо перезагрузить ПК.
- Скачать с официального сайта новую версию Alcohol При этом driver SPTD будет установлен автоматически.
Если не удалось выполнить установку новой версии программы Alcohol 120, надо проверить, обновлена ли операционная система. Желательно обновить ОС до самой последней версии.
Ошибка универсального аудио драйвера на Windows 10
После обновления Windows 10 большинство пользователей сталкиваются с отсутствием звука на устройстве или снижением его интенсивности. В большинстве случаев подобная ситуация возникает из-за ошибки универсального аудио драйвера. Перед тем, как исправлять неполадку, следует запустить автоматическую проверку звука:
- Курсор мышки следует навести на значок динамика.
- Щелкнуть правой кнопкой и выбрать в открывшемся списке пункт «Обнаружить неполадки со звуком». Мастер диагностики автоматически выявит причину проблемы и попробует решить её самостоятельно.
Если диагностика не дала результатов, надо проверить состояние драйверов. При определении проблемы проводим откат или полную переустановку программы. Если звук стал тихим, проблему помогут исправить системные настройки. Необходимо зайти в список устройств воспроизведения, а затем в свойства звукового оборудования. Здесь надо перейти в «Дополнительные возможности» и отключить все эффекты. Дальше надо вернуться в список устройств, перейти в «Связь» и поставить галочку напротив пункта «Действие не требуется».
Ошибка драйвера клавиатуры Windows 10
Если после обновления операционной системы перестала работать клавиатура, проблему можно исправить так:
- Провести анализ обновлений Windows 10.
- Если драйвера клавиатуры обновились некорректно, необходимо провести откат или переустановить их.
Если произошла ошибка драйвера bluetooth Windows 10 (не работает беспроводная клавиатура), необходимо проверить состояние драйверов. Для этого необходимо зайти в «Диспетчер задач» и проверить, нет ли напротив программ значка красного или желтого цветов. Если такие отметки появились, необходимо удалить программы и подождать, пока операционная система установит их автоматически. Если этого не произошло, придется переустановить их с официального сайта вручную. Также необходимо поступить, если произошла ошибка драйвера мыши Windows 10.
Рhilips shg8200 Windows 10 ошибка драйвера
Часто система выдает ошибку, если наушники подключаются через USB- разъем. В «Диспетчере устройств» также появляется соответствующий значок напротив программы. Чтобы исправить ситуацию, надо правильно настроить систему или попробовать переустановить ПО до самой последней версии.
Похожие записи
Как отключить цифровую подпись драйверов в Windows 7
Цифровая подпись драйверов указывает, насколько драйвер является верным и подходящим для того или иного устройства в системе. Однако, иногда, системе может не понравится та или иная подпись и установка драйвера будет прекращена. В таком…
Ошибка 5 в Windows 10
Иногда при установке программ либо приложений на экране компьютера появляется сообщение, о том, что возникла ошибка 5 Windows 10. Это означает что пользователю отказано в доступе. Подобное случается если в системе есть несколько учётных…
Ошибка 0*80004005 в Windows 10
Зачастую признаками появления ошибки 0*80004005 в Windows 10 являются некорректная работа компьютерного устройства – при…
Nvidia drivers — устраняем ошибки
Description: Драйверы для видеокарты тоже отнюдь не маловажны, особенно если вы геймер.
В первую очередь, драйверы nvidia в разы улучшают визуализацию и производительность системы в плане видео, изображений и игр.
В частности, следить за новыми версиями данного софта нужно не только геймерам, но и, к примеру, 3D дизайнерам.
То есть обновлять системное обеспечение стоит даже если вы самый примитивный пользователь и ничего, кроме интернет-серфинга и просмотра видео на YouTube, не делаете.
Так вы улучшаете качество картинки на своем устройстве.
Содержание:
Что такое Nvidia drivers?
Разбираемся с драйверами Nvidia
Что вообще представляет собой драйвер? Это та же программа, как и сотни других на вашем компьютере.
Просто ее работу вы как раз и не видите — все процессы осуществляются в автономном режиме.
Правда, когда вы только что приобрели новую видеокарту, а изображение на вашем ПК далеко от идеала, вы начинаете задумываться, что, наверное, стоит что-то да установить.
Вот как раз драйверы и обеспечивают стабильную и слаженную работу графической системы.
Они являются некими помощниками, которые показывают вашей ОС, что делать и как. По сути, это же ПО и управляет процессами визуализации.
В общем, обновления на видеокарты стоит загружать по следующим причинам:
- улучшается мощность графического процессора особенно в том случае, если вы приобрели видеокарту сравнительно недавно (тогда эффект очень даже заметен);
- улучшается работа системы энергопотребления за счет уменьшения нагрева внутренних составляющих компьютера. Для ноутбука же это еще означает и увеличение работы без подключения к сети. К тому же, шум кулеров становится менее заметным;
- проигрывание, обрабатывания видео и работа с графическими элементами становится быстрее и лучше.
Драйверы нужны для любых операционных систем, но, безусловно, будут некоторые особенности их установки на разных ОС. И, к сожалению, список ошибок тоже будет отличаться.
Как установить?
Устанавливаем Nvidia drivers
Загрузка и установка драйверов может происходить несколькими способами:
- автоматически — в основном, это происходит с USB-накопителями. Для эффективной работы компьютер устанавливает необходимое ПО и вы можете пользоваться вашим устройством.
- через диск — в комплектации нередко есть диск со всеми нужными программами. Правда, сейчас уже не у всех ноутбуков есть дисковод. В таком случае стоит обратиться к последнему способу, представленному ниже.
- с помощью интернета — зайти на официальный сайт вашей видеокарты. Там точно должен быть специальный раздел, где вы можете обновить ваш компьютер. Единственное, что поинтересуйтесь заранее, какая серия и модель у вашего устройства. Загрузка “чужого” софта грозит различными неприятностями.
В общем, больше всего занимает время как раз загрузка обновленного ПО, проверка версии и модели собственной видеокарты.
Так инсталляция после всех этих махинаций кажется проще простого. Процедура типичная.
Практически везде вы должны нажимать “Далее”. А в конце перезагрузить компьютер. Вот и на этом всё.
Смотрим модель видеокарты в Диспетчере устройств
Проще всего проверить это с помощью “Диспетчера устройств”.
Чтобы попасть туда, нажмите правой кнопкой мыши на , .
В открывшейся вкладке вы и найдете тот самый диспетчер. В том меню будет раздел , где и будет отображаться название и модель вашей видеокарты.
Отталкиваясь от этого, вы можете спокойно загружать обновленное программное обеспечение. Главное — избегайте мошеннических сайтов, лучше скачивайте все с официальных ресурсов.
В случае с Nvidia перейдите на сайт данной компании.
Там будет специальный раздел под названием “Драйверы”.
Загружаем драйвер Nvidia
Можете выбрать необходимую модель вручную или осуществить автопоиск. Загрузить обновления можно не только на Windows, но и на Linux.
В случае с продукцией компании Apple такой способ не подойдет.
Кстати, чтобы не отставать от технического прогресса, можете подписаться на странице Nvidia на оповещения.
Они будут приходить вам на почту, когда выйдет новая версия ПО именно на вашу видеокарту.
Советы по установке драйверов
Прежде чем приступать к инсталляции, убедитесь в следующем:
- вы отключили утилиты типа «download accelerator»;
- вы отключили антивирус (следите, чтобы он просто не перешел в фоновый режим)
- вы удалили предыдущие драйверы через панель управления.
Эти несколько этапов помогут вам сберечь нервы при и после установки.
Например, не отключенный антивирус порой является виновником ошибки установки. Так что лучше не брезговать превентивными методами.
Полезная информация:
Для полного удаления драйверов советуем воспользоваться программой Display Driver Uninstaller. Программа удаляет не только сами драйвера с устройства, но еще и уничтожает ключи реестра, а также остаточные файлы, которые зачастую остаются после системного удаления файлов.
Скачать программу можно на нашем сайте по данной ссылке
Nvidia Forceware Display Driver
Устанавливаем драйвер
И всё же рассмотрим детальнее работу с установщиком.
Он появится после запуска загруженного exe-инсталлятора. Не нажимайте много раз подряд, если новое окно не появилось сразу, подождите немного.
После программа уточнит, где вы бы хотели сохранить распакованный установочный архив.
Обычно это временный вариант, он не будет вам нужен после инсталляции.
К тому же, программа сама может вам предоставить потенциальное место. Лучше запомните его, чтобы потом не искать.
Тем более, что данных в папке будет почти на гигабайт. И, по сути, эти данные впоследствии никому не нужны. Смело их удаляйте после установки обновления Nvidia.
Как правило, распаковка установочного архива занимает не более пяти минут.
После этого автоматически запускается мастер установки ForceWare.
Он проверит совместимость системы, чтобы избежать в дальнейшем серьезных проблем. Процедура тоже не долго длится. По ее завершению примите лицензионное соглашение.
Кстати, если вы скачивали драйверы не с официального сайта, возьмите себе на заметку, что данные обновления абсолютно бесплатные.
Не ведитесь на удочки мошенников, если у вас требуют денег за установку.
Что может пойти не так
Ошибки Nvidia drivers
Конечно, без неполадок и ошибок не обходится ни один рабочий процесс.
Разработка нового программного обеспечения в том числе.
Часто уже после выпуска новой версии драйверов приходится разбираться с различными жалобами. Рассмотрим же, с чем пользователям приходится сталкиваться чаще всего.
Наиболее распространенные проблемы с устаревшими драйверами:
- не открывается установленная игра;
- компьютер выключается «синим экраном смерти»;
- постоянно вылетают программы и игры;
- не получается подключить телевизор по HDMI или другому разъёму;
- ноутбук не выключается, в спящий режим тоже невозможно перейти.
Основные ошибки Nvidia drivers
Видеодрайвер NVIDIA Windows Kernel Mode Driver перестал отвечать
Ошибка «Видеодрайвер NVIDIA Windows Kernel Mode Driver перестал отвечать» попадалась хоть раз каждому геймеру.
Обычно это связано с перегрузкой видеокарты. Это и является причиной неработоспособности компьютера.
Возникает проблема или во время игры, или в самом ее начале.
Однако бывают и странные случаи, когда вы просто смотрите фильм, по сути, и ничего не трогаете. И тут киносеанс окончен вылетевшей ошибкой с версией драйвера.
Есть несколько вариантов решения данной проблемы.
Один из них — обновление софта. То есть удалите все предыдущие драйверы и установите нужный заново. Можете перестраховаться и установить предыдущую версию, которая у вас работала нормально.
Кроме того, можно попробовать обновить DirectX. Он и так жизненно необходим для геймеров, без него игра уж точно не пойдет.
А теперь проследите, когда вылетает ошибка. Если в начале загрузки игры, то, скорее всего, вам нужно обновить DirectX.
DirectX лучше скачивать только с Microsoft, он же и является официальным источником.
Так вы минимизируете риск навредить своему компьютеру. Кроме того, данное ПО обычно находится в папке установленных игр. Называется она «Redist».
Nvidia windows kernel mode driver
windows kernel mode drive
Ошибка видеодрайвера Nvidia “windows kernel mode driver” уже в разы серьезнее.
Она говорит не только о каких-либо сбоях в программе, но и про перегрев, поломки видеокарты.
Откинуть последний вариант можно только рассмотрев плату видеокарты. Осторожно выньте ее, продуйте контакты, протрите и поставьте на место.
Загрузите и установите программу для проверки температуры видеокарты.
Если у вас цифра ниже 80 °C, можете успокоиться. Всё в норме. Если же температура больше, то проверьте термопасту. Может, уже пора ее менять.
Чаще всего, физические повреждения являются причиной выскакивания подобной ошибки.
Восстановлен?
Проблема „Видеодрайвер перестал отвечать и был успешно восстановлен” уже переходит в разряд вечных. С ней сталкиваются все пользователи Windows, начиная с Vista.
Появляется такое сообщение, как правило, во время игры или работы с тяжелыми графическими элементами, к примеру, 3D.
Однако может выскакивать и без причины: вы просто переписываетесь с друзьями, слушаете музыку.
Причин такого уведомления об ошибки может быть очень много, а вот механизм по “аварийной” работе, тормозящей систему, один — Timeout Detection and Recovery (TDR).
Timeout Detection and Recovery
Нужна такая разработка для сохранения ваших данных, поскольку с неработоспособными драйверами компьютер может внезапно перегружаться.
Решить проблему с “восстановлением видеодрайвера” можно с помощью переустановки драйверов. Это то, что вы должны попробовать в первую очередь. Причем это и самый простой способ.
Если же не помогло, можете попробовать отрегулировать параметры сглаживания в настройках панели управления видеодрайвером.
Конфликт может быть из-за разных настроек сглаживания. Причем у драйверов они по умолчанию отключены, работают в режиме «замещение настроек приложения».
В случае того, если вам выбивает подобную ошибку, когда вы сидите в браузере, то стоит обратить flash player.
Для начала можете просто переустановить его с официального сайта. Можно также и просто отключить на время сам плеер.
Читайте также:
Как узнать какая видеокарта стоит на компьютере? Нет ничего проще
Какая видеокарта лучше для игр — Подбор по главным параметрам
Как отключить проверку цифровых подписей драйверов в Windows
Ошибка 43
Ошибка 43
Вот ошибка с кодом 43 говорит уже о неполадках с драйвером устройства.
В принципе, такое происходит довольно часто. Драйверы обновляются тоже с немалой скоростью, соответственно, настройки иногда сбиваются, а железо не всегда тянет.
Если же вы не знаете, что делать с этим “восклицательным знаком” возле Диспетчера устройств, можете попробовать следующие меры:
- Скачайте с официального сайта необходимые программы и драйвера. В случае видеокарт от NVidia — это WHQL. Для других устройств — делайте по аналогии.
- Удалите старый драйвер в Диспетчере устройств.
- Полностью удалите ранее установленное ПО (NVIDIA Control Panel или AMD Catalyst Software) в «Панели управления», далее выберите «Программы и компоненты».
- Почистите реестр. Осуществить это лучше через какую-нибудь программу.
- Перезагрузите компьютер.
- Установите драйвер и ПО.
Эти несколько шагов должны устранить ошибку.
Сбой программы установки nvidia
Сбой установки программы
Иногда возникает и проблема с самой установкой. Обычно решается это довольно просто — удалением всех драйверов и программ, относящихся к видеокарте.
После загрузки ПО, перезагрузите компьютер. Причем, на всякий случай отключите и интернет соединение.
Как только включится компьютер, запустите установку. В большинстве случаях ошибка пропадет, и вы спокойно обновите свой софт.
Конечно, не всегда проходит всё гладко. Такое может произойти, когда после инсталляции ваш экран стал черным и ничего не отображается. Сразу не паникуйте, подождите минут десять.
Если всё так же черное, нажмите клавиш .
Вам, к сожалению, ничего не будет видно, но даже таким образом нужно набрать на английской раскладке shutdown /r. Далее же клацнете .
Долго не ждите, секунд десять, еще раз нажмите .
По идее компьютер теперь сам должен запустить перезагрузку и впоследствии заработать.
Однако если самостоятельно ваше устройство это не делает, помогите ему — удерживайте кнопку включения/выключения, пока система не выключится.
Используемые источники:
- https://public-pc.com/chto-delat-esli-ne-ustanavlivaetsya-drajver-na-nvidia/
- https://howwindows.ru/errors/driver/oshibka-drayverov-ustroystv-v-windows-10/
- http://geek-nose.com/nvidia-drivers/

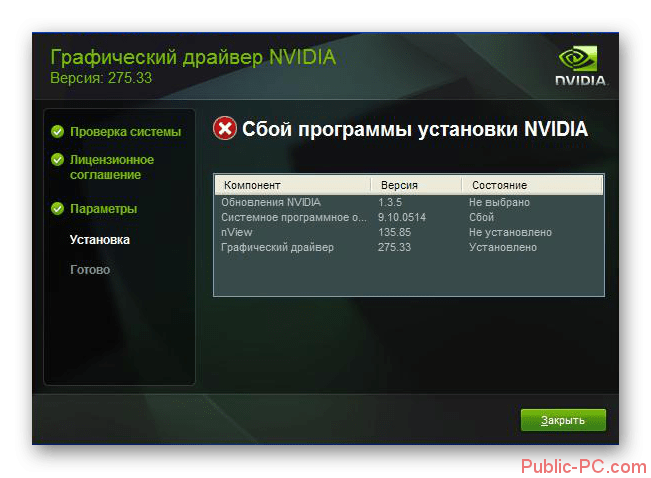
 Определение версии драйвера графического адаптера в Windows
Определение версии драйвера графического адаптера в Windows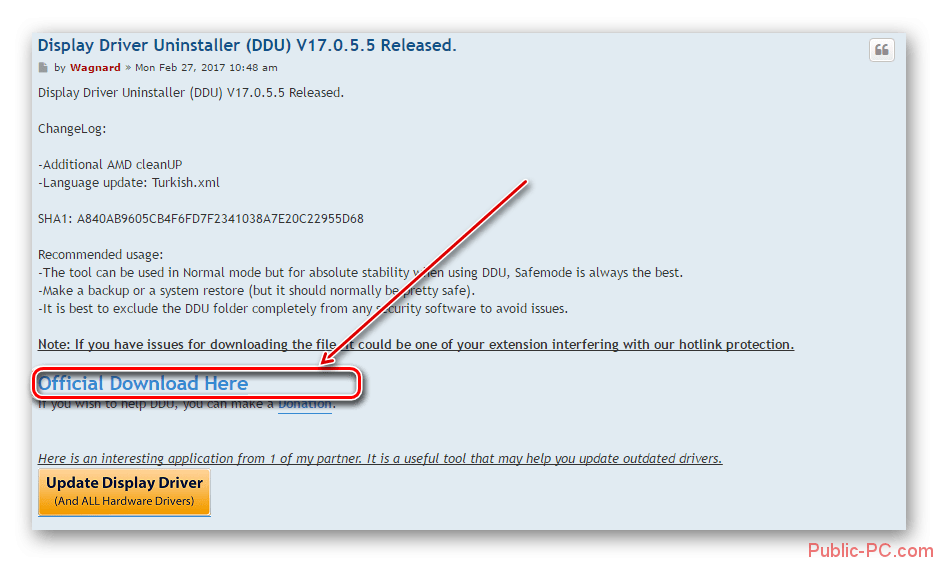
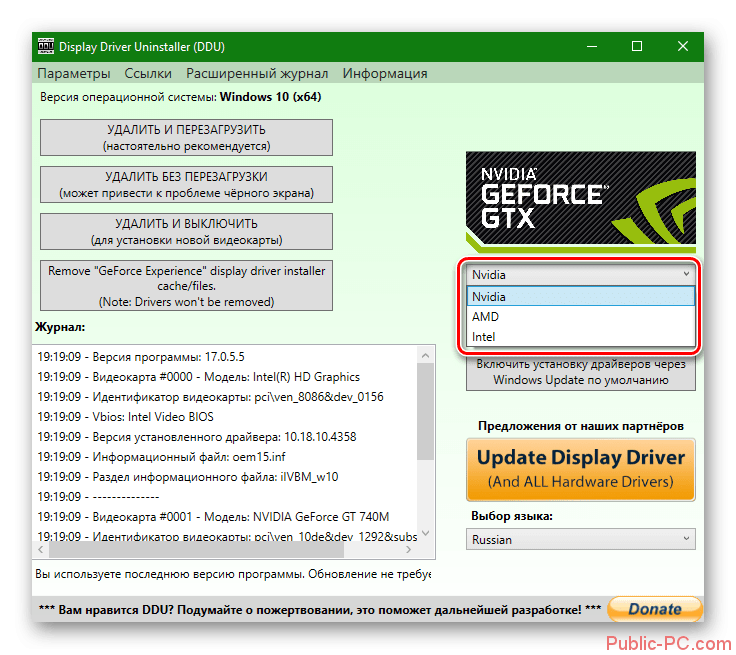
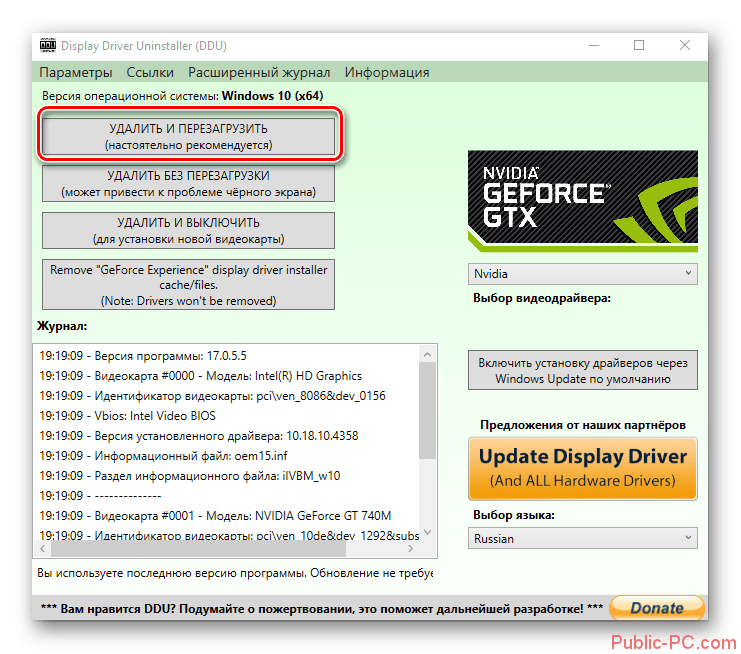
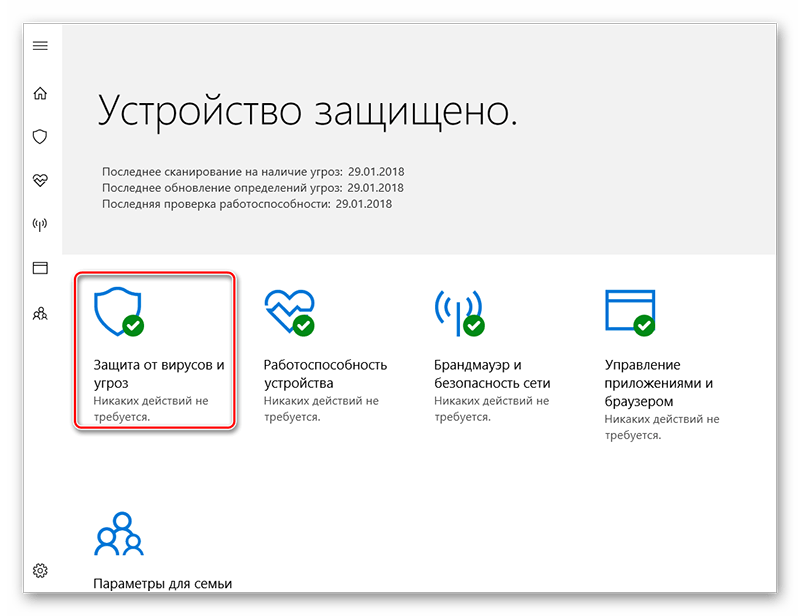
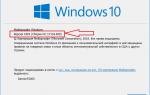 Этот графический драйвер не совместим с данной версией Windows — как исправить ошибку
Этот графический драйвер не совместим с данной версией Windows — как исправить ошибку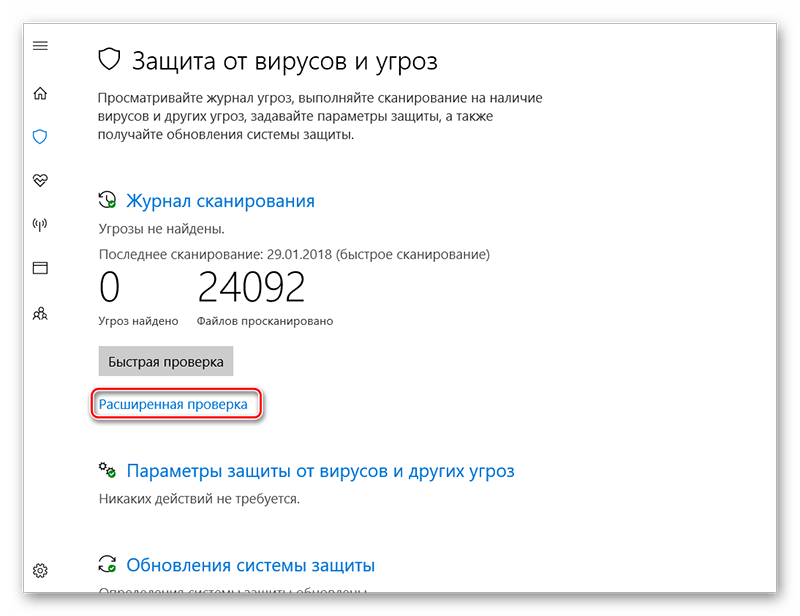

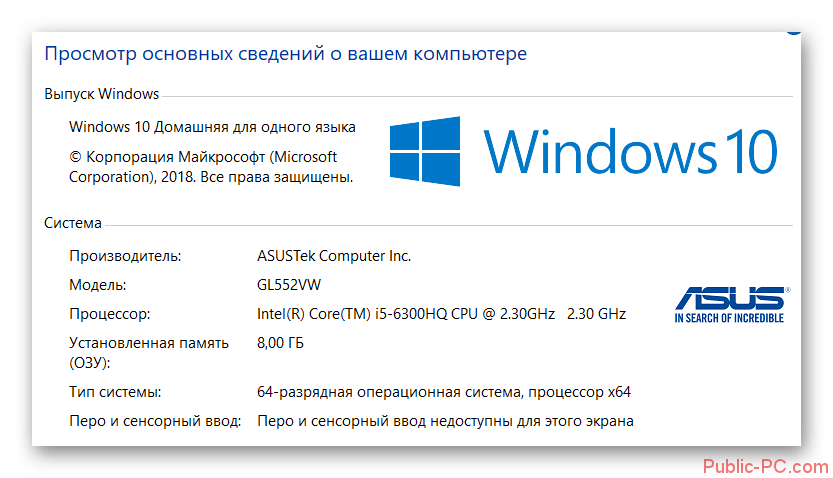
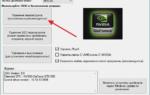 Если не запускается NVIDIA GeForce Experience
Если не запускается NVIDIA GeForce Experience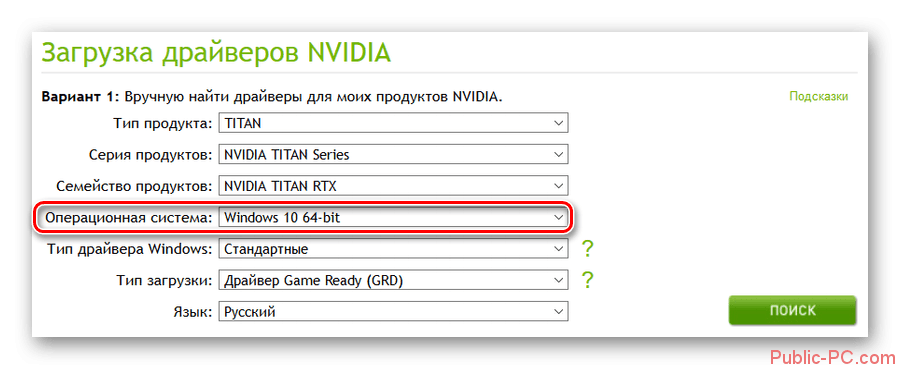


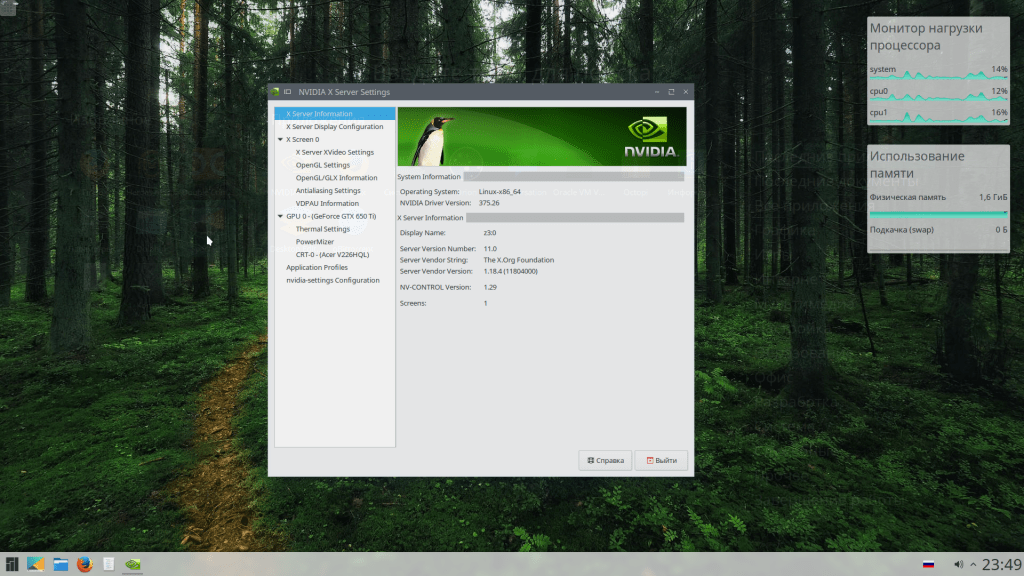

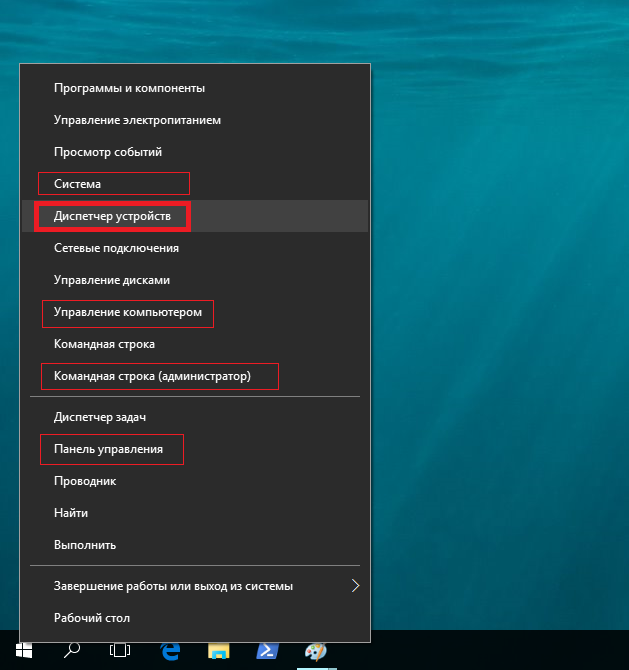


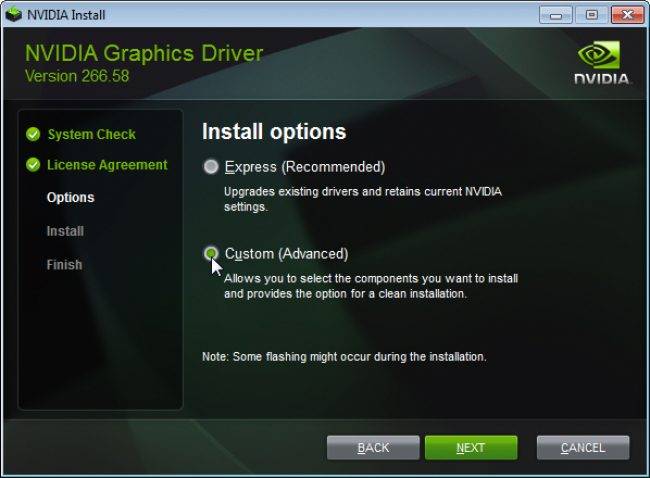
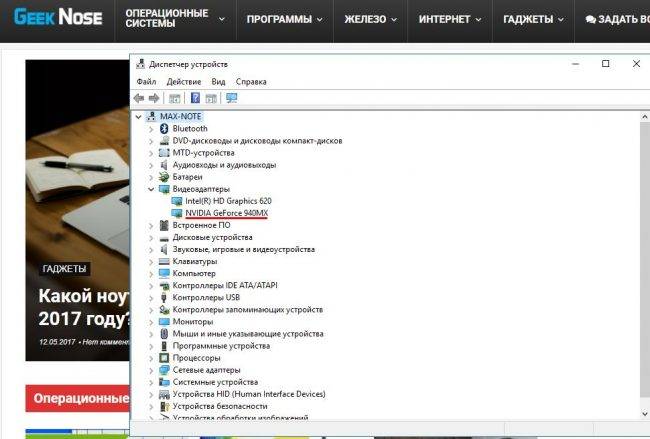
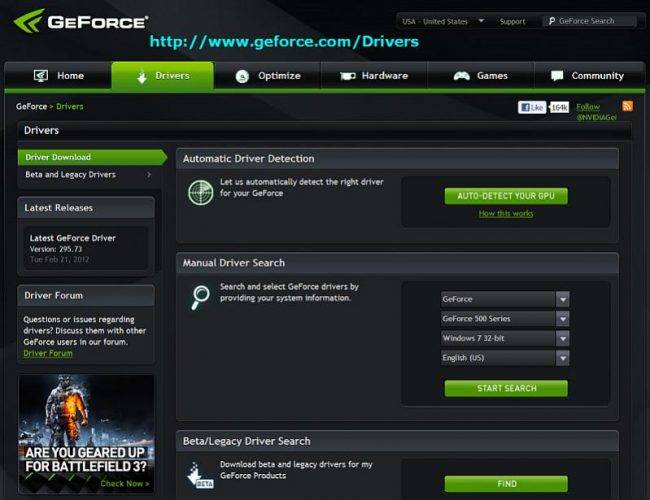
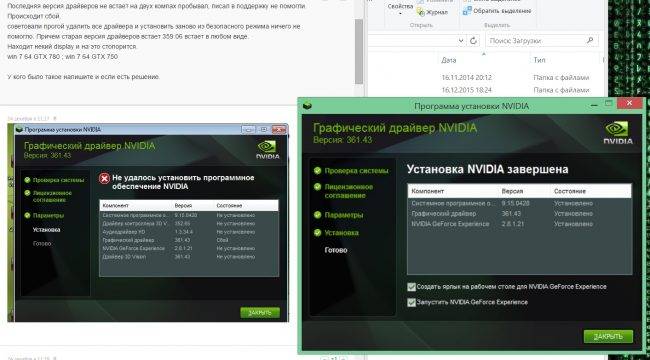
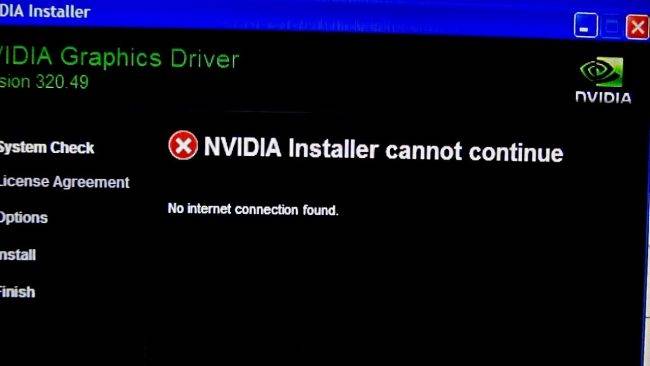

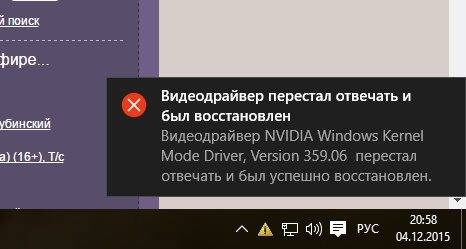
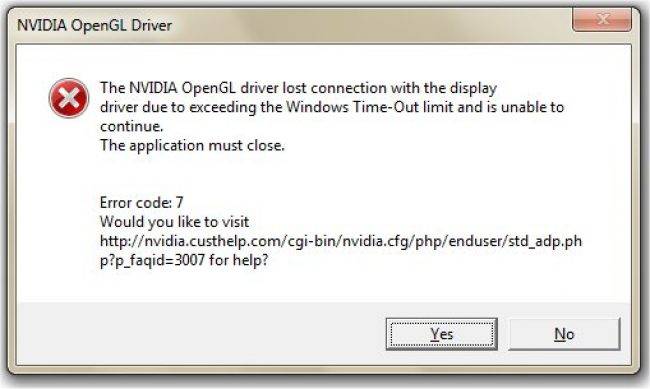

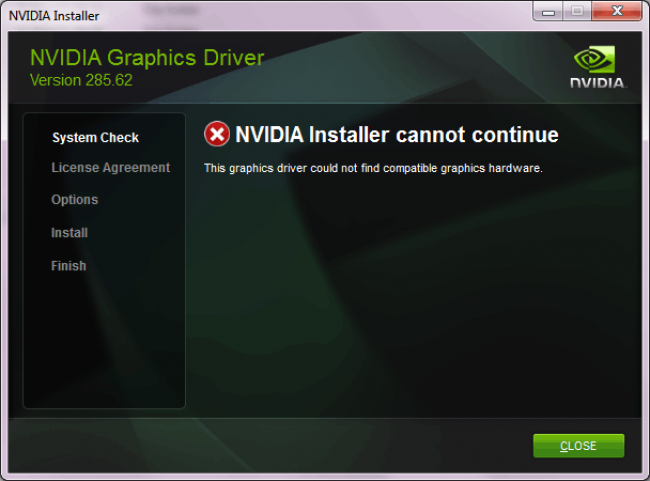
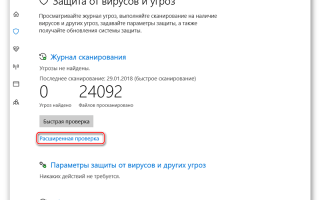

 Как обновить драйвер NVIDIA GeForce: несколько вариантов решений
Как обновить драйвер NVIDIA GeForce: несколько вариантов решений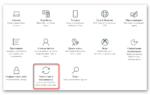 Как обновить драйвера видеокарты до актуальной версии на Windows 10?
Как обновить драйвера видеокарты до актуальной версии на Windows 10? Лучшие программы для автоматического обновления драйверов Windows
Лучшие программы для автоматического обновления драйверов Windows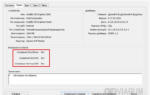 Не открывается Панель управления Nvidia в Windows 10 – что делать?
Не открывается Панель управления Nvidia в Windows 10 – что делать?