Содержание
Подробная пошаговая инструкция, как обновить драйвер видеокарты Nvidia. Не важно, ноутбук у вас или компьютер, шаги по обновлению будут одинаковыми. Так же не важно какая у вас операционная система, подойдет для Windows 7, windows 10, 8, xp, vista.
Своевременное обновление видеокарты можно улучшить производительность вашего ноутбука или компьютера, ведь разработчики Nvidia, постоянно стремятся к совершенству и придумывают новые технологии.
Краткое руководство.
- Перейдите на сайт nvidia.ru/Download/
- Укажите свою модель видеокарты и нажмите скачать.
- Установите скаченный файл.
Подробное пошаговое руководство предоставлено ниже.
Инструкция по обновлению видеокарты от NVidia
Способ 1
- Перейдите на сайт nvidia.ru/Download/Вы так же можете автоматически определить название видеокарты и подходящий для него драйвер по этой ссылке: www.nvidia.ru/Download/Scan.aspxПримечание. В основном работает через браузер Internet Exporer и требует последней версии Java.
- Укажите название и серию вашей видеокарты.
- Что бы узнать название, удерживая клавишу «Windows», нажмите клавишу R, в открывшемся окне «Выполнить», введите «dxdiag» и нажмите «Enter» или «ОК».
- Откроется средство диагностики DirectX. Перейдите во вкладку Преобразователь.
- Напротив имени вы увидите название вашей видеокарты. В данном случаи (Скриншот ниже) название GeForce GTX 1050GeForce — тип продукта1050 — первые 2 цифры это серия продуктов (в данном случае 10-ая серия)GTX 1050 — семейство продуктов
- Что бы узнать название, удерживая клавишу «Windows», нажмите клавишу R, в открывшемся окне «Выполнить», введите «dxdiag» и нажмите «Enter» или «ОК».
- Полученный данные указываем на сайте
- Тип продукта
- Серию продукта
- Семейство продукта
- Операционную систему
Смотрите так же:Как узнать разрядность Windows (32-bit или 64-bit)
- После того как указали данные, нажмите на кнопку Поиск.
- Автоматически подберется, самая свежая и подходящая версия драйвера для видеокарты Nvidia. Нажмите Загрузить сейчас.
- По завершении загрузки, запустите установщик драйвера видеокарты.
- Откроется окно, где необходимо указать папку для временных файлов. Можно оставить по умолчанию. Нажмите ОК.
- Начнётся распаковка.
- Вам предложат выбрать, установить драйвер с программой GeForce Experience или только драйвер. Рекомендую установить, в дальнейшем с помощью этой программы вы сможете автоматически получать обновление драйвера NVidia. Нажмите «Принимаю, продолжить».
- В следующем пункте нужно выбрать как установить драйвер
- Экспресс установка — программа сама выберет какие компоненты вам установить.
- Выборочная установка — вы сможете выбрать компоненты для установки. В этом режиме присутствует чистая установка. Чистая установка нужна, если у вас есть проблемы с драйвером видеокарты, после чистой установка, все настройки перейдут по умолчанию.
- Нажмите Экспресс установку и проходите далее.
- Начнётся процесс установки.
- По завершении установки, вы получите сообщение «Установка NVIDIA завершена».
Способ 2
- Перейдите на сайт nvidia.ru/geforce/geforce-experience
- Нажмите кнопку Скачать, что бы загрузить программу Nvidia Geforce Experience.
- Запустите скаченный файл.
- Примите соглашение на установку. Начнётся установка программы.
- После установки запустится программа, перейдите во вкладку Драйвера и нажмите на кнопку «Проверить наличия обновлений«.
- Если потребуется обновление, программа начнёт обновлять драйвер видеокарты Nvidia.

Обновление драйверов NVIDIA
В данной статье рассмотрим несколько способов обновления драйверов. Все они являются «правильными» и приводят к одинаковым результатам. Если не сработал один, а такое случается, то можно попробовать другой.
Способ 1: GeForce Experience
GeForce Experience входит в состав ПО NVIDIA и устанавливается вместе с драйвером при ручной инсталляции скачанного с официального сайта пакета. Функций у софта много, в том числе и отслеживание выхода новых версий программного обеспечения.
Получить доступ к программе можно из системного трея либо из папки, в которую она была установлена по умолчанию.
- Системный трей.
Здесь все просто: нужно открыть лоток и найти в нем соответствующий значок. Желтый восклицательный знак говорит о том, что в сети имеется новая версия драйвера или другого ПО NVIDIA. Для того, чтобы открыть программу, нужно кликнуть правой кнопкой мыши по иконке и выбрать пункт «Открыть NVIDIA GeForce Experience».
- Папка на жестком диске.
Данное программное обеспечение по умолчанию устанавливается в папку «Program Files (x86)» на системном диске, то есть на том, где находится папка «Windows». Путь такой:
C:Program Files (x86)NVIDIA CorporationNVIDIA GeForce ExperienceЕсли Вы пользуетесь 32-разрядной операционной системой, то папка будет другая, без приписки «х86»:
C:Program FilesNVIDIA CorporationNVIDIA GeForce ExperienceЗдесь необходимо найти исполняемый файл программы и запустить его.
Процесс инсталляции происходит следующим образом:
- После запуска программы переходим на вкладку «Драйверы» и нажимаем зеленую кнопку «Загрузить».
- Далее необходимо дождаться завершения загрузки пакета.
- После окончания процесса нужно выбрать тип установки. Если нет уверенности в том, какие компоненты требуется установить, то доверяемся софту и выбираем «Экспресс».
- По завершению успешного обновления программного обеспечения следует закрыть GeForce Experience и перезагрузить компьютер.
Способ 2: «Диспетчер устройств»
В операционной системе Windows имеется функция автоматического поиска и обновления драйверов для всех устройств, в том числе и видеокарты. Для того, чтобы ею воспользоваться, нужно добраться до «Диспетчера устройств».
- Вызываем «Панель управления» Windows, переключаемся в режим просмотра «Мелкие значки» и находим нужный пункт.
- Далее в блоке с видеоадаптерами находим свою видеокарту NVIDIA, нажимаем на нее правой кнопкой мыши и в открывшемся контекстном меню выбираем пункт «Обновить драйверы».
- После совершенных выше действий мы получим доступ непосредственно к самой функции. Здесь нам нужно выбрать «Автоматический поиск обновленных драйверов».
- Теперь Windows сама осуществит все операции по поиску ПО в интернете и его установке, нам останется только наблюдать, а затем закрыть все окна и выполнить перезагрузку.
Способ 3: ручное обновление
Ручное обновление драйверов подразумевает самостоятельный их поиск на сайте NVIDA. Этим способом можно воспользоваться в том случае, если все другие не принесли результата, то есть, возникли какие-либо ошибки или неполадки.
Читайте также: Почему не устанавливаются драйвера на видеокарту
Прежде чем устанавливать скачанный драйвер, необходимо убедиться в том, что на сайте производителя лежит более новое ПО, чем то, которое инсталлировано в Вашей системе. Сделать это можно, перейдя в «Диспетчер устройств», где следует найти свой видеоадаптер (см. выше), кликнуть по нему ПКМ и выбрать пункт «Свойства».
Здесь, на вкладке «Драйвер» мы видим версию программного обеспечения и дату разработки. Именно дата нас и интересует. Теперь можно заняться поиском.
- Идем на официальный сайт NVIDIA, в раздел загрузки драйверов. Страница загрузки
- Здесь нам нужно выбрать серию и модель видеокарты. У нас серия адаптера 500 (GTX 560). В данном случае нет необходимости выбирать семейство, то есть, непосредственно название модели. Затем нажимаем «Поиск».
Читайте также: Как узнать серию продукта видеокарты Nvidia
- Следующая страница несет информацию о редакции программного обеспечения. Нас интересует дата релиза. Для надежности, на вкладке «Поддерживаемые продукты» можно проверить, совместим ли драйвер с нашим оборудованием.
- Как видим, дата выпуска драйвера в «Диспетчере устройств» и на сайте отличаются (на сайте новее), значит, можно обновиться до новой версии. Жмем «Загрузить сейчас».
- После перехода на следующую страницу нажимаем «Принять и скачать».
По завершению скачивания можно переходить к инсталляции, предварительно закрыв все программы – они могут помешать нормальной установке драйвера.
- Запускаем установщик. В первом окне нам будет предложено поменять путь распаковки. Если не уверены в правильности своих действий, то ничего не трогаем, просто жмем ОК.
- Дожидаемся завершения копирования установочных файлов.
- Далее Мастер установки осуществит проверку системы на наличие необходимого оборудования (видеокарты), которое совместимо с данной редакцией.
- Следующее окно установщика содержит лицензионное соглашение, которое нужно принять, нажав кнопку «Принимаю, продолжить».
- Следующий шаг – выбор типа установки. Здесь также оставляем параметр по умолчанию и продолжаем, нажав «Далее».
- Больше от нас ничего не требуется, программа сама выполнит все необходимые действия и перезагрузит систему. После ребута мы увидим сообщение об успешной установке.
На этом варианты обновления драйверов для видеокарты NVIDIA исчерпаны. Совершать данную операцию можно 1 раз в 2 — 3 месяца, следя за появлением свежего программного обеспечения на официальном сайте либо в программе GeForce Experience. Мы рады, что смогли помочь Вам в решении проблемы.Опишите, что у вас не получилось. Наши специалисты постараются ответить максимально быстро.
Помогла ли вам эта статья?
Очень важно знать, как правильно установить новый драйвер для видеокарт Nvidia, ведь фризы, тормоза, битые пиксели, отсутствие или пропадание текстур в играх — все эти проблемы могут быть следствием устаревших драйверов либо вовсе их отсутствия. Более того, неправильная установка NVidia драйвера также может привести к проблемам.
Где скачать и как правильно провести установку драйвера NVidia
Скачивать драйверы для видеокарт NVidia необходимо только с официального сайта компании. В ином случае, вы можете подвергнуть свой ПК опасности, к тому же проводить загрузку драйверов GeForce со сторонних ресурсов не имеет смысла, ведь все необходимое можно найти на официальной странице производителя.
Существует два варианта того, как установить графический драйвер на видеокарту NVidia GeForce. Мы расскажем в подробностях о каждом из них.
Как установить драйвер NVidiaвручную
Ручная установка драйвера к видеокарте NVidia GeForce идеально подойдет тем, кто не является сторонником установки программ, загружающих оперативную память компьютера и постоянно работающих в фоновом режиме, что, безусловно, относится и к NVidia GeForce Experience – специальной утилите, автоматически осуществляющей поиск и установку драйверов.
Чтобы правильно скачать и затем установить драйвер Nvidia, следуйте инструкции ниже (рекомендуем прежде ознакомиться с двумя советами ниже):
- Перейдите на официальный сайт производителя графических процессоров NVidia
- Сверху выделите мышкой меню «Драйверы» и нажмите «Загрузить драйверы»
- Перед вами откроется страница с формой для ручного заполнения информации о вашей видеокарте. Выберите тип вашего продукта, серию видеокарты, семейство, к которому относится графический адаптер, вашу операционную систему и язык, после чего нажмите на зеленую кнопку «Поиск» справа.
- После того, как драйвер для вашей графической карты NVidia будет успешно найден, перед вами появится более подробная информация о нем, и кнопка «Загрузить сейчас». Нажимайте ее и скачивайте драйвер на ваш ПК.
- После загрузки драйвера, вы должны провести его распаковку. Выберите папку, куда требуется распаковать файлы и нажмите «ОК».
- Затем, после завершения распаковки, автоматически начнется процесс установки драйвера GeForce. Примите условия лицензионного соглашения, нажав «ОК» и следуйте инструкции.
Совет 1: перед распаковкой и установкой нового драйвера к видеокарте NVidia, рекомендуется удалить старый. Для этого перейдите через меню «Пуск» в «Программы и компоненты» (или «Установка и удаление программ», в зависимости от версии ОС) и найдите приложение «NVidiaграфический процессор ххх.хх» (вместо ххх.хх будет номер версии вашего драйвера). Затем нажмите «Удалить/изменить», подтвердите действие и дождитесь деинсталляции.
Совет 2: перед тем, как приступать к исполнению инструкции как установить драйвер NVidia, мы рекомендуем также отключить антивирус. Существует немало примеров, когда антивирусное ПО удаляло без предупреждения и уведомления некоторые файлы или блокировало установку драйвера NVidia.
Как установить драйвер GeForceс помощью NVidia GeForce Experience
Установка драйверов NVidia при помощи специальной программы NVidia GeForce Experience гораздо проще и быстрее, чем ручная. Более того, в самой программе множество полезных функций, особенно для геймера – начиная от оптимизации игровых настроек и заканчивая возможностью записи внутриигрового видео и автоматического продления работы ноутбуков от батареи во время игры. Тем не менее, некоторым пользователям не нравится, что она в определенной степени загружает систему, работая в фоновом режиме. Выбор, в любом случае, за вами. Мы бы рекомендовали пользоваться утилитой.
Итак, чтобы ответить на вопрос как правильно провести установку драйвера GeForce посредством программы, сделайте следующее:
- Откройте официальный сайт NVidia
- Выделите мышкой меню сверху «Драйверы» и нажмите на «GeForce Experience»
- Вы увидите перед собой страницу с описанием преимуществ данной программы и большую зеленую кнопку «Скачать сейчас». Жмите ее и ждите завершения загрузки.
- После окончания скачивания GeForce Experience, откройте установочный файл и установите программу на ПК, следуя простым инструкциям.
- Когда программа будет установлена, зайдите в нее, перейдите на вкладку «Драйверы» и нажмите «Проверить наличие обновлений» в правом верхнем углу утилиты.
- Если ваш драйвер окажется устаревшим, то появится уведомление о наличии обновления. Нажмите на него, и программа автоматически установит последний драйвер GeForce NVidia.
Внимание: во время установки драйвера компьютер будет перезагружаться – не пугайтесь, это нормально. Никаких действий самостоятельно совершать не нужно, перезагружать ПК также – это повлечет за собой сбой в установке драйвера NVidia. Кроме того, обязательно перед установкой отключите антивирус – зачастую антивирусное ПО при автоустановке вносит программу в «черный список» блокируя соединение с интернетом, что влечет за собой ошибку в установке драйверов.
Нашли опечатку? Выделите текст и нажмите Ctrl + EnterИспользуемые источники:
- https://comhub.ru/kak-obnovit-drajver-videokarty-nvidia-na-windows/
- https://lumpics.ru/how-update-nvidia-graphics-card-driver/
- https://gamesqa.ru/article/kak-ustanovit-drajver-dlya-videokart-nvidia-734/
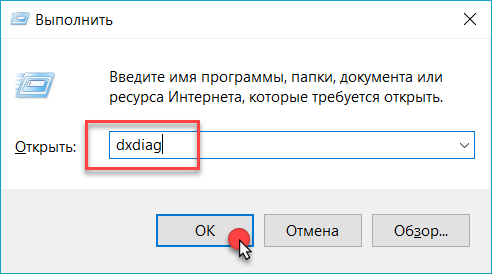
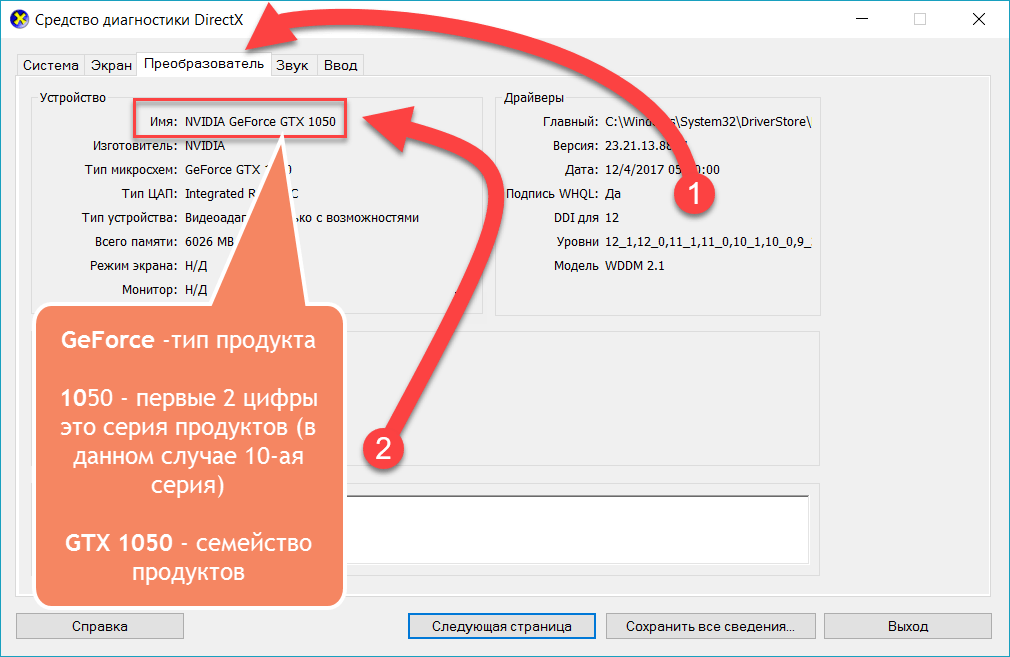
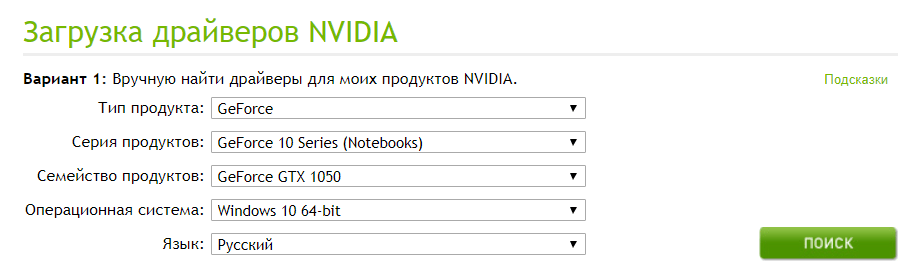 Смотрите так же:Как узнать разрядность Windows (32-bit или 64-bit)
Смотрите так же:Как узнать разрядность Windows (32-bit или 64-bit)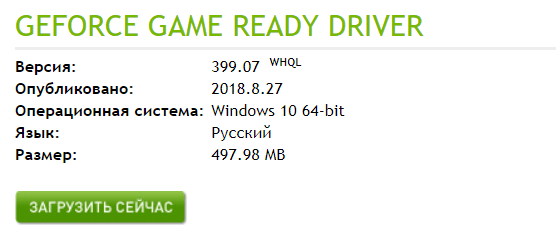
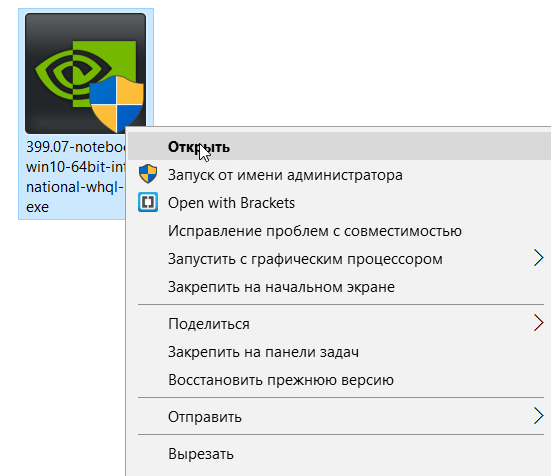
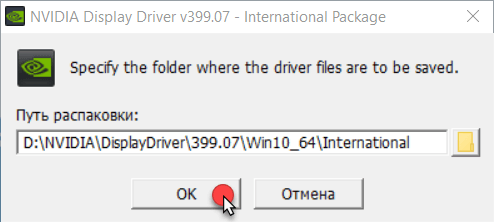
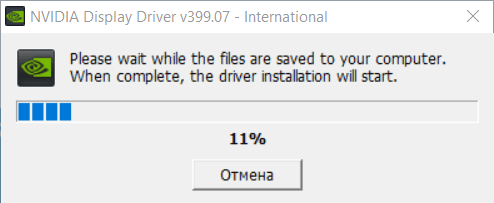
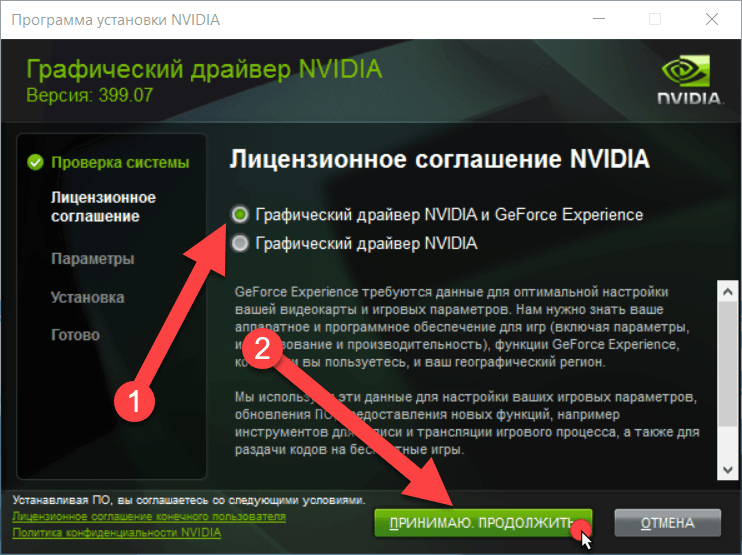
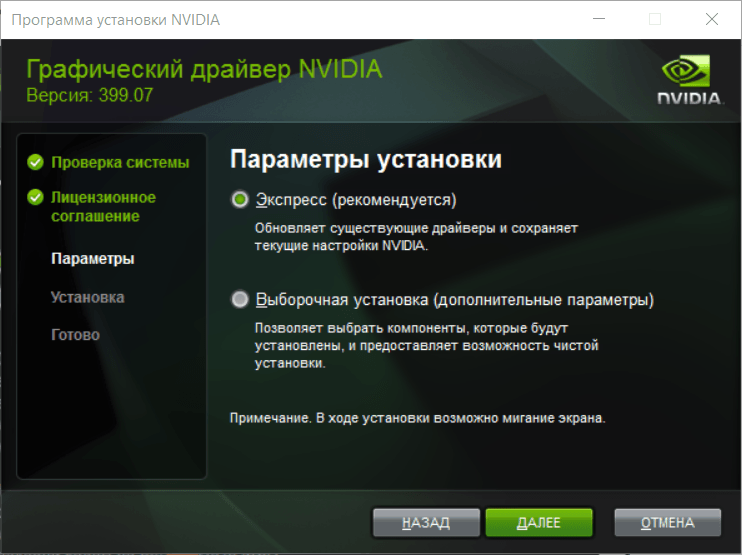
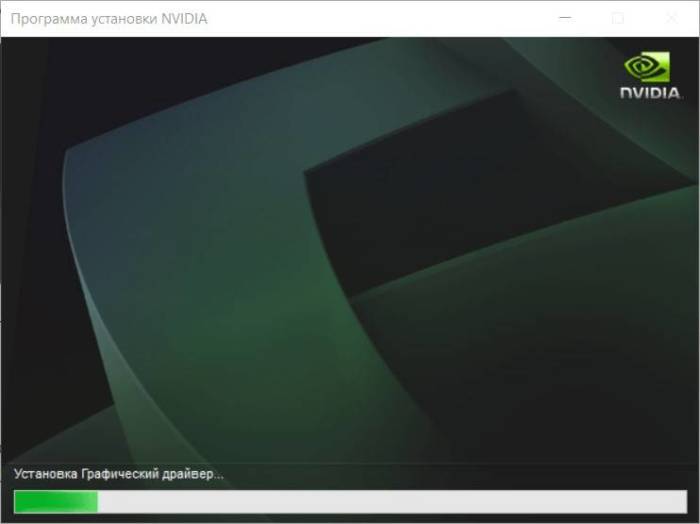
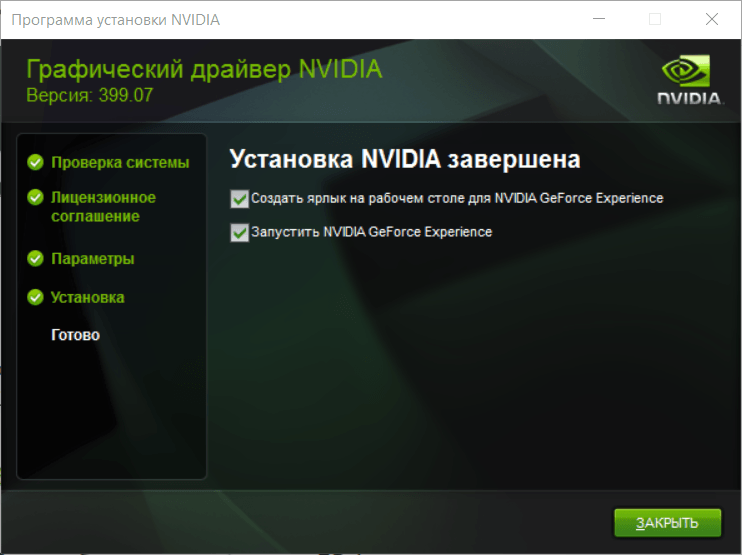
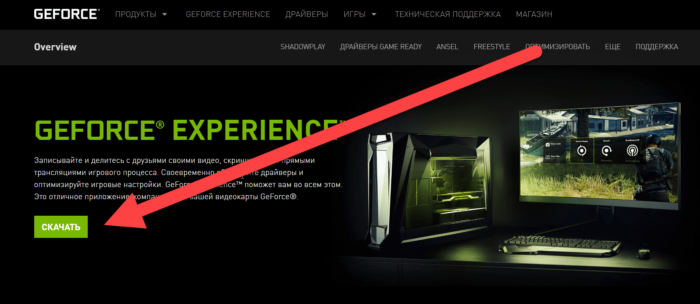
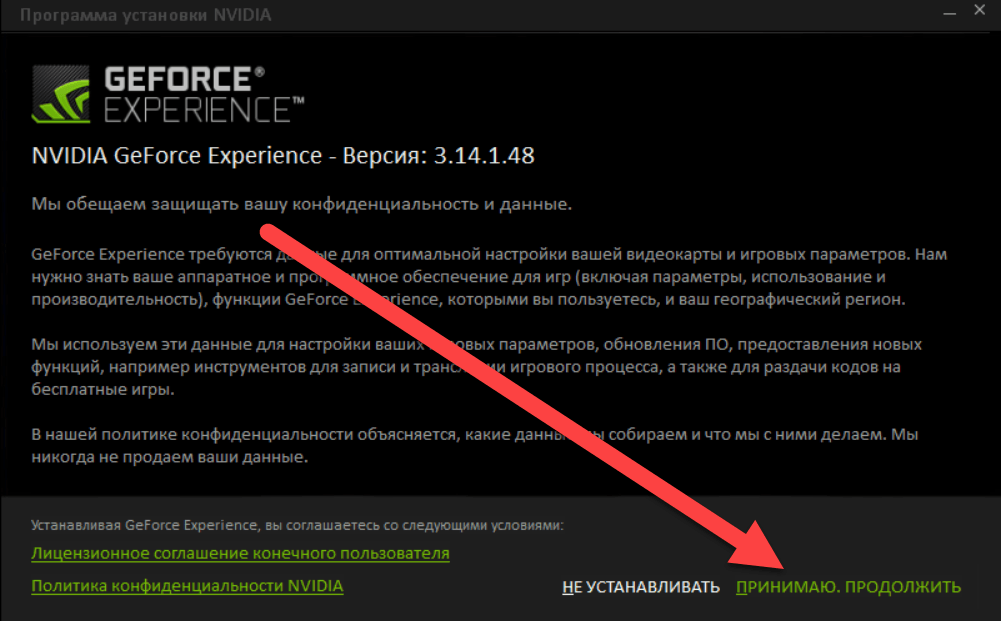
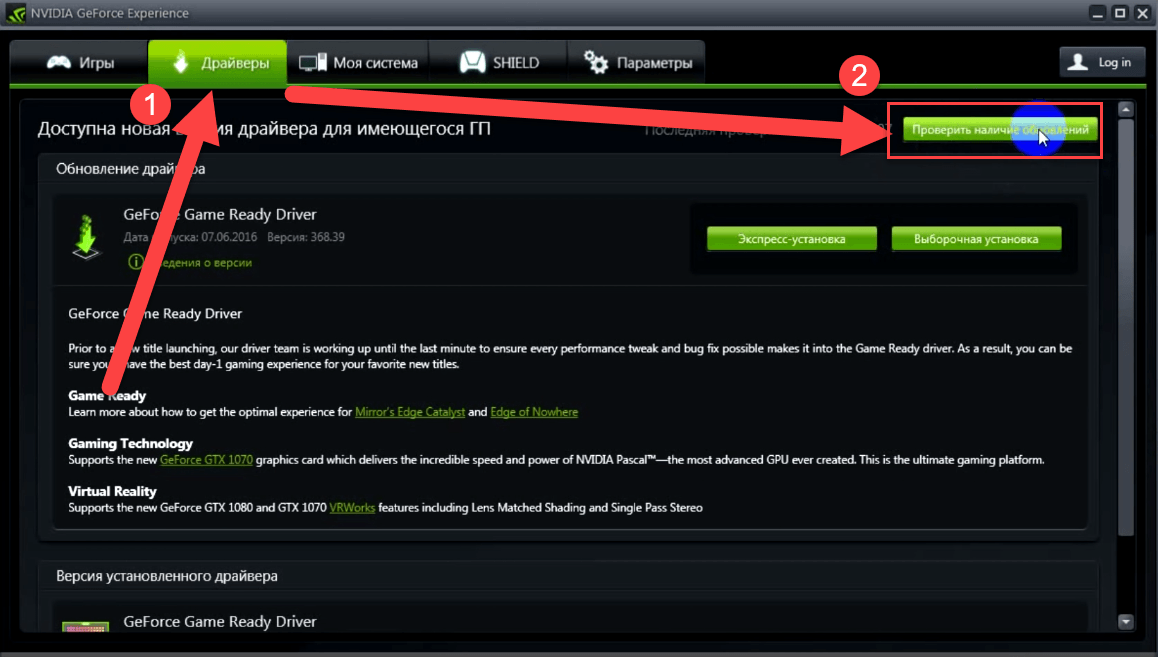
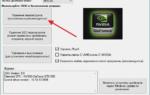 Если не запускается NVIDIA GeForce Experience
Если не запускается NVIDIA GeForce Experience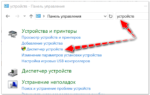 Что будет, если не обновлять драйвера видеокарты на ПК или ноутбуке
Что будет, если не обновлять драйвера видеокарты на ПК или ноутбуке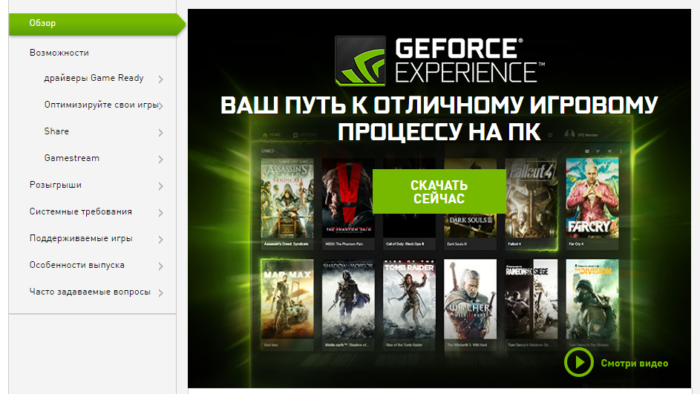
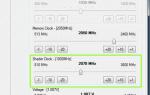 Как повысить производительность видеокарты NVIDIA в играх // ускорение NVIDIA (GeForce)!
Как повысить производительность видеокарты NVIDIA в играх // ускорение NVIDIA (GeForce)!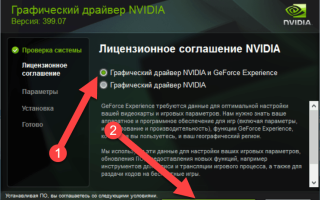

 Определение версии драйвера графического адаптера в Windows
Определение версии драйвера графического адаптера в Windows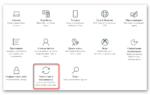 Как обновить драйвера видеокарты до актуальной версии на Windows 10?
Как обновить драйвера видеокарты до актуальной версии на Windows 10? Лучшие программы для автоматического обновления драйверов Windows
Лучшие программы для автоматического обновления драйверов Windows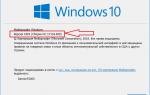 Этот графический драйвер не совместим с данной версией Windows — как исправить ошибку
Этот графический драйвер не совместим с данной версией Windows — как исправить ошибку