Содержание
<index>
Несмотря на то, что Windows 10 довольно давно используется многими пользователями персональных компьютеров и ноутбуков, по ней регулярно возникает ряд вопросов. Один из них — расположение инструмента управления подключенными к компьютеру принтерами. В Windows 7 данный элемент находился в панели управления и с его помощью можно было не только посмотреть все установленные принтеры, но также перейти к их непосредственному управлению (настройка общего доступа, обслуживание, настройка качества печати).
В данной статье мы расскажем как все это можно сделать в Windows 10.
Управление принтерами в Windows 10
Для того, чтобы найти принтер на компьютере в данной версии операционной системы, можно пойти двумя путями. Первый — при помощи команды в окне «Выполнить». Второй — через параметры Windows и третий — через старую добрую панель управления. Да да, в Windows 10 она есть, просто спрятана чуть подальше. Об этом у нас уже была статья.
Команда control printers
Это самый просто и самый быстрый способ попасть в «Принтеры и факсы» на Windows 10.
Для начала нажимаем одновременно кнопки Win+R на клавиатуре.
Комбинация клавиш Windows+R на клавиатуре
Появится окно «Выполнить». Копируем в него команду control printers и нажимаем «Ок».
Команда control printers
Отобразится окно со всеми принтерами, которые подключены или были подключены к вашему ПК.
Окно «Устройства и принтеры» в windows 10
Параметры Windows 10
Чтобы воспользоваться данным способом, нужно открыть меню «Пуск» и слева внизу нажать на значок шестерни (Параметры).
Параметры Windows 10 через меню пуск
Далее выбрать «Устройства» и в меню слева «Принтеры и сканеры».
Устройства в параметрах Windows 10
Управление принтером осуществляется нажатием на него левой кнопкой мыши и в появившемся меню выбором кнопки «Управление».
Все установленные в системе принтеры
Устройства и принтеры в панели управления
Для того, чтобы найти принтер на компьютере в windows 10 данным способом открываем панель управления, например через все то же окно «Выполнить». Для этого нажимаем одновременно кнопки Win+R на клавиатуре и копируем в строку ввода команду control panel
Комбинация клавиш Windows+R на клавиатуре
Команда control panel для вызова панели управления в Windows 10
Запустится знакомая многим панель управления, где управление принтерами осуществляется через «Устройства и принтеры».
Переходим в «Устройства и принтеры»
</index>
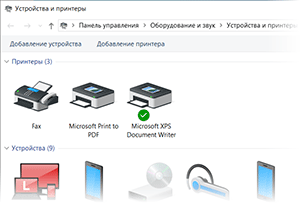
Если в предыдущих версиях Windows добраться до системного окна «Устройства и принтеры» можно было интуитивно быстро, благо его пункт находился в меню Пуск, то в Windows 10 разработчики усложнили данную процедуру. Складывается впечатление, что разработчики поступательно усложняют доступ к некогда привычным системным элементам, в угоду их урезанным собратьям, в которых представлены далеко не все возможности, что можно посмотреть, настроить или использовать в операционной системе Windows.
Но мы оставим это на совести текущего руководства в Microsoft, что курирует разработку Windows 10. В нашу же задачу входит информирование о том, как всё-таки открыть весьма актуальное для многих пользователей окно «Устройства и принтеры», в котором не только представлены подключенные к компьютеру устройства, но и имеется возможность настройки и управления некоторыми из них.
Инструкция по открытию системного окна «Устройства и принтеры» в Windows 10
- Мы рассмотрим открытие необходимого нам окна через системную команду. Сама команда вводится в специальное окно «Выполнить», которое можно вызвать через соответствующий пункт в общем списке приложений, в папке Служебные – Windows, или же просто нажав на клавиатуре комбинацию клавиш Win + R (как её нажать).
- Далее следует в окне, которое было вызвано на предыдущем шаге, вписать короткую команду:
control printers
И нажать по клавише OK (или Enter на клавиатуре).
- Команда будет тут же отработана, и вы увидите желанное окно «Устройства и принтеры» в Виндовс 10, в котором вы уже непосредственно сможете просмотреть подключенные к вашему компьютеру устройства и при желании произвести необходимые дополнительные манипуляции.
Видеоинструкция
Всего пару описанных шагов достаточно для того, чтобы открыть важный системный элемент, в котором отображаются как подключенные принтеры, так и любые другие устройства: телефоны, смартфоны, клавиатуры, мышки, приводы, гарнитуры и так далее.
Если же вам достаточно часто необходимо обращаться к данному окну, то имеет смысл создать на рабочем столе соответствующий ярлык, дабы максимально оперативно осуществлять его открытие. Более подробно о данной возможности вы сможете узнать из материала «Как создать ярлык с нужной командой в Windows».
- 25-03-2019, 00:10
Информация
  данной статье показаны действия, с помощью которых вы сможете просмотреть все установленные принтеры в Windows 10  различных случаях возникает необходимость просмотреть список всех установленных принтеров на устройстве с Windows 10, а также сведения о принтере и его свойства. Далее в статье показаны различные способы при помощи которых вы можете просмотреть все установленные принтеры в Windows 10Как посмотреть список установленных принтеров в приложении «Параметры»вЂѓЧтобы просмотреть список установленных принтеров, сведения о принтере и его свойства, откройте приложение «Параметры», для этого нажмите на панели задач кнопку Пуск и далее выберите Параметры
или нажмите на клавиатуре сочетание клавиш
+ I
  открывшемся окне «Параметры» выберите категорию Устройства
 Затем выберите вкладку Принтеры и сканеры, и в правой части окна вы увидите список всех установленных принтеров.
 Чтобы просмотреть свойства принтера, выберите необходимый принтер и нажмите кнопку Управление
 Затем нажмите на ссылку Свойства принтера
  открывшемся окне вы увидите свойства выбранного принтера.
Как посмотреть список установленных принтеров используя классическую панель управления Откройте классическую панель управления, в выпадающем списке Просмотр: выберите Мелкие значки и нажмите Устройства и принтеры
  окне «Устройства и принтеры», в разделе Принтеры вы увидите список всех установленных принтеров.
 Чтобы просмотреть свойства принтера, щелкните правой кнопкой мыши на нужном принтере и в появившемся контекстном меню выберите пункт Свойства принтера
  открывшемся окне вы увидите свойства выбранного принтера.
Как посмотреть список установленных принтеров в Windows PowerShell Также просмотреть список установленных принтеров вы можете консоли PowerShell Чтобы просмотреть список названий установленных принтеров, откройте консоль Windows PowerShell и выполните следующую команду:
Get-Printer | Format-List Name
 Чтобы просмотреть список установленных принтеров с подробностями, в консоли PowerShell выполните следующую команду:
Get-Printer | Format-List
 Чтобы вывести список установленных принтеров с подробностями в текстовый файл на рабочем столе, в консоли PowerShell выполните следующую команду:
Get-Printer | Format-List | Out-File «$env:userprofileDesktopPrinters.txt»
Как посмотреть список установленных принтеров в командной строкевЂѓИ ещё вы можете просмотреть список установленных принтеров используя командную строку. Чтобы просмотреть список установленных принтеров, откройте командную строку и выполните следующую команду:
wmic printer list brief
 Используя рассмотренные выше действия, вы можете просмотреть список всех установленных принтеров, а также сведения о принтере и его свойства.Используемые источники:
- http://helpadmins.ru/kak-najti-printer-na-kompjutere-v-windows-10/
- https://it-actual.ru/how-to-open-devices-and-printers-in-windows-10.html
- https://winnote.ru/main/658-kak-posmotret-vse-ustanovlennye-printery-v-windows-10.html
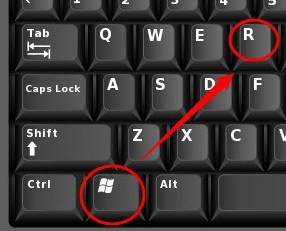
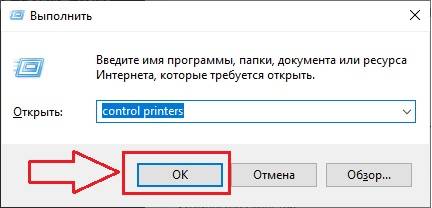
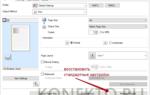 Как установить принтер на ноутбук?
Как установить принтер на ноутбук?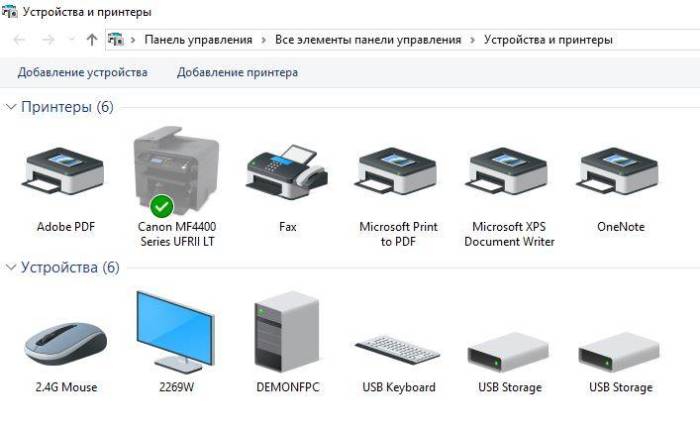
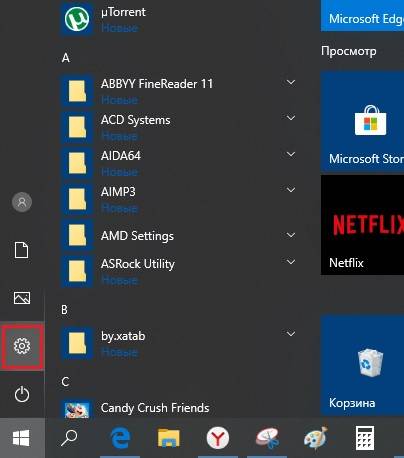
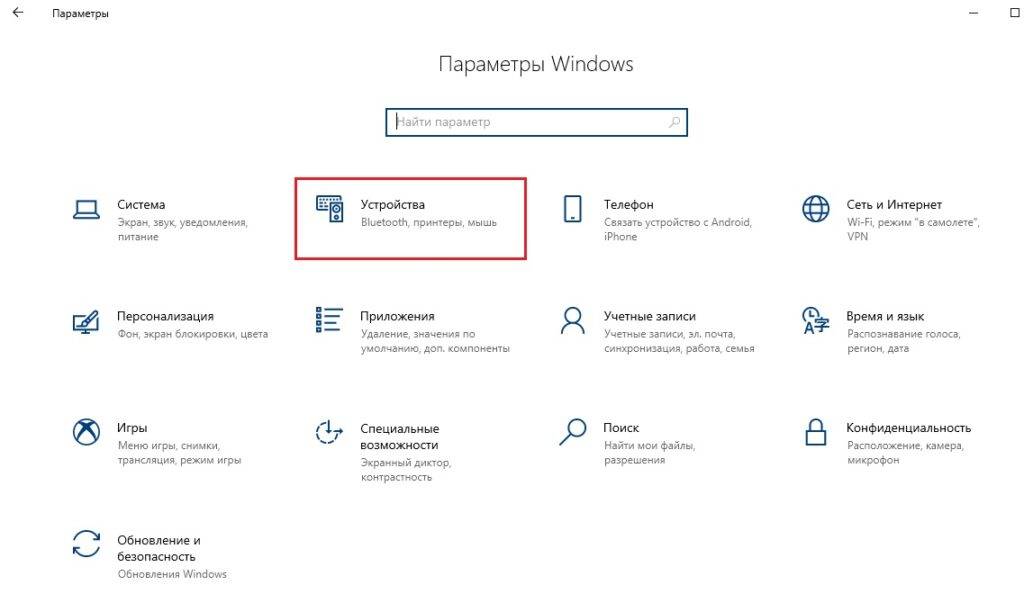
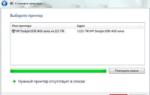 Как установить принтер на Windows 7
Как установить принтер на Windows 7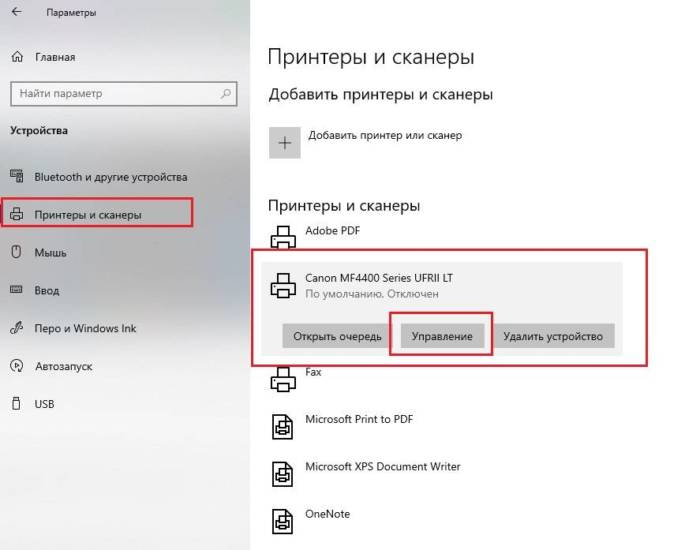
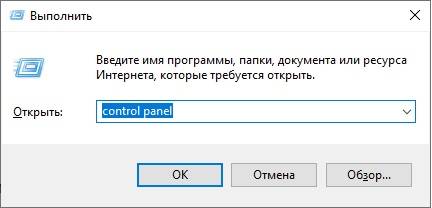
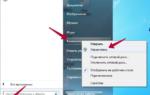 Компьютер не видит принтер Canon
Компьютер не видит принтер Canon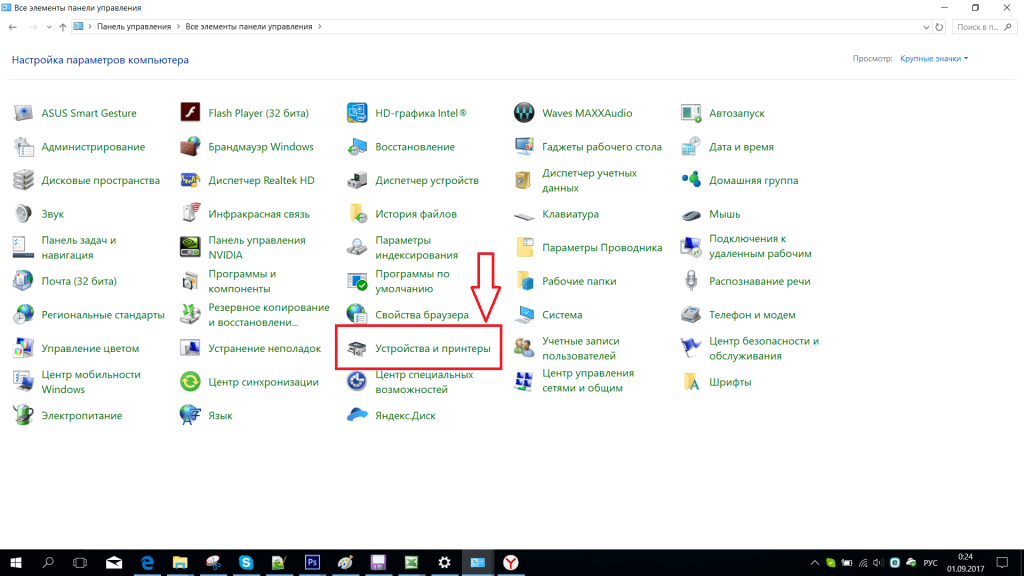
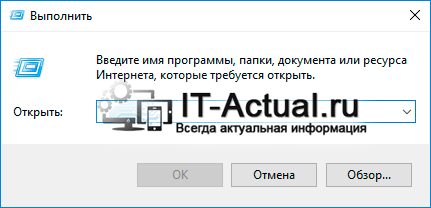
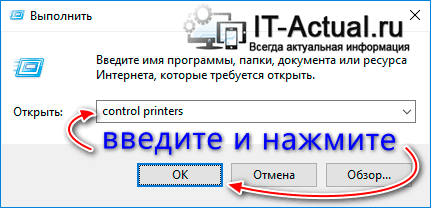
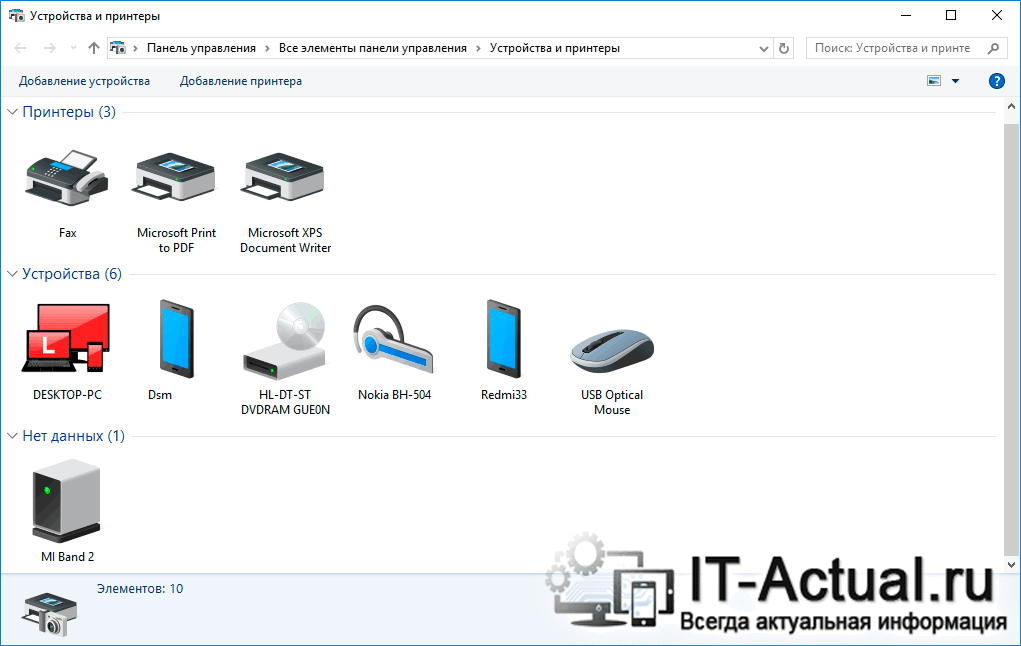

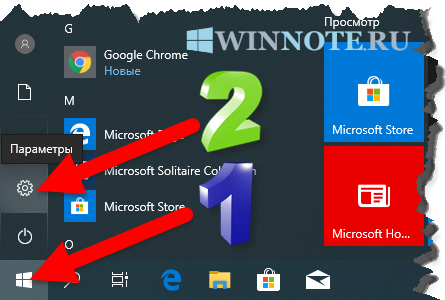
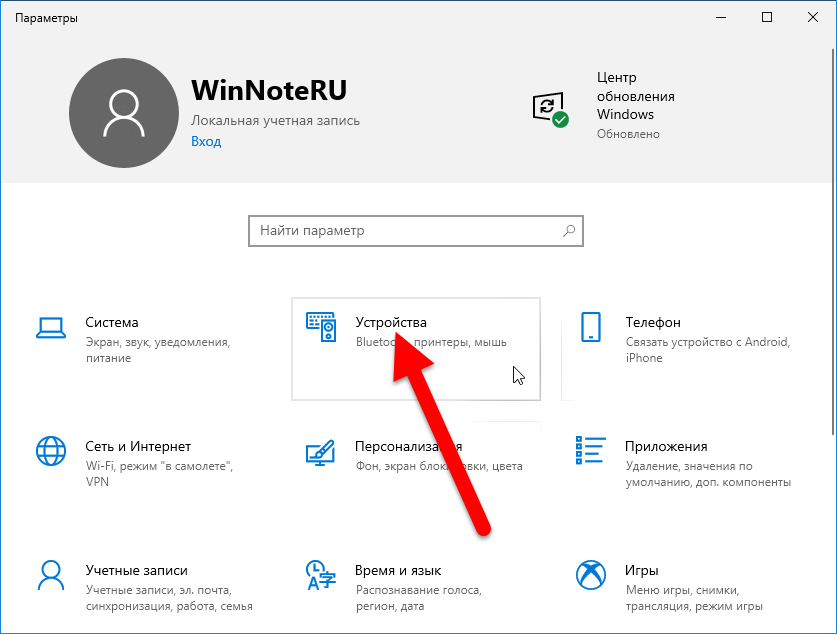
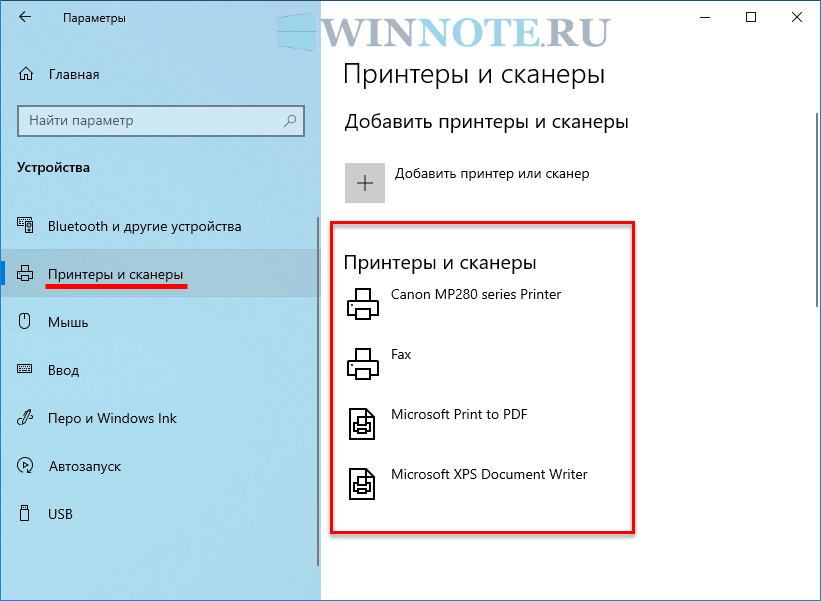
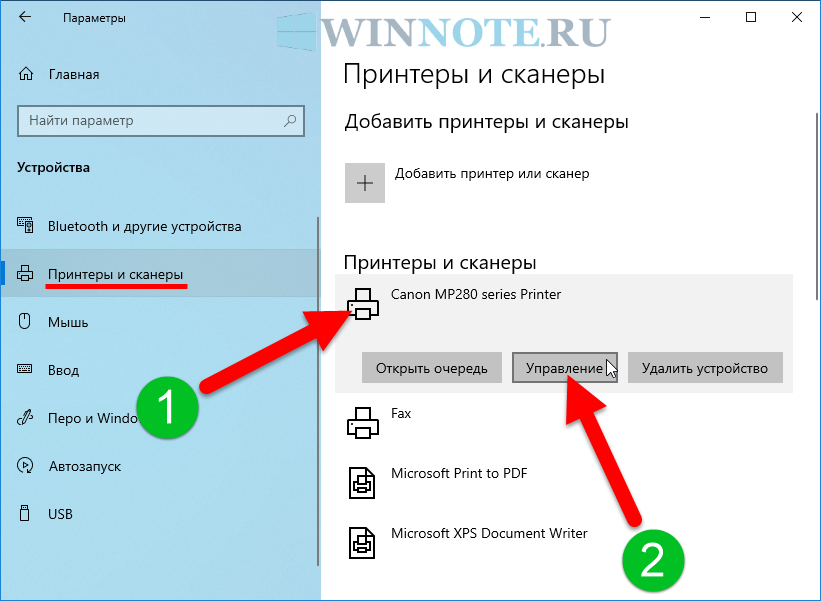

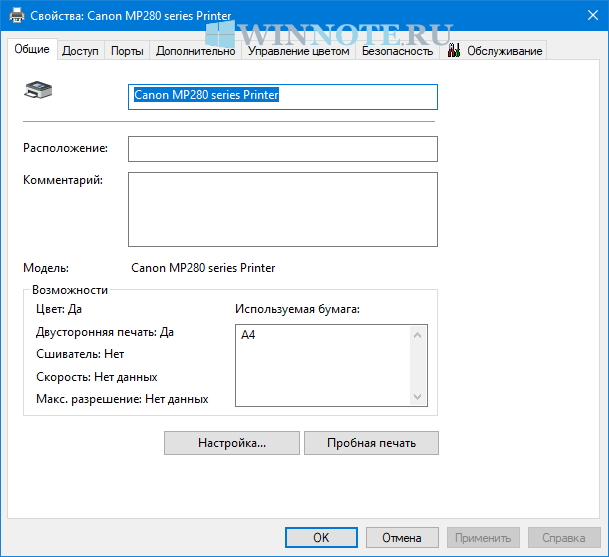
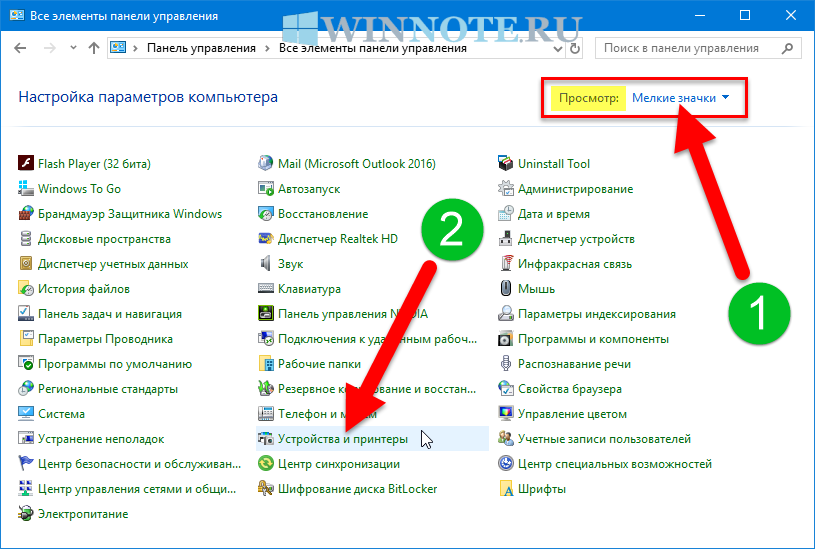
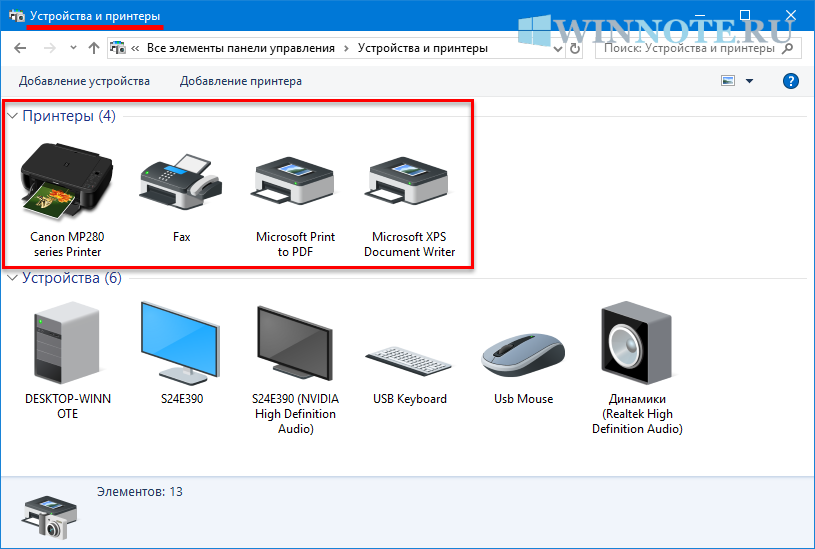
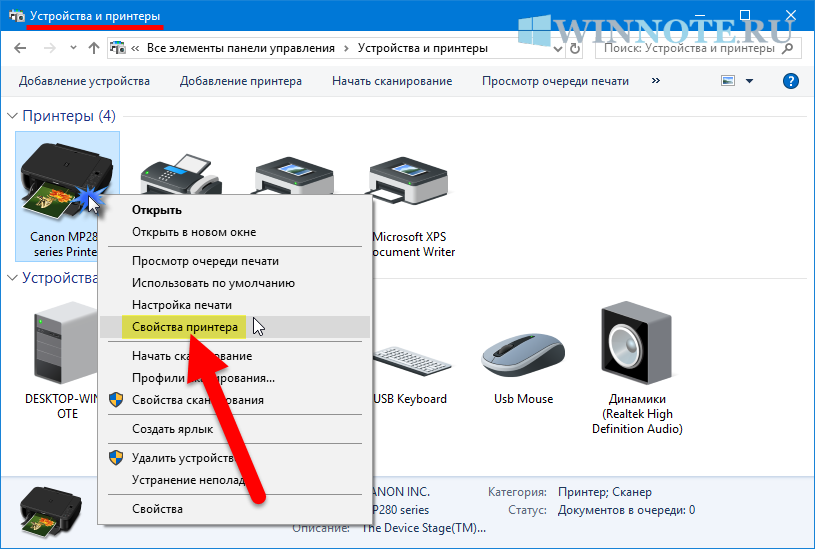
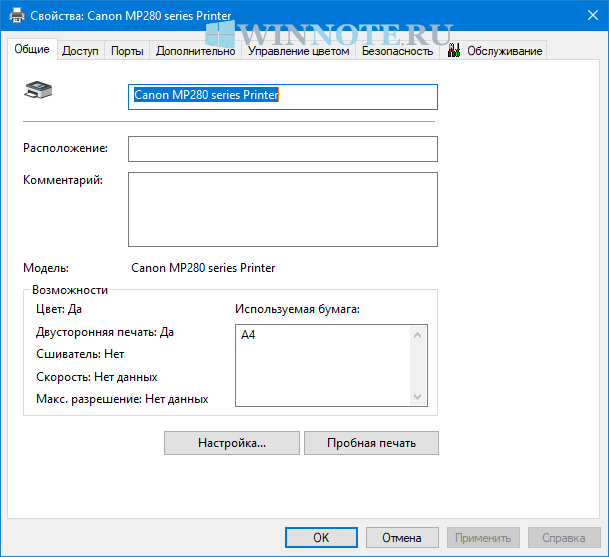
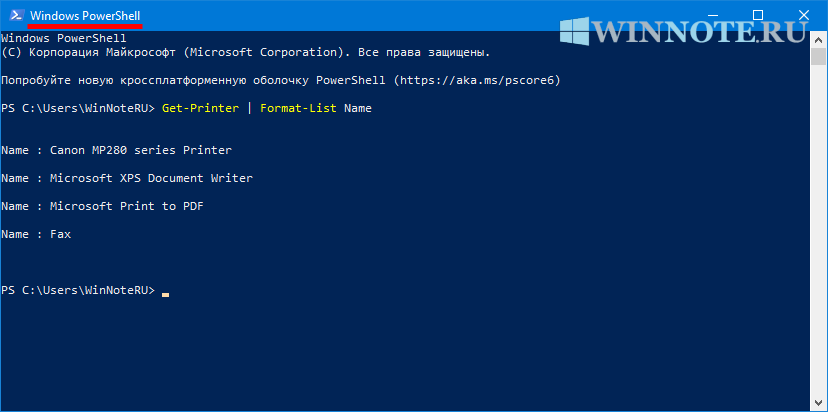
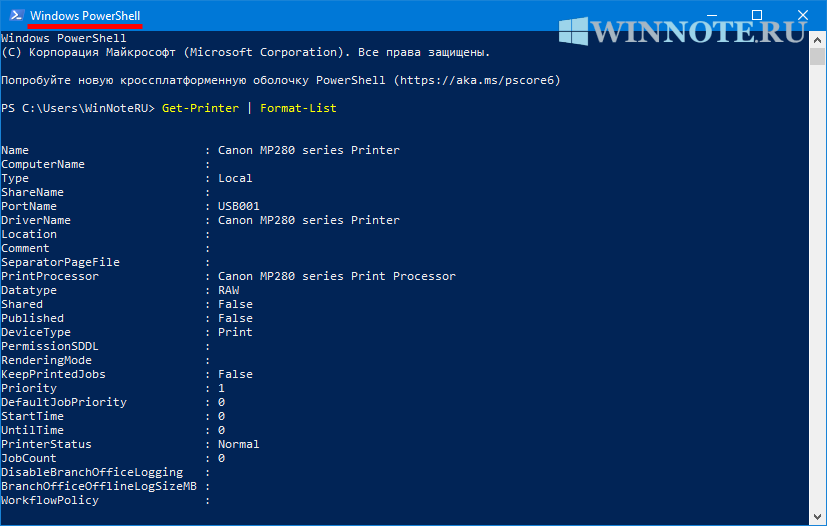
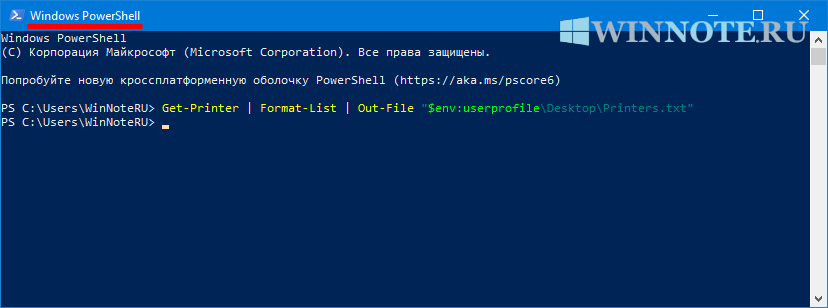
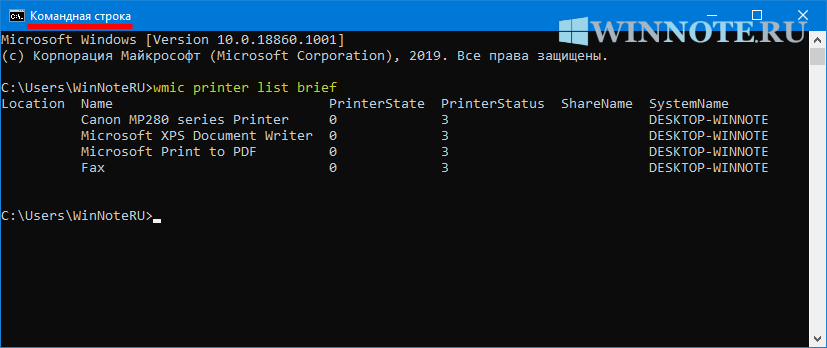
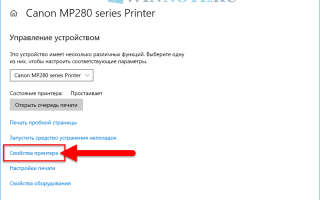

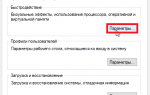 Как почистить Windows 10 и когда это делать: все способы и программы
Как почистить Windows 10 и когда это делать: все способы и программы Как на компьютере распечатать текст,
изображение или другой файл
Как на компьютере распечатать текст,
изображение или другой файл Как печатать на принтере с компьютера
Как печатать на принтере с компьютера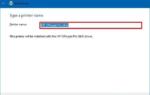 Подключение и настройка сетевого принтера в Windows 10 для печати по локальной сети c других компьютеров
Подключение и настройка сетевого принтера в Windows 10 для печати по локальной сети c других компьютеров