Содержание

Данное сообщение возникает в двух случаях: после того, как вы хотели как обычно запустить Windows или после того, как вы установили в загрузчике флешку или диск с операционной системой, но вместо отображения окна установщика на экране отображается сообщение «Missing Operating System». Если говорить русским языком, то система не смогла обнаружить операционную систему.
Содержание
Причины возникновения ошибки:
1. Загрузочное устройство неправильно создано или вовсе неработоспособно;
2. Имеется повреждение жесткого диска;
3. Имеется повреждение жесткого диска, на котором размещена Windows;
4. Повреждение MBR, который расположен на жестком диске;
5. Кабели внутри системного блока могли отойти от разъемов.
Способы устранения ошибки, если вы запускаете Windows
1. Выключите компьютер и отключите его на некоторое время от сети, дав ему так постоять несколько минут. Следом откройте системный блок и проверьте, чтобы все кабели и шлейфы были подключены на свои места. Вполне возможно, что какой-либо шлейф мог отойти из своего гнезда, в связи с чем вы и не можете воспользоваться операционной системой.
2. Если к компьютеру подключены различные съемные носители – диски или флешки, уберите их. Вполне может оказаться, что в BIOS данные устройства установлены в качестве загрузочного устройства по умолчанию, в связи с чем вы и не можете перейти к загрузке Windows.
3. Попробуйте воспользоваться загрузочной флешкой или диском с Windows, чтобы осуществить процедуру восстановления системы.
4. Если проблема так и не была решена, стоит попробовать переустановить Windows.
5. И, наконец, если первые четыре способа так и не принесли результата, стоит заподозрить поломку вашего жесткого диска. Если это действительно так, то необходимо задуматься о его замене.
Способы устранения ошибки, если вы переустанавливаете Windows
1. В первую очередь, убедитесь, что перед вами исправный съемный носитель (диск или флешка), попробуйте перезаписать загрузочную флешку, можно воспользоваться альтернативной программой, которых сегодня очень много.
2. Проверьте в компьютере вставленные флешки и диски. Если они имеются, их необходимо изъять.
3. Выключите компьютер на несколько минут, полностью отключив от сети, а затем вскройте системный блок и проверьте подключение шлейфов, особенно обращая внимание на жесткий диск и материнскую плату.
4. Запустите в BIOS встроенную функцию тестирования жесткого диска. Для этого осуществите вход в BIOS и перейдите в меню «Tools» – «Hard Drive Self Test» (наименование может отличаться). Если по окончании проверки какой-либо тест был не выполнен, то это может говорить о неисправности жесткого диска, в связи с чем придется произвести его замену.
Если вы так и не смогли устранить проблему самостоятельно, рекомендуем вам обратиться в сервисный центр, где квалифицированные мастера смогут произвести диагностику устройства и выявить причину неполадки.
Читайте также: Устранение ошибки «BOOTMGR is missing» в Виндовс 7
Причины ошибки и способы решения
Причиной возникновения указанной ошибки является тот факт, что BIOS компьютера не может отыскать Виндовс. Сообщение «Missing operating system» так и переводится на русский язык: «Отсутствует операционная система». Эта проблема может иметь как аппаратный (поломка оборудования), так и программный характер. Основные факторы возникновения:
- Повреждение ОС;
- Поломка винчестера;
- Отсутствие соединения между винчестером и остальными компонентами системного блока;
- Неправильная настройка BIOS;
- Повреждение загрузочной записи;
- Отсутствие операционной системы на жестком диске.
Естественно, что каждая из вышеуказанных причин имеет собственную группу методов устранения. Далее мы подробно поговорим о них.
Способ 1: Устранение аппаратных неисправностей
Как было уже сказано выше, аппаратные неисправности могут быть вызваны отсутствием соединения между жестким диском и остальными составляющими компьютера либо же поломкой, собственно, винчестера.
Прежде всего, чтобы исключить вероятность аппаратного фактора, проверьте правильность подсоединения шлейфа винчестера к обоим разъемам (на жестком диске и на материнской плате). Также проверьте кабель электропитания. Если соединение недостаточно плотное, то необходимо устранить этот недостаток. Если вы убедились, что соединения подогнаны плотно, попробуйте сменить кабель и шлейф. Возможно, повреждение непосредственно в них. Например, вы можете временно перекинуть кабель электропитания с дисковода на винчестер, чтобы проверить его работоспособность.
Но бывают повреждения и в самом винчестере. В этом случае его требуется заменить или отремонтировать. Ремонт жесткого диска, если у вас нет соответствующих технических знаний, лучше доверить профессионалу.
Способ 2: Проверка диска на ошибки
Жесткий диск может иметь не только физические повреждения, но и логические ошибки, что и вызывает проблему «Missing operating system». В этом случае с неполадкой можно разобраться, используя программные методы. Но учитывая, что система не запускается, потребуется предварительно подготовиться, вооружившись LiveCD (LiveUSB) либо установочной флешкой или диском.
- При запуске через установочный диск или флешку перейдите в среду восстановления, щелкнув по надписи «Восстановить систему».
В запустившейся среде восстановления в перечне вариантов выберите «Командная строка» и нажимайте Enter.
Если для загрузки вы используете LiveCD или LiveUSB, то в этом случае запуск «Командной строки» практически ничем не отличается от её стандартной активации в Windows 7.
Урок: Запускаем «Командную строку» в Виндовс 7</li>В открывшийся интерфейс введите команду:
chkdsk /f
Далее произведите нажатие по кнопке Enter.</li>
Начнется процедура сканирования винчестера. Если утилита chkdsk обнаружит логические ошибки, они будут автоматически исправлены. В случае обнаружения физических неполадок, возвращайтесь к порядку действий, описанному в Способе 1.</li></ol>
Урок: Проверка HDD на ошибки в Виндовс 7
Способ 3: Восстановление загрузочной записи
Причиной возникновения ошибки «Missing operating system» может быть также повреждение или отсутствие загрузчика (MBR). В этом случае требуется восстановить загрузочную запись. Эта операция, как и предыдущая, выполняется с помощью введения команды в «Командную строку».
- Запустите «Командную строку» одним из тех вариантов действий, которые были описаны в Способе 2. Вбейте выражение:
bootrec.exe /FixMbrДалее применяйте Enter. Будет произведена перезапись MBR в первый загрузочный сектор.
Затем введите эту команду:
Bootrec.exe /FixBoot
Снова произведите нажатие Enter. На этот раз будет создан новый загрузочный сектор.</li>
Теперь можно завершать работу с утилитой Bootrec. Для этого просто напишите:
exit
И, как обычно, нажмите Enter.</li>
Операция по воссозданию загрузочной записи будет завершена. Произведите перезагрузку ПК и попытайтесь войти в систему в обычном режиме.</li></ol>
Урок: Восстанавливаем загрузчик в Виндовс 7
Способ 4: Исправление повреждения системных файлов
Причиной описываемой нами ошибки может быть критическое повреждение системных файлов. В таком случае необходимо выполнить специальную проверку и при обнаружении нарушений произвести процедуру восстановления. Все указанные действия также выполняются через «Командную строку», которую следует запустить в среде восстановления или через Live CD/USB.
- После запуска «Командной строки» введите в неё команду по следующему шаблону:
sfc /scannow /offwindir=адрес_папки_с_ВиндовсВместо выражения «адрес_папки_с_Виндовс» нужно указать полный путь к каталогу, где содержится Windows, которую следует проверить на наличие поврежденных файлов. После ввода выражения жмите Enter.
Будет запущена процедура проверки. При обнаружении поврежденных системных файлов они будут восстановлены в автоматическом порядке. После окончания процесса просто перезапустите ПК и попытайтесь войти в систему в обычном режиме.</li></ol>
Урок: Проверка ОС на целостность файлов в Виндовс 7
Способ 5: Настройки BIOS
Ошибка, которую мы описываем в данном уроке. Может также возникнуть из-за неправильной настройки BIOS (Setup). В таком случае необходимо внести соответствующие изменения в параметры этого системного ПО.
- Для того чтобы войти в BIOS, нужно сразу же вслед за включением ПК, после того как вы услышите характерный сигнал, зажать определенную кнопку на клавиатуре. Чаще всего это клавиши F2, Del или F10. Но в зависимости от версии БИОС могут быть также F1, F3, F12, Esc или комбинации Ctrl+Alt+Ins либо Ctrl+Alt+Esc. Информация о том, какую именно кнопку нужно нажать, как правило, отображается внизу экрана при включении ПК.
У ноутбуков часто встречается отдельная кнопка на корпусе для перехода в БИОС.
- После этого откроется BIOS. Дальнейший алгоритм операций очень сильно отличается в зависимости от версии этого системного ПО, а версий довольно много. Поэтому подробное описание дать не получится, а только указать общий план действий. Нужно перейти в тот раздел БИОС, где указывается порядок загрузки. В большинстве версий BIOS данный раздел называется «Boot». Далее необходимо переместить то устройство, с которого вы пытаетесь загрузиться, на первое место в порядке загрузки.
Затем выходите из БИОС. Для этого перейдите в главный раздел и нажмите клавишу F10. После перезагрузки ПК изучаемая нами ошибка должна пропасть, если её причиной являлась неправильная настройка BIOS.</li></ol>
Способ 6: Восстановление и переустановка системы
Если ни один из указанных способов исправления проблемы не помог, стоит задуматься о том, что, возможно, операционная система действительно отсутствует на жестком диске или том носителе, с которого вы пытаетесь запустить компьютер. Такое может случиться по очень разным причинам: возможно, ОС никогда на нем не находилась, а может, была удалена, например, вследствие форматирования девайса.
В этом случае, если у вас имеется резервная копия ОС, можно произвести её восстановление. Если же вы не позаботились заранее о создании такой копии, придется выполнять установку системы «с нуля».
Урок: Восстановление ОС на Виндовс 7
Существует несколько причин, по которым при запуске компьютера на Виндовс 7 отображается сообщение «BOOTMGR is missing». В зависимости от фактора, который вызывает данную ошибку, имеются свои способы устранения проблемы. Самыми радикальными вариантами действий являются полная переустановка ОС и замена винчестера. Мы рады, что смогли помочь Вам в решении проблемы.Опишите, что у вас не получилось. Наши специалисты постараются ответить максимально быстро.
Помогла ли вам эта статья?
Missing operating system — переводится как «Отсутствует операционная система» и означает что ваш компьютер не может обнаружить операционную систему. Также возникает проблема при отсутствии или нарушении основных файлов конфигурации системы, возможны нарушения в разделах жесткого диска. Также причина может крыться в главной загрузочной записи. Попробуем подробнее разобраться в том, отчего возникает эта ошибка.
Missing operating system основные причины ошибки
В основном проблема «Missing operating system» возникает при установке или просто загрузке операционной системы с диска или с флешки. И основными причинами этой ошибки являются:
- Bios не обнаруживает жесткий диск.
- Физическое повреждение жесткого диска.
- Master Boot Record (MBR), расположенный на жестком диске, поврежден.
- Раздел жесткого диска, на котором размещена ОС Windows поврежден.
- Поврежден установочный диск с ОС Windows 7.
Как убрать Missing operating system
Для того что бы решить проблему с ошибкой MOS вам понадобится проделать следующие шаги. Наверное, самым первым и банальным, что необходимо сделать, это проверить на пригодность установочный диск или «флешку». Уж так повелось, что все непонятные ошибки нужно решать, начиная с простого. Но это делается в том случае, если вы переустанавливаете систему и получаете эту ошибку.
Если вы уверенны в том, что носитель с вашей ОС в полном порядке, то следует проверить на работоспособность жесткий диск:
- Перезагрузите компьютер или ноутбук.
- Удерживая клавишу F10 или Delete, что бы загрузить Bios.
- После загрузки Bios, используя стрелку вправо, выберите вкладку Tools.
- Выберите в разделе диагностику жесткого диска Hard Drive Self Test нажмите Enter.
- Если диагностика прошла успешно, то физических проблем с жестким диском нет.
Проблема может крыться в Master Boot Record — разделе жесткого диска, который отвечает за загрузку операционной системы на ПК. В таком случае, ошибка Missing operating system будет появляться при загрузке на ПК с уже установленной ОС.
В таком случае следует, вставить установочный диск с Windows 7 и:
- Нажмите на Enter после того, как начнется загрузка с установочного диска.
- В настройках OC Windows нажмите R, тем самым запустив восстановление системы.
- В строке C:> введите FIXMBR и нажмите Enter.
- Система спросит у вас разрешение на запуск новой MBR, поэтому нажмите Y.
Используемые источники:
- https://public-pc.com/error-missing-operating-system/
- https://lumpics.ru/how-fix-missing-operating-system-windows-7-error/
- http://itfaqs.ru/missing-operating-system-chto-delat-s-oshibkoy-pri-zagruzke/
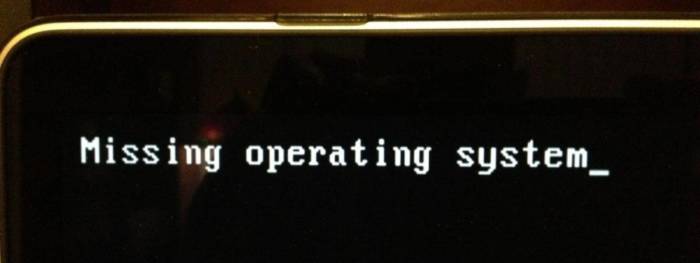
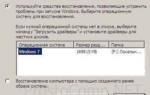 Что делать, если возникла ошибка bootmgr is missing
Что делать, если возникла ошибка bootmgr is missing Ошибки при загрузке Windows (XP/7/8/10): Разбираемся с самыми частыми
Ошибки при загрузке Windows (XP/7/8/10): Разбираемся с самыми частыми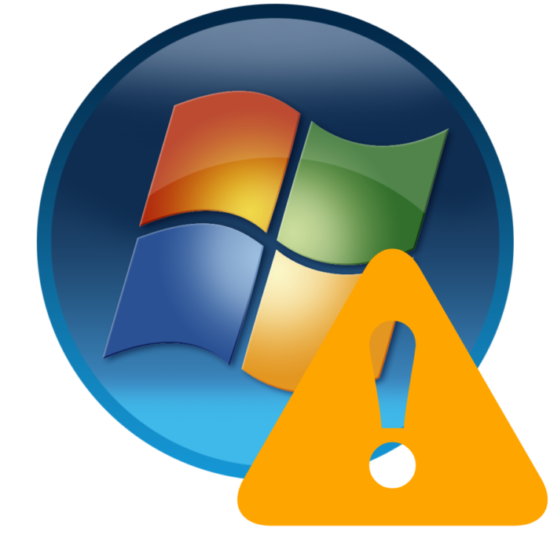
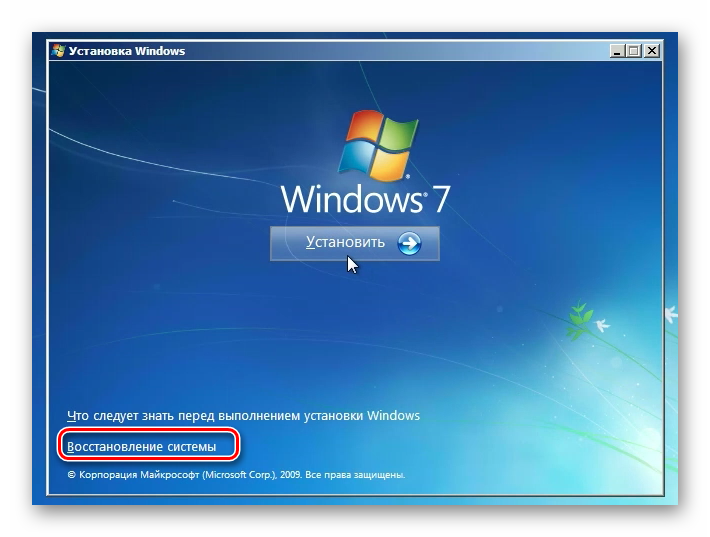
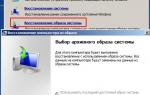 Дополнительные способы устранения неполадок при загрузке Windows
Дополнительные способы устранения неполадок при загрузке Windows
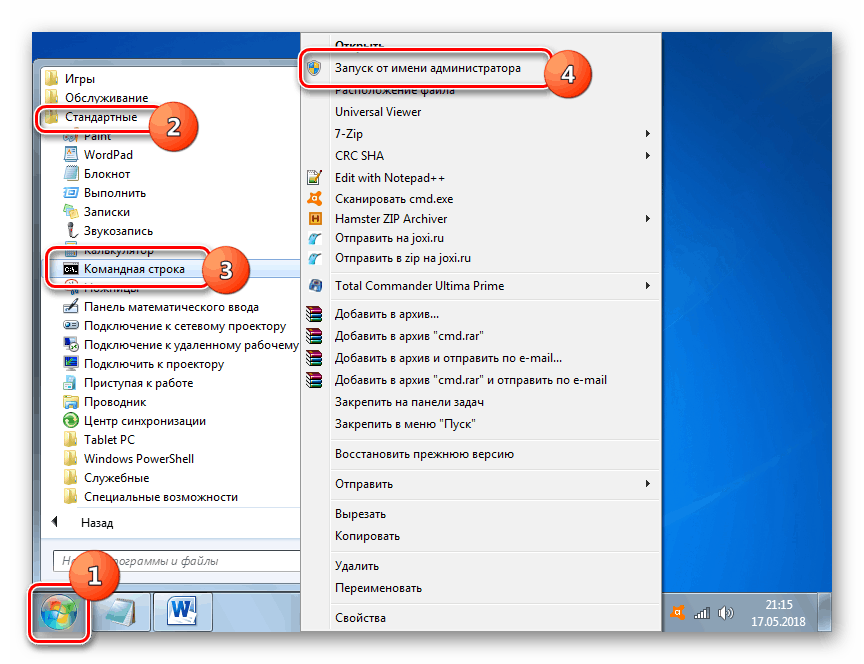
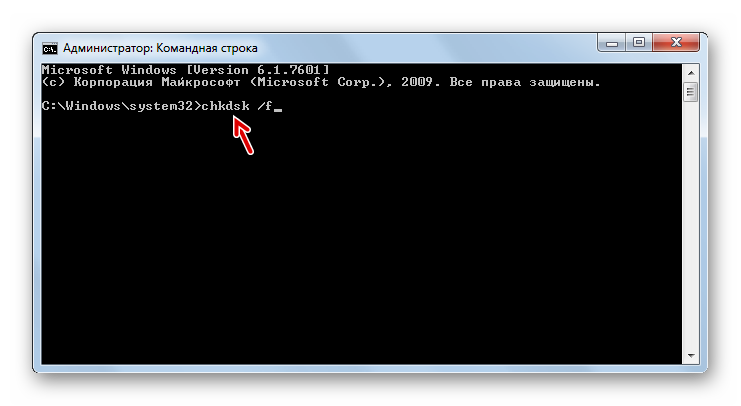
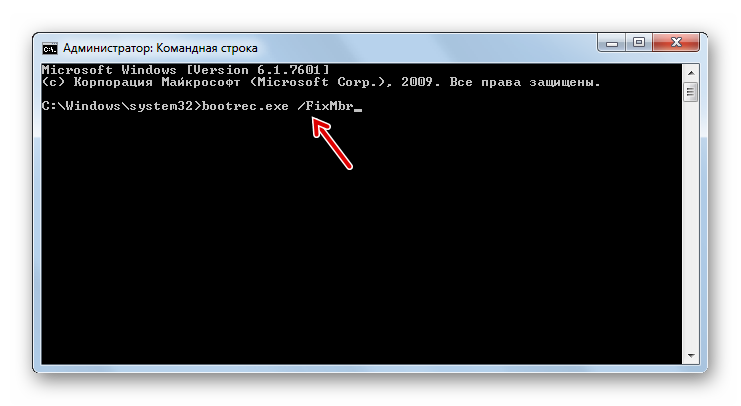
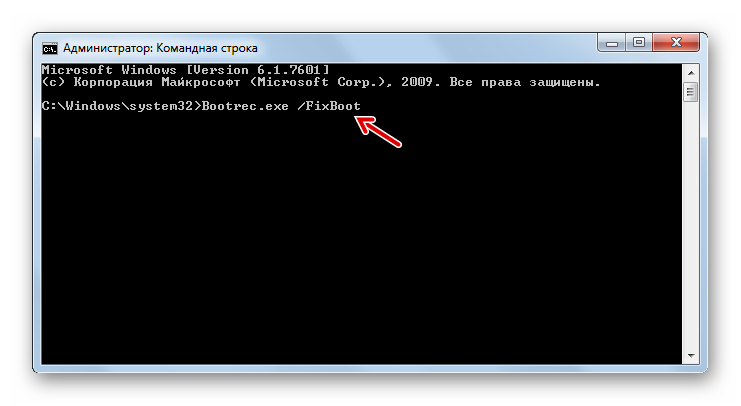
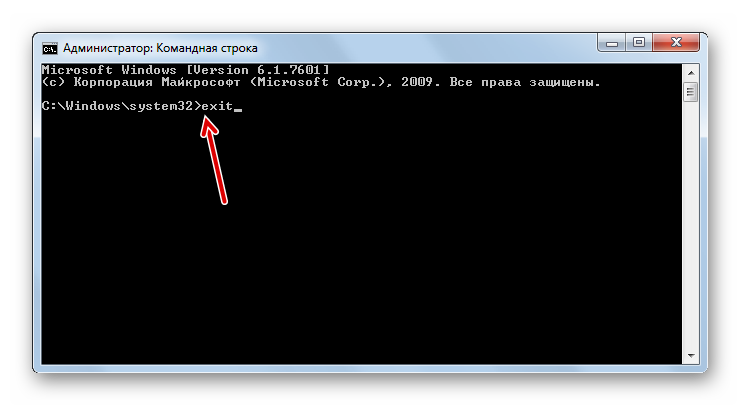
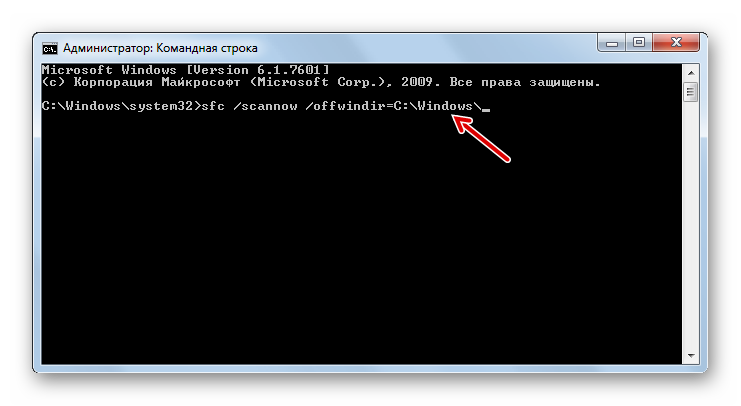
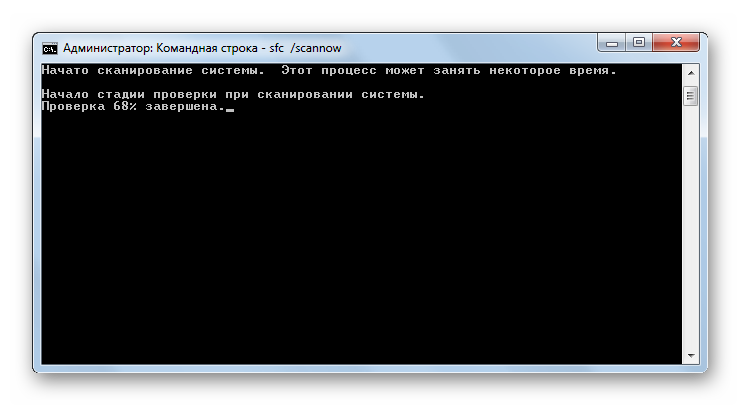
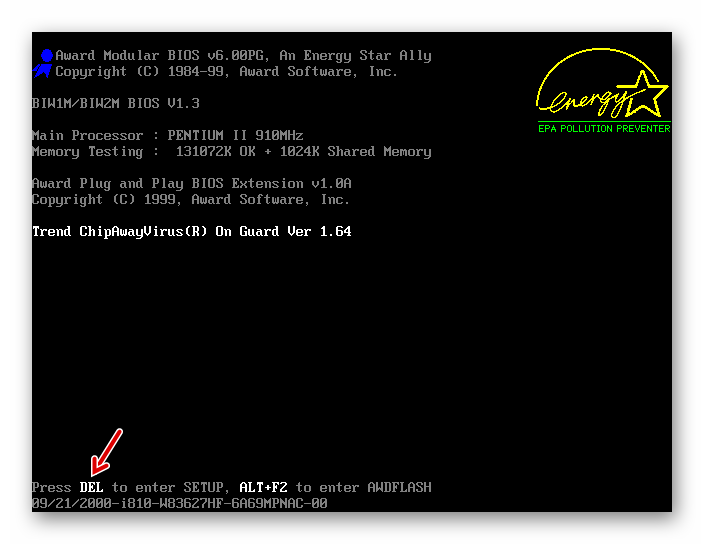
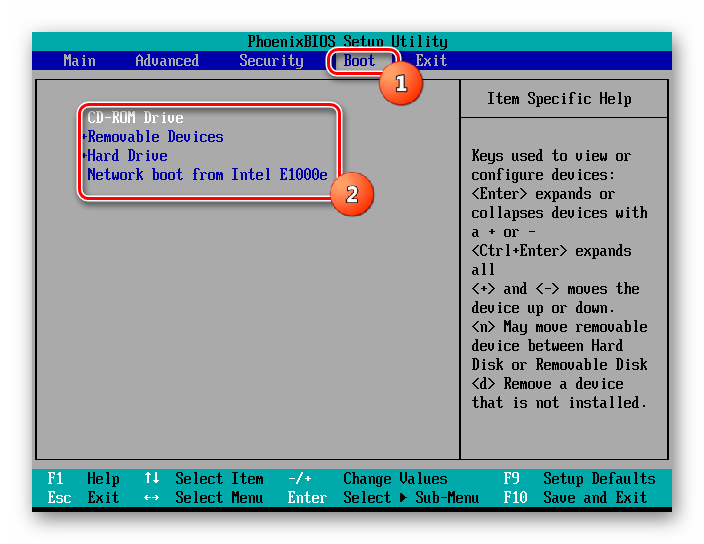
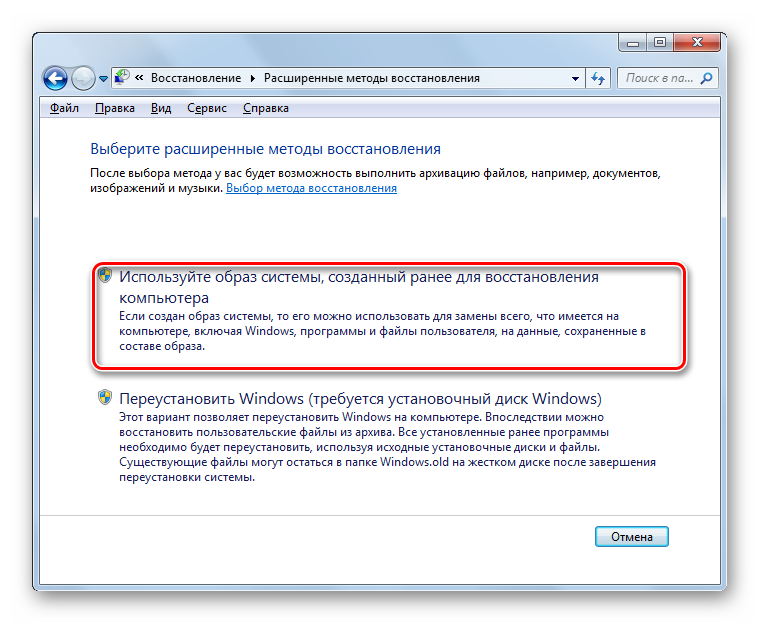
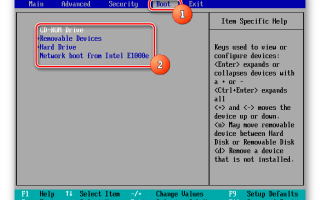

 Как зайти в Биос на Windows 10
Как зайти в Биос на Windows 10 Как установить Windows на GPT-диск, если компьютер не загружается с флешки UEFI
Как установить Windows на GPT-диск, если компьютер не загружается с флешки UEFI Что дает обновление биоса на ноутбуке. Нужно ли обновлять биос? программа для обновления
Что дает обновление биоса на ноутбуке. Нужно ли обновлять биос? программа для обновления Как в Биосе включить загрузку системы с флешки? Подробное руководство с фото
Как в Биосе включить загрузку системы с флешки? Подробное руководство с фото