Содержание
- 1 Особенности обновления BIOS/UEFI
- 2 Риски обновления BIOS/UEFI
- 3 Обновление BIOS/UEFI
- 4 Обновление с помощью специального ПО
- 5 Если на ноутбуке нет батареи
- 6 Читайте в этой статье:
- 7 BIOS с батарейкой
- 8 Полная программа обновления BIOS
- 9 Тюнинг BIOS: не только для геймеров
- 10 CPU-Z: бесплатный помощник при обновлении
- 11 DOS предпочтительнее: пути при обновлении
- 12 Последнее спасение: система не загружается
- 13 Phoenix/Award
- 14 AMI BIOS
- 15 Последнее спасение для профессионалов
Крошечная микросхема BIOS (БИОС), расположенная на материнской плате внутри каждого персонального компьютера, «оживляет» систему, инициализируя устройства при запуске ПК.
Производители материнских плат в течение всего срока их службы выпускают пакеты микропрограмм, обновляющих BIOS. Что дает пользователю возможность такого обновления?

Особенности обновления BIOS/UEFI
Почти каждая материнская плата сегодня имеет микросхему BIOS/UEFI, предоставляющую новую среду взаимодействия компонентов ПК, расширяя его возможности и увеличивая скорость загрузки ОС.
Платформы, основанные на новых чипах UEFI, часто получают обновления, устраняющие их ошибки, а также защищающие BIOS от вирусных атак из-за доступности этого интерфейса.
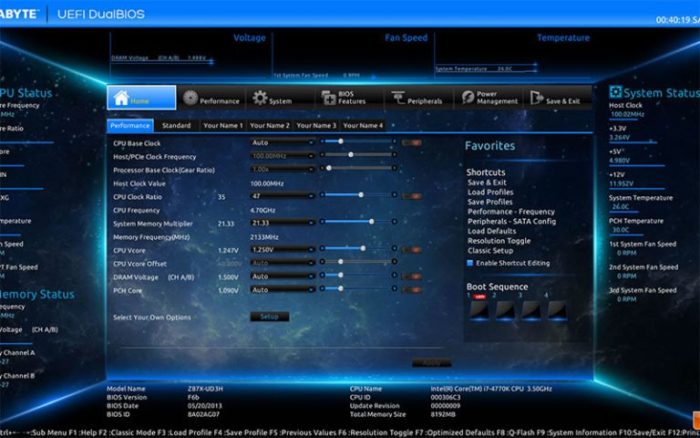
Старые версии BIOS также могут требовать обновлений, обеспечивающих поддержку новых устройств (напр., процессора или видеокарты), решающих проблемы совместимости, и, в редких случаях, увеличивающих производительность системы.
Однако, если BIOS материнской платы имеет обновление, это не означает, что его нужно обязательно устанавливать. Обновления BIOS в большинстве случаев не позволяет ПК работать лучше или быстрее.
Риски обновления BIOS/UEFI
Обновление BIOS компьютера может дать определенные преимущества, но важно понимать и риск этой операции.
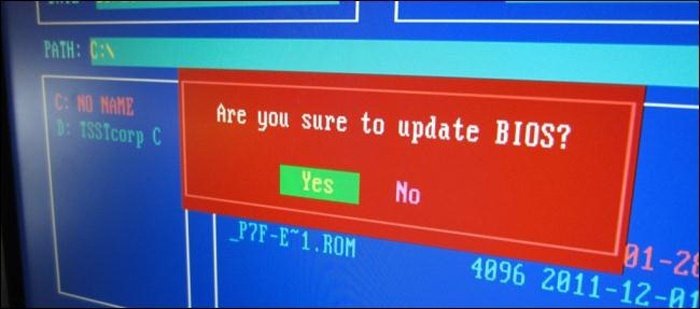
Каждая модель материнской платы требует в точности свою версию BIOS. Если это или другие условия не будут соблюдены, возможны следующие варианты:
- Компьютер может перестать включаться или могут появиться «странные» сообщения об ошибках при его загрузке.
- Если во время самого обновления было отключено питание ПК или что-то привело к сбою обновления, это может вызвать неисправность компьютера и его ремонт.
- Не все обновления BIOS тестируются настолько тщательно, как те, которые поставляются с персональным компьютером, поэтому новая версия BIOS может вызвать проблемы с загрузкой и т.д.
При некорректном обновление БИОСа могут выскакивать ошибки и компьютер может перестать включаться
Если требуется установить новое оборудование, не поддерживаемое старой версией BIOS, то стоит рискнуть установить новую прошивку BIOS.
Если же в прошивке нет ничего нового для пользователя, то лучше ее не использовать, т.к. она не принесет нового и может вызвать проблемы.
Важно! В целом, лучше не обновлять прошивку BIOS, если в ее обновленной версии нет ничего конкретного, что необходимо пользователю.
Однако, часто пользователи хотят быть в курсе обновлений BIOS, если они используют платформу с материнской платой, которая только что вышла, и регулярно обновляют UEFI, чтобы эта прошивка всегда была в оптимальном состоянии.
Обновление BIOS/UEFI
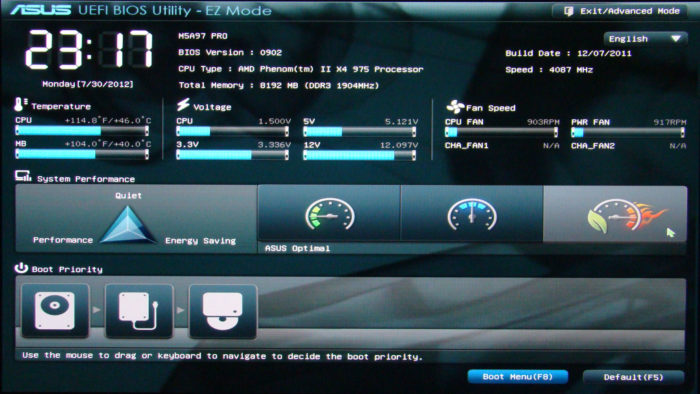
Имеется три основных варианта обновления BIOS:
- Загрузить файл BIOS с сайта производителя, скопировать его на USB Flash накопитель, зайти в ПК BIOS и найти в нем опцию для обновления прошивки.
- Если BIOS не поддерживает перепрошивку, то может потребоваться создание работающего USB-накопителя на базе DOS с файлом BIOS, с которого необходимо будет загрузиться.
- Скачать программу перепрошивки для Windows и запустить исполняемый файл, обычно поставляемый крупными производителями ПК, такими как Dell, HP и т.д.
Программы обновления BIOS:
- @BIOS;
- MSI: Live Update;
- Asus: Asus Update.
Каждый производитель обычно имеет свои утилиты обновления BIOS/UEFI. Для прошивки BIOS c помощью утилит требуется скачать и запустить программу и действовать в соответствии с ее подсказками.
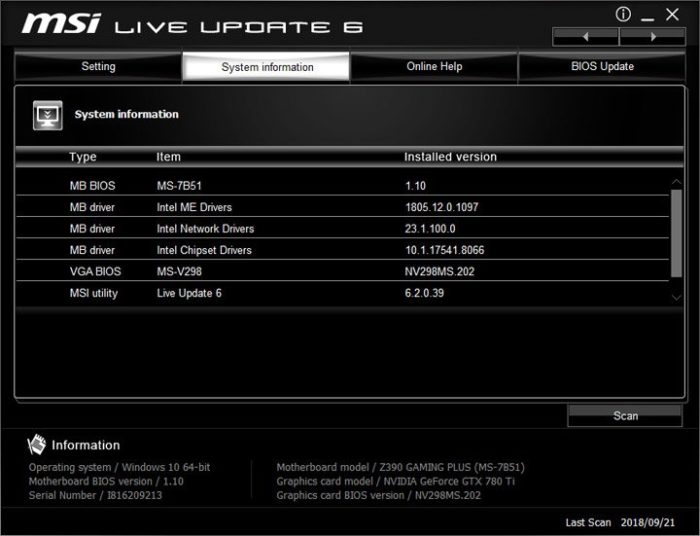
Важно! При возможности не рекомендуется обновление микросхемы BIOS непосредственно из Windows, чтобы избежать возможных проблем, связанных с операционной системой.
Если ПК собран самостоятельно или приобретен у обычного производителя, используется 1-й вариант обновления.
Узнать версию BIOS
Перед обновлением BIOS важно убедиться, что устанавливаемая прошивка новее существующей на ПК. Для этого нужно открыть приложение «System Information» («Сведения о системе»).
Шаг 1. Нажать сочетание клавиш «Win+R» (Win размещена справа от «Ctrl»), напечатать в меню «msinfo32» и щелкнуть «OK».
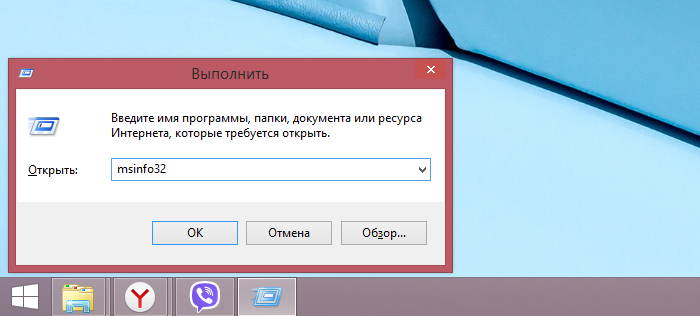
Шаг 2. В открывшемся окне версия BIOS расположена справа под частотой процессора, а именно в графе «BIOS VersionDate» («Версия БИОС»). Записать номер и дату версии BIOS, чтобы сравнить ее с последней версией, доступной на вебсайте производителя.
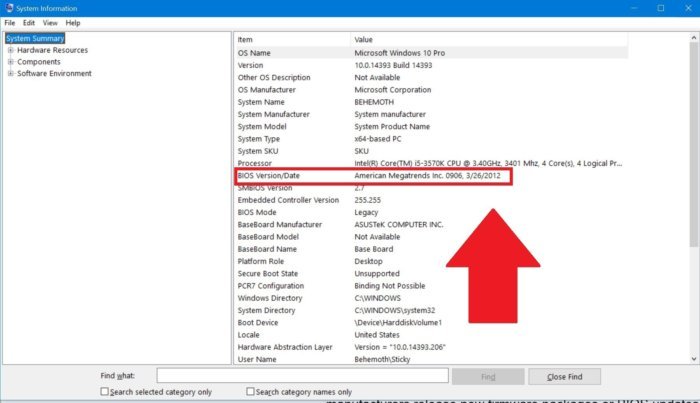
Подготовить флеш-накопитель USB
Перед процедурой перепрошивки BIOS нужно подготовить чистый флеш-накопитель , отформатировав его в систему FAT32.
Шаг 1. Вставить USB-флеш накопитель в USB-разъем.

Шаг 2. Открыть ярлык «Компьютер» на рабочем столе.
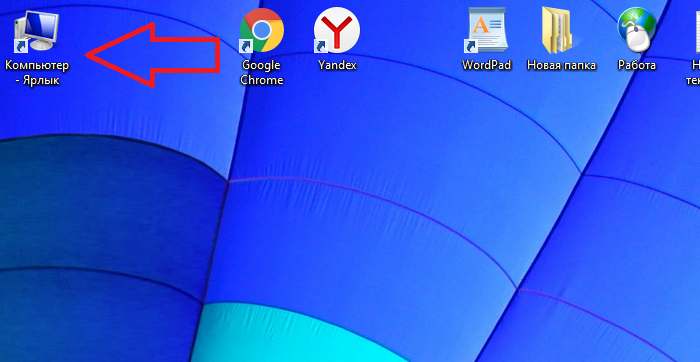
Шаг 3. Щелкнуть по вставленному накопителю правой кнопкой мыши и выбрать левой «Форматировать».
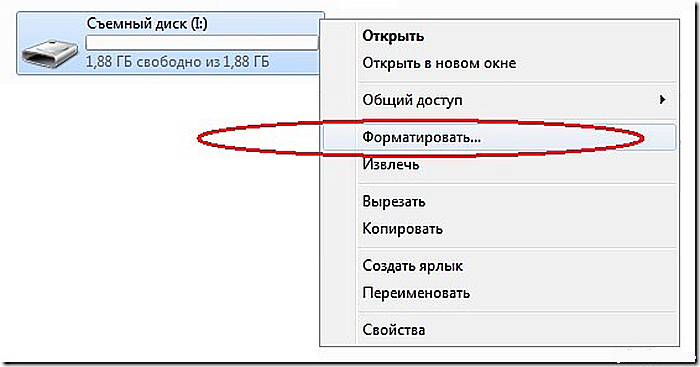
Шаг 4. В раскрывающемся списке «Файловая система» выбрать «FAT32» и щелкнуть «Начать».
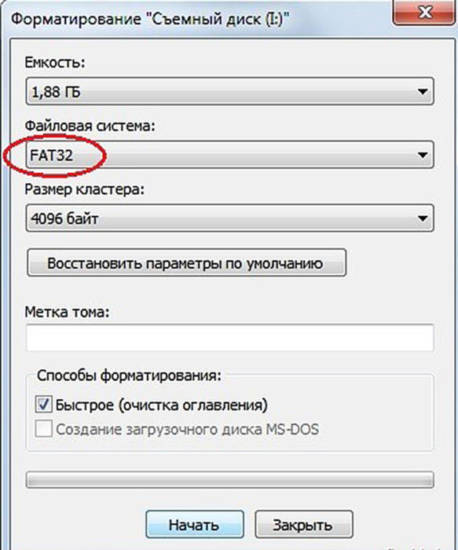
Выполнение обновления BIOS/UEFI
Для скачивания новой версии BIOS необходимо найти страницу поддержки материнской платы на сайте ее изготовителя. Последняя прошивка обычно находится в разделе загрузки.
Обновление UEFI материнской платы ASUS P8H77-V (пример).
Шаг 1. Перейти в поддержку на сайте ASUS по ссылке: https://www.asus.com/ru/support/ и выбрать «Материнские платы».
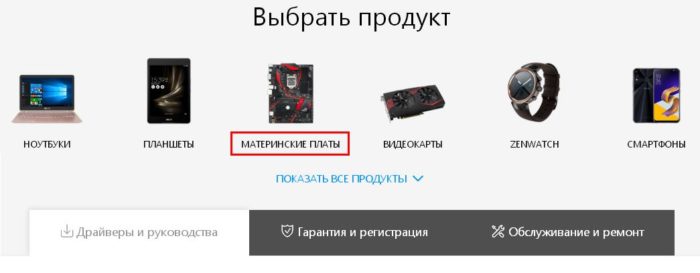
Шаг 2. В раскрывающемся списке выбрать платформу и модель платы, затем щелкнуть справа «Драйверы и утилиты».
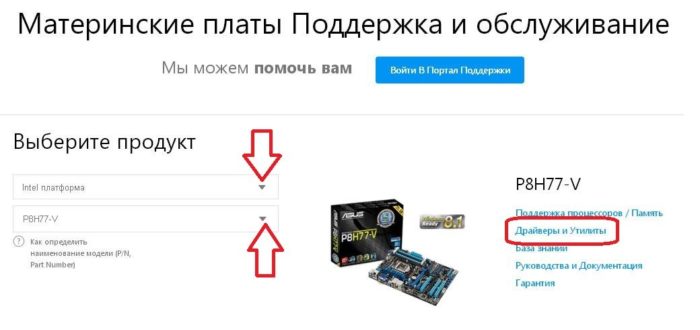
Шаг 3. Щелкнуть по закладке «BIOS и ПО» и нажать «Скачать».
Щелкаем по закладке «BIOS и ПО», нажимаем «Скачать»
Важно! Перед скачиванием BIOS необходимо сравнить его номер и дату с версией на ПК. Также желательно посмотреть детали скачиваемой версии, выяснив, что она обновляет на самом деле.
Скачанный файл можно увидеть в меню браузера «Загрузки».
Скачанный файл можно открыть в меню браузера «Загрузки»
Шаг 4. Раскрыть щелчком мыши файл архива прошивки, нажать «Извлечь», выбрать USB-накопитель и нажать «OK». Файл будет помещен на USB-накопитель.
Нажимаем «Извлечь», выбираем USB-накопитель и нажимаем «OK»
Справка! В архиве также может находиться файл Readme.txt, объясняющий, что именно нужно сделать при обновлении BIOS. В этом случае его нужно раскрыть щелчком мыши и прочитать.
Шаг 5. Перезагрузить ПК и в начале его загрузки многократно нажимать клавишу «Del» («F2», «F1+Fn» или «Esc»), чтобы войти в UEFI/BIOS.
В начале загрузки компьютера многократно нажимаем соответствующую клавишу, чтобы войти в UEFI/BIOS
Справка! Информацию о кнопке для входа в UEFI/BIOS можно увидеть на загрузочном экране ПК или узнать в его сопроводительной документации.
Шаг 6. После захода в UEFI щелкнуть «Дополнительно».
Щелкаем «Дополнительно»
Шаг 7. Щелкнуть «OK».
Щелкаем «OK»
Шаг 8. Выбрать утилиту ASUS EZ Flash 2.
Выбираем утилиту ASUS EZ Flash 2
Шаг 9. Утилита откроет USB-накопитель. Щелкнуть по файлу BIOS UEFI и нажать «OK», соглашаясь c чтением файла BIOS.
Щелкаем по файлу BIOS UEFI и нажимаем «OK», соглашаясь c чтением файла BIOS
Шаг 10. Нажать «OK», соглашаясь с обновлением BIOS.
Нажимаем «OK», соглашаясь с обновлением BIOS
Важно! Обязательно дождаться окончания обновления прошивки, которое может занять до нескольких минут, и предложения сделать «reboot» (перезагрузку) ПК.
Шаг 11. Нажать «OK».
Справка! Обновление старой версии BIOS производится аналогичным способом.
Обновление с помощью специального ПО
Обновление BIOS материнской платы MSi на настольном ПК через фирменную программу Live Update 6.
Важно! Не использовать программу Live Update для обновления BIOS моноблоков AIO и ноутбуков.
Шаг 1. Перейти по ссылке: https://warezok.net/engine/download.php?id=2685 и после отсчета времени (обычно 30 сек) нажать «Скачать: LiveUpdate.zip».
Нажимаем «Скачать: LiveUpdate.zip»
Шаг 2. В меню браузера «Загрузки» или на рабочем столе раскрыть файл архива щелчком мыши.
Раскрываем файл архива щелчком мыши
Шаг 3. Выделить мышью папку с программой, нажать «Извлечь», выбрать место расположения файла в окне «Путь…» и нажать «OK». Папка переместится в указанное место.
Выделяем мышью папку с программой, нажимаем «Извлечь», выбираем место расположения файла в окне «Путь…», нажимаем «OK»
Шаг 4. Зайти в разархивированную папку и запустить файл-инсталлятор.
Запускаем файл-инсталлятор программы LiveUpdate
Шаг 5. Нажать «Далее».
Нажимаем «Далее»
Шаг 6. Выбрать папку для установки программы, щелкнув «Обзор…» или сразу нажать «Далее», «Далее», «Установить».
Выбираем папку для установки программы, щелкнув «Обзор…» или сразу нажимаем «Далее», «Далее», «Установить»
Шаг 7. Запустить программу с помощью ярлыка.
Запускаем программу с помощью ярлыка
Шаг 8. Перейти на вкладку «Live Update», выбрать «Manual Scan» и отметить галочкой «MB BIOS». Нажать внизу окна «Scan».
Переходим на вкладку «Live Update», выбираем «Manual Scan» и отмечаем галочкой «MB BIOS», нажимаем внизу окна «Scan»
Программа проведет поиск последних обновлений BIOS.
Процесс поиска последних обновлений BIOS
Шаг 9. Появится список BIOS. Для проведения обновления необходимо, чтобы версия «Latest…» (последняя) имела более поздний номер, чем «Installed…» («Установленная на ПК»). Выставить галочку «MB BIOS» и нажать справа кнопку скачивания (стрелочка вниз).
Выставляем галочку «MB BIOS» и нажимаем справа кнопку скачивания
Шаг 10. Нажать «Yes» («Да») для подтверждения сохранения файла по указанному пути.
Нажимаем «Yes»
Начнется загрузка файла. При достижении отметки 100% найти скачанный файл можно по пути, указанном в Шаг 10.
Шаг 11. Запустить скачанный файл. Нажать «Next» («Далее»).
Нажимаем «Next»
Шаг 12. Оставить режим «In Windows…» и нажать «Next».
Оставляем режим «In Windows…» и нажимаем «Next»
Шаг 13. Щелкнуть «Close all listed programms» («Закрыть все перечисленные программы»), немного подождать и нажать «Next».
Щелкаем «Close all listed programms», через некоторое время нажимаем «Next»
Шаг 14. Щелкнуть «Start» для запуска обновления.
Щелкаем «Start» для запуска обновления
Начнется процесс обновления BIOS, по окончании которого произойдет перезагрузка ПК.
Ожидаем завершения обновления BIOS и перезагрузки ПК
Если на ноутбуке нет батареи
При обновлении BIOS ноутбука часто требуется, чтобы заряд его батареи составлял минимум 10%. На ноутбуке с отсутствующей батареей в этом случае может появится сообщение «Power check error!» («Ошибка проверки питания!»).
Если у ноутбука при обновлении BIOS низкий заряд батареи, появится ошибка «Power check error!» («Ошибка проверки питания!»)
Чтобы снять это ограничение, необходимо запустить файл перепрошивки с ключом отмены проверки.
Шаг 1. Нажать вместе клавиши «Win и R». Напечатать в строке «cmd» и щелкнуть «OK».
Печатаем в строке «cmd» и щелкаем «OK»
Шаг 2. Набрать в окне команду перехода в папку с распакованным «перепрошивальщиком» BIOS, к примеру: «cd c:bios».
Набираем команду перехода в папку с распакованным с распакованным «перепрошивальщиком» BIOS «cd c-bios», нажимаем «Enter»
Шаг 3. Нажимать клавишу «TAB» для последовательного вывода имен файлов, хранящихся в выбранной папке до выбора файла с расширением .exe.
Нажимаем клавишу «TAB», чтобы выбрать из списка файла с расширением .exe
Шаг 4. Добавить к файлу .exe ключ «/?» и нажать «Enter».
Добавляем к файлу .exe ключ «/?» и нажимаем «Enter»
Шаг 5. В списке справки найти команду, похожую на /forceit или /force («принудительно») или что-то подобное.
Находим в списке команду, похожую на /forceit или /force
Шаг 6. Подставить к файлу .exe один из этих ключей, например, набрав в окне «CLB-135.EXE /force» и нажать «Enter». Файл прошивки BIOS должен запуститься без проверки на наличие батареи.
Набираем в окне «CLB-135.EXE /force» и нажимаем «Enter»
Как только компьютер перезагрузится после перепрошивки, можно будет продолжать использовать ПК с обновленным BIOS.
Видео — Что такое БИОС/UEFI? Нужно ли обновлять и как прошить?
<figu>
Читайте в этой статье:
Даже спустя несколько лет после покупки персональные компьютеры должны нормально функционировать с новейшим оборудованием. Но так как производители материнских плат не могут заглянуть в будущее, чтобы узнать, по какому пути будут развиваться процессоры, они довольно часто предоставляют обновления BIOS, которые приведут плату в актуальное состояние.
Таким образом, вы в некоторых случаях сможете установить новейший процессор, о котором на момент выпуска материнской платы даже не было известно, ваша система опознает его и все заработает как по маслу. Как же это функционирует?
BIOS с батарейкой
BIOS расшифровывается как «Basic Input Output System», что в переводе означает «базовая система ввода-вывода», именно она и является «программным сердцем» персонального компьютера.
Задолго до того, как вы увидите на экране логотип Windows, BIOS запускается в качестве самой первой программы, когда ПК включается. Она знает, какое «железо» установлено, инициализирует его и передает всю важную базовую информацию для старта операционной системы.
Сама по себе BIOS находится в специальном блоке памяти на материнской плате ПК — во флеш-хранилище, содержимое которого сохраняется даже при отключении электропитания. Не исчезнуть пользовательским настройкам при этом позволяет специальная батарейка.
Полная программа обновления BIOS
Далее мы отвечаем на самые важные вопросы о BIOS и возможных обновлениях: кому действительно нужно обновить BIOS? Как выяснить, какая материнская плата и какая версия BIOS на ней находится сейчас? Если апдейт все же необходим, то как произвести обновление? И что вам делать, если что-то пойдет не так?
Тюнинг BIOS: не только для геймеров
Обновление BIOS требуется не каждому ПК. Если ваша система работает стабильно, не нужно производить никаких апдейтов. Только тот, кто планирует большие изменения в аппаратной начинке своего персонального компьютера, или хочет выжать из системы как можно больше производительности, например, для 3D-игр, зачастую без этого обойтись не может.
В зависимости от конструкции и применяемых технологий материнские платы поддерживают лишь ограниченное количество моделей процессоров. Обновив BIOS, можно существенно расширить этот список, причем даже теми моделями, которые появились спустя довольно долгое время после производства «материнки».
Требования: физическое исполнение, архитектура и электроника процессора должны быть совместимыми с чипсетом и сокетом материнской платы. Проблема может возникнуть с совсем уж старыми моделями: чем они старше, тем меньше вероятность того, что существуют свежие версии BIOS для работы с новым аппаратным обеспечением.
Геймеры и пользователи, нуждающиеся в большей производительности, с помощью обновления BIOS могут выжать из своей системы еще немного мощности. Оптимизированные функции BIOS, например, для разгона процессора, часто расширяются и улучшаются лишь спустя некоторое время.
В частности, новые процессоры более точно будут распознаваться только после обновления и, соответственно, будут работать на корректных тактовых частотах. В новой BIOS могут появиться и полезные функции, которые расширят спектр конфигураций вашей системы.
CPU-Z: бесплатный помощник при обновлении
Перед обновлением вам необходимо произвести некоторые подготовительные работы: помимо точного наименования материнской платы и ее ревизии вам следует обязательно найти версию текущей версии BIOS. В этом вам поможет бесплатная утилита, которая называется CPU-Z.
Для каждой материнской платы производитель должен выпустить свою версию BIOS. Поэтому для принятия решения о необходимости апдейта и скачивания новой версии с сайта производителя вам сперва необходимо выяснить версию этой компоненты вашей системы.
Если под рукой нет упаковки и описания, нужную информацию можно найти и с помощью бесплатной программы, которая называется CPU-Z. Во вкладке «Mainboard» данная утилита перечисляет все данные о производителе, названии модели и чипсете, а также показывает версию текущей версии BIOS.
Сравните эту информацию с техническими характеристиками в базе данных на сайте производителя. Если номер версии совпадает с тем, который был указан CPU-Z, то ваша система находится в самом актуальном состоянии. Перепрошивка, следовательно, не нужна.
Если на веб-сайте производителя вами будет обнаружена более свежая версия, рекомендуем сначала ознакомиться с описанием нововведений. Если вы решите, что там есть новые, интересные для вас функции или поддержка новых процессоров, можете скачивать файл.
DOS предпочтительнее: пути при обновлении
Пути перепрошивки могут отличаться друг от друга в зависимости от производителя. Например, производитель материнских плат Abit предлагает утилиту FlashMenu. Она дает возможность обновить BIOS прямо под операционной системой Windows.
Только с помощью таких программ вы сможете актуализировать BIOS из-под Windows. Самым безопасным флеш-вариантом являются загрузочные дискеты, компакт-диски или USB-флешки, используемые в DOS-режиме.
Загрузочные дискеты можно довольно простым способом создать прямо в «Проводнике». Для этого кликните правой кнопкой мышки на «носитель», в выпавшем меню выберите «Форматировать». Не забудьте поставить галочку напротив пункта «Создание загрузочного диска MS-DOS». Загрузочные CD-диски способны создать практически все известные утилиты для работы с компактными дисками, в том числе, например, CDBurnerXP.
Чтобы создать загрузочный CD-диск с помощью утилиты CDBurnerXP, вам для начала придется провести некоторую подготовительную работу. Сначала скачайте себе тестовую версию UltraISO и установите ее. Затем зайдите на веб-сайт CDBurnerXP и скачайте оттуда загрузочный образ под названием «boot.ima». Откройте его в UltraISO.
Теперь вы увидите содержимое загрузочного образа. Простым перетаскиванием добавьте туда ваши файлы BIOS и сохраните образ. Теперь запустите CDBurnerXP и выберите «Диск с данными». Там в верхнем меню кликайте прямо на «Диск» и выбирайте строку «Загрузочные опции…». Эту функцию можно активировать, поставив галочку напротив пункта «Сделать диск загрузочным».
Теперь вам останется только добавить загрузочный образ. Кроме того, в окошке для выбора типа эмуляции вам нужно выставить «Гибкий диск на 2,88 Мбайт», остальное трогать не надо. Запишите компакт-диск и перезагрузите компьютер, при этом оставив диск в приводе. Возможно, вам придется поменять в BIOS порядок загрузки, чтобы сначала система пыталась загрузить операционную систему с CD- или DVD-диска.
Теперь ваш ПК должен заработать в DOS-режиме и показывать командную строку следующего вида: «A:>». С помощью команды «dir /w» вы можете просмотреть содержимое дискеты или компакт-диска. Прямо оттуда вы сможете и перепрошить BIOS.
Пример AMI-BIOS: в этом случае команда будет выглядеть как «amiflash.exe BIOS.bin», причем BIOS в имени файла с данными BIOS вам необходимо заменить на ваш. После этого откроется окно, в котором будет отображаться прогресс обновления BIOS. Во время апдейта ни в коем случае не выключайте компьютер, иначе связь прервется и система будет повреждена непоправимо.
Как только процесс обновления будет завершен, система перезапустит компьютер. Извлеките загрузочный носитель и запустите Windows. C помощью утилиты CPU-Z можно проверить, обновилась ли версия BIOS.
Последнее спасение: система не загружается
Если дела пошли плохо и после обновления BIOS ваша система больше не загружается, это еще вовсе не означает, что компьютер является сломанным непоправимым образом.
Если гарантийный срок вашего ПК еще не закончился, а для перепрошивки BIOS вы пользовались официальными утилитами от производителя, то вы можете воспользоваться своим правом на гарантийный ремонт, предъявив соответствующее требование продавцу или производителю.
Модифицированные BIOS-файлы от сторонних поставщиков, которые обещают увеличение производительности или больший потенциал для разгона, могут лишить вас права на гарантийный сервис.
Но в качестве альтернативного варианта существует множество компаний, которые специализируются на спасении материнских плат со сбойными в BIOS.
В некоторых случаях все можно исправить, если сделать специальный загрузочный «диск» на функционирующем компьютере. На него следует записать утилиту для перепрошивки и файлы с данными BIOS.
Виды и пути для проведения такой «спасательной операции» зависят от производителя BIOS:
Phoenix/Award
В BIOS Phoenix/Award на дискету с данными вы должны дополнительно записать файл под названием «autoexec.bat». Для его создания можно использовать редактор Windows. Файл должен содержать строку:
awdflash.exe BIOSDATEI /py/sn
Замените слово BIOSDATEI на название файла, приведя его вместе с окончанием (например .bin или .rom) с функционирующей BIOS. Дополнительные /py и /sn должны позаботиться о том, чтобы BIOS была перепрошита без дополнительного вмешательства со стороны пользователя.
AMI BIOS
Если ваша материнская плата использует AMI-BIOS, то достаточно сохранить файл с BIOS на дискету и переименовать его в «amiboot.rom». Вставьте дискету и во время запуска системы нажмите комбинацию клавиш Ctrl и Home.
Следует учесть, что такое решение сработает только в 10-20% случаев, так как при дефектной BIOS дисковод зачастую не функционирует.
Последнее спасение для профессионалов
Вы знаете кого-то, кто пользуется точно такой же материнской платой? Запустите функционирующий компьютер в DOS-режиме и подготовьте дискету со всеми необходимыми для прошивки файлами.
Теперь наступает самая опасная часть процесса: пока компьютер еще работает, извлеките чип, где хранится BIOS, а затем вставьте на его место свой «поломанный». Здесь необходимо быть чрезвычайно осторожным, так как все делается на работающем компьютере. Теперь запустите процесс прошивки неправильно записанного BIOS-чипа с дискеты.
После этого выключите систему. Поменяйте чипы с BIOS обратно. Если все сработало как надо, ваш компьютер запустится со свежезаписанной BIOS. Для перепрошивки сбойных микросхем, припаянных к плате, проще воспользоваться специальным программатором.
Обновление BIOS само по себе и описанные способы устранения неисправностей, разумеется, следует предпринимать исключительно на свой страх и риск. Chip не несет никакой ответственности за возможные программные или аппаратные поломки.
Фото: компании-производители
Повышаем производительность с минимальными затратами Восьмирукая богиня фотографии: создаем комбинированные снимки
И BIOS, и UEFI – микропрограммы, отвечающие за начальную загрузку компьютер, проверку работоспособностей комплектующих. В состав компьютера входит материнская плата, а она безусловно снабжена микропрограммным обеспечением. Раз операционная система постоянно получает обновления, все программы в нём нуждаются, нужно ли обновлять BIOS?
Вопрос связанный с обновлением BIOS мучает не только новичков, но и опытных пользователей компьютера. На самом деле обновление BIOS и UEFI, это не обязательная процедура и делается только редких случаях.
К примеру, необходим апгред компьютера и нужно установить более современный процессор, а имеющаяся материнская плата полностью совместима и имеет тот же сокет. Но даже если процессор подошёл и в магазине продаётся идентичная материнская плата, которая работает с этим процессором, то купленная годом ранее материнская плата может не определить процессор. Или к примеру современные модули ОЗУ могут не поддерживаются материнской платой, такая проблема может возникнуть с любыми новыми комплектующими. Всё это может решить обновление BIOS или UEFI.
На официальном сайте производителя материнской платы уже может быть выложена современная версия прошивки. К тому же, многие производители современных плат стараются сделать эту процедуру как можно безопаснее и автоматизированной, добавляя в материнскую плату дополнительный флэш чип с записанным оригинальным UEFI или же BIOS, в случае неудачного обновления, работоспособность автоматически восстановится.
Большинство обновлений не несут в себе ничего кроме мелких исправлений, но есть и такие, которые могу изменять алгоритмы работы с тем или иным оборудование. Теперь всё может показаться кажется понятным, обновлять BIOS нужно. Но на самом деле все не так просто, кроме новых возможностей и исправлений ошибок, обновление микропрограммы может принести неработоспособность системной платы.
В случае не точных или ошибочных действий, выключения компьютера во время прошивки, произошло что-то не предвиденное, возможно прошивка была скачана для другой ревизии или BIOS не может восстановиться из резервной памяти — материнскую плату придётся нести в сервисный центр, цены могут быть практически равны покупке новой. Даже если плата находилась на гарантии, не каждый магазин сможет её принять, а самостоятельно исправить в домашних условия проблему не всегда возможно. Читайте, о сбросе настроек BIOS.
При обновлении BIOS прошивкой, выпущенной для другой материнской платы, если даже материнская плата будет работать, то возможно не полностью, могут отказать дополнительный гнёзда для планок ОЗУ или возникнуть другие гораздо заметные недостатки.
Перед самостоятельным обновлением прошивки UEFI-BIOS нужно понимать, что делаешь. По возможности найти инструкцию, а на официальном сайте они имеются. Обязательно сверить ревизию материнской платы и прошивку, для какой ревизии или даже модели она была выпущена. Желательно понимать, для чего обновление нужно. Нужно ли обновление BIOS или UEFI, ведь всё делается на свой страх и риск?
Используемые источники:
- https://pc-consultant.ru/rabota-na-komp-yutere/chto-daet-obnovlenie-biosa/
- https://ichip.ru/sovety/kogda-zachem-i-kak-sleduet-obnovlyat-bios-materinskojj-platy-105933
- http://procomputer.su/rukovodstva/165-nuzhno-li-obnovlyat-bios-i-uefi-materinskoj-platy
 Как зайти в Биос на Windows 10
Как зайти в Биос на Windows 10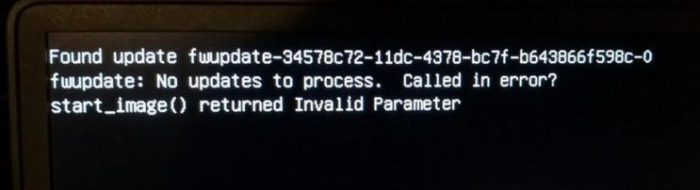 При некорректном обновление БИОСа могут выскакивать ошибки и компьютер может перестать включаться
При некорректном обновление БИОСа могут выскакивать ошибки и компьютер может перестать включаться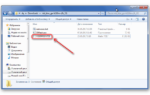 Как обновить БИОС Gigabyte. Программа для обновления БИОСа Gigabyte
Как обновить БИОС Gigabyte. Программа для обновления БИОСа Gigabyte Обзор и настройка UEFI BIOS
Обзор и настройка UEFI BIOS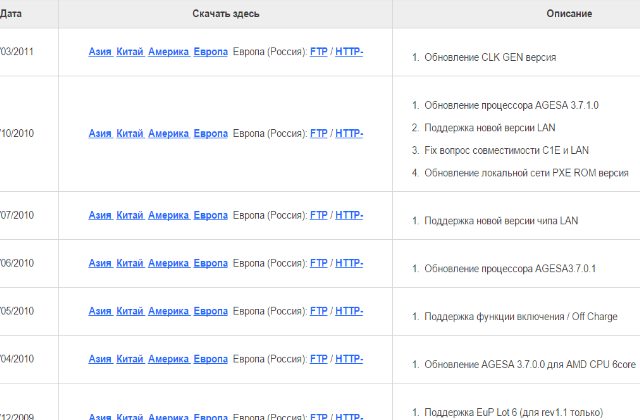




 Настройка BIOS на ноутбуке Asus для загрузки с флешки
Настройка BIOS на ноутбуке Asus для загрузки с флешки UEFI Boot - что это такое и как отключить UEFI в БИОСе. Или просто о научном
UEFI Boot - что это такое и как отключить UEFI в БИОСе. Или просто о научном Как зайти в биос материнской платы и ноутбука любого производителя
Как зайти в биос материнской платы и ноутбука любого производителя Способы обновить AMI BIOS или правильное обновление AMI биос!
Способы обновить AMI BIOS или правильное обновление AMI биос!