Содержание
- 1 Содержание статьи
- 2 Что такое BIOS
- 3 Что такое UEFI
- 4 Как зайти в настройки BIOS, UEFI
- 5 Основные возможности BIOS, UEFI
- 6 Что такое Bios в Компьютере
- 7 Где на компьютере и ноутбуке находится биос
- 8 Что такое БИОС и для чего он нужен
- 9 Есть ли отличия в запуске UEFI BIOS
- 10 Как зайти в БИОС на стационарном компьютере или ноутбуке
- 11 Что делать если для входа в БИОС требуется пароль

Содержание статьи
• что такое BIOS; • что такое UEFI; • как зайти в настройки BIOS, UEFI; • основные возможности BIOS, UEFI.
Что такое BIOS
BIOS компьютера – это главная программа, присутствующая на любом компьютере или ноутбуке, определяющая порядок работы его составных частей, а также их взаимодействия между собой. Термин «BIOS» происходит от англ. «Basic Input — Output System», что переводится как «Базовая система ввода – вывода». Правильно произносить «Байос», хотя в разговорную речь прочно вошел неверный вариант «Биос». BIOS является первичной и самой главной программой компьютера. Во время запуска компьютера первым стартует именно BIOS. Он проверяет и инициирует все устройства компьютера, и лишь затем передает функции управления ими загружающейся операционной системе (Windows или другой). От настроек BIOS в первую очередь зависит способ загрузки компьютера, порядок взаимодействия между собой его процессора, материнской платы, видеокарты и других составных частей. 
Что такое UEFI
На новых компьютерах вместо BIOS может использоваться UEFI (Unified Extensible Firmware Interface) – унифицированный расширяемый интерфейс прошивки. По своей сути и предназначению UEFI является тем же BIOS (см. предыдущий пункт этой статьи), но с более широкими возможностями. Использование UEFI было предложено корпорацией Intel в начале 2000-х годов с целью избавиться от некоторых ограничений и неудобств при настройке сложных серверных систем на базе современных (по тем временам) процессоров Itanium. В отличие от BIOS, UEFI может иметь встроенные драйверы базовых устройств и специальные дополнительные оболочки, а меню его настройки может быть многоязычным. Это позволяет без загрузки операционной системы пользоваться более удобным графическим интерфейсом, манипулятором «Мышь», возможностью выхода в сеть, воспроизведением CD/DVD, некоторыми средствами диагностики компьютера, файловым менеджером и другими удобными инструментами (в зависимости от версии UEFI). Но кроме улучшений использование UEFI может иметь и негативные последствия. В частности, средствами UEFI производители аппаратного обеспечения могут ограничивать возможности пользователя в плане выбора операционной системы или действий с ней.
Как зайти в настройки BIOS, UEFI
Зайти в настройки BIOS (UEFI) можно только во время включение или перезагрузки компьютера. Для входа необходимо в относительно небольшой промежуток времени после включения компьютера и до начала загрузки Windows успеть нажать специальную кнопку. Чаще всего для входа в настройки BIOS служит кнопка Del (Delete). На некоторых компьютерах вместо Del может использоваться кнопка F2 или другие клавиши. Чтобы гарантированно успеть войти в BIOS (UEFI), лучше сразу же после включения (перезагрузки) компьютера начать периодически нажимать соответствующую кнопку (с интервалом 1-2 раза в секунду). Какую кнопку нужно нажимать для входа в BIOS, компьютер «подсказывает» вскоре после начала загрузки. Достаточно лишь присмотреться. Надпись типа «Press Del to enter setup», «Del — setup» или другая похожая фраза свидетельствует о необходимости нажатия кнопки Del. Если в такой надписи вместо Del будет F2, значит нажимать нужно F2. Если другая кнопка – нажимать следует ее.На разных компьютерах меню BIOS, как и меню UEFI, может существенно отличаться. Все зависит от их версии. Меню настроек BIOS, как правило, представляет собой разделы (вкладки) на английском языке на синем или белом фоне. В каждом таком разделе размещены конкретные параметры компьютера. Значение большинства из них можно изменять. Меню настройки UEFI в графическом плане выглядит несколько привлекательней BIOS, хотя структура и принципы навигации по нему ничем не отличаются (см. изображения ниже: 1 – BIOS, 2 – UEFI).
Для перехода между разделами служат клавиши со стрелками «Вправо» и «Влево». Выбор конкретного параметра в открытом разделе осуществляется клавишами со стрелками «Вверх» и «Вниз». Изменение выбранного параметра чаще всего производится нажатием клавиш «Enter», «+», «-« или вводом конкретных числовых показателей. В любом случае, разобраться в порядке изменения параметров BIOS (UEFI) не сложно. Тем более, что в правой части меню есть подсказки по этому поводу. В UEFI для навигации и изменения настроек можно пользоваться мышкой. Чтобы сохранить внесенные в BIOS (UEFI) изменения и продолжить загрузку компьютера с их учетом, нужно нажать клавишу F10 и затем Enter. Для выхода из BIOS (UEFI) без сохранения изменений необходимо нажать Esc и затем Enter.
Основные возможности BIOS, UEFI
Войдя в настройки BIOS или UEFI компьютера, пользователь может: • получить информацию об основных составных частях компьютера (названия моделей, серийные номера и др.); • отключить некоторые из устройств (дисководы, сетевые карты, картридеры, запоминающие устройства и др.). Для этого в настройках BIOS (UEFI) возле них значение «Enable» (используется) нужно изменить на «Disable» (отключено). Отключать неиспользуемые устройства целесообразно, например, для экономии заряда батареи ноутбука; • получить данные о частотных, температурных и других характеристиках работы некоторых устройств, а также использовании ими разнообразных технологий (частота шины процессора, частота оперативной памяти, температура процессора, температура чипсета материнской платы, скорость вращения куллеров, напряжение на процессоре и других устройствах, а также много другой информации); • изменить частотные и другие показатели работы отдельных устройств компьютера, а также отключить или включить некоторые из используемых ими технологий (изменить частоту шины процессора, частоту оперативной памяти, множитель процессора, напряжение процессора, напряжение оперативной памяти, задержки оперативной памяти и др. параметры).На каждом конкретном компьютере возможности изменения настроек BIOS (UEFI) существенно отличаются. Все зависит как от характеристик устройств, входящих в состав компьютера, так и от версии его BIOS (UEFI). Чтобы максимально эффективно использовать возможности BIOS (UEFI) своего компьютера, пользователь должен зайти в его настройки и изучить их содержание. Ознакомиться со значением каждого конкретного параметра BIOS (UEFI) можно по его названию, воспользовавшись информацией специализированных справочных сайтов, например,
- Человек, который хотя бы на начальном уровне пользовался или просто сталкивался с компьютером, встречался с таким словом, как «BIOS», для тех же, кто его слышит в первый раз поясним. Так же посмотрим какие виды BIOS существуют и как его используют пользователи и сборщики компьютеров.
Что такое Bios в Компьютере
Итак, сама аббревиатура идет от английского Basic Input-Output System, что дословно переводиться как базовая система ввода-вывода. Базовой называется потому, что это система взаимодействия с аппаратурой компьютера или другими словами аппаратное программное обеспечение. Например, первичное взаимодействие с экраном, взаимодействие с оперативной памятью, взаимодействие с процессором, взаимодействие с контроллерами на материнской плате, контроль охладительной системы, контроль питания и включения.
Чаще всего BIOS используется для настройки приоритета загрузки, особенно когда требуется переустановка Windows и нужно загрузиться не с жесткого диска, а с другого устройства, например, Flash- накопителя или дисковода из-за того, что по умолчанию в большинстве случаев стоит по приоритету, первой загрузка с жесткого диска.
Другие мало известные и редко используемые, особенно новичками, функции — это настройка компонентов компьютера (частота шины, частота процессора, скорость вращения вентиляторов охлаждения и др.). Так же BIOS до старта загрузки проверяет оборудование на работоспособность и в случае неполадок сообщает об этом на экране, а также в виде последовательности сигналов. Используя эти сигналы можно выявить причину неисправности и компонент неполадки.
Где на компьютере и ноутбуке находится биос
Что касаемо того где расположен BIOS на компьютере, то следует искать похожую микросхему (картинка ниже) на материнской плате компьютера. Все, наверное, сталкивались с батарейкой на материнской плате именно она используется для того что бы не сбивались часы в BIOS и хранились настройки.
Если вы вдруг настроили неправильно что-то в BIOS и после этого не можете зайти в него. Попробуйте сбросить настройки вытянув на некоторое время батарейку в виде таблетки из материнской платы.
Вот так выглядит биос на компьютере:
А вот так на ноутбуке:
Разновидности BIOS
Если быть точным, то, разновидностей BIOS намного больше, но для наглядности усредним их до 4 типов систем. Так как они имеют большую схожесть независимо от производителя материнских плат.
- AMI BIOS – это старый тип BIOS разработанный корпорацией American Megatrend, I Сейчас его можно встретить только в старых материнских платах. Приблизительные вид данной системы указан ниже. Интерфейс представлен горизонтальным меню с разделами: Main, Advanced, Power, Boot, Exit. Справа указаны подсказки для пользователей.
-
Phoenix Bios или просто Award. Когда-то давно Phoenix и Award были разными фирмами, выпускающими свои версии BIOS. Award был одним из самых популярных систем. Популярность Phoenix была значительно ниже. Потом AWARD Software был приобретен Phoenix. Но несмотря на это все также существует два вида BIOS. Интерфейс представлен в виде двух колонок с пунктами меню. Внизу данных колонок подсказки для пользователя.
-
Intel BIOS. Для своих материнских плат Intel взяла за основу AMI BIOS шестой версии и сделал свою версию Intel BIOS. Начальные версии Intel Bios были наподобие AMI BIOS, а дальше BIOS становится похожим на стандартную программу операционной системы семейства Windows.
-
UEFI (Extensible Firmware Interface с английского расширяемый интерфейс прошивки) – современная версия с интерфейсом похожим на стандартный интерфейс программы операционной системы, с возможностью переключать языки и возможностью пользоваться мышкой. На современных материнских платах в основном уже идет UEFI, так как он имеет более современный вид, поддержку многих языков и имеет удобный интуитивно понятный даже для новичков интерфейс.
Навигация BIOS
Так как на разных материнских платах используется разный BIOS, то назвать конкретную клавишу для входа нельзя, возможно лишь назвать наиболее часто используемые клавиши: Del, F2, Esc, а также во время включения смотрите за подсказками там будет написано что-то похожее на «Press to Setup» или что-то аналогичное с клавишей, которой нужно нажать. Если вы не успели это сделать, то придётся перегружать и пробовать снова.
Несмотря на версию BIOS навигация во всех видах возможна с помощью стрелок, в новых версиях доступна еще и мышь. Подтверждение осуществляется с помощью клавиши Enter, а выход путем нажатия клавиши ESC, после которого обычно возникает окно о сохранении измененных настроек. Так же не забывайте про подсказки.
Возможности BIOS
Прежде чем перечислять все возможности, которые дает BIOS. Следует обозначить наиболее популярные. В первую очередь, как уже было сказано выше BIOS используется для изменения приоритета загрузки устройств, в котором, после, BIOS будет передано выполнение. Чтобы вы понимали о каком приоритете идет речь, нужно понимать, что по умолчанию в большинстве первоочередная загрузка идет с жесткого диска – это значит, что после BIOS управление передаться на жесткий диск. Если же, в приоритете стоит дисковод или USB- накопитель, то после BIOS следует, то устройство которое было указано в настройках BIOS или по очереди от более приоритетного к менее приоритетному.
Помимо этой популярной возможности вы еще можете:
- Отключить или подключить необходимые порты;
- Установить время;
- Настроить, более детально, характеристики устройств (питание, частоту и т.д.);
- Изменить режим работы устройств;
- Изменить скорость вращения охлаждения;
- Отследить базовые параметры такие как температуру, скорость вращения и др.
Отличие BIOS компьютера от BIOS ноутбука
Основным отличие BIOS Компьютера от той же системы в ноутбуке будет дополнительные параметры энергосбережения и энергопотребления, поскольку для переносного аккумуляторного устройства это очень важно. Следовательно, в ноутбуках будет больше параметров для экономии энергии автоматического выключения и т.д.
20 сентября 2019
Большинство пользователей ПК знают о существовании БИОС, некоторые даже имеют представление о его функциях и предназначении. При этом, необходимости непосредственного обращения к БИОС у обычного пользователя нет. Работая с компьютером ежедневно в течение многих лет, люди не знают, как зайти в БИОС и что в нём может понадобиться.
Между тем, некоторые операции, например, переустановка операционной системы с флешки или аппаратное включение/отключение каких-либо элементов невозможны без изменения настроек БИОС. Разобраться, что это такое, будет полезно для всех.
Что такое БИОС и для чего он нужен
БИОС (BIOS, англ. BasicInput/Output System) — это система ввода-вывода информации, осуществляющая взаимосвязь между «железом» и операционной системой компьютера. Она содержит информацию о составе, конфигурации и текущем состоянии всех элементов компьютера, определяет порядок загрузки операционной системы, выполняет диспетчерские функции по мониторингу систем и безопасности. Код БИОС находится на специальной микросхеме с соответствующей маркировкой, расположенной на материнской плате. Его можно обновить, т.е. перезаписать, но это мероприятие сложное и рискованное.
Для изменения порядка загрузки системы (используется при переустановке ОС, установленной на Вашем ПК), войдите во вкладку Boot
Наиболее частое обращение пользователя к БИОС — изменение порядка загрузки системы. При установке ОС с флешки необходимо установить загрузку с USB первым номером, иначе после первой перезагрузки компьютер установит старую систему и процесс пойдет по бесконечному кругу. Кроме этого, могут быть выполнены другие действия:
- Изменение или возврат к заводским (оптимальным) настройкам.
- Изменение режима работы процессора.
- Получение информации о температуре процессора.
- Управление режимом работы вентиляторов.
- Включить/отключить некоторые порты или функции и т.д.
После произведённых изменений программа предложит на выбор сохранить их или оставить настройку неизменной. Для этого понадобится нажать соответствующие клавиши.
Внимание! Внесение изменений в настройки БИОС может кардинальным образом изменить режим работы материнской платы и процессора. Для неподготовленного пользователя такой шаг чреват нежелательными последствиями, вплоть до окончательного вывода компонентов из строя. Без точного знания и понимания сути своих действий ничего менять не следует.
Есть ли отличия в запуске UEFI BIOS
Основное отличие заключается в том, что UEFI (Unified Extensible Firmware Interface) — это не БИОС. Это микропрограмма с подобными функциями, созданная для тех же целей взаимодействия между аппаратной частью и операционной системой. При этом, UEFI разработана для 64-битных систем, что выделяет её и делает применимой не ко всем компьютерам. Разработчики утверждают, что будущее принадлежит именно UEFI, которая вытеснит БИОС из-за устаревания и низких возможностей. Уже сегодня UEFI имеет доступ к большему количеству памяти, не ограничивает размер дисков, способна оперировать драйверами и взаимодействовать с ОС на более высоком уровне. Практически, UEFI становится еще одной, промежуточной операционной системой. Загрузка компьютера через UEFI возможна только при аппаратной поддержке, которая имеется только на новых материнских платах, поэтому пока тип загрузки выбирается в БИОС.
Как зайти в БИОС на стационарном компьютере или ноутбуке
В отличие от программ, записанных на жёсткий диск, зайти в БИОС, просто кликнув по определённой иконке не получится. Надо сделать это после включения компьютера, но до момента появления экрана загрузки Windows. Мало того, разные производители назначают для своих материнских плат собственные способы. Часто пользователь сидит и не знает, как зайти в БИОС, потому что клавиша для входа назначена не та, которую ему кто-нибудь посоветовал, а стартовая картинка на мониторе проскакивает за доли секунды, не позволяя увидеть, какую клавишу надо нажать. Кроме того, вариантов входа существует несколько, хотя доступны обычно не все. Рассмотрим их внимательнее:
Стандартный способ входа
Стандартный способ применяется чаще всего. Во время загрузки компьютера на экране мелькает картинка, с указанием разных комбинаций кнопок для выполнения тех или иных команд. Среди них есть BIOS Setup, или что-нибудь, типа: «Press Del to enter BIOS Setup». Чаще всего требуется нажать кнопку «del» или «F2», но могут быть другие варианты, о которых информирует стартовая картинка. Рекомендуется нажимать на нужную клавишу непрерывно, чтобы не пропустить нужный момент. Иногда стартовая картинка задерживается на несколько секунд, но чаще всего мелькает слишком быстро. Для того, чтобы приостановить загрузку, в нужный момент надо нажать «Pause/Break».Тогда можно спокойно рассмотреть надпись на экране. Если нажать на нужную кнопку вовремя не получилось, можно использовать сочетание клавишей Ctrl+Alt+Del, чтобы вновь началась загрузка системы. Как вариант, можно нажать кнопку рестарт.
Список возможных горячих клавиш для входа в БИОС
Существует большое количество вариантов входа в БИОС. Собственные комбинации есть у разработчиков различных версий БИОС:
Разные разработчики БИОС предлагают разные клавиши, либо сочетания клавиш, для того чтобы зайти в БИОС
Производители компьютеров или ноутбуков устанавливают свои сочетания клавишей:
Производители компьютерной техники решили не отставать от разработчиков БИОС, и тоже предлагают свои варианты
Следует отметить, что такое разнообразие не облегчает решение проблемы, а, напротив, вносит излишнюю путаницу. Введение единого стандарта в этом вопросе существенно облегчило решение вопроса, но пока ситуация только усложняется постоянным вводом новых сочетаний.
Вход с помощью командной строки
Необходимо сразу уточнить: зайти прямо в БИОС с помощью командной строки невозможно. Но можно дать компьютеру команду на перезагрузку, во время которой появится возможность входа штатным способом. Порядок действий:
- В меню «Пуск» нажимаем «Выполнить» (как вариант — одновременно нажимаем Win и R).
- В открывшемся окошечке пишем cmd.
- Открывается черное окно командной строки.
- Пишем «shutdown.exe /r /o», нажимаем «Enter».
Начинается перезагрузка, во время которой откроется стартовая картинка. Нажав нужную комбинацию клавишей, заходим в БИОС.
Команда Shift+Перезагрузка
Этот вариант входа используется на Windows 8 и 10. В меню «Пуск» надо нажать на «завершение работы», откроется всплывающее меню, в котором надо нажать на «Перезагрузка», одновременно удерживая клавишу «Shift».
Вариант входа через меню «Пуск» на ОС Windows 8 и 10
Во время старта загрузки системы в нужный момент времени нажать соответствующую клавишу (или комбинацию), чтобы вызвать настройки БИОС.
Вход в БИОС через «Восстановление» (для Windows 8 и 10)
В операционной системе Windows, начиная с версии 8 и выше, предусмотрена функция восстановления системы. Процедура проходит через перезагрузку компьютера, во время которой появляется возможность зайти в БИОС. Порядок действий:
- На панели (или в меню «Пуск», если есть) открыть вкладку «Параметры».
- В открывшемся окне выбрать «Изменение параметров компьютера».
- Перейти на вкладку «Обновление и восстановление».
- Открыть пункт «Восстановление», справа появятся варианты действий. В разделе «Особые варианты загрузки» внизу есть кнопка «Перезагрузить сейчас». Нажатие на нее вызовет перезагрузку компьютера, во время которой можно зайти в БИОС штатным способом.
Вариант входа через «Восстановление системы» на ОС Windows 8 и 10
Запуск БИОС с помощью специальной кнопки без клавиатуры
Существуют способы зайти в настройки БИОС более простыми, аппаратными методами. Некоторые ноутбуки, (например, «Леново»), имеют на клавиатуре или на панели специальную кнопку, нажатие на которую напрямую открывает БИОС.
Кнопка «ThinkVantage» на ноутбуках Lenovo — ещй один простой и быстрый способ зайти в БИОС
Эта функция очень удобна для пользователя, но, к сожалению, встречается она только у некоторых моделей отдельных производителей.
Для владельцев системных блоков может оказаться доступным вход с помощью специальной кнопки, расположенной на материнской плате, обычно неподалеку от батарейки.
Способ для продвинутых пользователей — вход в БИОС при помощи кнопки на материнской плате
Понадобится снимать крышку системного блока, но в некоторых ситуациях такой способ может оказаться наиболее удобным или возможным.
Другие способы
Рассматривая предлагаемые варианты, можно заметить, что все они (кроме нажатия специальной кнопки прямого входа) инициируют перезагрузку компьютера, а не обеспечивают непосредственное включение БИОС. Поэтому, дополнительным способом зайти в него можно считать любой вариант вызова перезагрузки компьютера.
Что делать если для входа в БИОС требуется пароль
Пароль при входе в БИОС обычно не устанавливается, но некоторые производители или ремонтные фирмы защищают вход таким образом. Самый простой способ — ввести требуемую комбинацию, но зачастую она утеряна или вовсе неизвестна. В таких случаях приходится выключать компьютер, снимать крышку системного блока и вынимать батарейку, питающую CMOS-память. Именно в ней содержится пароль. Вынув батарейку, надо на 15 секунд замкнуть контакты её гнезда. Это обнулит CMOS и сбросит пароль. После этого батарейку устанавливают на место, собирают компьютер, включают его и заходят без пароля.
Необходимо помнить, что все изменения, произведённые в БИОС, могут вывести компьютер из строя. Не имея представления о том, что произойдет при изменении того или иного параметра, не следует ничего предпринимать. Попытки действовать по принципу «а что будет, если…» в данном случае совершенно недопустимы. Если нет уверенности, что всё делается правильно, лучше обратиться к специалистам. Это поможет решить проблему, сохранив работоспособность компьютера, в частности — его аппаратной части.
Источник
Используемые источники:
- https://www.chaynikam.info/chto_takoe_bios.html
- https://alexzsoft.ru/gde-na-kompyutere-naxoditsya-bios-i-chto-takoe-bios.html
- https://pomogaemkompu.temaretik.com/1778243583718198239/vse-sposoby-zajti-v-bios-na-statsionarnom-kompyutere-ili-noutbuke/
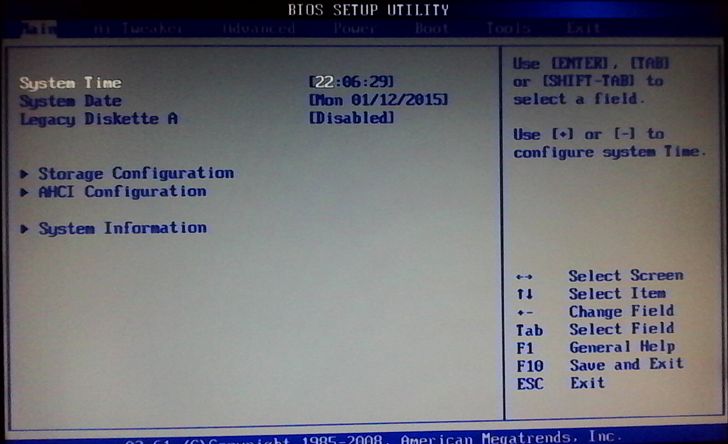

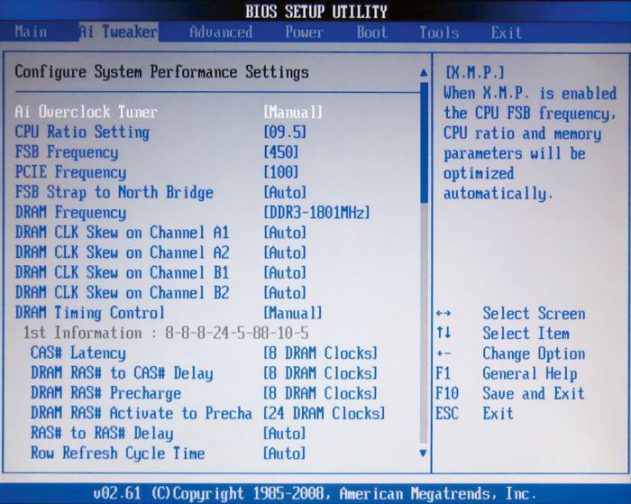
 Как зайти в Биос на Windows 10
Как зайти в Биос на Windows 10


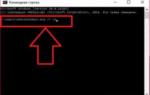 Как зайти в биос на ноутбуке hp. Два рабочих варианта перейти в настройки BIOS
Как зайти в биос на ноутбуке hp. Два рабочих варианта перейти в настройки BIOS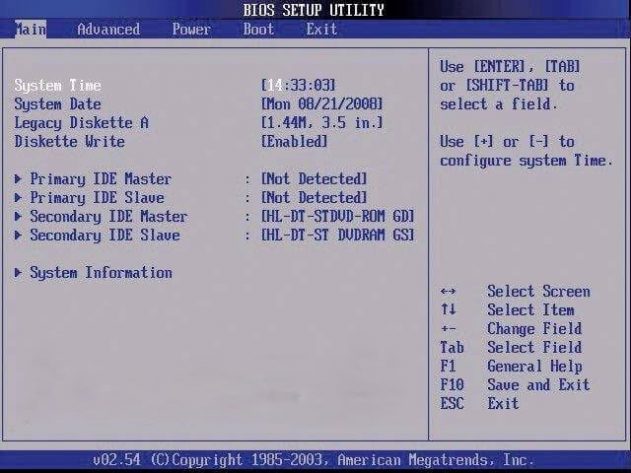 Phoenix Bios или просто Award. Когда-то давно Phoenix и Award были разными фирмами, выпускающими свои версии BIOS. Award был одним из самых популярных систем. Популярность Phoenix была значительно ниже. Потом AWARD Software был приобретен Phoenix. Но несмотря на это все также существует два вида BIOS. Интерфейс представлен в виде двух колонок с пунктами меню. Внизу данных колонок подсказки для пользователя.
Phoenix Bios или просто Award. Когда-то давно Phoenix и Award были разными фирмами, выпускающими свои версии BIOS. Award был одним из самых популярных систем. Популярность Phoenix была значительно ниже. Потом AWARD Software был приобретен Phoenix. Но несмотря на это все также существует два вида BIOS. Интерфейс представлен в виде двух колонок с пунктами меню. Внизу данных колонок подсказки для пользователя.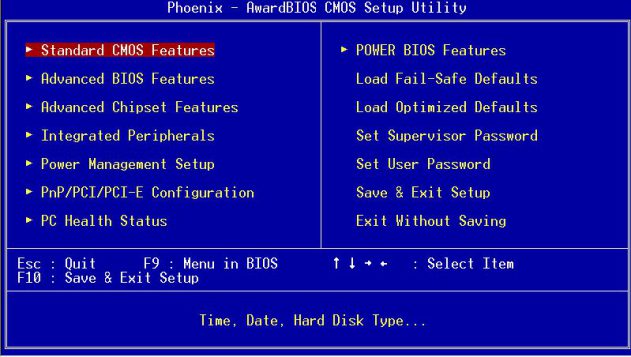 Intel BIOS. Для своих материнских плат Intel взяла за основу AMI BIOS шестой версии и сделал свою версию Intel BIOS. Начальные версии Intel Bios были наподобие AMI BIOS, а дальше BIOS становится похожим на стандартную программу операционной системы семейства Windows.
Intel BIOS. Для своих материнских плат Intel взяла за основу AMI BIOS шестой версии и сделал свою версию Intel BIOS. Начальные версии Intel Bios были наподобие AMI BIOS, а дальше BIOS становится похожим на стандартную программу операционной системы семейства Windows.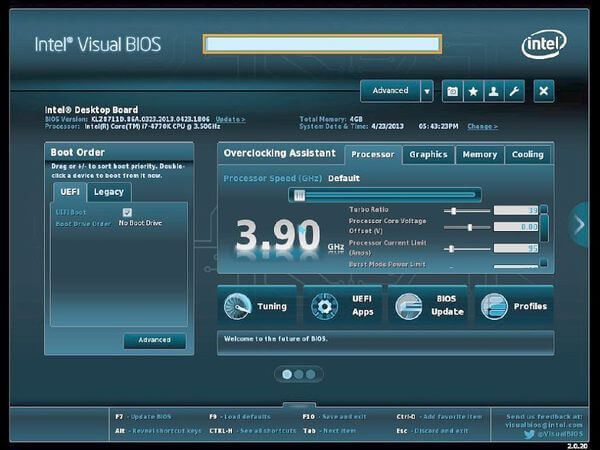 UEFI (Extensible Firmware Interface с английского расширяемый интерфейс прошивки) – современная версия с интерфейсом похожим на стандартный интерфейс программы операционной системы, с возможностью переключать языки и возможностью пользоваться мышкой. На современных материнских платах в основном уже идет UEFI, так как он имеет более современный вид, поддержку многих языков и имеет удобный интуитивно понятный даже для новичков интерфейс.
UEFI (Extensible Firmware Interface с английского расширяемый интерфейс прошивки) – современная версия с интерфейсом похожим на стандартный интерфейс программы операционной системы, с возможностью переключать языки и возможностью пользоваться мышкой. На современных материнских платах в основном уже идет UEFI, так как он имеет более современный вид, поддержку многих языков и имеет удобный интуитивно понятный даже для новичков интерфейс.
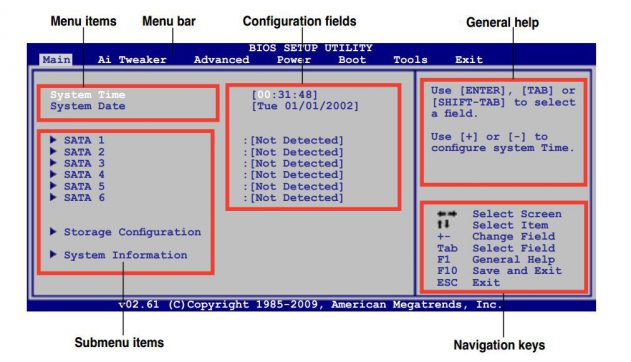
 Как зайти в БИОС – способы и сочетания клавиш
Как зайти в БИОС – способы и сочетания клавиш

 Как открыть биос на виндовс 7: на ПК, ноутбуке
Как открыть биос на виндовс 7: на ПК, ноутбуке Как в Биосе включить загрузку системы с флешки? Подробное руководство с фото
Как в Биосе включить загрузку системы с флешки? Подробное руководство с фото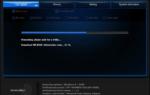 Как обновить БИОС материнской платы компьютера или ноутбука
Как обновить БИОС материнской платы компьютера или ноутбука Что такое биос в компьютере — давайте разберёмся
Что такое биос в компьютере — давайте разберёмся