Содержание
- 1 Требуется ли обновление для моей материнской платы
- 2 Различные способы, которыми можно обновить БИОС
- 3 Зачем обновлять материнскую плату
- 4 Обновление БИОС материнской платы через флешку
- 5 Как обновить БИОС Gigabyte
- 6 Предосторожности
- 7 Нужно ли вам это
- 8 Как обновить
- 9 Перед тем, как начинать
- 10 Точность при определении марки и модели
- 11 Текущая версия
- 12 Как искать
- 13 Как обновлять
- 14 Обновление в Windows 10
- 15 Если все хорошо
- 16 В случае неудачи
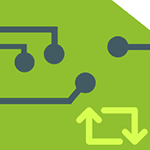
В том случае, если вы не преследуете какую-то определенную цель, обновляя БИОС, а система не проявляет каких-либо проблем, которые могли бы иметь отношение к его работе, я бы рекомендовал оставить все как есть. При обновлении всегда имеется риск того, что произойдет сбой, исправить последствия которого значительно сложнее, чем переустановить Windows.
Требуется ли обновление для моей материнской платы
Первое, что следует выяснить перед тем, как приступать — ревизию вашей материнской платы и текущую версию БИОС. Сделать это не сложно.
Для того, чтобы узнать ревизию, вы можете посмотреть на саму материнскую плату, там вы найдете надпись rev. 1.0, rev. 2.0 или аналогичную. Еще один вариант: если у вас сохранилась коробка или документация к материнской плате, там также может быть информация о ревизии.
Для того, чтобы узнать текущую версию БИОС, вы можете нажать клавиши Windows + R и ввести msinfo32 в окне «Выполнить», после чего увидеть версию в соответствующем пункте. Еще три способа узнать версию БИОС.
Вооружившись этими знаниями, следует отправиться на официальный сайт производителя материнской платы, найти плату вашей ревизии и посмотреть, есть ли для нее обновления БИОС. Обычно увидеть это можно в разделе «Загрузки» или «Поддержка» который открывается при выборе определенного продукта: как правило, все достаточно легко находится.
Примечание: если вы покупали уже собранный компьютер какого-либо крупного бренда, например, Dell, HP, Acer, Lenovo и аналогичного, то следует заходить на сайт именно производителя компьютера, а не материнской платы, выбрать там вашу модель ПК, после чего в разделе загрузок или поддержки посмотреть, доступны ли обновления БИОС.
Различные способы, которыми можно обновить БИОС
В зависимости от того, кто производитель и какая модель материнской платы на вашем компьютере, способы обновления БИОС могут отличаться. Вот наиболее распространенные варианты:
- Обновление с помощью фирменной утилиты производителя в среде Windows. Обычный способ для ноутбуков и для большого количества материнских плат ПК — Asus, Gigabyte, MSI. Для обычного пользователя этот способ, на мой взгляд является более предпочтительным, так как подобные утилиты проверяют, правильный ли файл обновления вы загрузили или даже сами скачивают его с сайта производителя. При обновлении БИОС в Windows закройте все программы, которые можно закрыть.
- Обновление в DOS. При использовании такого варианта на современных компьютерах как правило создается загрузочная флешка (раньше — дискета) с DOS и самим BIOS, а также возможно дополнительной утилитой для обновления в данной среде. Также обновление может содержать отдельный файл Autoexec.bat или Update.bat для запуска процесса в DOS.
- Обновление БИОС в самом БИОС — многие современные материнские платы поддерживают такой вариант, при этом, если вы абсолютно уверены в том, что вы загрузили правильную версию, этот способ будет предпочтительным. В данном случае, вы заходите в БИОС, открываете нужную утилиту внутри него (EZ Flash, Q-Flash Utility и др.), и указываете устройство (обычно — USB флешка), с которого требуется произвести обновление.
Для многих материнских плат можно использовать любой из этих способов, например, для моей.
Как именно обновлять БИОС
В зависимости от того, какая именно у вас материнская плата, обновление БИОС может выполняться по-разному. Во всех случаях я настоятельно рекомендую читать инструкцию производителя, хотя она часто и представлена только на английском языке: если полениться и упустить какие-либо нюансы, есть вероятность того, что во время обновления случатся сбои, которые будет нелегко поправить. Например, производитель Gigabyte рекомендует отключить Hyper Threading при процедуре для некоторых своих плат — не прочитав инструкцию, вы об этом не узнаете.
Инструкции и программы для обновления БИОС производителей:
- Gigabyte — http://www.gigabyte.com/webpage/20/HowToReflashBIOS.html. На странице представлено все три вышеописанные способа, там же можно скачать программу для обновления БИОС в Windows, которая сама определит нужную версию и загрузит ее из Интернета.
-
MSI — для обновления БИОС на материнских платах MSI вы можете использовать программу MSI Live Update, которая также может сама определить нужную версию и скачать обновление. Инструкции и программу можно найти в разделе поддержки по вашему продукту на сайте http://ru.msi.com
- ASUS — для новых материнских плат Asus удобно использовать утилиту USB BIOS Flashback, которую вы можете загрузить в разделе «Загрузки» — «Утилиты БИОС» на сайте http://www.asus.com/ru/. Для более старых материнских плат используется Asus Update Utility для Windows. Есть варианты обновить БИОС и в DOS.
Один пункт, который присутствует почти в любой инструкции производителей: после обновления рекомендуется сбросить БИОС на настройки по умолчанию (Load BIOS Defaults), после этого заново настроить все нужным образом (если требуется).
Самое главное, на что я хочу обратить ваше внимание: обязательно смотрите официальные инструкции, я специально не описываю весь процесс для разных плат, потому что стоит мне упустить хоть один момент или у вас окажется особенная материнская плата и все пойдет не так как нужно.
BIOS является важнейшим компонентом любого компьютера, что позволяет изменить параметры оборудования без запуска Windows.
Как известно, БИОС имеет множество функций, и продвинутые пользователи, как правило ищут возможность обновить БИОС материнской платы для получения доступа к новым функциям. Обновление БИОС может быть несколько сложная процедура, поэтому сегодня мы собираемся показать вам, как прошить BIOS на Windows 10.
Зачем обновлять материнскую плату
Перепрограммирование BIOS является сложная процедура, и если вы не будете выполнять его правильно, вы можете причинить серьезный ущерб вашему компьютеру. Основная проблема с BIOS является то, что он находится на чипе на вашей материнской плате и если процесс обновления пойдет не так, вы не сможете запустить Windows. Если вы не являетесь опытным пользователем, но появились проблемы с оборудованием, и не видите другого способа исправить, как только обновить БИОС.
Чтобы выполнить обновление BIOS успешно вы должны быть уверены в том, что процесс обновления не должен прерваться от потери питания или неожиданного завершения работы. Если это произойдет, процесс обновления BIOS не получится, и вы, скорее всего получите повреждение вашей материнской плате. Во избежание каких — либо проблем, не забудьте подключить ноутбук напрямую к электрической розетке или использовать ИБП для настольного компьютера.
Хотя обновление BIOS может быть потенциально опасным, есть определенные преимущества после обновления BIOS. Иногда обновление BIOS приносит поддержку новых аппаратных средств, таких как поддержка новых процессоров. Еще одним преимуществом обновления BIOS, является улучшенная стабильность и новые функции, такие как разгон.
Если вы не видите причины сохранить ваш BIOS до настоящего времени, особенно потому, что неправильное обновление BIOS может привести ко многим другим проблемам, то рекомендуется обновить BIOS. Есть несколько способов, чтобы обновить свой BIOS, и сегодня мы собираемся показать вам, как это сделать.
Версия БИОС материнской платы
Перед тем, как обновить BIOS, вам нужно узнать, какую версию БИОС вы используете. Самый простой способ сделать это, вызвать окно Выполнить клавишами Win + R и ввести слово «msinfo32». Ок.
В окне Сведения о системе, вы увидите все данные о компьютере, в том числе о версии БИОС.
Обновление БИОС материнской платы через флешку
После обнаружения версии BIOS, которой вы используете, вам необходимо скачать новую версию с сайта производителя вашей материнской платы. Перейдите в раздел Поддержка и выберите модель материнской платы. В моем случае, это обновление материнской платы Gigabyte через флешку: http://www.gigabyte.ru/support/
Будьте уверены, что загружаете обновление BIOS для точной модели материнской платы, которую вы используете. Установка неправильной версии BIOS на материнской плате может привести к повреждению. Скачайте и извлеките архив. Файлы с обновлением БИОС, необходимо скинуть на флешку, чтобы продолжить.
Теперь вам нужно подключить флэш — накопитель USB к компьютеру и доступа к прошивке BIOS. Войдите в BIOS. Вы можете получить доступ к BIOS во время загрузки, нажав на соответствующую клавишу. В большинстве случаев, это DEL, следите за сообщением при загрузке системы, какая клавиша отвечает за вход в режим настройки БИОС.
После ввода BIOS найдите вариант обновления BIOS и выберите его. Теперь вам нужно выбрать файл обновления BIOS с вашей USB флэш-диска и ждите окончания процесса.
Программы для обновления БИОС
Вы можете рассмотреть возможность использования приложений на базе Windows. Многие производители материнских плат имеют приложение обновления BIOS. Производители материнских плат часто рекомендуют лучший метод для обновления BIOS, так что не забудьте использовать этот метод.
- ASUS — улита ASUS BIOS Live Update: https://www.asus.com/ru/
- MSI — MSI LiveUpdate: https://ru.msi.com/
- Gigabyte — программа APPCenter: https://www.gigabyte.com/Support/Motherboard.
Как обновить БИОС Gigabyte
Для обновления материнской платы gigabyte, необходимо скачать последнюю версию прошивки и распаковать архив. Как скачать и подготовить файлы обновления, мы разбирали выше.
Откройте APPCenter и кликните раздел @BIOS.
В разделе Update from File укажите путь к распакованной ранее прошивке. Нажмите Следующий. Прочитайте Предупреждение. Если вы не передумали обновить БИОС, нажмите Ок.
Далее будет предложено сделать резервную копию текущей прошивки. Если сомневаетесь — Сохраните, указав место на жестком диске.
Далее система автоматически сохранит копию вашей прошивки BIOS и установит обновление БИОС Gigabyte.
BIOS компьютера (базовая система ввода и вывода) записан в чип на материнской плате. В нем содержится информация, которая нужна для запуска ноутбука или настольной машины. Подобно любому софту, его необходимо периодически обновлять. В современных компьютерах используется UEFI, интерфейс которого отличается соответствующей сегодняшнему дню графикой.
Предосторожности
В отличие от любого софта и даже ОС, которые в случае сбоя в процессе инсталляции можно будет инсталлировать повторно, если в ходе обновления BIOS что-то пойдет не так, ваш компьютер может стать бесполезным.
Наиболее частой причиной подобной нерадостной ситуации является отключение питания во время инсталляции BIOS. Это случается редко, но забывать об этой вероятности не рекомендую. И если возможно отключение электроэнергии, воздержитесь от обновления.
Во время обновления не должно быть никаких случайных касаний клавиатуры.
Нужно ли вам это
Перед тем как обновлять, прочтите на сайте производителя вашего ноутбука или материнской платы настольного компьютера все примечания к выпуску последней версии для вашей модели, а также к предшествующим, чтобы убедиться, что в новой прошивке присутствуют необходимые вам функции и она исправляет какие-то проблемы или уязвимости. Если этого нет, то лучше не рисковать.
Зачастую обновление Биоса требуется для того, чтобы материнская плата поддерживала новый процессор или другие аппаратные компоненты. Вторая причина — исправление ошибок, улучшение стабильности и производительности.
Как обновить
Необходимые действия в общих чертах одинаковы, вне зависимости от того, предусмотрен ли вашей моделью UEFI или устаревший BIOS:
- Загрузите свежую версию BIOS или UEFI с сайта производителя материнской платы или ноутбука. Необходимо брать только предназначенную именно для вашей модели, а не подобной.
- Распакуйте архив и скопируйте его содержимое на работоспособную флэшку.
- Перезагрузите компьютер и войдите в UEFI или BIOS так, как это предусмотрено в вашей модели.
- Используйте меню для обновления UEFI или BIOS.
Перед тем, как начинать
Сохраните все важные файлы с вашего компьютера на дополнительном накопителе. Неудачное обновление не повреждает напрямую данные на жестком диске, но получить к ним доступ вы не сможете. Если же данные помещены на съемный диск, вы сможете продолжить с ними работу на другой машине.
Желательно создать резервную копию BIOS. В некоторых случаях это выполняется автоматически, но если действие необходимо произвести вручную, вам будет предложено это сделать. Не пропустите этот шаг.
Точность при определении марки и модели
Полное название модели (к примеру, Z170A Gaming Pro) обычно нанесено на саму материнскую плату. Важно знать именно его, поскольку обычно существует несколько модификаций подобных (но не одинаковых) плат. И для каждой из них может быть предусмотрена своя версия BIOS.
Необходимо также записать номер ревизии (допустим, REV 1.03G), поскольку от этого также зависит, какой файл новой прошивки вам необходим.
Текущая версия
Для определения установленной на вашем компьютере версии нажмите клавиши Win и R. В появившейся строке введите «msinfo32». В окне информации о системе ищите пункт о версии о дате Биоса.
Как искать
На сайте производителя оборудования найдите раздел поддержки. Выберите там свою модель и вы увидите перечень доступных для нее файлов. В их числе — инструкции, драйвера и файлы UEFI и BIOS.
Когда вы нашли обновление, сверьте цифры и даты. Скачивать ее имеет смысл лишь в том случае, если она является более новой, чем та, которая установлена у вас.
Как обновлять
Старые версии представляли собою программу, которая запускалась с флэшки после ввода команды в командной строке. Современные платы обычно характеризуются наличием встроенной утилиты в самом BIOS. Таким образом, загружаемый вами архив содержит лишь файл самого обновления и текстовый файл, в котором присутствуют подробные примечания к выпуску.
Дать универсальные рекомендации по обновлению невозможно, поскольку на сайте производителя содержатся подробности, касающиеся точного процесса обновления именно для вашей модели. Могу лишь отметить, что в ряде случаев перед началом обновления вам придется произвести некоторые установки. К примеру, отключить режимы безопасной и быстрой загрузки.
Обновление в Windows 10
Биос многих материнских плат не обновляется из операционной системы. Вам надо будет войти в BIOS и поискать в меню опцию, которая может называться «Q Flash», «EZ Flash» или «M Flash». Далее выберите файл на подключенном USB-накопителе и следуйте появляющимся на экране инструкциям. Недавно я рассматривал утилиты, которые пригодятся для обновления Биоса обладателям материнских плат разных производителей.
Если все хорошо
После успешного обновления вы можете сразу же перезагрузить компьютер и работать с ним как обычно, но я рекомендовал бы сначала проверить некоторые моменты. Неправильные настройки могут оказаться причиной, по которой система отказывается загружаться, даже в том случае, когда обновление прошло успешно.
Убедитесь, что дата и время указаны правильно, а диск, с которого загружается система, является приоритетным в списке загрузки. Если вы записали свои предыдущие настройки, касающиеся частоты процессора и памяти, вы сможете их установить и в новой версии. Но это применение в основном для пользователей, которые предпочитают настраивать под себя каждую деталь.
В случае неудачи
Если несмотря на все предосторожности обновление закончилось крахом, кое-что можно попробовать сделать. Не выключайте компьютер. Закройте инструмент обновления и перезапустите процесс, чтобы увидеть, работает ли он.
Если вами была сделана резервная копия, вы можете попытаться выбрать для установки этот файл, а не более новый. В некоторых материнских платах предусмотрена опция резервной копии, что дает вам возможность восстановить информацию из нее. Воспользуйтесь инструкцией к своей модели или подсказками, которые даются в интернете.
К сожалению, с случае провала обновления BIOS, самым простым и дешевым решением зачастую становится замена материнской платы, так как не все сервисные центры имеют программатор, способный исправить ситуацию.


- https://remontka.pro/obnovit-bios/
- https://mysitem.ru/pc-computer/473-how-to-update-bios.html
- https://poznyaev.ru/blog/oborudovanie/obnovlenie-bios-uefi

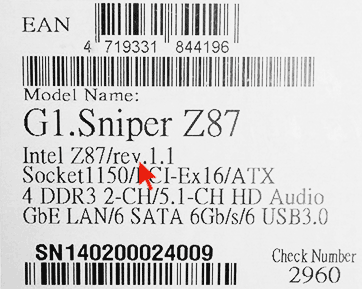
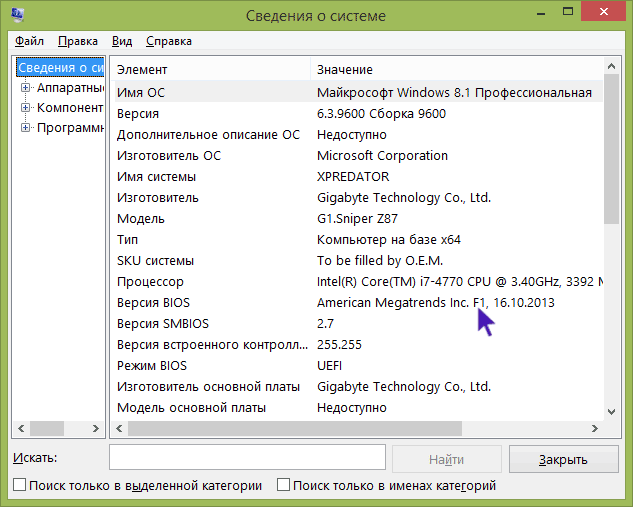
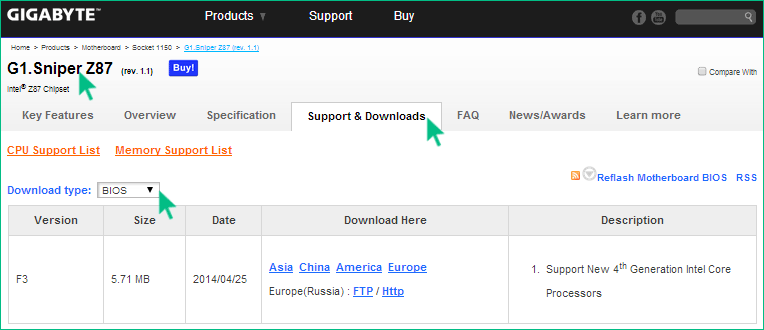
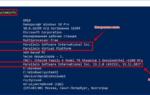 Как обновить BIOS материнской платы на компьютере в Windows 10
Как обновить BIOS материнской платы на компьютере в Windows 10
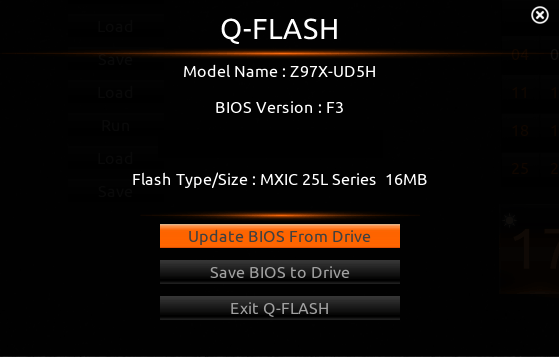
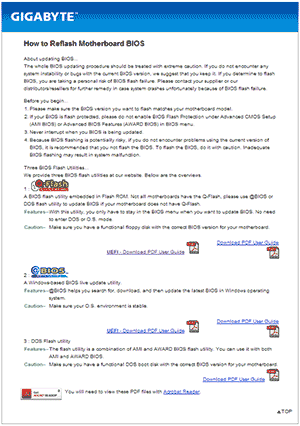
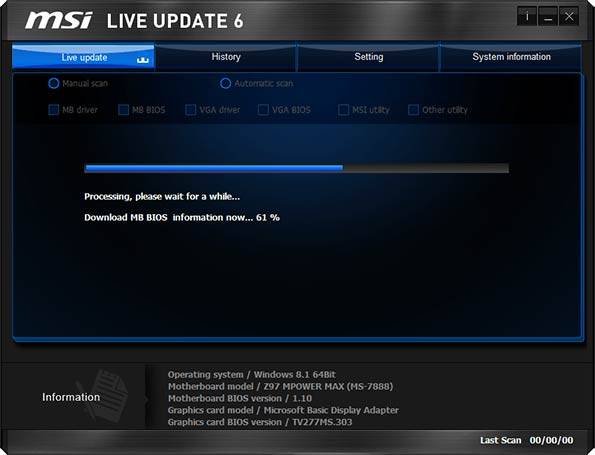
 Как обновить BIOS на ноутбуке
Как обновить BIOS на ноутбуке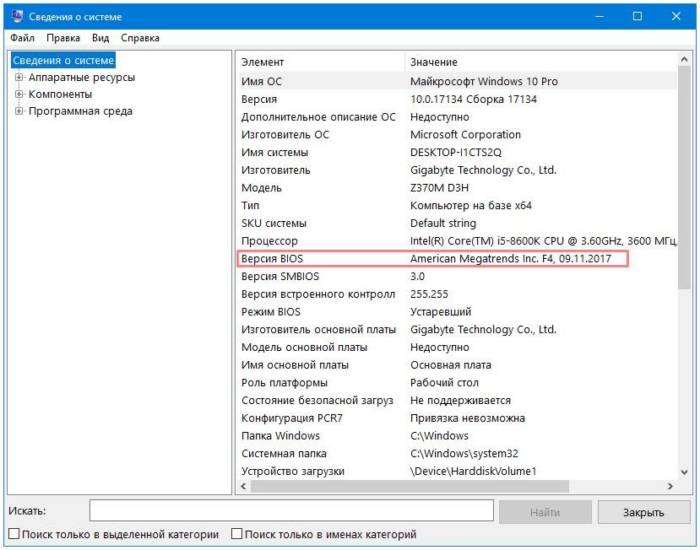
 Как зайти в биос материнской платы и ноутбука любого производителя
Как зайти в биос материнской платы и ноутбука любого производителя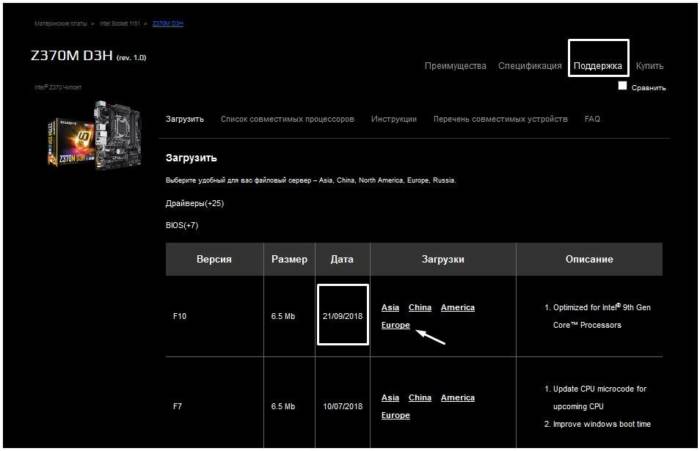
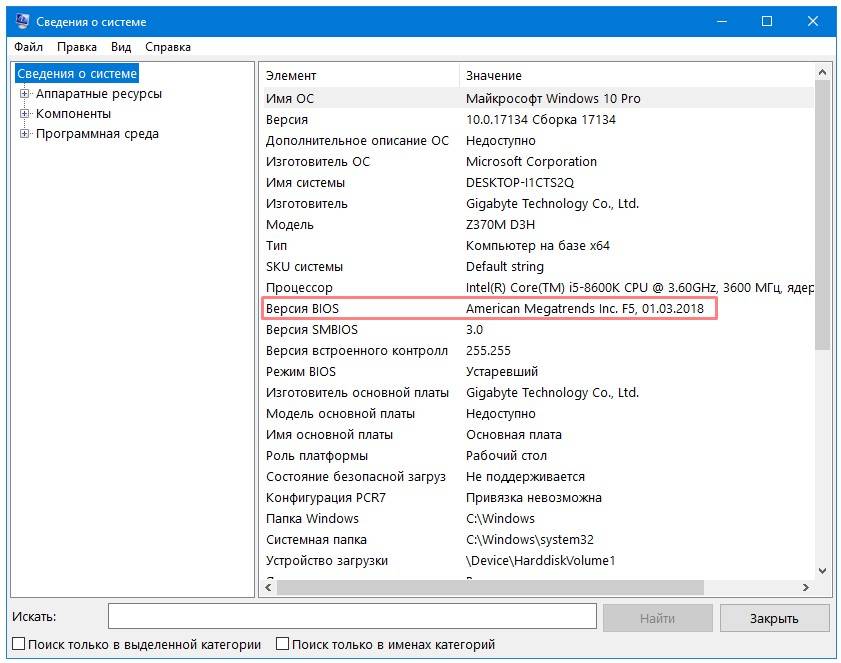

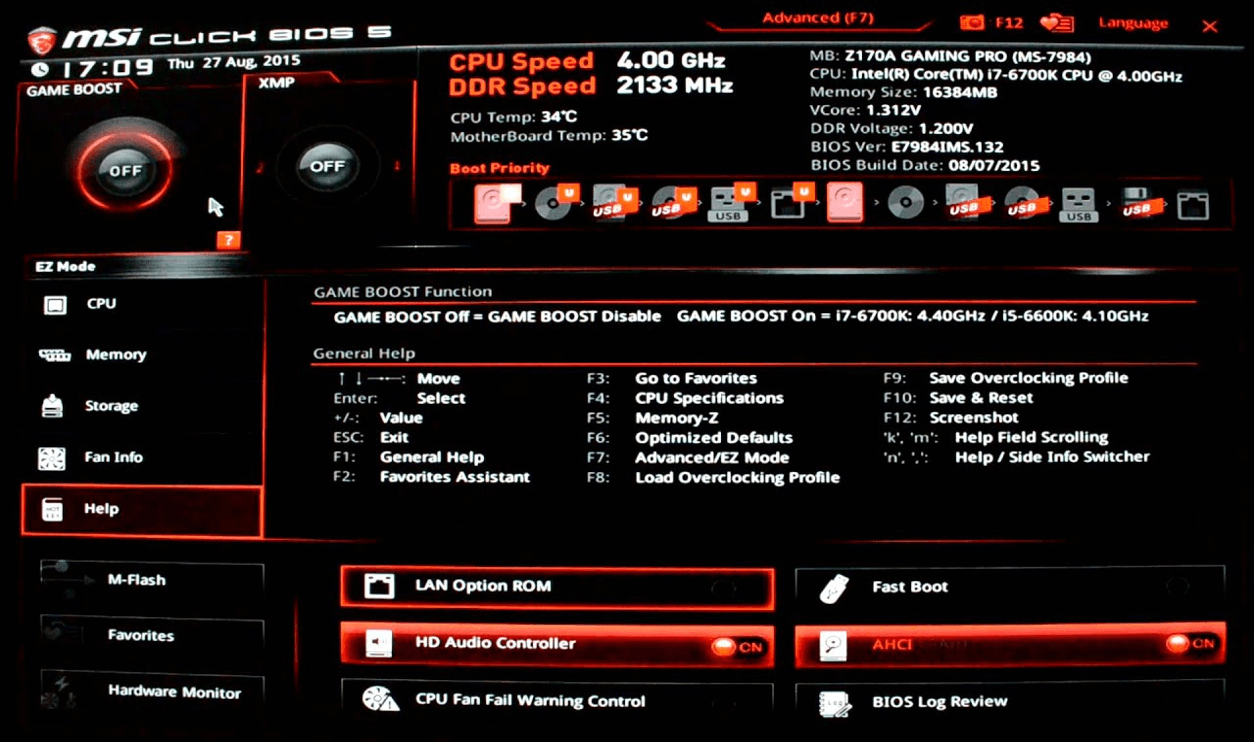
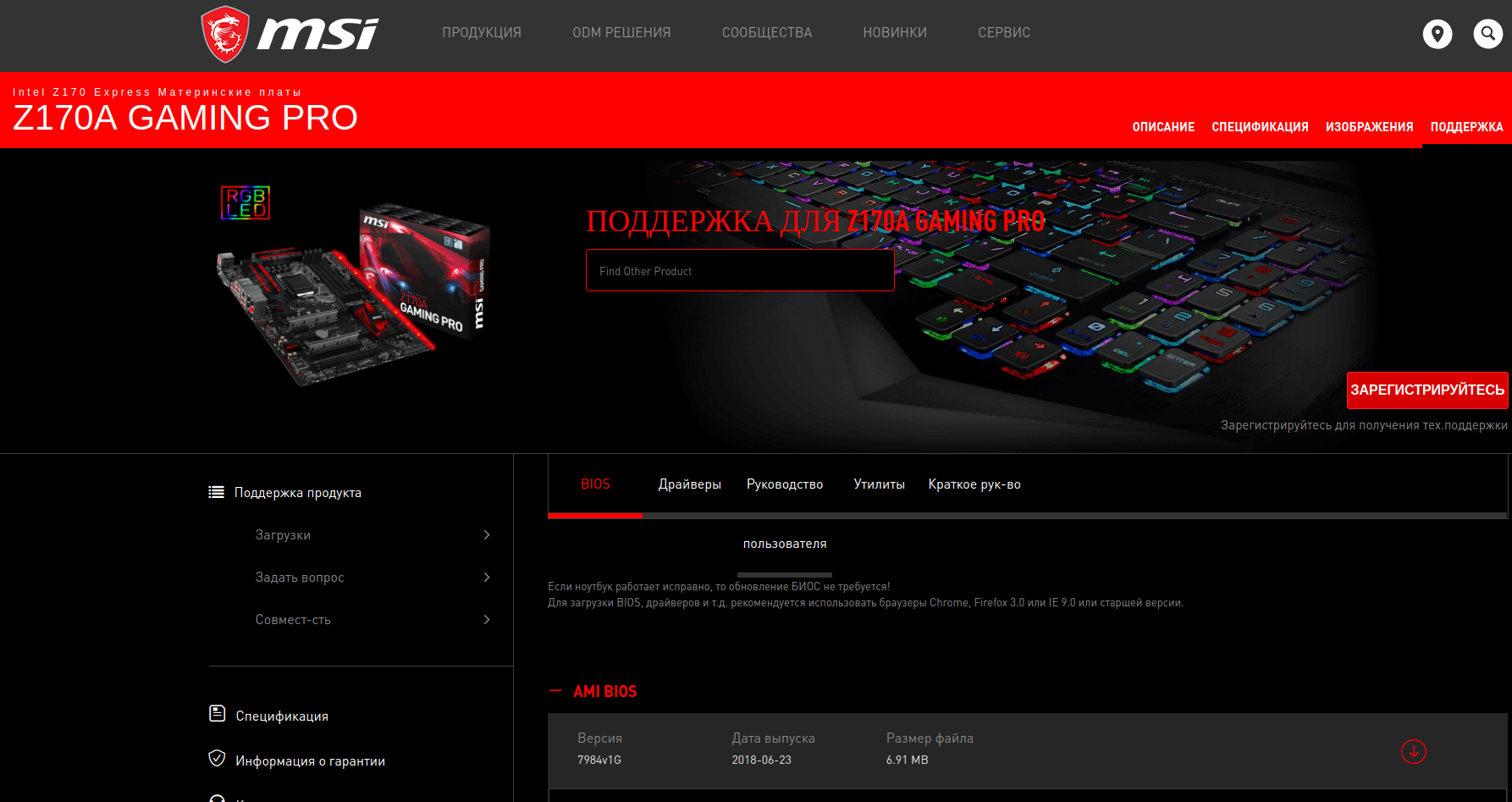
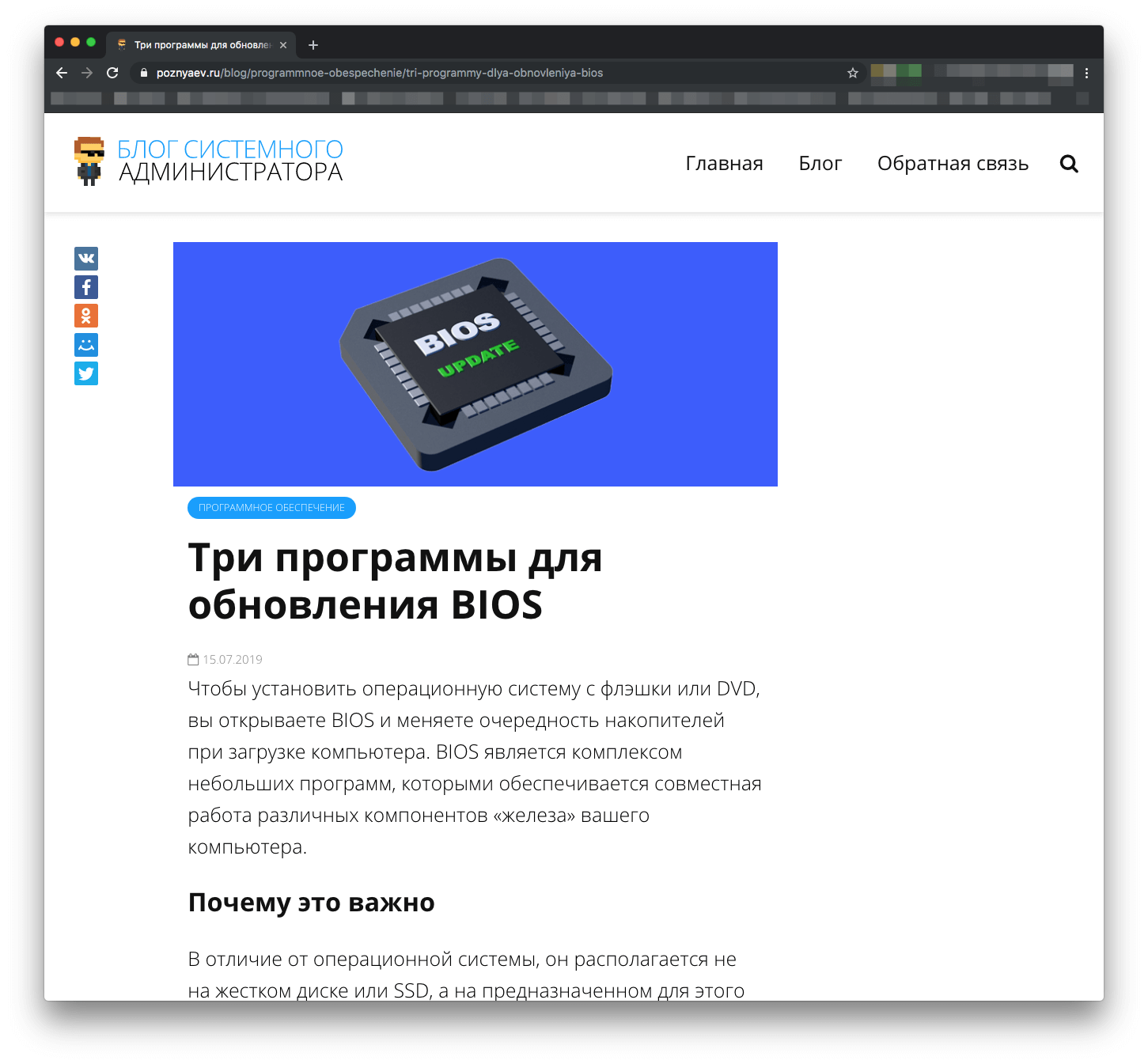
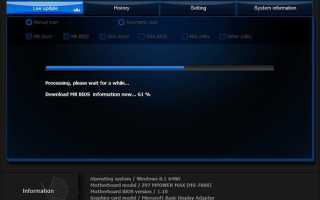

 Как обновить БИОС на компьютере и ноутбуке
Как обновить БИОС на компьютере и ноутбуке Как зайти в Биос на Windows 10
Как зайти в Биос на Windows 10 Что дает обновление биоса на ноутбуке. Нужно ли обновлять биос? программа для обновления
Что дает обновление биоса на ноутбуке. Нужно ли обновлять биос? программа для обновления Как восстановить BIOS компьютера и ноутбука, если он слетел
Как восстановить BIOS компьютера и ноутбука, если он слетел