Содержание
- 1 НУЖНО ЛИ ОБНОВЛЯТЬ БИОС?
- 2 СПОСОБЫ ОБНОВЛЕНИЯ
- 3 АЛГОРИТМ ОБНОВЛЕНИЯ
- 4 Что такое BIOS
- 5 При включении компьютера возможны два варианта
- 6 Что приводит к слету прошивки BIOS
- 7 Как проявляются повреждения БИОС’а
- 8 Как вернуть работоспособность материнке со слетевшим BIOS’ом
- 9 Особенности восстановления BIOS на ноутбуках
28 марта 2017
BIOS – микропрограмма, отвечающая за начальную загрузку Windows. Она проверяет работоспособность комплектующих и надстроек. От нее зависит корректная загрузка компьютера и его нормальная работа (аппаратных компонентов).
Он записан на материнской плате, а не на жестком диске, как ОС. В новых устройствах БИОС заменен на UEFI, которая выполняет те же функции, но усовершенствована. Обе программы иногда требуется обновить.
БИОС можно обновить несколькими способами
</dt></dl>
НУЖНО ЛИ ОБНОВЛЯТЬ БИОС?
Обновление для ноутбука производители выпускают регулярно. Его скачивают на официальном сайте компании, которая произвела ноутбук. Сложнее приходится обладателям ПК собственной сборке. Чтобы найти файлы для обновления им придется отталкиваться от данных чипа материнской платы. Любое обновление записывается также на чип, заменяя собой старую версию.
Правильно обновить bios несложно, но должны использоваться только материалы, разработанные для определенной модели ПК или платы. Каждая материнская плата имеет строго определенную разновидность микропрограммы, и установка неправильной ее версии способна привести к нарушениям работы компьютера или его полной неработоспособности.
БИОС – тонкая программа, а потому обновлять его лучше только в крайних случаях. На нормально функционирующем ПК его обновлять не нужно. Это связано с несколькими факторами:
- Прошить bios на материнской плате asus или любой другой сложно, процесс требует некоторых навыков, процесс идет через DOS;
- Улучшения не будут заметны, так как отличия версий минимальны и узко специализированы;
- Возможно возникновение неполадок и нарушение работы, т.к. старая версия тестировалась тщательнее, чем новая;
- При проведении работы не должна отключаться электроэнергия, в противном случае устройство перестанет загружаться.
Но иногда БИОС обновить необходимо. Если Вы регулярно сталкиваетесь с той или иной ошибкой в работе, зайдите на сайт производителя устройства и проверьте, не устранена ли такая ошибка в новой версии микропрограммы. Чаще на сайтах производителей присутствует такой список. Если такая проблема действительно решена в новой версии, имеет смысл обновить bios на ноутбуке.
Еще один весомый повод прошить БИОС – установка нового оборудования. Если Вы приобрели новый процессор, который появился уже после выхода Вашей материнской паты, то он не будет поддерживаться Вашим БИОСом. В новые версии для прошивки производители добавляют поддержку новых типов процессоров, а потому придется скачать такой файл и прошить микропрограмму.
Обновлять БИОС нужно в крайнем случае. Но даже тогда, перед обновлением изучите характеристики новой версии и выясните, решены ли в ней проблемы. На основании этого и делайте вывод нужно ли обновлять bios.
Текущую версию выясните, зажав на клавиатуре Win+R. В открывшееся окошко видите msinfo32 для 32-х разрядных ОС. Нажмите кнопку Выполнить. Откроется окно с перечислением аппаратных и ОС — характеристик устройства. Среди них найдите необходимую.
Иногда появляется уведомление, что режим устаревший bios. Это означает, что режим работы БИОС устарел, он до сих пор работает в реальном, а не защищенном режиме. Прошивка может не помочь решить проблему, но она не серьезна и устранять не обязательно.
СПОСОБЫ ОБНОВЛЕНИЯ
Способ обновления зависит от производителя компьютера, модели материнской платы и др. Чаще всего, у каждого производителя своя инструкция по перепрошивке. Ознакомиться с ней можно на официальном сайте компании.
- Фирменная утилита производителя – самый простой и безопасный способ обновить bios gigabyte, Asus, MSI, поддерживается и всеми крупными производителями ноутбуков. Имеет привычный графический интерфейс, проверят файлы на соответствие, позволяет избежать ошибок. Перед запуском утилиты из Виндовс закройте все программы и остановите все процессы, которые сможете;
- Обновление через DOS – сложный способ, подходящий опытным пользователям. Этот способ позволяет перепрошить bios с флешки. Сначала создается загрузочная флешка с DOS и БИОС. Иногда туда же необходимо записать дополнительную утилиту для обновления. Но иногда и само скачанное обновление содержит файл формата bat, запускающий DOS;
- Удается обновить bios на ПК и из самой микропрограммы. Но это возможно только в его новых версиях и с самыми новыми материнскими платами. Способ простой и наиболее корректный, но для того, чтобы избежать ошибок, пользователь должен быть уверен, что выбрал правильную версию прошивки. Нужно открыть БИОС привычным образом и найти в нем необходимую утилиту, после чего запустить ее. Чтобы обновить bios с флешки, в окне утилиты укажите носитель, с которого будет производиться обновление.
На всех современных материнских платах или можно обновить bios на компьютере любым из указанных способов. Но лучше выбирать последний, так как он гарантирует минимальное количество ошибок.
АЛГОРИТМ ОБНОВЛЕНИЯ
Обновить bios asus или любого другого современного ноутбука, можно любым из трех описанных способов. Они имеют свои нюансы, но при проведении процесса с использованием утилит, все же не сложны.
ИЗ DOS
Сложный вариант с большими рисками. Чтобы обновить bios на компьютере windows 7 проделайте следующее:
- Узнайте модель Вашей материнской платы;
- На официальном сайте производителя скачайте необходимую версию прошивки;
- Их иногда несколько. В этом случае выбирайте ту, что предназначена для установки в режиме ДОС;
- Создайте загрузочную флешку с БИОС, ДОС и дополнительной утилитой (она скачивается на сайте производителя или входит в архив вместе с прошивкой);
- Установите флешку и перезагрузите компьютер;
- Укажите носитель, на котором прошивка bios материнской платы;
- После окончания перепрошивки перезагрузите ПК.
Точнее инструкции нет, так как она варьируется для разных ПК и плат. Подробную инструкцию найдите на сайте производителя. Но пользоваться данным методом не рекомендуется.
ИЗ WINDOWS
Перепрошить bios на ноутбуке таким способом легко. Ошибки возникают редко. Популярный метод.
- Скачайте утилиту для прошивки. Она своя для каждого производителя. Программа для обновления bios asus – Asus Update, MSI – Live Update и т.д.;
- Установите программу;
- Запустите;
- Найдите функцию онлайн – поиска новых прошивок. В разных программах она в разных группах команд;
- Из списка прошивок выбирайте необходимую;
- Активируйте скачивание;
- После скачивания, запустите перепрошивку и следуйте указаниям программы.
Прошивка bios asus, MSI и других таким способом безопасна еще и потому, ч о программа сама подбирает подходящую версию прошивки. Кроме того, интуитивно понятный интерфейс поможет выполнить прошивку даже не продвинутому пользователю.
ИЗ БИОС
Перепрошить bios на ноутбуке из микропрограммы удается за счет предустановленных утилит. Это сложный способ, так как отличается в зависимости от модели чипа материнской платы, производителя и др. Чтобы обновить bios на материнской плате gigabyte, запустите предустановленную утилиту @BIOS, у других производителей – иные программы. Такие программы схожи с утилитами, задействованными в предыдущем способе, но не так удобны. Работают с ними также – находят необходимый файл в сети и запускают.
Чаще способ применяется при поломках компьютера, когда невозможно войти в ОС, т.к. ПК не загружается.
Источник
При сбое компьютера требуется сброс CMOS или даже перепрошивка БИОС материнской платы. Давайте рассмотрим варианты, при которых возможно восстановление биоса.
Что такое BIOS
BIOS переводится как (Basic Input Output System) — «базовая система ввода-вывода», выглядит как микросхема на материнской плате. В микросхему «зашит» базовый перечень параметров и системных команд, при их изменении, пользователь может выбрать наиболее подходящие настройки для работы компьютера.
На платах от 2012 года можно встретить DUAL BIOS (двойной биос). Если эта технология встроена в материнку, тогда на ней распаяно два биоса, первый главный, а второй требуется для восстановление.
Последствия сбоя BIOS
Вот наиболее часто возникающие признаки сбоя в БИОС, которые могут потребовать его перерошивки, но часто можно обойтись простым сбросом CLR CMOS.
Причины сбоя бывают разными:
- Не выходит зайти в панель настроек BIOS, а вместо настроек видим черный экран;
- Не выходит вызвать загрузочное меню, а вместо него появляется черный экран;
- Частые самопроизвольные перезагрузки PC;
- При вызове настроек или BOOT меню — на экране не понятные цветные точки;
- Не определяются порты USB;
- Исчез CD-ROM;
- Не получается сохранить изменения при перезагрузке;
- Не выходит сбросить настройки на стандартные.
К сбою могут привести:
- Резкий перепад напряжения при перезапуске компьютера;
- Слишком частая перезагрузка компьютера до загрузки операционной системы;
- Вмешательство в работу BIOS через командную строку или стороннего софта;
- Неправильный сброс CMOS, а также обновление или перепрошивка БИОС материнской платы;
Первое, что можно сделать не прибегая к помощи специалистов из сервисного центра — это сбросить настройки на дефолтные. Рассмотрим основной принцип, ведь фирм производителей материнских плат довольно много, но на сайте производителя вашей системной платы всегда есть инструкции, где каждый сможет найти информацию именно о своей модели.
Осуществление сброса настроек, как и внешний вид утилит, которые будут описаны ниже, может отличаться в зависимости от производителя, но принцип пользовательских действий схож для каждого из случаев.
Как сбросить БИОС на материнской плате
Отключаем домашний компьютер от сети и ждем минуту, пока не спадет напряжение на системной плате. Напряжение на материнке не большое, но замкнуть контакты вполне реально.
Извлекаем батарейку
Если батарейка на три вольта уже старая (более 3 лет), можно заменить ее на новую. Для этого вытаскиваем батарейку из материнской платы и меняем ее на новую. А для обычного сброса настроек в биосе, выньте батарейку на несколько минут, 5-10 будет достаточно.
Как сбросить CMOS
Если не сработает способ с выниманием на 10 минут батарейки, тогда потребуется сбросить CLR CMOS (сброс БИОС), но не пугайтесь названия, часто помогает именно сбрасывание настроек BIOS на стандартные значения.
Перед операцией рекомендую вам ознакомиться с инструкцией сброса, на вашей модели материнской платы, на сайте производителя, но обычно процедура выполняется почти везде одинаково. В зависимости от модели системной платы, потребуется замкнуть на 10-20 секунд контакты джампером (перемычкой) или отверткой (обязательно при вынутой батарейке!), или нажать на кнопку (CLR CMOS), если она имеется.
Следует знать, что удерживать перемычку CLR CMOS или кнопку, нужно не меньше времени, чем рекомендовано производителем к вашей материнской плате. Обычно это 10 секунд, но время может варьироваться до минуты. Не рекомендуется передерживать перемычку далее, положенного производителем времени, или сбрасывать CMOS слишком часто. После произведенных действий нужно вставить батарейку и подключить питание.
При включении компьютера возможны два варианта
Первое: появится сообщение об ошибке биоса и будет предложено 3 или 4 варианта на выбор (возможно на английском). Типа: «Сохранение настроек БИОС», «Загрузка настроек BIOS», «Сброс BIOS к оптимальным настройкам» или «ВХОД в BIOS» (вход в настройки биоса клавиша — DELETE). Идеальный вариант, когда настройки сбросились на стандартные значения и работоспособность полностью восстановлена.
Второе: проблему, все вышеперечисленные действия, не решили и потребуется перепрошивка БИОС материнской платы. В таком случае, если операционная система нормально запустилась, переходим на сайт производителя и скачиваем там последний BIOS (не BETA) и утилиту для прошивки (можно воспользоваться встроенным прошивальщиком). Главное точно определить свою модель системной платы, утилита AIDA64 в помощь, и скачать на нее свежую прошивку обычно это файл с расширением ROM или BIN.
Перепрошивка БИОС материнской платы
Сбрасываем настройки BIOS на стандартные, затем сохраняете текущий биос (backup.rom) с помощью программы для прошивки и запускаете процесс перепрошивки. Находите новый файл с биосом и «шьете» его, это очень важный момент. Если «зашьете» BIOS от другой модели, материнская плата не станет работать без квалифицированной помощи мастеров из СЦ или возникнут постоянные сбои.
Используем встроенные средства для обновления BIOS
Если нужна встроенная в системную плату утилита для обновления BIOS, тогда записываем файл с биосом на флэшку отформатированную в FAT32 и заходим в BIOS (клавиша DELETE или DELETE+ F2). После запуска утилиты из BIOS нужно выбрать вашу флешку и файл прошивки и собственно «зашить» его, после чего работоспособность будет полностью восстановлена.
Потребуется дождаться обязательно окончания перезаписи, не извлекайте флэшку и не выключайте питание компьютера! Прерывание прошивки может привести к полному выходу из строя микросхемы.
Что можно сделать, если система не хочет запускаться после прошивки?
Если перепрошивка БИОС материнской платы была выполнена не совсем успешно, вы увидите черный экран. Это значит вы прошили не тот файл биоса и материнская плата, говоря простым языком «навернулась», «накрылась медным тазом», в общем, сломалась. Что делать? Сразу скажу, шанс восстановить BIOS без помощи мастеров из сервисного центра крайне мал, но можно попробовать.
Сперва нам потребуется восстановить испорченный BIOS. Для этого, можно воспользоваться сбросом CLR CMOS (читаем выше, если не знаете как сбрасывается CMOS), обычно если у вас запаян DUAL BIOS (двойной БИОС), это может помочь, также может присутствовать специальная кнопка.
Для плат от ASUS
На ASUS перепрошивка BIOS материнской платы выполняется следующим образом. Нужно скачать файл биоса с сайта производителя и переименовать его в точное название вашей модели материнки. Затем закинуть файл на флешку емкостью от 2-16 GB, отформатированную в FAT32 и назвать флеш накопитель «FLASHBACK» или «ROG CONNECT». Включаете компьютер удерживая на задней панели системного блока специальную кнопку для восстановления биоса.
Остальным, если не помогли вышеописанные сведения, а материнская плата покупалась отдельно от компьютера, можно вставить в дисковод DVD диск поставляемый вместе с материнской платой на 5 минут и включить PC, сразу после сброса CLR CMOS (помогает, но не всегда). На платах Gigabyte, иногда есть специальная кнопка восстановления BIOS (Dual BIOS).
А если нет диска с драйверами и системными утилитами от материнской платы, тогда остается только сервисный центр или покупка новой материнки с сокетом, совместимым с вашим процессором, иначе никак.
Отгадайте загадку: стоит, как улей гудит. Но дым из трубы не идет, ведь это не родной завод, а компьютер, на котором поврежден BIOS. А гудит он потому, что только на это теперь и способен. Без биоса он просто куча безжизненного железа. Стоит ли из-за этого переживать? Конечно, нет. Ведь теперь у вас есть отличная прикроватная тумбочка!
Системный блок в качестве тумбочки? Ну уж нет! Мы знаем, как заставить его работать. Сегодня поговорим, как восстановить BIOS, если он слетел.
<font>[NEW]</font> Рейтинги F1 на начало 2019 года:ноутбуки, роутеры для дома, МФУ, Power bank, SSD, Smart TV приставки с поддержкой 4K UHD, игровые видеокарты, процессоры для ПК, усилители Wi-Fi, смартфоны до 10000 рублей, планшеты для интернет-серфинга, антивирусы
Что приводит к слету прошивки BIOS
BIOS и его «потомок» UEFI, которым прошиты современные материнки, – это особые компьютерные программы, необходимые для первоначальной настройки и управления устройствами ПК, пока не запустится операционная система. Они хранятся в специальных микросхемах флеш-памяти на материнской плате, одна из которых показана на картинке выше. Вроде бы неплохое место хранения, надежное, но иногда BIOS’у становится там неуютно и он сбегает. Точнее, повреждается и перестает выполнять свои задачи.
Причин повреждения БИОС не слишком много, в одних случаях они очевидны, в других – нет. Вот список наиболее распространенных:
- Во время обновления BIOS произошло отключение электропитания компьютера.
- Программа-прошивальщик (флешер) некорректно взаимодействует с прошивкой или микросхемой флеш-памяти.
- Прошита версия BIOS, не подходящая этой материнской плате. Да, для каждой модели и ревизии «мамки» она своя.
- Если обновление проводится из-под работающей операционной системы – сбой системы или программные помехи, например, блокировка антивирусом.
- Некорректные действия пользователя, например, перезагрузка компьютера до окончания установки обновления.
- Выход из строя микросхемы флеш-памяти.
- Скрытые ошибки микропрограммы БИОС. Иногда этим объясняются спонтанные «слёты», происходящие без видимых причин.
- Электрические неполадки материнской платы.
Как проявляются повреждения БИОС’а
В большинстве случаев микропрограмма BIOS повреждается частично, поэтому симптомы сбоя могут быть разными:
- При нажатии копки питания ПК включается только кулер, который сразу начинает вращаться с максимальной скоростью. Иногда загораются светодиодные индикаторы на корпусе и клавиатуре.
- Спустя одну или несколько секунд после включения начинается циклическая перезагрузка. Внешне это проявляется циклом раскруток и остановок кулера, которые повторяются, пока подается питание.
- При включении загорается индикатор питания, кулер не крутится.
- Компьютер не подает никаких признаков жизни. Подобное бывает при повреждении boot block – начального загрузчика BIOS. Это самый тяжелый случай.
Изображение на экране при этом отсутствует. Не появляется даже заставка производителя.
Программатор для прошивки BIOS
Встречаются и другие формы повреждения BIOS, точнее, его области, которая хранит конфигурацию контроллера ME (составной части чипсета) на платах, работающих с процессорами Intel – так называемого ME-региона. При неполадках в этой области компьютер или ноутбук может:
- Некорректно загружаться или не включаться вообще.
- Выключаться или перезапускаться через равные промежутки времени.
- Некорректно регулировать скорость вращения кулера, например, крутить его на высоких оборотах независимо от нагрузки.
Устранение подобных сбоев заключается в считывании дампа БИОС’а, замене ME-региона на чистый и повторной прошивке с помощью программатора. Так как этим обычно занимаются ремонтники, а не владельцы компьютеров, не будем на этом останавливаться. Лучше займемся тем, что можно сделать в домашних условиях без специального оборудования и риска окончательно отправить вашего «железного питомца» в царство вечности.
Восстановление BIOS без программатора возможно только при сохранении начального загрузчика. Определить, сохранился он или нет, иногда удается по косвенным признакам: миганию подсветки экрана, звуковым сигналам из системного динамика, реакции материнской платы на включение без оперативной памяти (звуком или миганием индикаторов) и т. п. При сохранности начального загрузчика БИОС первые моменты работы компьютера проходят нормально, сбой проявляется чуть позднее.
Как вернуть работоспособность материнке со слетевшим BIOS’ом
Asus
Многие десктопные материнские платы марки Asus поддерживают технологию USBFlashback, которая предназначена для быстрого обновления и восстановления БИОС’а в случае сбоя. Для этого не требуется ничего, кроме USB-флешки емкостью до 4-16 Гб и самого файла BIOS, который необходимо скачать с сайта производителя из раздела о вашей модели «мамки».
После скачивания прошивку нужно переименовать. Например, файл «Sabertooth X79» (название модели) переименовывают в «SABERX79.ROM», файл «Sabertooth Z77» – в «Z77ST.CAP». Информация, как должен именоваться файл прошивки для вашей модели, скорее всего, есть на сайте Asus, но если вы ее не найдете, уточните на форумах или в поддержке.
Далее сохраните переименованный BIOS на флешке, отформатированной в FAT32, и подключите ее к порту USB с пометкой «Flashback» или «ROG Connect». Компьютер перед этим желательно выключить, это увеличит шанс на успешное восстановление.
После подсоединения флешки включите ПК и нажмите на задней панели кнопку «BIOS». Удерживайте ее нажатой около 3 секунд, пока на плате не начнет мигать световой индикатор. Мигание указывает на то, что файл успешно считался и прошивается в память. Когда процесс прошивки завершится, индикатор погаснет.
Если ваша плата из бюджетного сегмента или не слишком новая, то есть не поддерживает USB Flashback, скорее всего, вы сможете восстановить ее другим способом. Если компьютер оборудован флоппи-дисководом или оптическим приводом, запишите переименованный файл биоса в корневой каталог чистой дискеты или CD, поместите его в привод, выключите, а потом снова включите ПК. Прошивка будет завершена, когда погаснет индикатор привода. Если привода нет, используйте флешку.
Gigabyte
На платах Gigabyte с Dual (двойным) биосом сбои происходят редко, так как в случае повреждения прошивки в основной микросхеме (Main_BIOS) в нее копируется дамп из резервной (Backup_BIOS). Пока основная флеш-память исправна и содержит микропрограмму, даже поврежденную, плата сохраняет работоспособность.
Проблемы с запуском платы с Dual_BIOS возможны в следующих случаях:
- Основная микросхема отсутствует или вышла из строя.
- Микрокод в основной микросхеме полностью стерт.
- Повреждено содержимое обеих микросхем.
Некоторые «мамки» Gigabyte умеют грузиться с резервной флеш-памяти и использовать ее как основную. Другая группа плат этого производителя использует в качестве резервного носителя БИОС выделенную область на жестком диске. Это менее надежный вариант, но тоже лучше, чем ничего.
Восстановление биоса Gigabyte из бэкапа обычно выполняется автоматически, но если этого не происходит, попробуйте выключить компьютер из розетки, немного подождать и еще раз включить.
MSI и другие
На большинстве материнских плат производства Micro-Star используется технология восстановления прошивки, очень похожая на ASUS’овскую – с помощью флешки, дискеты или компакт-диска. Копируете BIOS на чистый носитель, подсоединяете его к ПК, жмете 4 секунды кнопку выключения, зажимаете на клавиатуре комбинацию левый Ctrl + Home (или Alt + Ctrl + Home) и, не отпуская клавиш, включаете компьютер. О начале процесса прошивки можно судить по миганию индикатора флешки или привода.
BIOS на плате MSI. Справа порт JSPI1 для прошивки на программаторе
На материнских платах MSI и некоторых других марок, которым больше 8-10 лет, перепрошивка биоса производится с дискеты. Инструкции для AWARD и AMI BIOS немного различаются.
Чтобы восстановить AMI BIOS, выполните следующее:
- Переименуйте скачанный с сайта производителя материнской платы файл биоса в AMIBOOT.ROM.
- Перенесите его в корень чистой дискеты. Установите дискету в привод выключенного ПК.
- Нажмите на клавиатуре левый Ctrl + Home и включите компьютер.
Для восстановления AWARD BIOS:
- Поместите на дискету файлы прошивальщика и BIOS (обычно скачиваются в одном архиве).
- Создайте на дискете текстовый документ, в котором указано имя файла биоса с расширением bin. Переименуйте документ в autoexec.bat.
- Дальнейшие действия аналогичны приведенным выше.
Кстати, некоторые производители материнок выкладывают на своих сайтах BIOS’ы только в формате exe – в «одном флаконе» с программой-прошивальщиком для обновления из-под Windows. Иногда такой файл удается распаковать как архив, но пользователям часто непонятно, что именно из его содержимого является прошивкой. Для таких задач универсального решения нет. Чтобы не усугублять проблему, лучше проконсультироваться на профильных форумах или в техподдержке производителя.
На некоторых платах перед восстановлением биоса также нужно извлекать из гнезда батарейку питания часов реального времени (RTC) или переставлять (снимать) перемычку очистки CMOS. Это моменты важно выяснить до начала процедуры.
Особенности восстановления BIOS на ноутбуках
На ноутбуках, как и на платах Gigabyte, BIOS тоже часто хранится в двух чипах флеш-памяти. Но это не Dual и резервных копий у него нет. Оба чипа содержат разные части прошивки либо в одном находится основной БИОС, а в другом – программа мультиконтроллера. Чтобы аппарат не включился, достаточно повредить микрокод хотя бы в одном из них.
Методика восстановления слетевшего BIOS’a на ноутбуках примерно та же, что и на десктопах. Скачанный с сайта производителя файл прошивки и программу-прошивальщик (последняя нужна не всегда) помещают на чистую, отформатированную в FAT32/16 флешку, подключают ее к обесточенному аппарату (просто выключить ноутбук иногда недостаточно, нужно отсоединить блок питания и снять батарею), вставляют заряженную батарею на место, включают аппарат и зажимают комбинацию клавиш. На разных лэптопах для этого используются различные клавиатурные сочетания, например:
- Ctrl (только левый или оба) + Home
- Windows + B (эта и другие буквы приведены в латинской раскладке)
- Windows + F
- Windows + M
- Windows + Esc
- Fn + B
- Fn + F
- Fn + M
- Fn + Esc.
Основная работа заключается в распаковке и переименовании файлов биоса. Единого правила здесь, опять же, нет. В большинстве случаев доставать прошивку приходится из exe-шников, но! Многие производители включают в состав программы BIOS’ы для разных ревизий одной платформы или целой серии платформ, и выбрать из них единственный нужный файл бывает очень непросто. Чтобы не ошибиться, читайте инструкции по прошивке именно вашей модели и ревизии платформы на профильных форумах. И не стесняйтесь задавать вопросы.
***
Я намеренно не привожу в статье инструкции по восстановлению BIOS’ов путем прошивки на программаторе с выпаиванием и без, замыканием различных контактов, горячей замены съемной флеш-памяти и т. д., так как все эти методы небезопасны и требуют определенных знаний. Однако среди читателей, вероятно, найдутся те, кто делал нечто подобное на своем ПК и получил хорошие результаты. Будет отлично, если вы подробно опишите ваши действия в комментариях к статье. Также приветствуются рассказы об отрицательном опыте, чтобы другие читатели благодаря вам смогли избежать ошибок. В комментариях обязательно приводите наименование модели и ревизию вашей материнской платы, а также версию BIOS, с которой вы работали.Как восстановить BIOS компьютера и ноутбука, если он слетел обновлено: Февраль 5, 2018 автором: Используемые источники:
- https://pomogaemkompu.temaretik.com/1121717463168321705/3-prostyh-sposoba-obnovleniya-bios/
- https://pc-one.ru/kompyuter-i-noutbuk/vse-o-bios/pereproshivka-bios-materinskoj-platy-i-sbros-cmos/
- https://f1comp.ru/zhelezo/kak-vosstanovit-bios-kompyutera-i-noutbuka-esli-on-sletel/
 Слетел БИОС: как восстановить, пошаговая инструкция, советы и рекомендации
Слетел БИОС: как восстановить, пошаговая инструкция, советы и рекомендации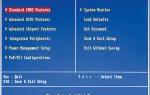 Что такое BIOS? Для чего он нужен и как его настроить
Что такое BIOS? Для чего он нужен и как его настроить Как обновить BIOS на ноутбуке
Как обновить BIOS на ноутбуке









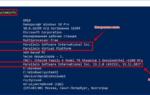 Как обновить BIOS материнской платы на компьютере в Windows 10
Как обновить BIOS материнской платы на компьютере в Windows 10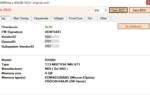 ASRock, GIGABYTE, MSI и другие вендоры предлагают самостоятельно обновлять BIOS видеокарт RX 5600 XT
ASRock, GIGABYTE, MSI и другие вендоры предлагают самостоятельно обновлять BIOS видеокарт RX 5600 XT Что дает обновление биоса на ноутбуке. Нужно ли обновлять биос? программа для обновления
Что дает обновление биоса на ноутбуке. Нужно ли обновлять биос? программа для обновления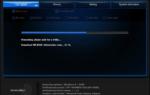 Как обновить БИОС материнской платы компьютера или ноутбука
Как обновить БИОС материнской платы компьютера или ноутбука