Содержание
- 1 Что такое BIOS
- 2 При включении компьютера возможны два варианта
- 2.1 Перепрошивка БИОС материнской платы
- 2.2 Какие разновидности BIOS существуют
- 2.3 Как попасть в BIOS
- 2.4 Выбор и изменение настроек прошивки
- 2.5 Основы BIOS в картинках
- 2.6 Обновления BIOS – стоит ли этим заниматься
- 2.7 После изменения настроек компьютер не грузится. Что делать?
- 2.8 Базовые разделы BIOS – где что искать
- 2.9 Послесловие
- 3 Проверка возможности обновления
- 4 Способы обновления
- 5 Утилиты для обновления
- 6 Выводы
При сбое компьютера требуется сброс CMOS или даже перепрошивка БИОС материнской платы. Давайте рассмотрим варианты, при которых возможно восстановление биоса.
Что такое BIOS
BIOS переводится как (Basic Input Output System) — «базовая система ввода-вывода», выглядит как микросхема на материнской плате. В микросхему «зашит» базовый перечень параметров и системных команд, при их изменении, пользователь может выбрать наиболее подходящие настройки для работы компьютера.
На платах от 2012 года можно встретить DUAL BIOS (двойной биос). Если эта технология встроена в материнку, тогда на ней распаяно два биоса, первый главный, а второй требуется для восстановление.
Последствия сбоя BIOS
Вот наиболее часто возникающие признаки сбоя в БИОС, которые могут потребовать его перерошивки, но часто можно обойтись простым сбросом CLR CMOS.
Причины сбоя бывают разными:
- Не выходит зайти в панель настроек BIOS, а вместо настроек видим черный экран;
- Не выходит вызвать загрузочное меню, а вместо него появляется черный экран;
- Частые самопроизвольные перезагрузки PC;
- При вызове настроек или BOOT меню — на экране не понятные цветные точки;
- Не определяются порты USB;
- Исчез CD-ROM;
- Не получается сохранить изменения при перезагрузке;
- Не выходит сбросить настройки на стандартные.
К сбою могут привести:
- Резкий перепад напряжения при перезапуске компьютера;
- Слишком частая перезагрузка компьютера до загрузки операционной системы;
- Вмешательство в работу BIOS через командную строку или стороннего софта;
- Неправильный сброс CMOS, а также обновление или перепрошивка БИОС материнской платы;
Первое, что можно сделать не прибегая к помощи специалистов из сервисного центра — это сбросить настройки на дефолтные. Рассмотрим основной принцип, ведь фирм производителей материнских плат довольно много, но на сайте производителя вашей системной платы всегда есть инструкции, где каждый сможет найти информацию именно о своей модели.
Осуществление сброса настроек, как и внешний вид утилит, которые будут описаны ниже, может отличаться в зависимости от производителя, но принцип пользовательских действий схож для каждого из случаев.
Как сбросить БИОС на материнской плате
Отключаем домашний компьютер от сети и ждем минуту, пока не спадет напряжение на системной плате. Напряжение на материнке не большое, но замкнуть контакты вполне реально.
Извлекаем батарейку
Если батарейка на три вольта уже старая (более 3 лет), можно заменить ее на новую. Для этого вытаскиваем батарейку из материнской платы и меняем ее на новую. А для обычного сброса настроек в биосе, выньте батарейку на несколько минут, 5-10 будет достаточно.
Как сбросить CMOS
Если не сработает способ с выниманием на 10 минут батарейки, тогда потребуется сбросить CLR CMOS (сброс БИОС), но не пугайтесь названия, часто помогает именно сбрасывание настроек BIOS на стандартные значения.
Перед операцией рекомендую вам ознакомиться с инструкцией сброса, на вашей модели материнской платы, на сайте производителя, но обычно процедура выполняется почти везде одинаково. В зависимости от модели системной платы, потребуется замкнуть на 10-20 секунд контакты джампером (перемычкой) или отверткой (обязательно при вынутой батарейке!), или нажать на кнопку (CLR CMOS), если она имеется.
Следует знать, что удерживать перемычку CLR CMOS или кнопку, нужно не меньше времени, чем рекомендовано производителем к вашей материнской плате. Обычно это 10 секунд, но время может варьироваться до минуты. Не рекомендуется передерживать перемычку далее, положенного производителем времени, или сбрасывать CMOS слишком часто. После произведенных действий нужно вставить батарейку и подключить питание.
При включении компьютера возможны два варианта
Первое: появится сообщение об ошибке биоса и будет предложено 3 или 4 варианта на выбор (возможно на английском). Типа: «Сохранение настроек БИОС», «Загрузка настроек BIOS», «Сброс BIOS к оптимальным настройкам» или «ВХОД в BIOS» (вход в настройки биоса клавиша — DELETE). Идеальный вариант, когда настройки сбросились на стандартные значения и работоспособность полностью восстановлена.
Второе: проблему, все вышеперечисленные действия, не решили и потребуется перепрошивка БИОС материнской платы. В таком случае, если операционная система нормально запустилась, переходим на сайт производителя и скачиваем там последний BIOS (не BETA) и утилиту для прошивки (можно воспользоваться встроенным прошивальщиком). Главное точно определить свою модель системной платы, утилита AIDA64 в помощь, и скачать на нее свежую прошивку обычно это файл с расширением ROM или BIN.
Перепрошивка БИОС материнской платы
Сбрасываем настройки BIOS на стандартные, затем сохраняете текущий биос (backup.rom) с помощью программы для прошивки и запускаете процесс перепрошивки. Находите новый файл с биосом и «шьете» его, это очень важный момент. Если «зашьете» BIOS от другой модели, материнская плата не станет работать без квалифицированной помощи мастеров из СЦ или возникнут постоянные сбои.
Используем встроенные средства для обновления BIOS
Если нужна встроенная в системную плату утилита для обновления BIOS, тогда записываем файл с биосом на флэшку отформатированную в FAT32 и заходим в BIOS (клавиша DELETE или DELETE+ F2). После запуска утилиты из BIOS нужно выбрать вашу флешку и файл прошивки и собственно «зашить» его, после чего работоспособность будет полностью восстановлена.
Потребуется дождаться обязательно окончания перезаписи, не извлекайте флэшку и не выключайте питание компьютера! Прерывание прошивки может привести к полному выходу из строя микросхемы.
Что можно сделать, если система не хочет запускаться после прошивки?
Если перепрошивка БИОС материнской платы была выполнена не совсем успешно, вы увидите черный экран. Это значит вы прошили не тот файл биоса и материнская плата, говоря простым языком «навернулась», «накрылась медным тазом», в общем, сломалась. Что делать? Сразу скажу, шанс восстановить BIOS без помощи мастеров из сервисного центра крайне мал, но можно попробовать.
Сперва нам потребуется восстановить испорченный BIOS. Для этого, можно воспользоваться сбросом CLR CMOS (читаем выше, если не знаете как сбрасывается CMOS), обычно если у вас запаян DUAL BIOS (двойной БИОС), это может помочь, также может присутствовать специальная кнопка.
Для плат от ASUS
На ASUS перепрошивка BIOS материнской платы выполняется следующим образом. Нужно скачать файл биоса с сайта производителя и переименовать его в точное название вашей модели материнки. Затем закинуть файл на флешку емкостью от 2-16 GB, отформатированную в FAT32 и назвать флеш накопитель «FLASHBACK» или «ROG CONNECT». Включаете компьютер удерживая на задней панели системного блока специальную кнопку для восстановления биоса.
Остальным, если не помогли вышеописанные сведения, а материнская плата покупалась отдельно от компьютера, можно вставить в дисковод DVD диск поставляемый вместе с материнской платой на 5 минут и включить PC, сразу после сброса CLR CMOS (помогает, но не всегда). На платах Gigabyte, иногда есть специальная кнопка восстановления BIOS (Dual BIOS).
А если нет диска с драйверами и системными утилитами от материнской платы, тогда остается только сервисный центр или покупка новой материнки с сокетом, совместимым с вашим процессором, иначе никак.
После публикации серии материалов о разгоне компьютерных комплектующих к нам стали поступать вопросы читателей, обнаруживающие незнание элементарных вещей, связанных с настройкой BIOS системных плат. Мы упоминали о том, что к занятию оверклокингом стоит подходить, уже имея начальные теоретические познания в данной сфере. Однако, по всей видимости, в получении бесплатного прироста производительности (и не только) заинтересованы многие пользователи ПК.
Данный материал призван помочь новичкам сориентироваться в вопросах базовой настройки системы.
В статье речь пойдет о достаточно простых понятиях, касающихся работы с конфигурацией прошивок материнских плат. Для начала приведем расшифровку аббревиатуры BIOS – Basic Input/Output System (базовая система ввода-вывода). Это своеобразное ПО, записанное в микросхему с энергонезависимой памятью, которое позволяет провести стартовую инициализацию компонентов ПК, настройку их рабочих режимов. BIOS содержит микрокод, необходимый для управления клавиатурой, видеокартой, дисками, портами и другими устройствами. Для среднестатистического пользователя BIOS отождествляется с визуальной оболочкой, которая позволяет в случае необходимости изменять настройки компьютера.
Отметим также, что ответы на большинство вопросов, затронутых в данном материале, можно найти в руководствах по эксплуатации материнских плат. Увы, мало кто из пользователей, желающих узнать все и сразу, обращает внимание на брошюрки, поставляющиеся в комплекте с этими продуктами. Иногда руководства достаточно скудны, но ничто не мешает ознакомиться с таковыми, посвященными другим линейкам плат того же (или иного) производителя – базовые опции BIOS стандартны, и то, что применимо к одной прошивке, зачастую годится и при работе с другой. Освоению данного материала способствует и знание английского языка – банальный перевод терминов поможет сориентироваться в поиске необходимых параметров.
Какие разновидности BIOS существуют
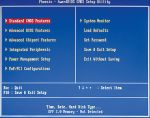 |
| Графическая оболочка BIOS, основанного на микрокоде Award |
Различия прошивок сводятся не только к обилию настроек и диапазонам регулировки отдельных параметров. В первую очередь это микрокод определенного разработчика, который в итоге определяет визуальную оболочку. К примеру, BIOS материнских плат от ASUS основан на коде от AMI (меню с синими символами на сером фоне), большинство производителей использует Award/Phoenix (синий фон, желтые буквы). В последнее время получают распространение расширяемые интерфейсы встроенного ПО EFI (Extensible Firmware Interface), выделяющиеся неординарным графическим интерфейсом. Они позволяют проводить навигацию, используя не только клавиатуру, но и мышку, а пункты меню стали еще более интуитивно понятными.
Как попасть в BIOS
 |
| Так выглядит визуальный интерфейс BIOS, использующего код от AMI |
Дабы войти в BIOS, необходимо во время инициализации устройств ПК (прохождении процедуры POST) нажать соответствующую кнопку на клавиатуре. Если прошивка материнской платы основана на микрокоде от AMI – ею окажется F2, Award – Del. Для того чтобы попасть в BIOS некоторых ноутбуков, потребуется активировать клавишу F8. Впрочем, даже если вы не знаете, на каком микрокоде основана прошивка платы, в процессе инициализации устройств на экране обязательно появится надпись-подсказка (например, Press F2 to Enter Setup – «Нажмите F2, чтобы попасть в раздел настроек»). Если монитор вовремя не загорается, после включения ПК регулярно и часто нажимайте необходимую кнопку или, если не уверены, какую именно, попробуйте Del, затем уже F2.
Выбор и изменение настроек прошивки
Управление настройками BIOS осуществляется исключительно с клавиатуры. Для перемещения курсора используйте стрелочный блок (Вверх, Вниз, Вправо, Влево). Чтобы изменить нужный параметр, подсветив его курсором, нажмите Enter и выберите один из доступных режимов. Если BIOS платы основан на микрокоде от AMI, для этих же целей придется использовать кнопки «+» и «-». Установка определенных значений может проводиться прямо с цифровой клавиатуры (например, если нужно изменить частоту системной шины с 266 на 320 МГц, наведя курсор на соответствующую позицию, введите 3, 2, 0, затем – Enter). Чтобы подняться на один уровень меню вверх, нажимаем клавишу Esc, выйти из BIOS – совершаем аналогичную операцию в корневом каталоге. Часто в нем же приводятся расшифровки вариантов управления настройками прошивки. При выходе из BIOS с использованием клавиш Esc (без сохранения настроек) либо F10 (с сохранением настроек) обязательно появится окошко с вопросом Желаете ли вы выйти/сохранить настройки? Для подтверждения жмем кнопку Y (Yes), для отмены – N (No).
Основы BIOS в картинках
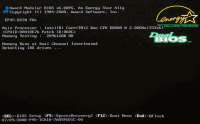 |
| Система проходит процедуру инициализации (POST). Чтобы попасть в BIOS, в данный момент нужно нажать клавишу Del (об этом гласит надпись в нижней левой части экрана) |
 |
| Основное меню BIOS одной из материнских плат производства Gigabyte. Внизу приведены краткие подсказки – описания назначения отдельных клавиш |
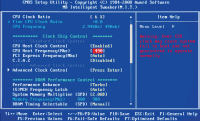 |
| Раздел, посвященный тонкой настройке режимов работы основных компонентов системы (процессора, оперативной памяти), может называться по-разному. В данном случае это MB Intelligent Tweaker (M.I.T.) |
 |
| Standard CMOS Features – пункт меню, доступный в BIOS любой платы. Позволяет устанавливать дату и время, а также просмотреть список FDD, IDE- и SATA-устройств, подключенных к системе |
 |
| Advanced BIOS Features, или Options, – один из самых важных разделов, связанных с настройкой системы. В нашем случае есть возможность управления приоритетом загрузки, отдельными технологиями CPU и визуальным оформлением заставки |
| В разделе Integrated Peripherals активируются реализованные на материнской плате функциональные блоки (сетевая карта, аудиокодек, IEEE 1394, USB-порты, IDE- и SATA-контроллеры), устанавливаются режимы их работы |
| Power Management Setup – управление питанием компьютера, включением/выключением без использования кнопки Power системного блока |
| В подкатегории PnP/PCI Configurations нет ничего интересного для рядового пользователя. Там спрятаны настройки системной адресации |
| Раздел системного мониторинга – PC Health Status. Позволяет отслеживать температурный режим работы компонентов ПК, основные напряжения питания, контролировать количество оборотов системных вентиляторов |
| В данном BIOS управление параметрами, важными для разгона ПК, сконцентрировано в одном разделе. Иначе могут обстоять дела с настройками плат, использующих прошивки от AMI, – аналогичные опции иногда размещены в разных подкатегориях основного меню |
Обновления BIOS – стоит ли этим заниматься
Производители к моменту анонса определенной модели материнской платы не всегда успевают разработать под нее оптимальную прошивку. Поэтому со временем выпускаются обновления BIOS, доступные для скачивания с официальных сайтов производителей. Перечень улучшений, которыми обладает та или иная версия прошивки, зачастую приводятся в описании. Стоит ли постоянно обновлять BIOS материнской платы? Если ПК работает хорошо, а разгон компонентов не ограничивается платой, то делать этого не нужно. Менять прошивку следует лишь при значительных изменениях определенных параметров, расширении функциональности, иногда – внедрении поддержки новых моделей процессоров.
Информация о том, как обновить прошивку, также присутствует на сайтах производителей. Владельцы современных продуктов делают это непосредственно из-под ОС, используя специализированные утилиты. Для обновления прошивки старых плат надо обзавестись дисководом. При апгрейде BIOS будьте предельно осторожны – пропадание питания, преждевременное нажатие на кнопку Reset до того, как операция завершится, – и материнскую плату придется отправлять в сервис-центр. Возможны зависания, вызванные недоработками утилит от производителей. Так что не переусердствуйте в погоне за каждой новой версией BIOS, ведь от добра добра не ищут.
После изменения настроек компьютер не грузится. Что делать?
Типичная ситуация, сопровождающая деятельность оверклокеров, – невозможность загрузить ПК после установки в BIOS некорректных параметров. На многих современных материнских платах реализованы технологии сброса настроек в подобных случаях. Впрочем, они не всегда срабатывают, да и не все платы ими оснащены. Но это не повод расстраиваться, паниковать и говорить о том, что компьютер сломался. На любой материнской плате есть специальный джампер для принудительного сброса всех установок в режим По умолчанию, который часто обозначается как CLR_CMOS (или Clear CMOS). Его размещение обязательно указывается в руководстве по эксплуатации платы. Джампер может иметь вид специальной кнопки, вынесенной на заднюю панель (подобное решение встречается у топовых плат ASUSTeК), или же быть распаянным в районе местонахождения батарейки. Если у него три контакта, два из которых замкнуты перемычкой (подобная схема используется в большинстве продуктов), необходимо при выключенном компьютере на несколько секунд переставить перемычку из одного положения в другое (скажем, 1–2 → 2–3) и обратно. Иногда у джампера есть только два контакта (часто встречается на платах Gigabyte), тогда их надо соединить токопроводящим предметом (например, отверткой).
Если после обнуления система проходит процедуру инициализации POST, но не грузится ОС, убедитесь, что в BIOS отображается жесткий диск и он выставлен под первым номером среди доступных загрузочных устройств. При использовании HDD с разъемом IDE на современных материнских платах, вероятно, придется сконфигурировать режим работы внешнего контроллера (Configure SATA Interface as IDE). После проведения описанных манипуляций система должна успешно загрузиться, за исключением случаев выхода ОС из строя (подобные осложнения возможны, особенно при длительной игре с настройками таймингов памяти, но возникают крайне редко).
Базовые разделы BIOS – где что искать
Начинающему пользователю абсолютно не обязательно досконально изучать каждый пункт прошивки, чтобы провести настройку системы. Поэтому мы вкратце расскажем об основных возможностях, доступных в BIOS всех плат.
Из базовых разделов выделим Standard CMOS Features, Advan-ced BIOS Features и Integrated Peripherals. В первом из них отображаются текущие дата и время, объем ОЗУ, выводится список IDE- и SATA-совместимых системных устройств. Изменить показатели часов можно и через ОС, поэтому ценность раздела заключается в начальной диагностике ПК: здесь отслеживается, какие приводы, жесткие диски подключены и определяются на аппаратном уровне, а какие нет. В Advanced BIOS Features (или меню Boot, если прошивка основана на коде от AMI) выставляется приоритет последовательности загрузки. Бывают случаи, когда операционная система на HDD не инициализируется лишь потому, что первым в списке устройств выбран FDD, в котором находится дискета, или CD-ROM с загрузочным диском. Пока не извлечете носители – не надейтесь увидеть ОС. Сразу ставьте первым жесткий диск – никогда не ошибетесь. Раздел Integrated Peripherals интересен тем, что позволяет отключать контроллеры, распаянные на материнской плате, управляя таким образом функциональностью ПК. Если в вашей системе при правильном подсоединении колонок нет звука – проверьте, активирован ли аудиокодек (значение подменю должно быть Enabled либо Auto). Аналогично обстоят дела с сетевым контроллером, IEEE 1394 и др. Обратите внимание на пункты, посвященные USB. Обязательно активируйте соответствующий контроллер, включите поддержку клавиатуры и мыши с USB-интерфейсом. В зависимости от позиционирования материнской платы, ее особенностей в разделах Advanced BIOS Features и Integrated Peripherals могут содержаться разные системные установки. На краткое изучение предложенных в них настроек следует обратить внимание.
Из доступных в BIOS большинства плат выделим также разделы системного мониторинга (PC Health Status), управления питанием (Power Management Setup) и конфигурирования адресов шин данных (PnP/PCI Configurations). Два последних для большинства не представляют интереса. Самым ценным для среднестатистического пользователя является раздел мониторинга, в котором отображаются температуры основных компонентов ПК (CPU, чипсет) и текущие напряжения, выдаваемые блоком питания, а также есть возможность управления скоростью вращения вентиляторов. Впрочем, безоговорочно доверять этим датчикам не стоит – их показания бывают неточными.
Настройки, определяющие быстродействие ПК, режимы работы основных компонентов, размещаются в одном или нескольких смежных подразделах BIOS. Не исключено, что их может не оказаться вовсе, – не надейтесь найти на дешевой материнской плате для офисного компьютера опции для серьезного поднятия питающих напряжений, установки таймингов ОЗУ, контроля над параметрами CPU. Подробнее о соответствующих пунктах мы рассказывали в материалах, посвященных разгону ПК, поэтому сейчас не будем на них останавливаться.
| Так выглядит EFI одной из плат MSI |
Большинство параметров, доступных для изменения через BIOS, можно с помощью специализированных утилит установить прямо в ОС. Однако такой способ зачастую неудобен – каждый раз при загрузке компьютера необходимо запускать дополнительное ПО, активировать те или иные настройки. При переустановке системы они будут утрачены. Поэтому если хотите быть со своим компьютером на «ты», придется изучать BIOS материнской платы.
Послесловие
Возможно, в данном материале не описаны все нюансы работы с BIOS, которые хотели бы знать новички. Однако не стоит расстраиваться, если вы не нашли ответ на интересующий вас вопрос, – первым делом вспомните, где находится руководство по эксплуатации материнской платы, и внимательно изучите раздел, посвященный прошивке. Если брошюры нет или описание слишком скудное – можно скачать расширенную версию с официального веб-сайта производителя материнской платы для определенного продукта или же попросту найти хорошее руководство от стороннего производителя. Вполне вероятно, что упомянутые в нем настройки будут во многом схожи. Не уверены – переспросите на специализированных форумах тематических ресурсов, хотя мы не видим ничего плохого в самостоятельном изучении BIOS методом проб и ошибок. «Волшебная» перемычка CLR_CMOS для сброса настроек доступна на любой плате, а испортить какую-то комплектующую, кардинально не меняя параметры питания (например, увеличение напряжения на процессоре на 80% от номинала), практически невозможно.
Если после внимательного изучения BIOS материнской платы, установленной в вашем ПК, вдруг окажется, что отсутствуют определенные настройки, не огорчайтесь. На продуктах компании Gigabyte для активации раздела, отвечающего за тонкую настройку подсистемы памяти и режима работы CPU, после входа в BIOS нужно нажать комбинацию клавиш Ctrl+F1. В остальных случаях вполне возможно, что некоторых опций действительно нет. Подобная ситуация характерна для бюджетных плат. В их прошивках разделы по тонкой настройке, управлению питанием компонентов ПК либо очень скудны, либо напрочь отсутствуют. Впрочем, вполне вероятно, требуемые параметры можно будет изменить из-под операционной системы с помощью специализированных утилит.
Пару слов необходимо сказать и о новом интерфейсе – EFI – грядущем на замену классическому BIOS. Бесспорно, приятная графическая оболочка понравится отдельным пользователям, однако об удобстве его реализации стоит судить, лишь протестировав соответствующие продукты. Пока же опытных оверклокеров вполне устраивают имеющиеся возможности, при которых полная настройка BIOS материнской платы для оптимизации параметров всех компонентов и разгона ПК занимает от нескольких десятков секунд до минуты. Слишком быстро? Отнюдь. Изучайте основы работы с конфигурацией прошивок, расширяйте собственные знания, и не исключено, что со временем сами станете специалистами в данной области.
21 декабря 2017
Большинству пользователей ПК вряд ли требуется знать, как обновить БИОС материнской платы, так как этот процесс достаточно рискованный и не даёт особых преимуществ.
Однако в некоторых случаях обновление всё же требуется:
- При наличии на плате недоработанного (в результате попытки производителя обойти конкурентов, пораньше выпустив изделие) микрокода;
- При необходимости устранить некоторые проблемы с интегрированными устройствами (например, отказ работать с теоретически поддерживаемым видом памяти или процессором).
Итак, как это сделать — дальше в нашей статье.
Проверка возможности обновления
Решив переустановить BIOS на материнской плате своего ПК, в первую очередь, следует убедиться в том, нужно ли обновлять этот сборник микропрограмм и есть ли такая возможность.
Узнать это можно на сайте производителя в разделе техподдержки (CPU Support List).
Как правило, там же содержится информация о совместимости процессоров и версий BIOS.
Правда, перед этим обязательно следует узнать ревизию своей материнской платы и параметры уже установленной на ПК БИОС.
Проверка ревизии и BIOS
Для определения ревизии существует несколько способов:
- посмотреть надпись на материнской плате;
- ознакомиться с маркировкой на её же упаковке.
Последний вариант проще – но только в том случае, если коробка от платы сохранилась. Кроме того, иногда компьютер приобретается в сборке, и коробка идёт сразу ко всему системному блоку.
Поэтому чаще всего приходится снимать боковую крышку (предварительно отключив ПК от сети) и искать на плате надписи типа REV 1.0 или REV 2.0. Это и есть ревизия.
Ревизия на плате
Определение версии установленного на плате BIOS требует меньше времени.
Обычно достаточно всего лишь вывести на экран окно сведений о системе, введя в окне выполнения команд (клавиши Windows+R) текст «msinfo32».
Среди предоставленной информации можно найти и изготовителя материнской платы, и её модель, и версию БИОС.
Просмотр сведений о системе
Когда вся требуемая информация о плате получена, следует посетить официальную страницу её производителя и проверить наличие обновлений BIOS.
Иногда данные представлены на английском языке, однако, большинство производителей имеют официальные ресурсы и техподдержку на русском.
Найти информацию о БИОС для вашей платы, как правило, достаточно просто.
Совет: Если компьютер приобретался уже собранным и имеет определённую модель, можно попробовать найти подходящие версии BIOS на сайте производителя системного блока. В крайнем случае, здесь будут указаны хотя бы параметры платы, зная которые, можно продолжить поиски на ресурсах выпустившей её компании.
Способы обновления
В зависимости от конкретной модели установленной на вашем ПК платы и её производителя, БИОС можно обновить одним из трёх основных способов:
- из режима DOS, присутствующего на всех, даже современных компьютерах, предназначенных для работы с ОС Windows;
- из Виндовс;
- с помощью специальных программ (утилит), выпускаемых производителями и позволяющих сделать перепрошивку не из Windows или DOS, а непосредственно из самого BIOS.
Обновление в DOS
Первый вариант использовался ещё 20 лет назад, хотя в то время для перепрошивки требовалась загрузочная дискета.
Сейчас понадобится уже специальный диск или флешка, где находится файл Autoexec.bat (или Update.bat), необходимый для того, чтобы запустить установку.
Здесь же должны быть записаны дополнительные утилиты и элементы BIOS.
Подготовив загрузочную флешку (для этого можно воспользоваться помощью специальных программ), следует установить в том же БИОС возможность загрузки с носителя и приступить к обновлению.
Времени на него понадобится немного, однако очень важно, чтобы компьютер в это время не был выключен или перезагружен.
Обновление в Windows
Обновить пакет микропрограмм через Windows гораздо проще, хотя и ненамного быстрее. Для этого следует сначала скачать на сайте производителя новую версию БИОС, которая будет установлена на плату.
Кроме того, у всех производителей есть собственные установщики.
Например, у Асус это приложение ASUSUpdate.
Перед запуском перепрошивки устанавливают утилиту, как и обычную программу, после чего открывают.
Когда на экране появится запрос, выбирают обновление «из файла» и указывают путь к уже расположенному на жёстком диске компьютера пакету BIOS.
Иногда утилита может найти, скачать и установить его последнюю подходящую для платы версию самостоятельно
Обновление в Windows
Утилиты для обновления
Для того чтобы получить возможность обновления BIOS с помощью фирменных программ от производителя следует найти их на официальных страницах производителей.
Есть такие утилиты, например, на страницах производителей Asus, Gigabyte, MSI и Intel.
Этот вариант больше всего подходит для обычных пользователей, так как требует меньше всего действий и, кроме того, позволяют избежать ошибки с использованием неподходящего BIOS.
Совет: во время работы утилиты следует закрыть все остальные программы. Кроме того, не рекомендуется выполнять на ПК какие-то действия. Тем более что времени это занимает немного – до минуты на новых компьютерах, 2–3 минуты на старых устройствах.
ASRock
У компании ASRock, выпускающей платы для мощных процессоров и самых современных модулей памяти, есть собственная утилита для перепрошивки.
Получить к ней доступ обычно можно, нажав F6 при тестировании или загрузке системы.
Утилита ASRock
Утилита сама находит нужные носители информации с BIOS и отображает только подходящие прошивки. После выбора нужной версии, с помощью всего одного клика мышью, можно выполнить обновление за пару минут.
ASUS
Большинство последних моделей материнских плат Asus успешно обновляются с помощью утилиты USB BIOS Flashback, которую скачивают с сайта российского отделения производителя.
Для старых версий применяется Asus Update Utility, работающая в Windows.
Asus bios setup utility
MSI
Перепрошить материнские платы MSI можно, воспользовавшись фирменной программой MSI Live Update, автоматически определяющей подходящие версии и скачивающие их из сети.
Найти утилиту и инструкции к ней можно на официальном сайте компании Micro-Star International.
Утилита MSI Live Update
Gigabyte
Скачивать утилиты для обновления БИОС плат Gigabyte лучше всего на официальном сайте производителя. Она обеспечивает автоматическое определение нужной версии и её загрузку из сети.
Утилита для материнских плат марки Gigabyte
Другие платы
Производители плат Foxconn, Toshiba и большинства других менее известных производителей чаще всего не имеют собственных универсальных утилит.
Иногда переустановка BIOS с помощью фирменных программ этих брендов возможна не для всех моделей плат.
В этом случае выбираются другие способы перепрошивки.
Выводы
Все операции по обновлению БИОС требуется проводить только в случае крайней необходимости.
Если сделать это самостоятельно не получилось, стоит обратиться к специалистам – неумелые действия нередко выводят материнскую плату из строя.
Также стоит отметить, что даже малейшая ошибка в процессе может вызвать серьёзные последствия, исправить которые своими силами будет почти невозможно.
И, если такое всё же произошло, или во время перепрошивки выключился компьютер или произошло зависание, следует немедленно обратиться в сервисный центр.
Там для восстановления воспользуются специальным программатором, и работоспособность вашего компьютера будет снова восстановлена.
Видео:
3 способа прошить BIOS на современной материнской плате от Gigabyte
Как обновить БИОС материнской платы: Надежные советы
Как прошить (обновить) БИОС материнской платы
Как обновить БИОС материнской платы: Надежные советы
Как перепрошить BIOS тремя разными способами — Обзор
ВНИМАНИЕ! НЕ ПРАВИЛЬНАЯ ПРОШИВКА БИОС, МОЖЕТ ПРИВЕСТИ К НЕРАБОТОСПОСОБНОСТИ
Источник
Используемые источники:
- https://pc-one.ru/kompyuter-i-noutbuk/vse-o-bios/pereproshivka-bios-materinskoj-platy-i-sbros-cmos/
- https://itc.ua/articles/_rukovodstvo_po_bios_materinskih_plat_dlya_novichkov_32864/
- https://pomogaemkompu.temaretik.com/1315845594253888339/obnovlyaem-bios-materinskoj-platy/
 Как обновить BIOS на ноутбуке
Как обновить BIOS на ноутбуке Как восстановить BIOS компьютера и ноутбука, если он слетел
Как восстановить BIOS компьютера и ноутбука, если он слетел Что дает обновление биоса на ноутбуке. Нужно ли обновлять биос? программа для обновления
Что дает обновление биоса на ноутбуке. Нужно ли обновлять биос? программа для обновления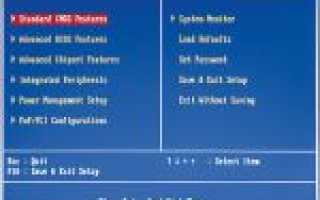

 Как зайти в Биос на Windows 10
Как зайти в Биос на Windows 10 Что такое биос в компьютере — давайте разберёмся
Что такое биос в компьютере — давайте разберёмся Слетел БИОС: как восстановить, пошаговая инструкция, советы и рекомендации
Слетел БИОС: как восстановить, пошаговая инструкция, советы и рекомендации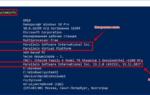 Как обновить BIOS материнской платы на компьютере в Windows 10
Как обновить BIOS материнской платы на компьютере в Windows 10