Содержание
- 1 Зачем обновлять БИОС на компьютере или ноутбуке
- 2 Изучаем свою системную плату
- 3 Как обновить БИОС в режиме DOS
- 4 Как обновить БИОС в режиме Windows
- 5 Как обновить БИОС средствами самой БИОС
- 6 Реальный пример обновления БИОС на MSI MS-7666
- 7 Советы по обновлению БИОС
- 8 Выводы
- 9 Возможности БИОСа компьютера
- 10 Как обновить БИОС на ноутбуке Asus
- 11 Как обновить БИОС на ноутбуке HP
- 12 Как обновить БИОС на ноутбуке Acer
- 13 Как обновить БИОС на ноутбуке Lenovo
- 14 Зачем обновлять
- 15 Подготовка к переустановке
- 16 Переустановка
- 17 Заключение
- Bot
- 13.01.2019
- 03.03.2019
<center></center>
Многие пользователи по различным причинам сталкиваются с интересным вопросом, как обновить БИОС материнской платы. Это очень серьезная процедура, которая требует обдуманного и хорошо взвешенного подхода. Неудачное обновление БИОС на компьютере может негативно повлиять на работоспособность системы. Материнская плата может перестать работать, что потянет за собой материальные и психологические затраты. Именно поэтому многих не просто интересует вопрос, как обновить БИОС, а как сделать это грамотно и безопасно для своего компьютера.
Перед тем, как разбираться с возможными вариантами проведения обновления хочется рассказать о том, зачем вообще нужно обновление БИОС, в каких ситуациях оно оправданно, а в каких лучше воздержаться от этой процедуры.
Зачем обновлять БИОС на компьютере или ноутбуке
Как уже говорилось выше, прошивка или обновление БИОС это достаточно рискованная процедура, которая при небрежном проведении может навредить Вашему компьютеру. Ознакомьтесь с показаниями и противопоказаниями обновления БИОС материнской платы.
Оправданные причины обновления:
- Нестабильная работа компьютера из-за явных ошибок в коде установленной версии BIOS
- Поддержка новых компонентов (поддержка нового “железа“)
- Рекомендации производителя
- Поддержка новых важных функций
Неоправданные причины обновления:
- Наличие новой версии BIOS при оптимальной работе старой
- Вышла новая версия BIOS, нужно обязательно обновиться, так как компьютер станет быстрее работать
- Знакомый обновил, и мне захотелось
- Я читал, что обновление нужно проводить регулярно
Подробнее разберем каждую ситуацию.
Нарушения в работе БИОС заметны невооруженным глазом. Проблемы с БИОС чаще всего выражаются в том, что компьютер не включается, постоянно горит синий экран, изображение не выводится на монитор, пропадает звук, не функционируют все USB порты и многое другое. В такой ситуации пользователь не может нормально работать на компьютере и обновление БИОС является реальным выходом из сложившейся ситуации.
Поддержка новых компонентов также является серьезным поводом для обновления БИОС. Например, в более поздних версиях BIOS часто включается поддержка современного железа. В некоторых случаях, для установки нового процессора на материнскую плату пользователь должен для начала обновить БИОС.
Нередки случаи, когда производитель материнской платы сам рекомендует провести процедуру обновления BIOS для устранения ошибок и расширения функциональных возможностей. Очень часто при таких обновлениях исправляются критические ошибки, которые приводили к нестабильной работе компьютера. Одним словом, если производитель рекомендует обновиться, лучше прислушаться к его мнению. Обращаем внимание на то, что при использовании официальной прошивки BIOS гарантия на материнскую плату сохраняется.
Если вышло новое обновление БИОС для Вашей материнской платы и в списке изменений Вы увидели жизненно необходимую новую функцию, возможно, имеет смысл провести обновление.
Если у Вас нет нареканий на работу компьютера и все его компоненты отлично работают не вызывая у Вас лишних вопросов, то не стоит обновлять БИОС. Не нужно прошивать БИОС только потому, что вышла новая версия или кто-то из знакомых решил обновиться. Если никаких технических неисправностей нет, то продолжайте спокойно работать, и не думайте про обновление.
Изучаем свою системную плату
Перед тем как обновить БИОС, нужно сделать несколько важных вещей.
Перед обновлением БИОС:
- Узнайте производителя материнской платы
- Узнайте ревизию материнской платы
- Определите установленную версию БИОС
Для определения ревизии системной платы, посмотрим надписи на самой плате.
Также эту информацию можно получить на коробке от платы или в документации.
Производителя платы и версию БИОС можно очень удобно узнать при помощи программы EVEREST, которая находится в свободном доступе. Нужная нам информация находится в разделах “Системная плата” и “BIOS”.
Зная эту информацию, Вы сможете найти подходящие файлы обновления БИОС именно для своей платы.
Как обновить БИОС в режиме DOS
Этот вариант обновления нельзя назвать самым популярным. В последнее время он используется все реже, уступая по свой простоте и удобству современным методам. Для обновления в режиме DOS необходимо знать производителя установленной материнской платы, ее полную модель и точную версию БИОС. Владея этой информацией необходимо скачать сам файл прошивки БИОС, который непосредственно пригодится при обновлении. Искать файл обновления нужно обязательно на официальном сайте производителя материнской платы. Если таких файлов будет несколько, необходимо качать тот, который предназначен для использования в режиме DOS.
Далее создается загрузочная флешка, которую мы будем использовать при обновлении БИОС. Как правило, необходимо создать флешку с самим DOS, файлом BIOS и дополнительной утилитой, которая будет проводить обновление BIOS. Можно сделать вывод о том, что способ достаточно трудоемкий. Поэтому пользователи чаще используют специальные программы, о которых мы поговорим далее.
Как обновить БИОС в режиме Windows
Этот способ на сегодняшний день самый популярный, поскольку он отличается простотой и удобством. Для обновления нужно скачать подходящий файл БИОС и специальную программу, которая осуществит прошивку и обновление БИОС. Каждый производитель имеет собственную утилиту подобной направленности. Для примера у ASUS это ASUSUpdate, у MSI — MSI LiveUpdate. Такие утилиты устанавливаются как обычные программы. Из приятных функций стоит отметить возможность обновления БИОС из интернета, поддержку обновления из файла, скачивание подходящего обновления на компьютер.
<center></center>Для обычного пользователя этот метод наиболее подходящий, поскольку фирменная программа сама проверит, правильный ли файл для обновления БИОС Вы скачали.
Как обновить БИОС средствами самой БИОС
Выполнить обновление БИОС можно с помощью средств самой БИОС при помощи предустановленных фирменных утилит. У GIGABYTE, например, это программа «@BIOS». По своим возможностям такие утилиты очень похожи с теми, которые используются при запущенной ОС. Пользователь имеет возможность скачать файл обновления из сети, обновить БИОС из уже скачанного файла и многое другое. Проводить обновление средствами БИОС актуально при поломке компьютера, когда возможности запустить операционную систему просто нет.
Реальный пример обновления БИОС на MSI MS-7666
Скачиваем и устанавливаем программу Live Update 6. Запускаем ее и переходим в раздел “Live update”. Для начала поиска файлов обновления БИОС устанавливаем селектор напротив пункта “Automatic scan” и нажимаем кнопку “Scan”.
После завершения поиска выбираем файл для обновления БИОС, при этом смотрим, чтобы его версия была выше той, которая уже установлена. Ставим галочку напротив файла и нажимаем кнопку “Download” для его загрузки на компьютер.
После того, как мы сохраним файл обновления на компьютер, можно приступать к следующему этапу.
Запустите скачанный файл обновления. Должно появиться окошко, в котором нажимаем кнопку “Next”.
Далее обращаем Ваше внимание на то, что обновить БИОС можно в режиме DOS или в режиме Windows. Для начала попробуем первый способ. Устанавливаем селектор напротив “In DOS mode” и нажимаем кнопку “Next”.
Выбираем из списка носителей заранее подключенную флешку. Нажимаем “Next” и соглашаемся с предупреждением про удаление всех файлов с флешки.
После завершения создания загрузочной флешки, программа покажет соответствующее сообщение.
Нажимаем “Start” для перезагрузки компьютера. После перезагрузки необходимо зайти в БИОС и выставить загрузку с USB флешки. Делается это в разделах “Boot option” или “Boot device”. После этого перезагружаем компьютер, начнется обновление БИОС, при котором нужно следовать всем появляющимся инструкциям.
Теперь попробуем второй способ обновления БИОС – в режиме Windows. Установим селектор напротив этого режима и нажмем “Next”.
Закрываем все программы при помощи специальной кнопки и нажимаем “Next”.
Для начала обновления БИОС нажимаем кнопку “Start”.
Ждем завершения процесса до появления строчки “Press Any Key…”. Нажимаем любую кнопку, после чего компьютер перезагрузиться уже с новым БИОС.
Вы познакомились с практическим примером, как обновить БИОС. Далее рассмотрим несколько полезных советов по этой теме.
Советы по обновлению БИОС
Мы рассмотрели основные способы обновления БИОС, которые используются на различных компьютерах. На примере мы разобрали два способа обновления БИОС системной платы MSI MS-7666. Если у Вас материнская плата от другого производителя не переживайте.
Просто следуйте простым инструкциям:
- Определитесь с ревизией платы, производителем и установленной версией БИОС (как это сделать мы обсудили)
- Определите для себя самый лучший способ обновления (мы их перечислили)
- Скачайте на официальном сайте производителя файл обновления БИОС (версия должна быть выше, чем уже установленная)
- Скачайте на официальном сайте производителя утилиту для обновления БИОС
- Если сомневаетесь, спросите у нас как пользоваться конкретной утилитой (мы с удовольствием предоставим Вам руководство по обновлению БИОС конкретно для Ваших компонентов)
Меры предосторожности:
- Закройте все лишние программы при обновлении БИОС в режиме Windows
- Если у Вас ноутбук, то перед обновлением подключите его к сети
- Постарайтесь обеспечить бесперебойное питание компьютера (в случае прерывания процедуры обновления БИОС есть вероятность потери работоспособности системной платы)
- Самостоятельно не прерывайте процедуру обновления.
Выводы
Вопрос, как обновить БИОС может оказаться достаточно непростым для обычного пользователя. Надеемся, эта статья ответит на многие Ваши вопросы в этом направлении. При появлении каких-либо вопросов касательно БИОС мы будем рады Вам помочь.
Оценить статью
28 мая 2017 5374
BIOS является базовой системой ввода-вывода информации. Он играет роль посредника, связывая между собой любую операционную систему и базовые компоненты портативного компьютера. Фактически это набор программных элементов, в которых могут встретиться ошибки/неполадки, вызывающие неработоспособность портативного компьютера. Может потребоваться обновление, устраняющее эти неполадки. В некоторых случаях более новая версия BIOS поддерживает большее число технических компонентов.
Возможности БИОСа компьютера
Конфигурация BIOS предполагает следующие возможности, которыми может воспользоваться владелец портативного компьютера:
- оптимизировать работу системы можно, если внести определенные изменения, направленные на снижение его нагрева, повышение производительности или уменьшение затрат электроэнергии;
- через boot-раздел можно установить порядок загрузки подключенных устройств, что крайне важно при установке Windows и прочего софта (очень важно, если ПО должно быть запущено раньше загрузки ОС или создать виртуальное пространство, заменяющее привычный графический интерфейс (привычное название – загрузочный диск или флешка)).
Запуск BIOS на ноутбуках разных моделей
Сам по себе BIOS начинает работать уже при старте ноутбука, но внести различные настройки или сделать его апдейт можно лишь через специальный графический интерфейс, доступ к которому также можно получить лишь в начале запуска системы.
Обычно информация о том, какая комбинация клавиш приводит к запуску BIOS, указывается на 1-2 изображении, выводимом при запуске. Если же таковой нет, то следует ориентироваться на следующие комбинации (для определенной модели) или можете прочитать статью о том, как зайти на БИОС и загрузится с флешки:
Стоит помнить, что использовать данные клавиши необходимо при перезагрузке или включении компьютера. Рассмотрим способы апдейта для самых популярных моделей от брендовых производителей.
Как обновить БИОС на ноутбуке Asus
Рассмотрим процедуру обновления для модели Asus B9440UA, произведя переход с 201 до 301 версии БИОС:
- Последние пакеты для обновления БИОС можно загрузить с официального сайта производителя ASUS (http://www.asus.com/ru/support/).
- В поисковой строке сайта необходимо ввести указанную выше модель ноутбука, либо любую другую (посмотреть можно на корпусе ноутбука, если владельцу неизвестны другие способы определения этого значения).
- Затем следует выбрать пункт «Драйверы и Утилиты», указав параметры установленной ОС и перейдя к пункту «BIOS» скачать последний пакет обновлений.
- Скачанный архив необходимо распаковать, поместив на USB накопитель.
- Затем, как было описано выше, необходимо зайти в BIOS, выбрав раздел расширенной конфигурации «Advanced Mode».
- В указанном разделе следует перейти к пункту «ASUS EZ Flash 3 Utility».
- В этом пункте можно перейти к одному из подключенных накопителей (внутренний или внешний).
- Затем следует выбрать нужный нам файл, подтвердив факт того, что апдейт будет осуществляться именно через него.
- Вся процедура занимает около 2 минут, после чего система перезагрузится. Можно будет приступать к работе на платформе обновленного БИОС.
Как обновить БИОС на ноутбуке HP
Производитель Hewlett-Packard позаботился о своих покупателях – обновление внедряется в систему без перезагрузок и сложных манипуляций. Достаточно следовать инструкции:
- Вначале стоит перейти на страницу поиска официальных драйверов: https://support.hp.com/ua-ru/drivers.
- Затем нужно перейти к странице конкретной модели, введя код (на задней крышке корпуса) или точное название в поисковую строку.
- На следующей странице указываем версию ОС, установленной на выбранном устройстве.
- В предложенном списке загружаемых материалов необходимо выбрать БИОС и получить последний пакет обновлений.
- Пакет обновления в данном случае выглядит как обычный инсталлируемый файл, который можно запустить, но с рядом условий: ноутбук должен быть в состоянии зарядки (работа через батарею может быть аварийно прервана), любые программы, антивирусное обеспечение, файерволы и т.д. следует отключить.
- Далее запускаем файл, следуем инструкциям и перезагружаем ноутбук для продолжения работы с новым БИОС.
Как обновить БИОС на ноутбуке Acer
Чтобы обновить БИОС на ноутбуке Acer Aspire необходимо действовать по аналогии с предыдущими инструкциями:
- Ссылка на официальную страницу поиска устройств от производителя Acer Aspire: https://www.acer.com/ac/ru/RU/content/support.
- Подобрав нужное устройство и версию ОС, переходим к меню загрузки:
- Перейдя на страницу загрузки необходимо выбрать более новую версию BIOS и скачать файлы обновления.
- Установка обновлений на Acer Spire производится по аналогии с устройствами от HP. Необходимо следовать инструкциям автоматического инсталлятора, а после перезагрузить устройство.
Как обновить БИОС на ноутбуке Lenovo
Вновь типовая инструкция, поскольку Lenovo также предоставляют своим покупателям стандартный инсталлятор для установки обновленной версии BIOS:
- Переходим на support.lenovo.com и в строке поиска находим свое устройство.
- После этого переходим к разделу загрузки драйверов и ПО, где устанавливаем в фильтр поиска нужные значения ОС и желаемой категории файлов для скачивания.
- Затем скачиваем найденные для обновления файлы.
- Выполняем установку по инструкции автоматического инсталлятора, а затем перезагружаем устройство.
Нюансы установки обновлений
Прежде чем обновить БИОС необходимо знать ряд нюансов:
- всегда нужно выбирать последнюю версию обновления, ведь проблемы, возникшие в работе определенных устройств можно устранить при помощи установки версии на порядок выше и не более (определение текущей версии будет рассмотрено далее);
- если обновление необходимо для восстановления работы ноутбука (доступ к рабочему столу ОС отсутствует), то использовать стандартный инсталлятор можно лишь после того, как будет восстановлен доступ через загрузочную флешку или диск (традиционный вариант – Windows Live CD или аналоги).
Проверка версии БИОС
Проверка может быть выполнена двумя основными способами:
- Необходимо просто зайти в графический интерфейс при начале запуска устройства и найти нужную информацию в главном меню.
- В Windows достаточно использовать комбинацию клавиш «Win»+«R» и ввести фразу msinfo32.
- В открывшемся окне следует выбрать подпункт «Сведения о системе», а там изучить нужный пункт.
После получения данного значения можно приступать к обновлению тем способом, который описан для устройств конкретного производителя.
Обновление БИОС – это не сложный процесс, но он требует определенной внимательности от пользователя. Только в случае соблюдения основных инструкций можно добиться желаемого результата: устранить основные проблемы, возникшие из-за устаревания его версии. Лучшего всего данную процедуру доверить специалисту, который сможет провести диагностику и понять, действительно ли BIOS является причиной неработоспособности определенных компонентов ОС.
Автор: · Апрель 5, 2018
<index>
BIOS – это программа для материнской платы. Она управляет всеми аппаратными компонентами, передавая им команды от операционной системы. Как у любой программы, у BIOS периодически выходят новые версии. Разберемся, как обновить Биос самостоятельно и зачем это нужно делать.
Зачем обновлять
Обновить BIOS несложно, но делать это следует в крайних случаях. Любой сбой в процессе перепрошивки материнской платы может превратить компьютер в груду железа, восстановить которое не всегда можно даже в сервисном центре. В обычной ситуации вы вряд ли увидите преимущества от установки новой версии. Когда обновление все же нужно:
- материнская плата не распознает новое оборудование – жесткий диск увеличенного объема или процессор с характеристиками, не заложенными в ваш BIOS;
- в ОС появились новые возможности, неподдерживаемые в старом биосе – например, загрузка с флэшки;
- вы хотите разогнать компьютер, улучшив его параметры;
- появление ошибок BIOS.
Если вы сомневаетесь в необходимости обновления – лучше не устанавливайте его. Если вы уверены в его нужности – четко следуйте инструкции. Не забывайте, что самостоятельная переустановка BIOS приравнивается к ремонту, поэтому лишает вас гарантии на оборудование.
Подготовка к переустановке
Перед тем, как обновить Биос вашей материнской платы, найдите номер его текущей версии.
Узнаем версию
В Windows это сделать можно в «Сведениях о системе»: зажимайте Win+R и вписывайте msinfo32. Кроме версии, здесь же посмотрите данные по материнке – производитель основной платы и модель.
У некоторых производителей дополнительно надо знать ревизию установленной материнской платы – ее номер выбит на уголке или поверхности самой платы после букв «REV», на упаковочной коробке или в гарантийных документах.
Модель материнской платы не всегда определяется системной утилитой Windows, определить ее поможет программа AIDA64. Заходите в подраздел «Системная плата» — там приведены основные сведения о материнке. Во вложенном узле «BIOS» тип и версию биоса.
Читайте также: Как поменять пароль на WiFi на роутере
Здесь же вы можете напрямую перейти на сайт производителя по ссылке напротив «Информация о продукте». Или сразу начать скачивать свежую версию, кликнув на «Модернизация BIOS».
Скачиваем файлы
После того, как вы узнали все технические данные о системе, вам нужна программа для обновления вашего Биоса. Скачивайте ее только на официальном ресурсе производителя. В поиске найдите информацию по своей материнской плате, перейдите в раздел «Download» или «Загрузка» и найдите перечень имеющихся версий BIOS. Если есть свежее обновление, скачайте его.
Полученные файлы разархивируйте на флешку. Носитель должен быть чистым и предварительно отформатированным в FAT32, чтобы никакие сторонние программы не нанесли вред ПК.
Перед тем, как обновить Биос на личном ноутбуке или брендовом системном блоке от Lenovo, Dell, HP, ищите файлы для переустановки на сайте производителя ПК, а не материнки. В сервисе найдите свою модель компьютера, в сведения будет указано, есть ли для нее новый BIOS.
Переустановка
Разберемся, как можно переустановить Биос. Существуют способы:
- Через фирменное приложение производителя. Это наиболее удобный способ – вам не понадобится перезагружаться в BIOS, весь процесс пройдет в привычном интерфейсе Windows. Приложение проверит соответствие скачанных вами файлов системе, в случае ошибки – поможет загрузить правильную версию.
- Через утилиту внутри BIOSа. В этом варианте обновиться не помешают никакие сторонние приложения. Главное, точно скачайте нужную версию – проверяться в утилите файлы не будут.
- Для перепрошивки в DOS понадобится загрузочный носитель с DOS и BIOS. Способ подойдет для любых версий материнских плат.
Чтобы выбрать лучший способ для вашей конфигурации, изучите инструкцию по смене BIOS от производителя, чтобы учесть все особенности. Например, перед тем, как обновить Биос на плате Gigabyte, рекомендовано выключить технологию Hyper Threading.
Фирменная утилита
Для прошивки из утилиты производителя вам понадобится только скачать само приложение и следовать его инструкциям:
- Зайдите на официальный интернет-ресурс компании, выпустившей вашу материнскую плату.
- Скачайте там программу для обновления биос.
- Запустите поиск новых версий, выберите нужную.
- После окончания скачивания запустите перепрошивку.
Читайте также: Порт AUX — что это такое и для чего он нужен?
Перед началом обязательно закройте все другие программы, включая антивирус и торренты – если в процессе установки что-то из них зависнет, это приведет к сбою всего процесса и непредсказуемым последствиям.
Внутри BIOS
Чтобы запустить обновление из самой оболочки BIOS, предварительно подготовьте флешку с записанной свежей версией. Далее следуйте инструкции:
- Перезагрузите ПК, в начале загрузки жмите Del или F2, чтобы попасть в биос.
- В меню найдите запуск предустановленной утилиты обновления – Q-Flash, @BIOS, Easy Flash.
- Загрузится оболочка, в ней выберите «Save…», чтобы сохранить старую версию. В случае неуспешного завершения процедуры, вы сможете вернуться к предыдущим настройкам.
- Дале запустите «Update…».
- Система попросит выбрать нужный носитель и версию программы на нем.
- Подтвердите и дождитесь окончания.
Процесс займет меньше минуты, в это время не нажимайте никакие кнопки на клавиатуре или мышке.
В оболочке DOS с флешки или дискеты
Для этого способа также понадобится предварительно скачанный установочный файл. Для установки с дискеты сначала подготовьте ее: вставьте в дисковод и выберите «Форматировать» из контекстного меню. В опциях форматирования выставьте «Создание загрузочного диска MS-DOS». На дискету или флешку запишите загруженные с сайта производителя файлы. Для прошивки:
- в BIOSе выставьте загрузку с подготовленного носителя;
- перезагрузитесь;
- в утилите укажите нужный диск.
Заключение
Мы разобрались, как самостоятельно установить новый БИОС. Без сильной нужды не стоит менять версию системной оболочки. Если же обновление необходимо для нормального функционирования, не торопитесь и тщательно проверьте совпадение модели материнской платы и версии BIOSа. На время процесса обеспечьте стабильную работу компьютера – закройте все программы, не лишним будет использовать блок бесперебойного питания.
</index>Используемые источники:
- https://sysadmin.ru/articles/kak-obnovit-bios
- https://it-increment.ru/instrukcii/kak-obnovit-bios-na-noutbuke.html
- http://droidov.com/kak-obnovit-bios-computere
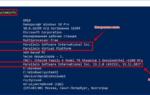 Как обновить BIOS материнской платы на компьютере в Windows 10
Как обновить BIOS материнской платы на компьютере в Windows 10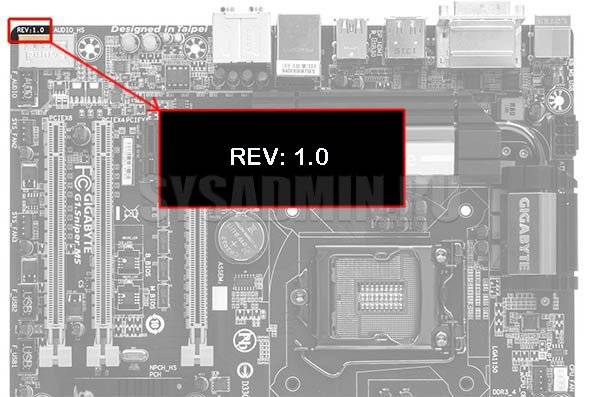
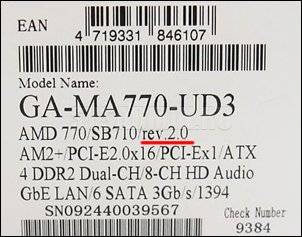
 Как обновить БИОС на компьютере и ноутбуке
Как обновить БИОС на компьютере и ноутбуке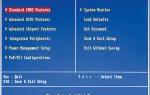 Что такое BIOS? Для чего он нужен и как его настроить
Что такое BIOS? Для чего он нужен и как его настроить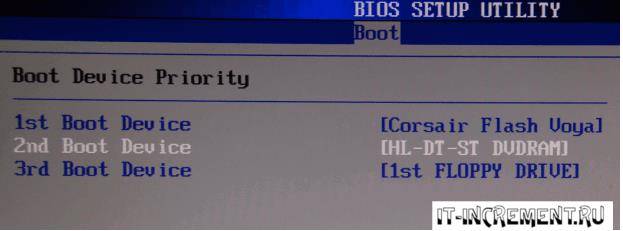
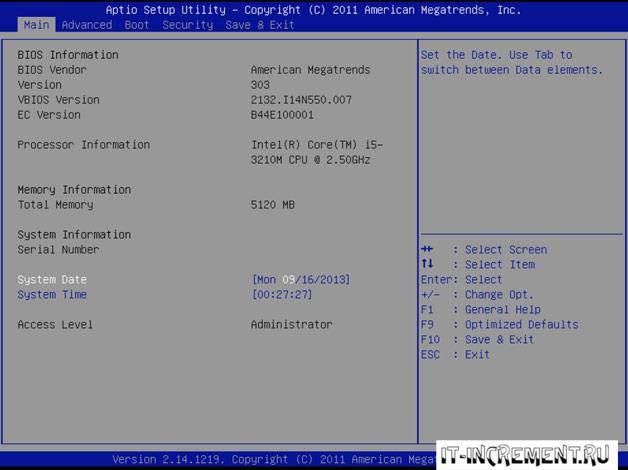
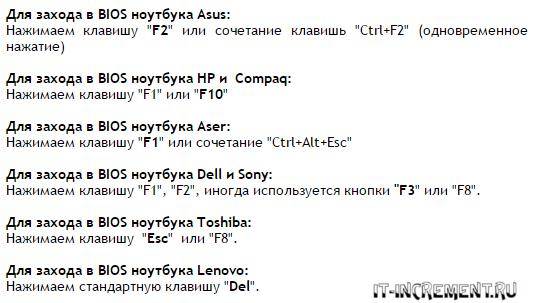
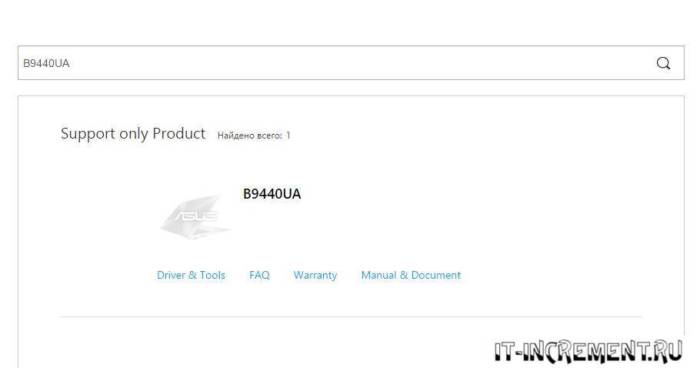
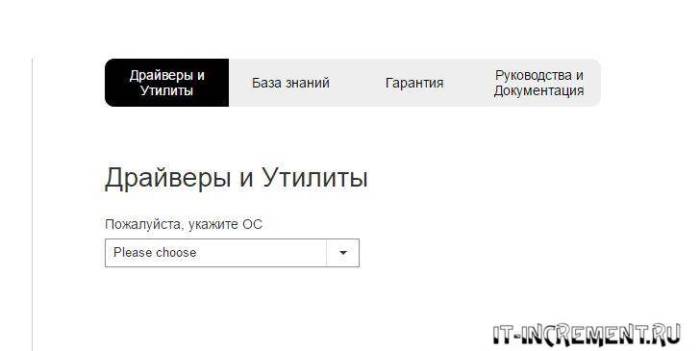
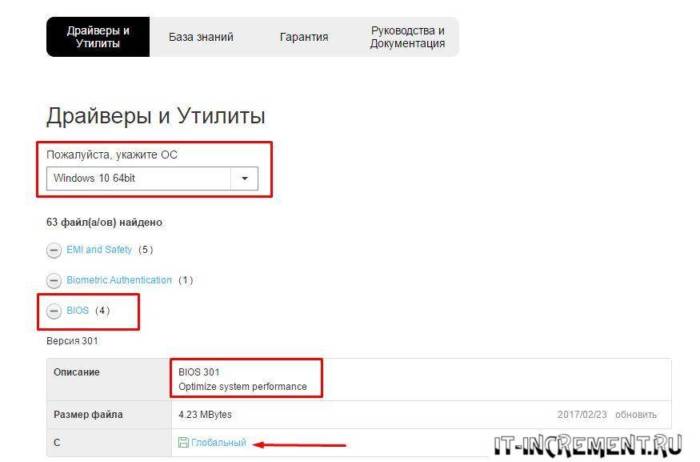
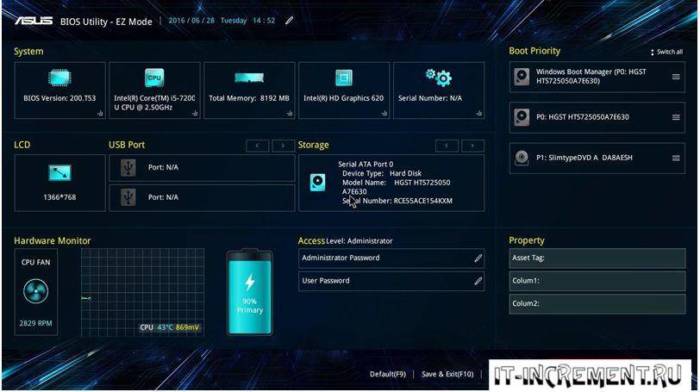
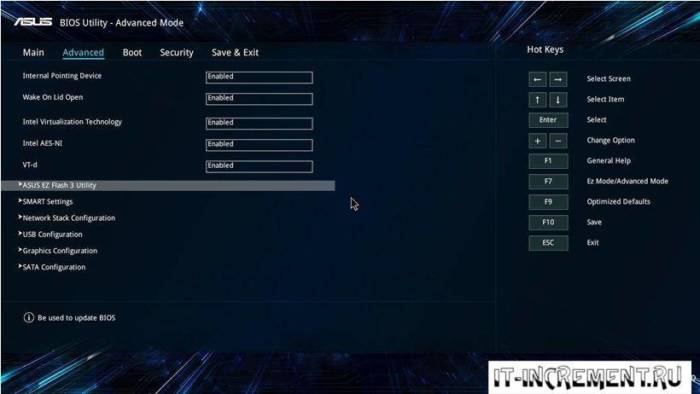
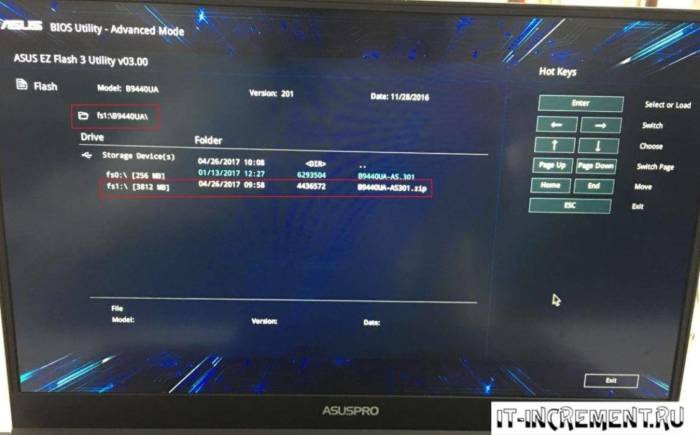
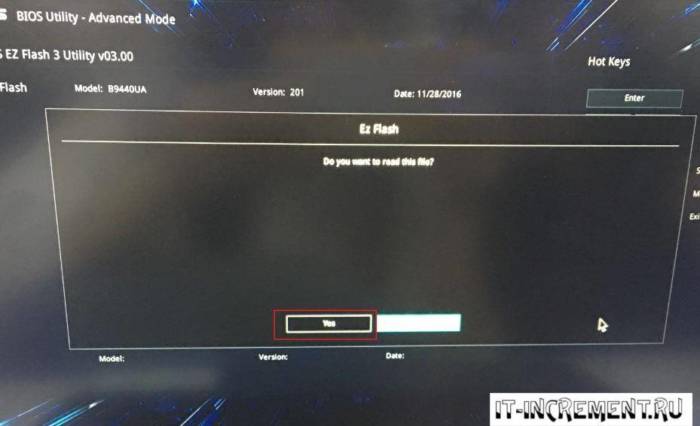
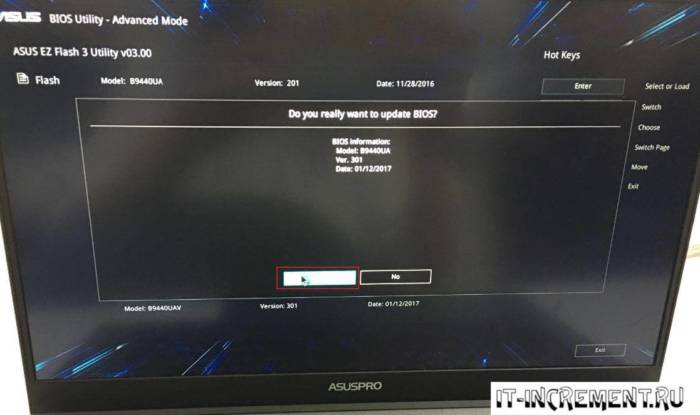
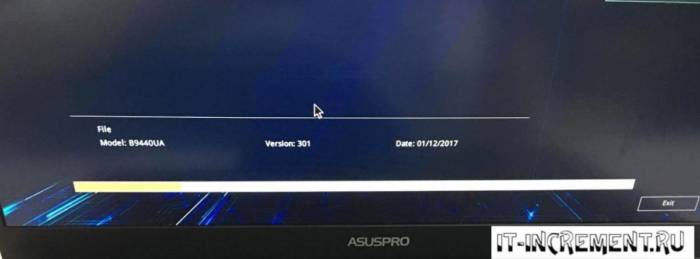
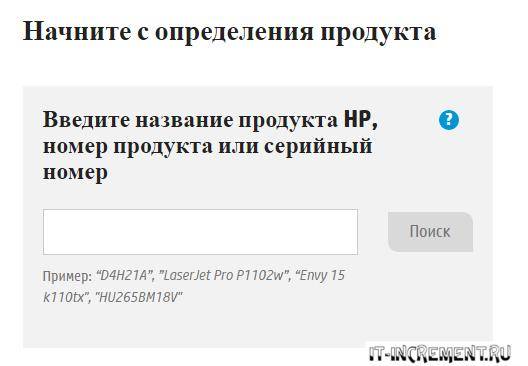
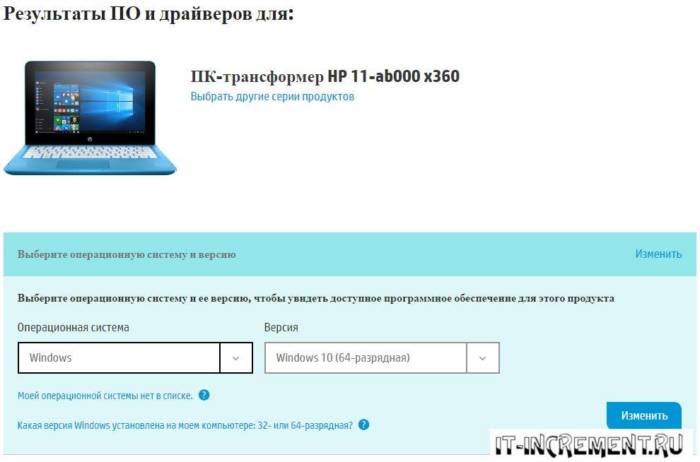
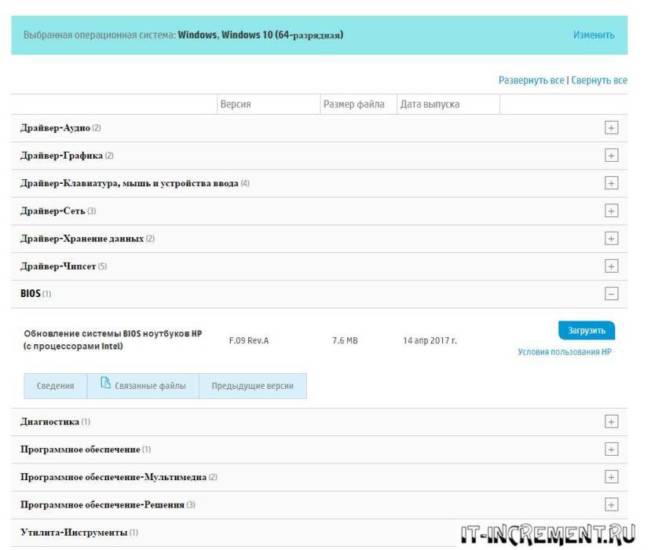
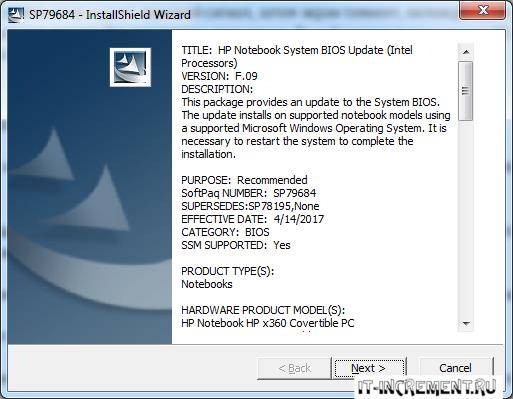
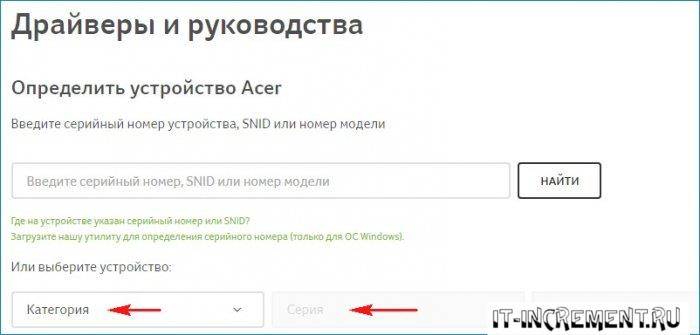
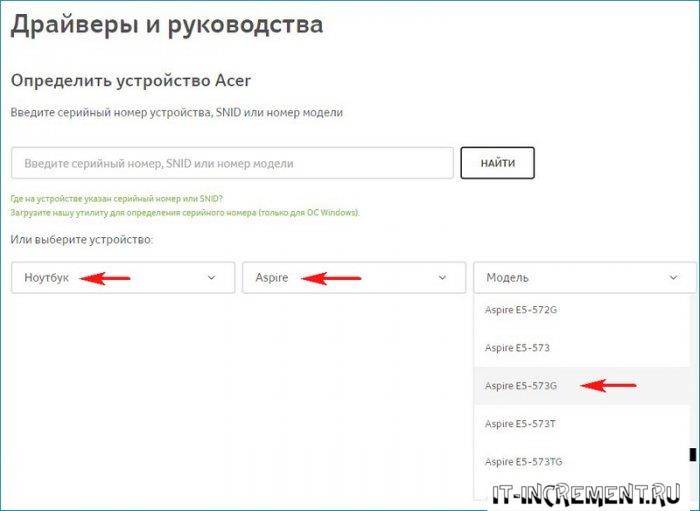
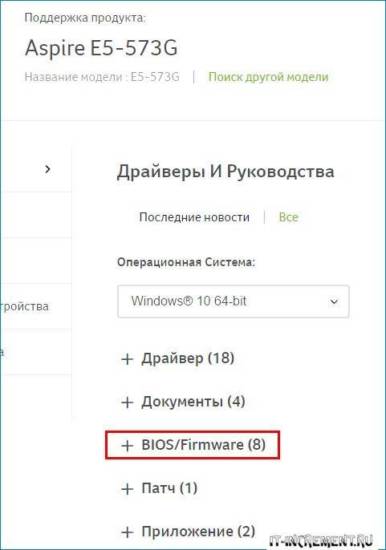
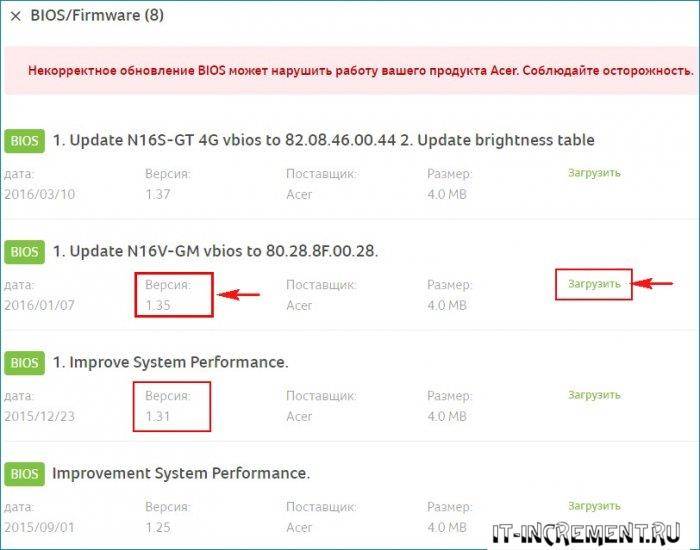
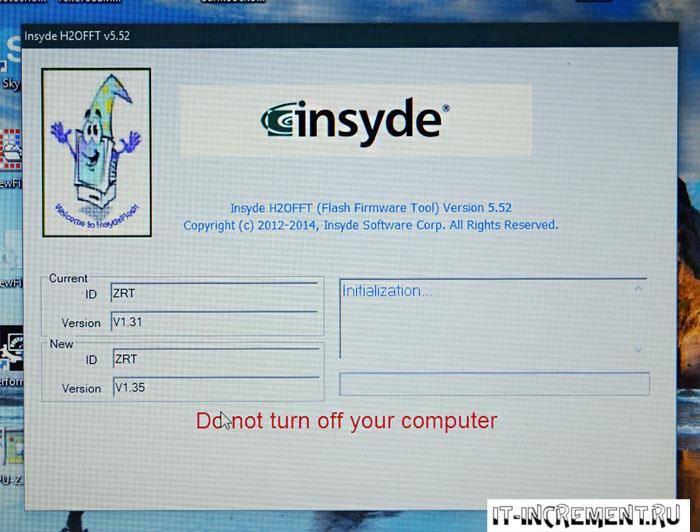
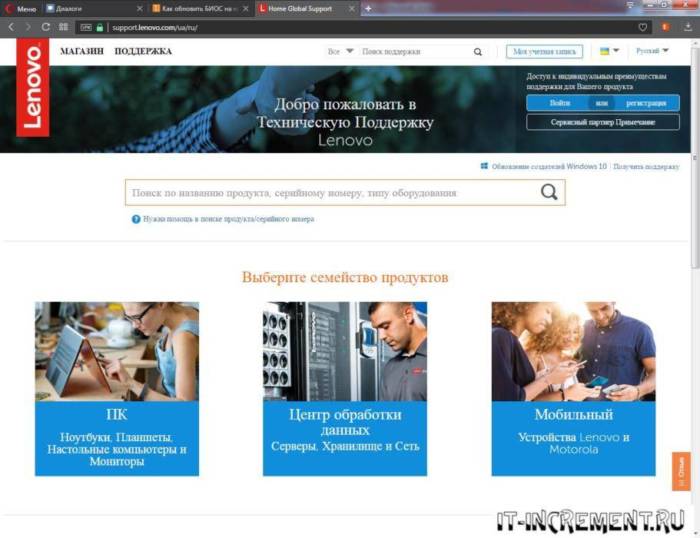
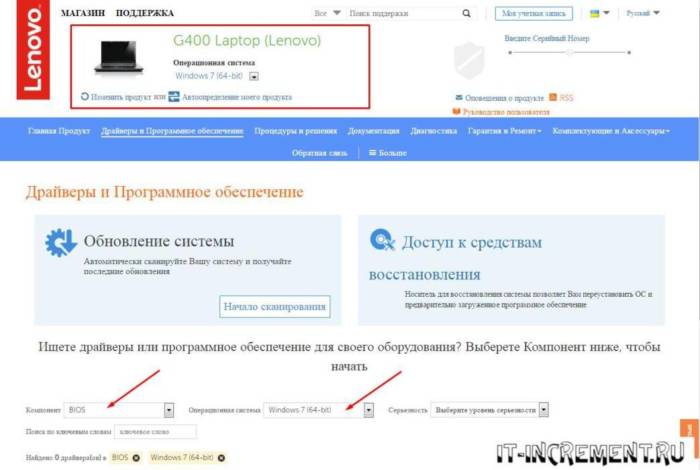

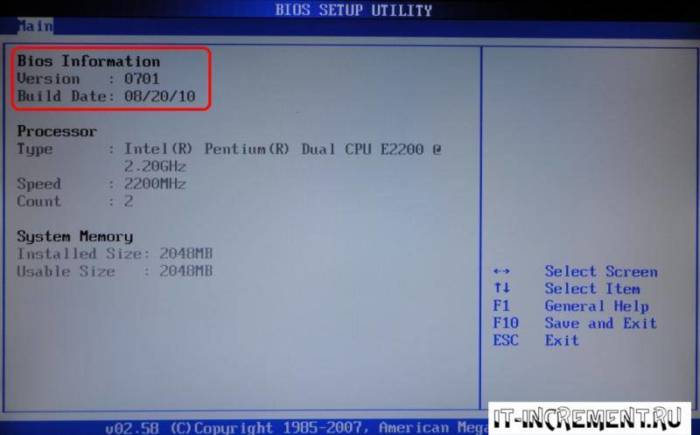

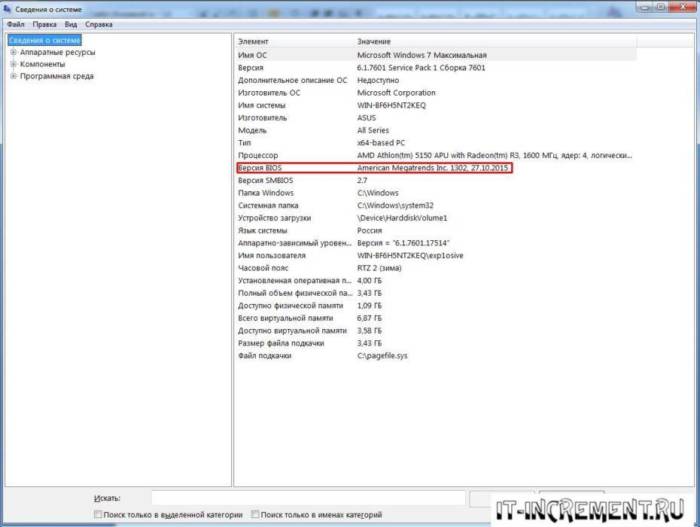
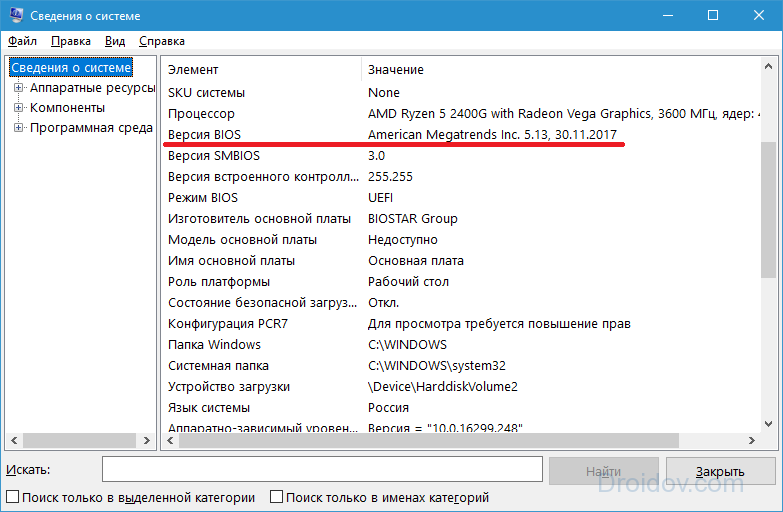
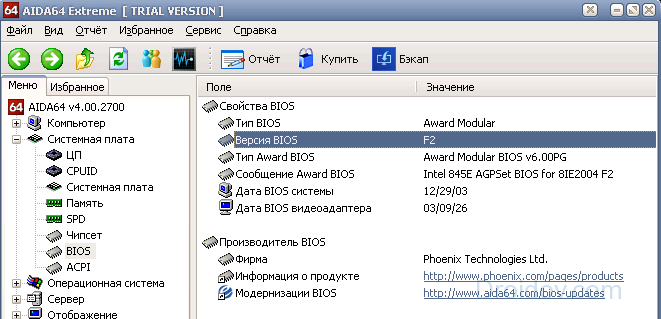
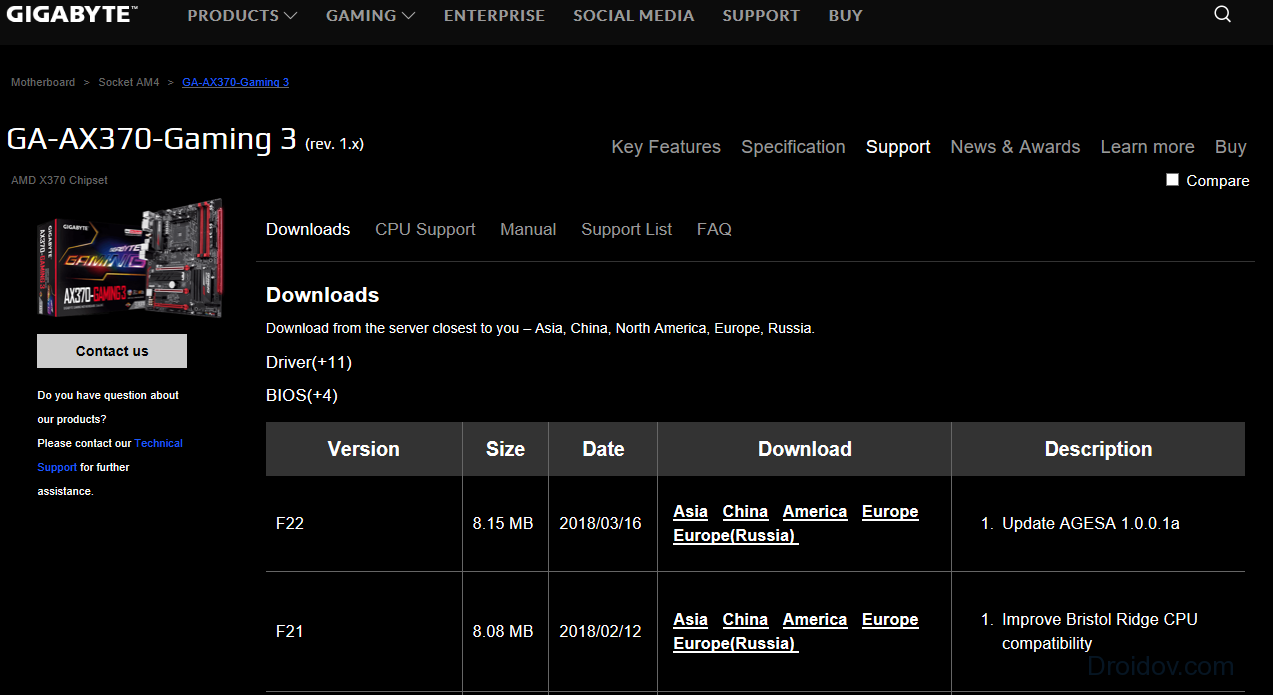
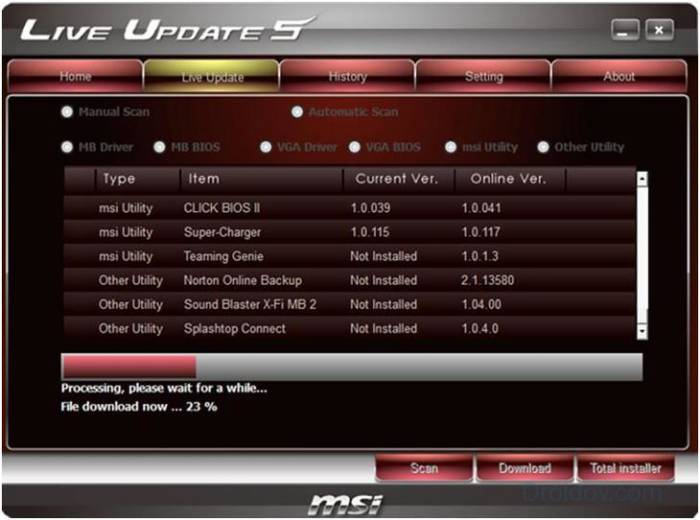
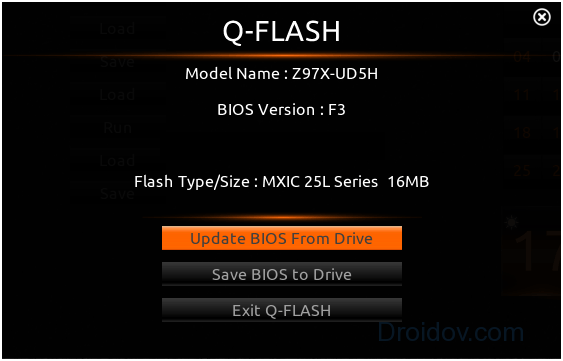


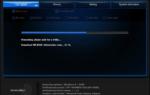 Как обновить БИОС материнской платы компьютера или ноутбука
Как обновить БИОС материнской платы компьютера или ноутбука Что дает обновление биоса на ноутбуке. Нужно ли обновлять биос? программа для обновления
Что дает обновление биоса на ноутбуке. Нужно ли обновлять биос? программа для обновления Как восстановить BIOS компьютера и ноутбука, если он слетел
Как восстановить BIOS компьютера и ноутбука, если он слетел Как зайти в Биос на Windows 10
Как зайти в Биос на Windows 10