Содержание
- 1 Что такое прошивка видеокарты, для чего это в майнинге
- 2 Какие видеокарты возможно прошить для увеличения добычи в майнинге
- 3 Гайд по прошивке видеокарты
- 4 Возможные ошибки при прошивке и как их исправить
- 5 Заключение
- 6 Другие предупреждения
- 7 Этапы перепрошивки
- 8 Если перепрошивка BIOS прошла неудачно
- 9 Как обновить BIOS Gigabyte
При использовании любого оборудования для майнинга каждый пользователь стремится получить наибольшую эффективность его работы.
Иногда для этого приходится применять разгон или использовать непредусмотренные производителем режимы работы, для чего требуется модификация BIOS-а. В этой статье рассматривается вопрос о том, как прошить Биос видеокарты.
Что такое прошивка видеокарты, для чего это в майнинге
При использовании видеокарт от компании АМД существует практическая возможность не только увеличивать частоту графического процессора и видеопамяти, но и использовать более тонкие настройки, касающиеся режима работы чипов памяти, а также энергопотребления видеокарты. Это возможно благодаря изменению указанных в BIOS видеокарты настроек, использующихся операционной системой и прикладными программами, которые считываются при инициализации оборудования сразу после включения компьютера.
Оптимизация настроек видеокарт для майнинга, как правило, заключается в достижении следующих целей:
- уменьшение таймингов, на которых работают чипы видеопамяти, что позволяет увеличить ее производительность без увеличения рабочей частоты;
- уменьшение уровня энергопотребления видеокарты до минимума (снижение напряжения на графическом ядре, контроллере памяти и уменьшение лимита мощности), при котором сохраняется стабильность, что позволяет увеличить рентабельность майнинга за счет сокращения расходов на электричество, а также уменьшить нагрев компонентов, что уменьшает износ.
Прошивка видеокарт для майнинга дает существенный рост производительности, например, прошитая RX 570 выдает на 30-40% большую скорость при майнинге эфира, чем аналогичный непрошитый вариант.
Кроме того, знание того, как производится прошивка для майнинга популярных видеокарт, например, RX480 позволяет, в случае необходимости, восстановить их работоспособность. При покупке б/у видеокарты случается, что она была прошита не очень опытным майнером и вследствие этого выдает ошибки, которые можно обнаружить в различных диагностических программах, например HWinfo (показывает ошибки памяти). Такая видеокарта, как правило, выдает артефакты на изображении, может приводить к зависанию компьютера. Для устранения этих проблем может понадобиться прошивка родного БИОСа, который можно скачать с сайта производителя, либо, в случае значительной деградации памяти, понадобится прошивка модифицированного БИОСа с уменьшенными частотами, что может устранить проблемы с зависанием, ошибками и артефактами.
Что нужно для прошивки
Прошивка видеокарты осуществляется на любом компьютере, где имеются разъемы PCI-Express прямо в операционной системе Windows. Для этого нужно иметь определенный набор программ, а также знания о том, как это сделать.
Программы для прошивки видеокарты
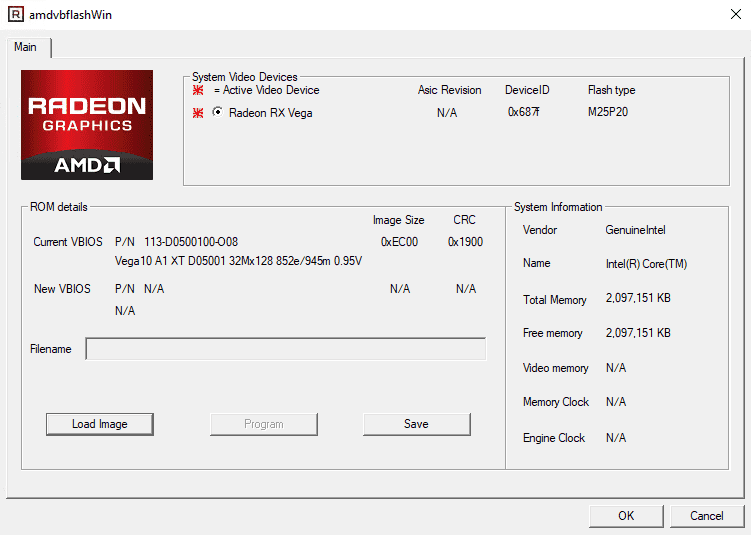
В архиве содержится программа ATIWinflash для работы с видеокартами с помощью графической оболочки и утилита Atiflash с командной строкой, которая имеет более широкий функционал, но требует введения текстовых команд.

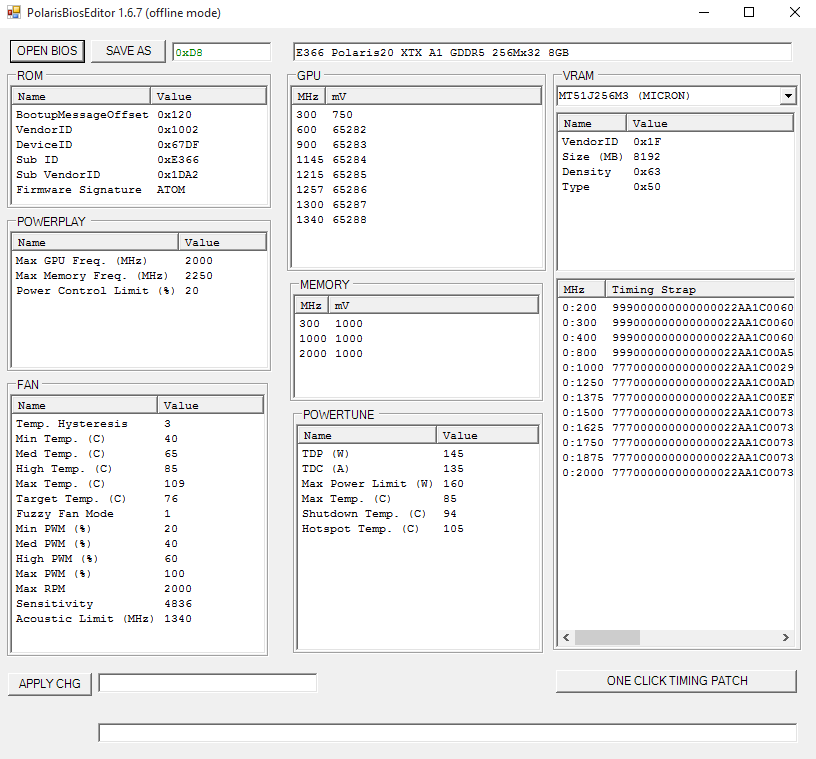
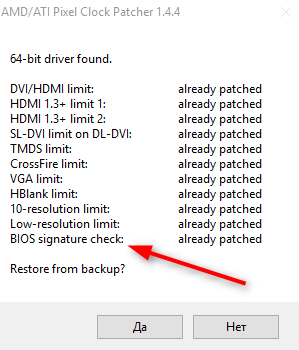
После прошивки очень удобно контролировать параметры видеокарты с помощью программ GPU-Z и HWinfo, которые показывают напряжения, частоты, загрузку видеокарты и много другой полезной информации. Наличие переразгона можно проверить в HWinfo путем контроля ошибок видеопамяти. При большом количестве этих ошибок нужно снижать разгон путем уменьшения рабочей частоты видеопамяти или прошивки менее агрессивных таймингов.
Что происходит с видеокартой после изменения BIOS
При правильной модификации BIOS видеокарта работает также, как и обычно, но с улучшенными для майнинга параметрами.
Как правило, перепрошивка видеокарты дает возможность получить большую производительность видеопамяти и уменьшить потребление энергии. Это особенно помогает при майнинге на алгоритмах, интенсивно использующих видеопамять, например, при майнинге эфира, эфира классик, мюзикоин, экспанс и других монет на алгоритме Ethash.
Часто у майнеров возникают вопросы, а можно ли повысить производительность видеокарт Nvidia (например, GTX1050Ti) путем их прошивки для майнинга. Рассмотрим подробнее этот вопрос.
Какие видеокарты возможно прошить для увеличения добычи в майнинге
Теоретически возможно перепрошить любую видеокарту, но практически это возможно только с видеокартами от компании АМД, потому что BIOS-ы производства Nvidia зашифрованы и процесс их модернизации для рядового пользователя довольно сложен.
Кроме того, прошивка биоса Nvidia для майнинга не производится еще и потому, что разгон этих карт прекрасно осуществляется программными средствами, например программой Nvidia inspector. Прошивка видеокарт Nvidia, например, GTX1060 иногда осуществляется при выпуске производителем обновленных версий Bios, что может быть полезно и для майнинга. В каждом конкретном случае информация об обновлениях появляется на сайте производителя и для этого там выкладываются соответствующие программы.
Проще всего производить прошивку для майнинга видеокарт семейства Поларис (серий R400-500, например, RX 560) и более старых видеокарт АМД, для которых существует множество утилит и соответствующей информации на специализированных форумах.
Какой Биос выбрать при покупке видеокарты
В настоящее время в продаже имеется множество различных видеокарт с графическими процессорами АМД, в которых имеется два и даже четыре BIOSа. Эти изделия лучше всего подходят для майнинга и перепрошивки, потому что позволяют легко восстановить испорченный, неправильно прошитый Биос путем перезагрузки компьютера с неиспорченной программой, переключения на испорченную версию и повторной прошивки исходного BIOS-а.
Модели видеокарт с четырьмя вариантами работы (Quad Bios), как правило, уже прошиты для майнинга и позволяют пользователю выбрать желаемый вариант из следующих:
- Режим максимальной производительности с нормальным энергопотреблением.
- Режим максимальной производительности с большим энергопотреблением.
- Резерв №1.
- Резерв №2.
Майнеры преимущественно выбирают видеокарты с памятью samsung, так как она имеет самый большой потанцевал для разгона. Но какой вид памяти установлен на той или иной видеокарте сложно понять, приходится руководствоваться личный опытом, и покупать видеокарты с одной партии.
Гайд по прошивке видеокарты
Прошивка видеокарты для майнинга очень просто выполняется с помощью приложения с графическим интерфейсом ATIWinflash и одной из программ для модификации БИОСа. Она подразумевает выполнение следующих действий:
1. Сохранение БИОСа, содержащегося в видеокарте в файл для модификации и резервирования. Копирование исходного БИОСа в безопасное место нужно для того, чтобы можно было вернуть карту в исходное состояние в случае неудачной прошивки или по другим причинам.
Для этого производят следующие действия:
- Запускают от имени администратора приложение ATIWinflash. Для этого нужно нажать на иконку файла правой кнопкой мыши и выбрать соответствующую команду;
- В меню System Video Devices выберите нужную видеокарту;
- Нажимают кнопку Save (правая кнопка в нижнем ряду из трех кнопок) и указывают путь для сохранения файла;
- По окончанию копирования БИОСа появиться сообщение об успехе. Полученный файл можно модернизировать, а также скопировать оригинал для резервирования.
2. Модернизация параметров заводского БИОСа, которая производится путем прошивки страпов (таймингов) с низких частот в более высокие.
Как правило, при модифифкации файла БИОС производят запись таймингов памяти с частоты 1500 или 1625 мегагерц во все строки БИОС-а с более высокими частотами. При использовании PolarisBiosEditor-1.6.7 модификацию таймингов можно произвести автоматически одним нажатием кнопки. Для этого производят следующие действия:
- запускают программу Polaris BIOS Editor;
- нажимают кнопку OPEN BIOS;
- нажимают кнопку One click timing patch;
- сохраняют модифицированный БИОСа в нужное место путем нажатия кнопки Save as под новым именем, например RX570-mod.rom.
Кроме того, можно изменять другие параметры видеокарты, но это удобнее делать в программе SRBPolaris BIOS editor. Они фактически не влияют на скорость майнинга, но могут уменьшить энергопотребление (что можно успешно делать в программе для майнинга или разгона прямо в операционной системе Windows и без прошивки этих значений в Биос, что, при неверном выборе значений, увеличивает риск повреждения карты).
3. Запись новой версии в чип видеокарты, которая производится следующим образом:
- Запускают от имени администратора приложение ATIWinflash. Для этого нужно нажать на иконку файла правой кнопкой мыши и выбрать соответствующую команду;
- В меню System Video Devices выбирают нужную видеокарту;
- Нажимают кнопку Load Image (левая кнопка в нижнем ряду из трех кнопок) и выбирают модифицированный файл;
- Нажимают среднюю кнопку Program (TM) RX470 Grap и ожидают окончания прошивки;
- По окончанию прошивки нового БИОСа появиться сообщение об успехе и предложение перезагрузить компьютер;
- Перезагружают компьютер, если появляется ошибка 43, то необходимо запустить Atikmdag patcher, пропатчить драйвера и снова перезагрузить компьютер.
- Проверка работы видеокарты на стабильность работы. Она заключается в тестовом запуске программы для майнинга, проверке вольтажа, частот и ошибок памяти в HWinfo.
Возможные ошибки при прошивке и как их исправить
При прошивке Bios могут возникнуть следующие ошибки:
- Прошивка файла не от той видеокарты или испорченного варианта. Это может случиться при прошивке в риге с несколькими разными видеокартами. Если в неправильно прошитую карту вставлен монитор, то система не запуститься. Если монитор вставлен в другой адаптер, то карта просто не будет определяться системой или будет отображаться как неизвестное устройство.
- Прошивка файла с неправильными установками, при которых система работает нестабильно (сильный разгон, очень маленькие тайминги и очень сильное понижение напряжения). Эта ошибка легко исправляется путем прошивки заводского БИОСа.
В случае, если видеокарта не определяется, но в ней есть резервный Bios, то достаточно переключиться на резервный вариант, загрузить компьютер с него, дождаться полной загрузки системы, переключить Bios в испорченный вариант и прошить исходный файл.
Если испорчены оба Bios-а, или Биос всего один, но есть другая видеокарта или встроенное в процессор графическое ядро, то сохраняется возможность загрузиться в операционную систему с выводом изображения на другую видеокарту.
Это позволит произвести восстановление по алгоритму, аналогичному прошивке:
- Запустить интерпретатор командной строки cmd от имени администратора.
- Перейти в директорию, куда распакована программа AtiFlash. Для этого вводится команда C:AtiwinFlashAtiFlash (где C: Atiflash — путь к папке, где находится программа Atiflash) и нажимается ввод.
- Ввести команду AtiFlash -i и нажать ввод. Должна появиться таблица с информацией о всех адаптерах АМД, установленных в системе, даже тех, у которых испорчен BIOS.
- В графе test будет информация о прохождении инициализации видеокарт. Если какая-то из них не прошла тест, то в этой строке будет информация об ошибке. Нужно запомнить номер адаптера (первая колонка), который не прошел инициализацию, ввести команду AtiFlash -f -p 0 bios.rom (где 0 – номер сбойной видеокарты, а bios.rom – файл с правильным БИОСом, который должен находиться в той же папке, что и программа AtiFlash) и нажать ввод.
- По окончанию прошивки появиться сообщение об успехе и предложение перезагрузить компьютер.
После перезагрузки видеокарта должна будет определяться операционной системой. Если появляется ошибка 43, то необходимо запустить Atikmdag patcher, пропатчить драйвера и снова перезагрузить компьютер.
Если AtiFlash не видит видеокарты или не получается даже принудительно прошить Биос, то возможно придется произвести его замену программатором с выпаиванием микросхемы, для чего придется обращаться к специалистам.
Заключение
Прошивка модернизированного варианта Биос при тщательном соблюдении необходимых правил не представляет особого риска, но позволяет получить намного более высокую производительность при майнинге.
При этом необходимо понимать, что использование видеокарт в непредусмотренном производителем режиме влечет за собой утрату гарантии.
Подписывайтесь на наши ресурсы и читайте комментарии, там иногда умные люди пишут умные вещи.
Подписывайтесь на новости AltCoinLog в Vkontakte
Похожие материалы:
- Видеокарты после майнинга: портятся ли они, стоит ли брать и как проверить
- Скрытый майнинг: как проверить компьютер и удалить его
- Как Майнить Криптовалюту На Домашнем Компьютере
- Топ 9 программ для майнинга в 2018 году
- Настройка дуал майнинга, лучшие монеты для майнинга
- Установка драйвера для майнинга AMD и Nvidia
- Design
05.09.2016 г.Видеокарта компьютера — весьма сложное устройство. Она состоит из нескольких элементов: графического ядра, видеопамяти, RAMDAC, системы охлаждения и др. От настроек этих элементов и порядка их взаимодействия между собой зависит ее работа в целом. Алгоритмы функционирования элементов видеокарты определяются ее BIOS (базовой системой ввода-вывода), хранящейся в специальной микросхеме, которая называется видео-ПЗУ или Video ROM. В большинстве случаев видеокарта весь период эксплуатации успешно работает со своей «родной» BIOS. Однако, в некоторых случаях BIOS бывает целесообразно изменить (перепрошить). Это может устранить несовместимость видеокарты с остальным компьютерным оборудованием или программным обеспечением, а также позволяет решать другие задачи (разгон, даунлокинг и т.д.). О том, как обновить BIOS, здесь и пойдет речь. Для наглядности, в статье использованы изображения процесса перепрошивки BIOS видеокарты Geforce GTS 450. Но точно таким же образом это можно сделать с любой другой видеокартой серии Geforce или Radeon. Важно. Процесс перепрошивки BIOS сопряжен со многими рисками и может закончиться серьезными последствиями. Нужно понимать, что в случае неудачного его осуществления видеокарта может прийти в неработоспособное состояние и для ее «оживления» придется обращаться в специализированный сервис. НЕ ОБНОВЛЯЙТЕ BIOS без весомых на то причин. Абсолютное большинство проблем можно решить другим способом.
В случае выхода видеокарты из строя сайт chaynikam.info ответственности за случившееся не несет. Все перечисленные ниже действия Вы совершаете на свой страх и риск.
Другие предупреждения
1. Изложенная ниже информация не касается ноутбуков, а также компьютеров, использующих интегрированные графические чипы. Их видеоадаптеры, за редким исключением, не имеют самостоятельной BIOS. Параметры их работы можно изменить только перепрошивкой основной BIOS компьютера. 2. Если в системе одновременно используется несколько дискретных видеокарт, на время прошивки в компьютере нужно оставить только ту видеокарту, BIOS которой требуется обновить, подключив ее к основному (тот, что ближе всего к процессору) разъему PCI-Express материнской платы. 3. Изложенные на этой странице рекомендации подходят для перепрошивки BIOS видеокарт с одним графическим процессором. Это абсолютное большинство видеокарт, установленных в домашних и офисных компьютерах. Но все же, перед использованием инструкции убедитесь, что Ваша видеокарта тоже является однопроцессорной. В противном случае в результате нижеизложенных действий она, скорее всего, придёт в нерабочее состояние. Узнать количество графических процессоров конкретной модели видеокарты можно, изучив ее спецификации на сайте производителя. Явным признаком наличия двух процессоров является присутствие пометки «X2» в названии модели видеокарты. Проверить количество графических процессоров можно также при помощи утилиты для перепрошивки непосредственно перед самой перепрошивкой (см. ниже).
Этапы перепрошивки
I. Подготовка:
1. По возможности, перед обновлением BIOS позаботьтесь о стабильности питания компьютера. Желательно подключить его не напрямую к электросети, а через устройство бесперебойного питания. Перепрошивка длится несколько секунд, но если в это время электричество пропадет, работоспособность видеокарты может быть нарушена. 2. Узнайте модель и другие характеристики видеокарты, а также текущую версию ее BIOS. С этой целью удобно использовать утилиту GPU-Z. GPU-Z:
⇒ Подробнее о программе | скачать
Запустив GPU-Z на компьютере, необходимо узнать следующие данные (см. изображение ниже): • название модели видеокарты (Name); • текущую версию BIOS (BIOS Version); • производителя видеокарты (Subvendor) • идентификатор устройства (Device ID); • тип видеопамяти (Memory Type); • размер видеопамяти (Memory Size); • ширину шины видеопамяти (Bus Width); • частоты графического ядра (GPU Clock) и видеопамяти (Memory Clock). 3. Сделайте резервную копию текущей версии BIOS. В дальнейшем ее можно будет использовать для возврата видеокарты в прежнее состояние, если процесс перепрошивки закончится неудачно (подробнее см. в конце этой статьи). Сделать копию BIOS можно при помощи все той же утилиты GPU-Z, упоминающейся в предыдущем пункте. С этой целью необходимо запустить GPU-Z и один раз щелкнуть левой кнопкой мышки по маленькой иконке, находящейся справа от поля, отображающего версию BIOS (в виде микросхемы со стрелкой, см. изображение). Появится меню, в котором нужно щелкнуть мышкой по пункту «Сохранить в файл» («Save to file»). Через непродолжительное время появится окно «Сохранить как», в котором необходимо выбрать место для сохранения, указать имя файла, в который будет скопирована BIOS, и нажать кнопку «Сохранить». Имя файла можно указать любое. Главное, чтобы оно не было слишком длинным и хорошо запоминалось. Например, файл можно назвать oldbios.rom. Так будет понятно, что это старая версия BIOS. 4. Скачать новую версию BIOS (файл прошивки). Скачивать ее желательно с авторитетных сайтов, например, с этого — www.techpowerup.com. Подбирать BIOS на указанном сайте нужно по параметрам видеокарты, полученным при помощи утилиты GPU-Z (см. выше в п.2). При этом нужно найти BIOS, предназначенную для видеокарты с точно таким же идентификатором (Device ID). Чтобы узнать Device ID видеокарты, BIOS которой предлагается для загрузки на сайте techpowerup.com, необходимо нажать на ссылку «Details», находящуюся рядом с ним (см. изображение). Кроме идентификатора устройства, нужно, чтобы совпадал тип и объем видеопамяти, а частота графического ядра и памяти в загружаемом файле BIOS не сильно отличалась от текущей. В результате загрузки Вы должны получить файл прошивки с расширением.rom. Называться он может как угодно. Но если его название трудно запомнить, его лучше переименовать на что-нибудь более простое и запоминающееся, например, на newbios.rom. Если целью перепрошивки является изменение частот графического ядра и/или памяти видеокарты, скачивать новую версию BIOS с Интернета не нужно. Лучше соответствующим образом откорректировать «родную» BIOS видеокарты, предварительно сделав ее резервную копию. О том, как сохранить ее в файл прошивки, речь шла в предыдущем пункте. Откорректировать файл прошивки можно при помощи специальных утилит. Для правки BIOS видеокарт GeForce серии GT400 и выше, нужна программа Fermi BIOS Editor. Для более старых моделей GeForce используйте программу NiBiTor. BIOS видеокарт Radeon редактируется программой Radeon Bios Editor. Для наглядности при подготовке этой статьи использовалась GeForce GTS 450 производства Point of Viev (видно на скриншотах выше). Путем перепрошивки BIOS я решил «превратить» ее в видеокарту GeForce GTS 450 производства PNY со сниженными ниже стандартных частотами видеоядра и памяти. Карточка почти «умерла» от старости и постоянных экспериментов. Дефорсировать ее было решено с целью нормализации работы, поскольку на «заводских» частотах при любом повышении нагрузки она намертво «зависала» и затем отправляла компьютер в синий экран смерти. Даже некоторые фильмы на ней невозможно было смотреть. С указанной целью я скачал прошивку BIOS для GeForce GTS 450 от PNY с подходящими параметрами и затем откорректировал ее программой Fermi BIOS Editor. При этом, для снижения скорости графического ядра я изменил частоту шейдерных блоков с 1566 до 1200 MHz. Частота памяти была снижена с 1804 до 1600 MHz (см. изображение). 5. Скачать утилиту для перепрошивки BIOS. Для видеокарт NVidia (Geforce) нужна утилита NVFlash. Состоит она из двух файлов: NVFLASH.exe и CWSDPMI.EXE. Чтобы скачать архив с указанными файлами нажмите сюда. Для видеокарт ATI/AMD (Radeon) требуется утилита ATIFlash. Она представляет собой один файл atiflash.exe. Чтобы скачать архив с этим файлом нажмите сюда. 6. Создать загрузочную флешку с DOS. Для этой цели подойдет любая флешка, но все находящиеся на ней данные будут уничтожены. После перепрошивки флешку можно будет отформатировать и использовать как раньше. Процесс создания загрузочной флешки с DOS подробно описан здесь. 7. Скопировать на загрузочную флешку следующие файлы: • старую версию BIOS (файл oldbios.rom, см. выше в п.3). • новую версию BIOS или откорректированную старую BIOS, которую Вы бы хотели прошить вместо используемой в данный момент (файл newbios.rom или как Вы там его назвали, см. выше в п.4); • файлы утилиты для прошивки BIOS. Если перепрошивается видеокарта GeForce — это утилита NVFlash (файлы NVFLASH.exe и CWSDPMI.EXE), если видеокарта Radeon — утилита ATIFlash (файл atiflash.exe), см. выше в п.5. Перечисленные файлы необходимо скопировать в корневой каталог флешки (помещать их в отдельную папку не нужно). При этом, не изменяйте те файлы и папки, которые на флешке уже есть (они были созданы в процессе ее превращения из обычной в загрузочную).
Перепрошивка BIOS:
1. Загрузить компьютер с флешки, созданной на предыдущем этапе. Подробную инструкцию о том, как загрузить компьютер с флешки, см. здесь. Когда компьютер загрузится под DOS, Вы не увидите привычных окон системы или других элементов графического интерфейса. На экране, на черном фоне, отобразится несколько строк из символов белого цвета. О том, что загрузка компьютера состоялась, можно узнать по появлению приглашения для ввода команд «С:>» (см. изображение). 2. Убедиться в том, что видеокарта является однопроцессорной. С этой целью сразу же после приглашения «С:>» необходимо ввести одну из следующих команд: • для видеокарты GeForce: nvflash —list• для видеокарты Radeon: atiflash -iЗатем нажать клавишу Enter. Через некоторое время на экране отобразится требуемая информация и снова появится приглашение для ввода команд «С:>» (см. изображение). Если в компьютере установлена одна видеокарта, но после ввода указанной выше команды на мониторе отображается информация о наличии двух видеокарт, значит, Ваша видеокарта является двухпроцессорной. Перепрошивать ее нижеизложенным способом нельзя. Поищите подходящую инструкцию в Интернете. 3. Во многих случаях для видеокарт GeForce требуется отключить защиту от изменения BIOS. С этой целью после приглашения «С:>» необходимо ввести команду nvflash -protectoff , нажать клавишу Enter и дождаться появления приглашение «С:>». Если компьютер попросит подтвердить Ваши намерения — жмем соответствующую клавишу (Y или Enter). Для видеокарт Radeon отключать защиту обычно не требуется и этот этап можно пропустить. 4. Перепрошить старую BIOS, заменив ее новой. С этой целью после приглашения «С:>» необходимо ввести одну из следующих команд: • для видеокарт GeForce: nvflash -4 -5 -6 newbios.rom• для видеокарт Radeon: atiflash –p –f 0 newbios.romВ указанных командах newbios.rom — название файла с новым BIOS. В Вашем случае этот элемент может быть другим, в зависимости от того, как Вы назвали этот файл на этапе подготовки (см. выше). После ввода команды нужно нажать клавишу Enter и немного подождать, пока опять не появится приглашение «С:>». Его появление свидетельствует о завершении процесса перепрошивки. Если компьютер потребует подтверждения Ваших намерений — жмем соответствующую клавишу (Y или Enter, по ситуации). 5. После перепрошивки перезагрузить компьютер в обычном режиме. Для перезагрузки можно нажать на клавиатуре комбинацию клавиш Ctrl+Alt+Delete или же кнопку Reset на системном блоке компьютера. Обычно после перепрошивки требуется переустановить драйвер видеокарты. Подробнее о том, как это сделать, можно узнать здесь. Моя подопытная GeForce GTS 450 в результате перепрошивки получила более низкие частоты графического ядра и видеопамяти (см. изображение). С ними она «ожила» и теперь стабильно работает при любых нагрузках.
Если перепрошивка BIOS прошла неудачно
Если после перепрошивки на экране появились артефакты, видеокарта не работает или работает не стабильно, можно вернуть ее в прежнее состояние, «зашив» обратно прежнюю версию BIOS (файл oldbios.rom). Порядок действий:1. В случае, когда видеокарта не работает вообще (при попытке включения компьютера на мониторе ничего не отображается), необходимо шнур монитора отключить от видеокарты и подключить его к видеовыходу материнской платы. Таким образом, информация на монитор будет выводиться видеоадаптером, интегрированным в процессор или чипсет материнской платы. Если на Вашем компьютере интегрированного видеоадаптера нет, придется искать другой компьютер, на котором такой адаптер имеется. 2. Загрузить компьютер с флешки, которая использовалась для перепрошивки BIOS; 3. После загрузки DOS и появления на мониторе приглашения «С:>» ввести одну из следующих команд: • для видеокарт GeForce: nvflash -4 -5 -6 oldbios.rom• для видеокарт Radeon: atiflash -p -f 0 oldbios.romВ указанных командах oldbios.rom — название файла с резервной копией старой BIOS и в Вашем случае этот элемент может быть другим. Введя команду, нужно нажать клавишу Enter и дождаться появления приглашения «С:>». Если в процессе компьютер потребует подтверждения Ваших намерений — жмем соответствующую клавишу (Y или Enter, по ситуации). 4. Перезагрузить компьютер, предварительно снова подключив шнур монитора к разъёму видеокарты.
Если вы добрались до этой темы, скорее всего, с вашим компьютером что-то не так. Обновление (также называют «прошивка») BIOS может помочь решить некоторые проблемы, например, неправильную работу с периферийными устройствами или отсутствие поддержки современных процессоров. Но не спешите «перешиваться», давайте для начала изучим теоретическую часть.
Содержание
Как обновить BIOS Gigabyte
Первое и самое главное, что необходимо знать — к операции обновления BIOS нужно относиться с особой осторожностью. При отключении питания компьютера во время процесса обновления, велика вероятность того, что материнская плата выйдет из строя. Если ваш ПК работает исправно, то не стоит гнаться за последними обновлениями, дабы не пожертвовать работоспособностью.
Решились? Тогда вперед! При возможности подключите свой ПК к бесперебойному блоку питания, а на ноутбуке полностью зарядите аккумулятор.
Существует два основных способа обновления БИОС Gigabyte:
Способ 1: Q-Flash
Q-Flash является утилитой от производителя Gigabyte встроенной в БИОС. «Прошивка» с её помощью представляет собой простой и понятный процесс, а производить обновление может рядовой пользователь, не имеющий глубоких познаний в области компьютерной техники. Если у вас старая версия BIOS, в которой отсутствует Q-Flash, переходите к способу №2.
Мы разберем обновление на примере материнской платы Gigabyte GA-H110M-S2H:
-
- Перейдите на официальный сайт Gigabyte.
- Нажмите на лупу (кнопка поиска) в правом верхнем углу экрана.
-
- Введите модель оборудования (в нашем случае GA-H110M-S2H) и выберите модель из выпадающего списка.
-
- Нажмите на ссылку «Преимущества», затем кликните по «Поддержка».
-
- Нажмите на кнопку «BIOS», выберите самую последнюю версию и кликните по иконке загрузки.
-
- Распакуйте скачанный архив, из него вам нужен только один файл прошивки, в данном случае — это «H110MS2H.F21».
-
- Скопируйте этот файл на флешку, предварительно отформатировав её в FAT32.
Желательно, чтобы на флешке был только файл прошивки!
-
- Перезагрузите компьютер, после старта нажимайте клавишу «END» до тех пор, пока не загрузится утилита Q-Flash.
- Выберите пункт «Update BIOS from Drive» и нажмите «ENTER».
- Из выпадающего списка выберите флешку, скорее всего, ее название будет «HDD 1-0» (зависит от количества носителей, подключенных к вашему компьютеру) и нажмите «ENTER».
- Выберите файл с прошивкой (если вы прислушались к нашему совету в п.7, то он один и искать его не придется) и два раза нажмите «ENTER».
- Дождитесь окончания процесса обновления и сообщения о завершении.
- Нажмите любую клавишу и вы попадете в начальное меню. Следом нажмите «ESC» и «ENTER», после чего компьютер перезагрузится.
Способ 2: @BIOS Utility
@BIOS Utility — это утилита для ОС Windows, которая может обновить БИОС прямо из системы. Для того, чтобы пользоваться утилитой @BIOS, нужно сначала скачать и установить .Net Framework версии 4.5 или выше и APP Center (приложение от Gigabyte для максимально эффективного использования возможностей материнской платы).
-
- Выполните первые четыре пункта из способа №1.
- Нажмите на кнопку «Утилиты», а затем на иконку загрузки в строке с фразой «APP Center».
-
- Распакуйте и установите APP Center.
- Найдите в таблице фразу «@BIOS» и кликните на иконку загрузки.
-
- Распакуйте и установите @BIOS Utility.
- Запустите утилиту.
- Нажмите на кнопку с текстом «Update BIOS from GIGABYTE Server». Файл прошивки автоматически скачается и программа обновит БИОС.
При скачивании прошивки должно обеспечиваться стабильное питание компьютера и подключение интернет!
- Вы также можете использовать файл прошивки скачанный вручную в способе №1, для этого нажмите «Update BIOS from File» и выберите файл.
- Дождитесь окончания обновления и перезагрузите компьютер.
В данной статье мы рассмотрели два способа обновления БИОС Gigabyte. Оказывается, в «перепрошивке» нет ничего сложного. Главное помнить, что нельзя допускать обрыва питания и интернета (если используется второй способ).
Используемые источники:
- https://altcoinlog.com/gayd-po-proshivki-biosa-videokarty/
- https://www.chaynikam.info/proshivka_bios_videokarti.html
- https://public-pc.com/how-to-upgrade-bios-gigabyte/
 Что дает обновление биоса на ноутбуке. Нужно ли обновлять биос? программа для обновления
Что дает обновление биоса на ноутбуке. Нужно ли обновлять биос? программа для обновления
 ТОП-7 лучших видеокарт для игр: рейтинг 2019, сравнение, плюсы и минусы, отзывы, цена
ТОП-7 лучших видеокарт для игр: рейтинг 2019, сравнение, плюсы и минусы, отзывы, цена
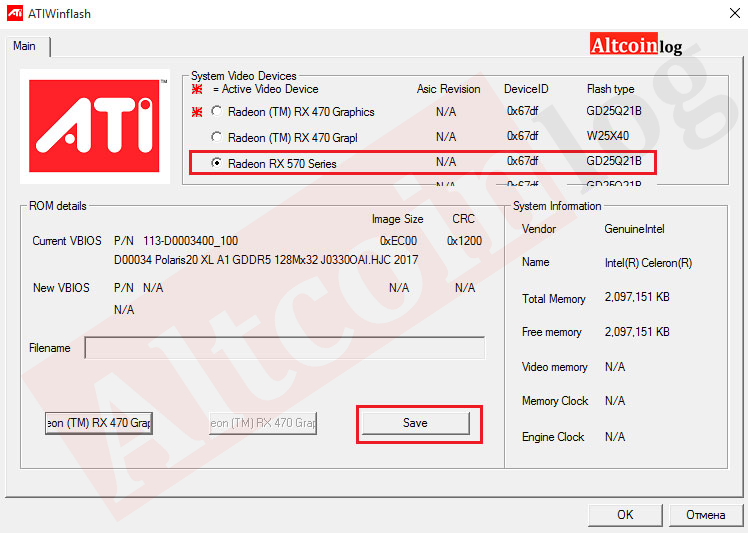
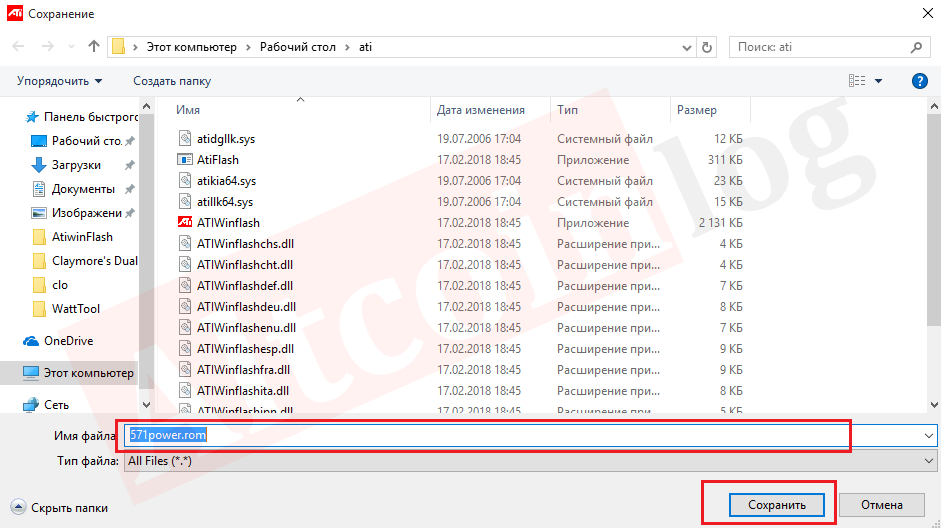
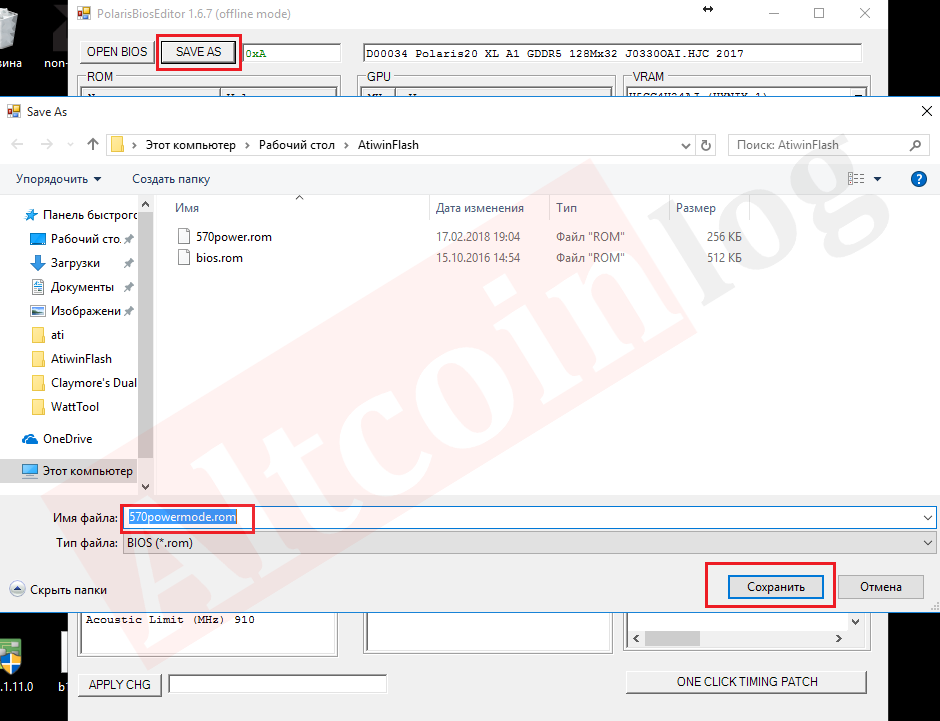
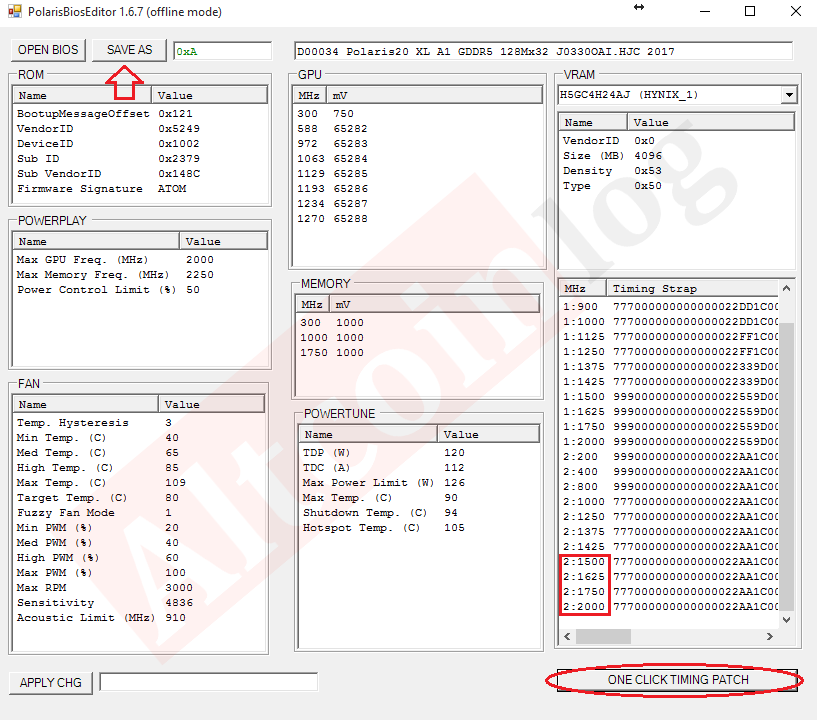
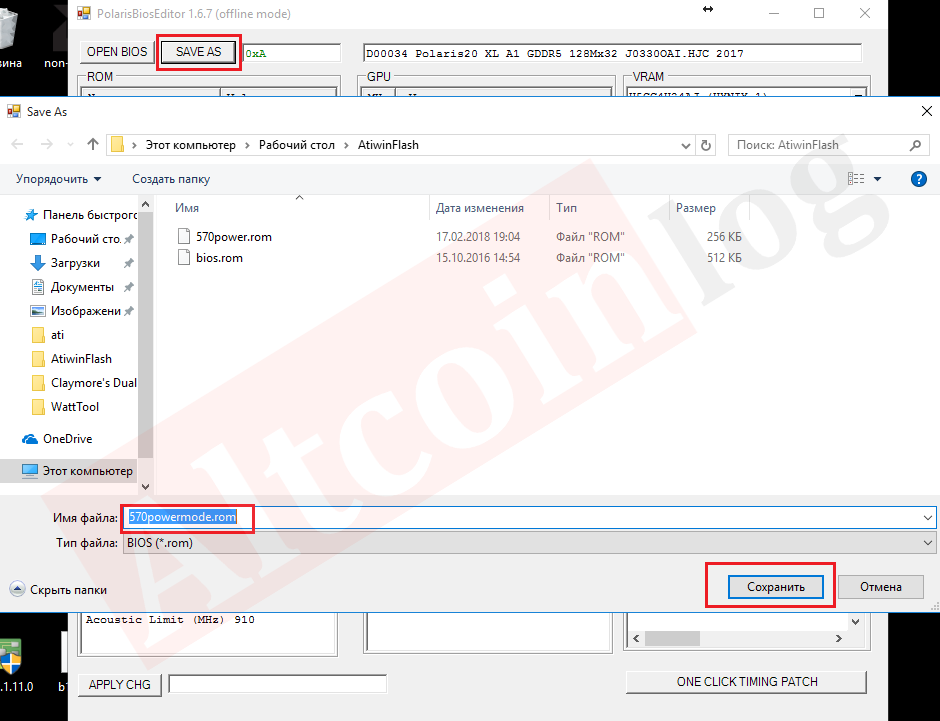
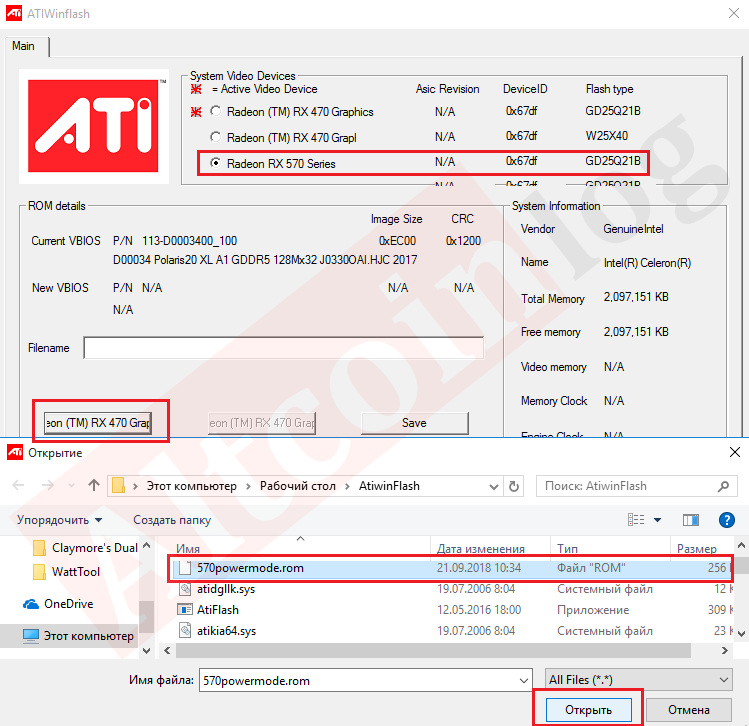
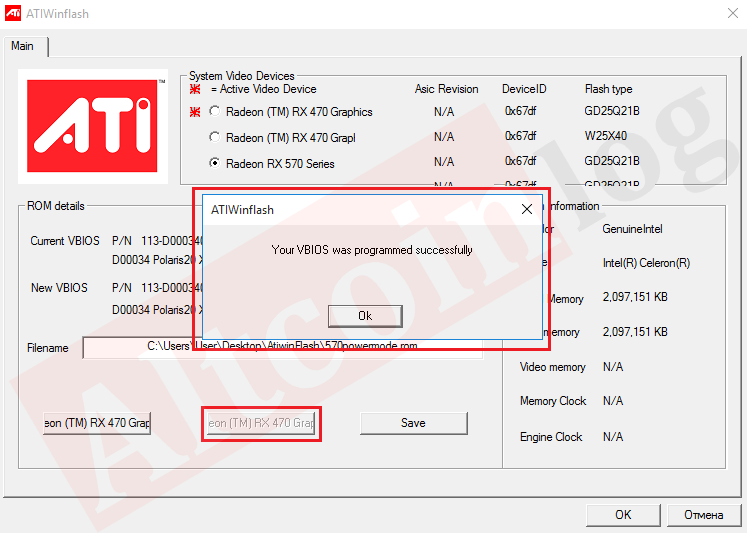
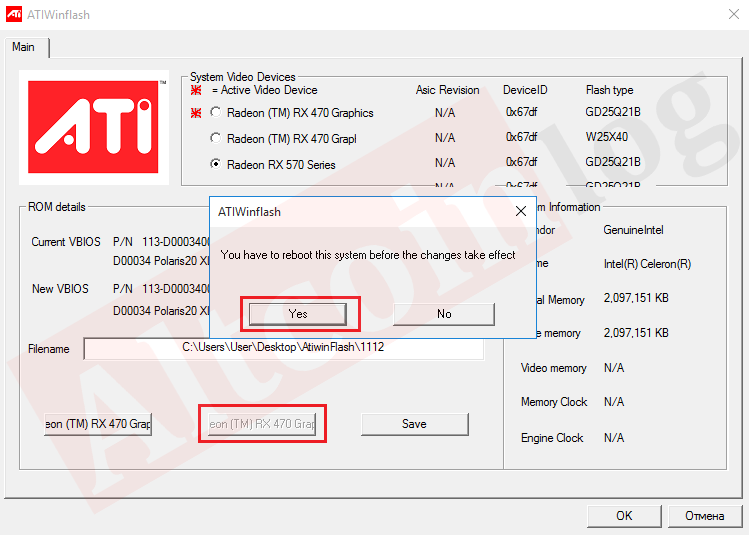
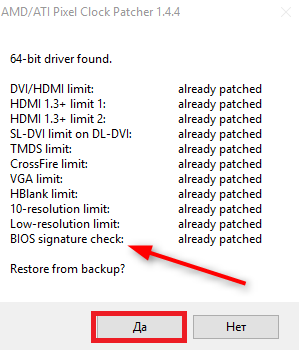
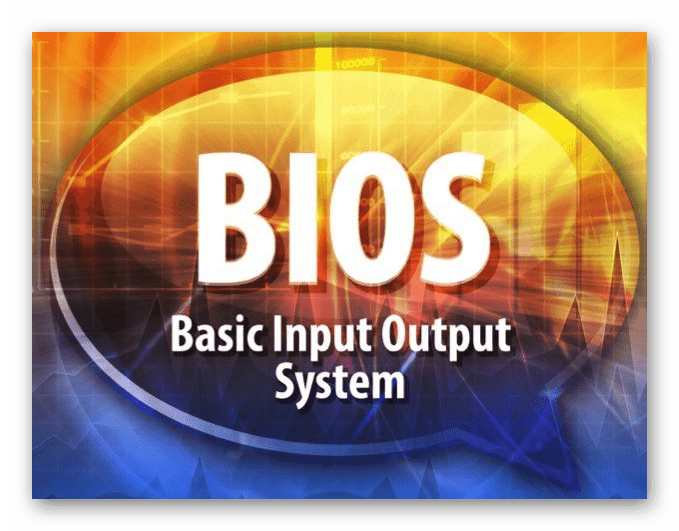
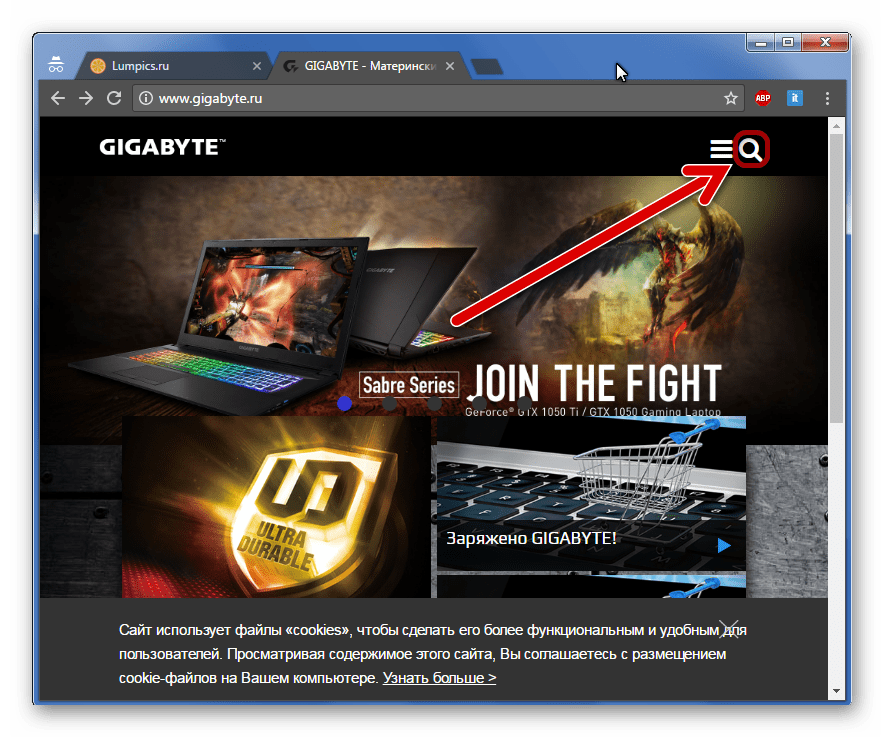
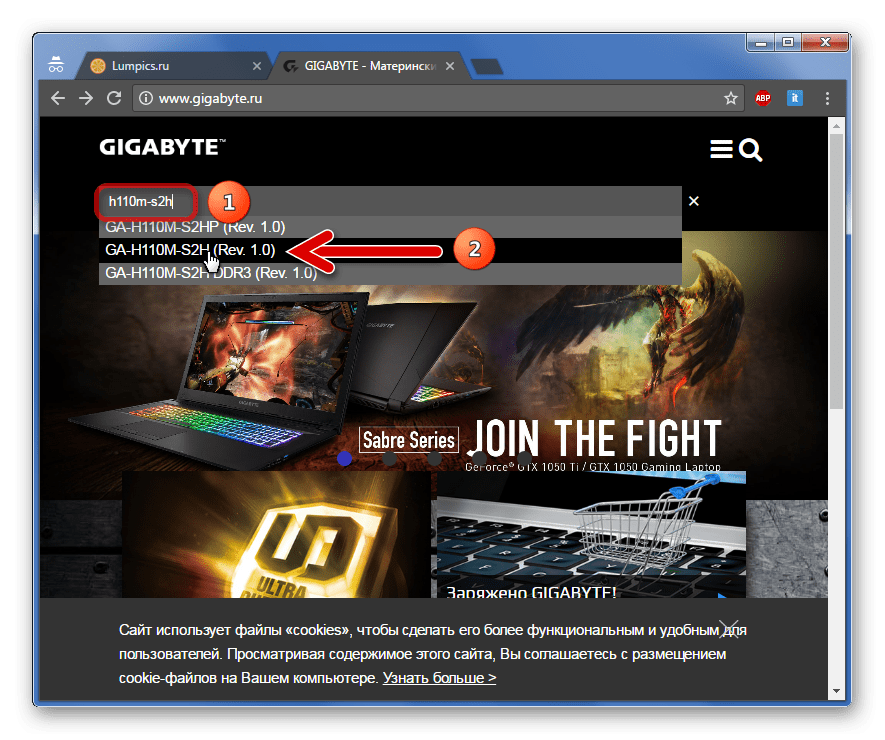
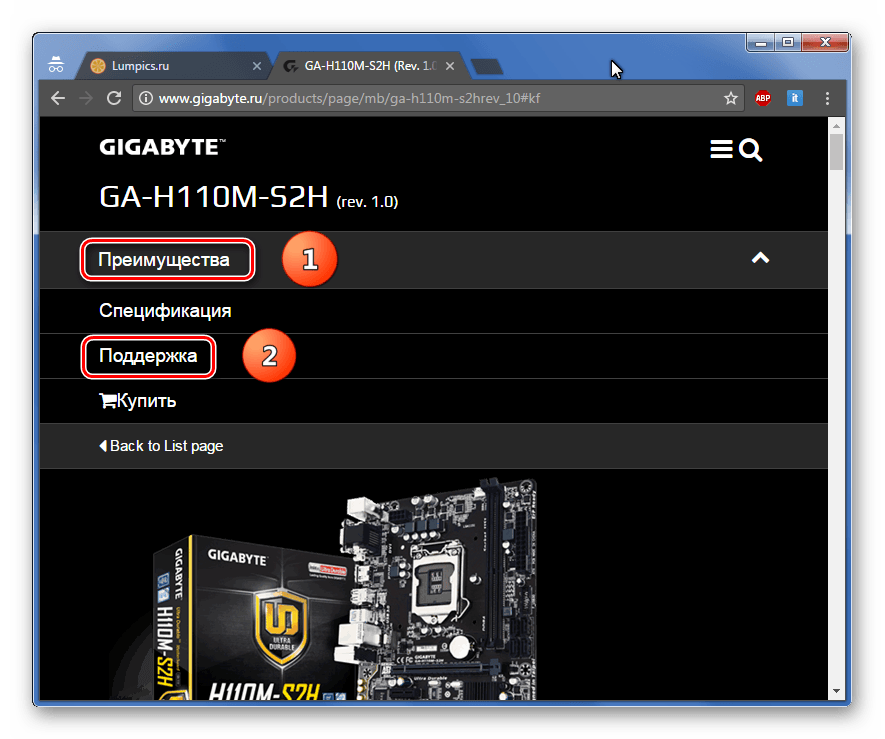
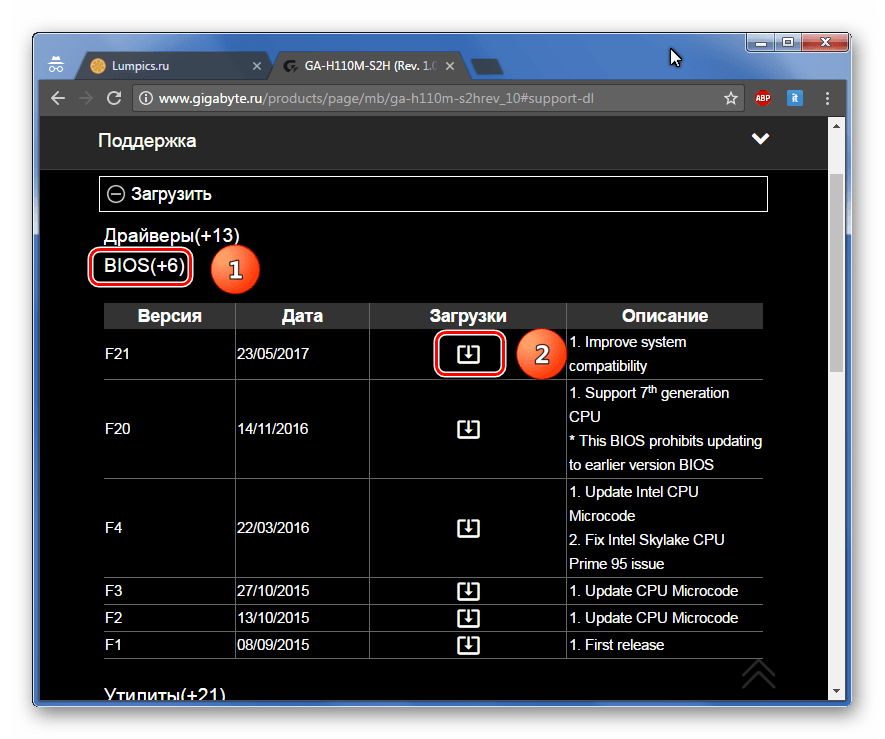
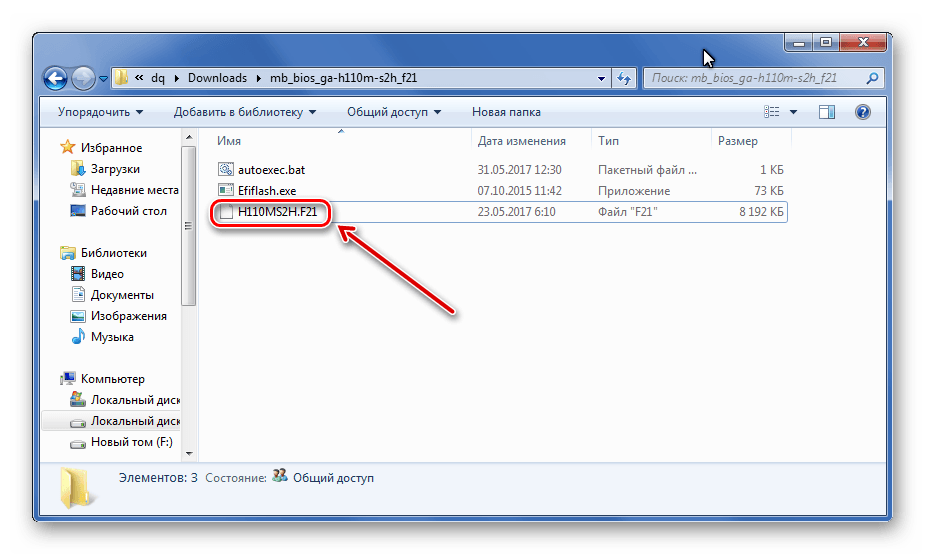
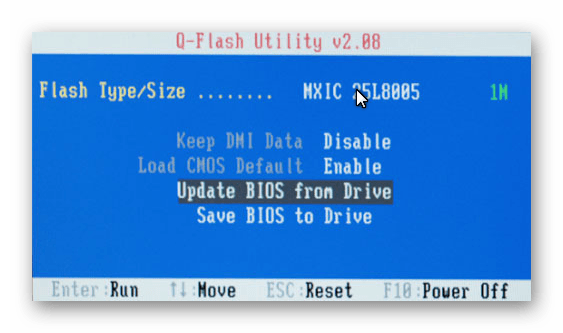
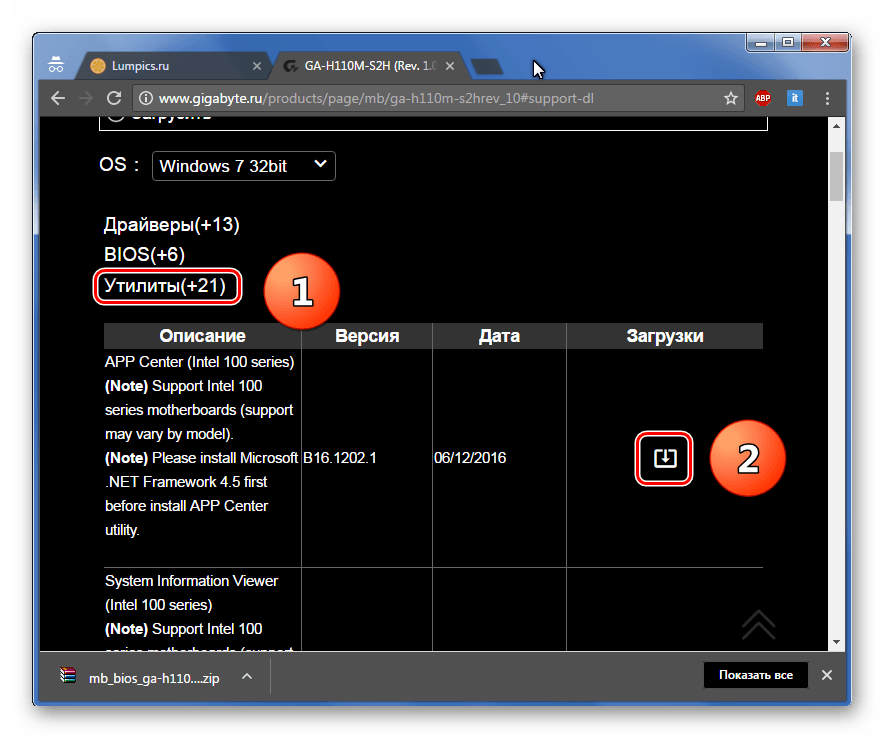
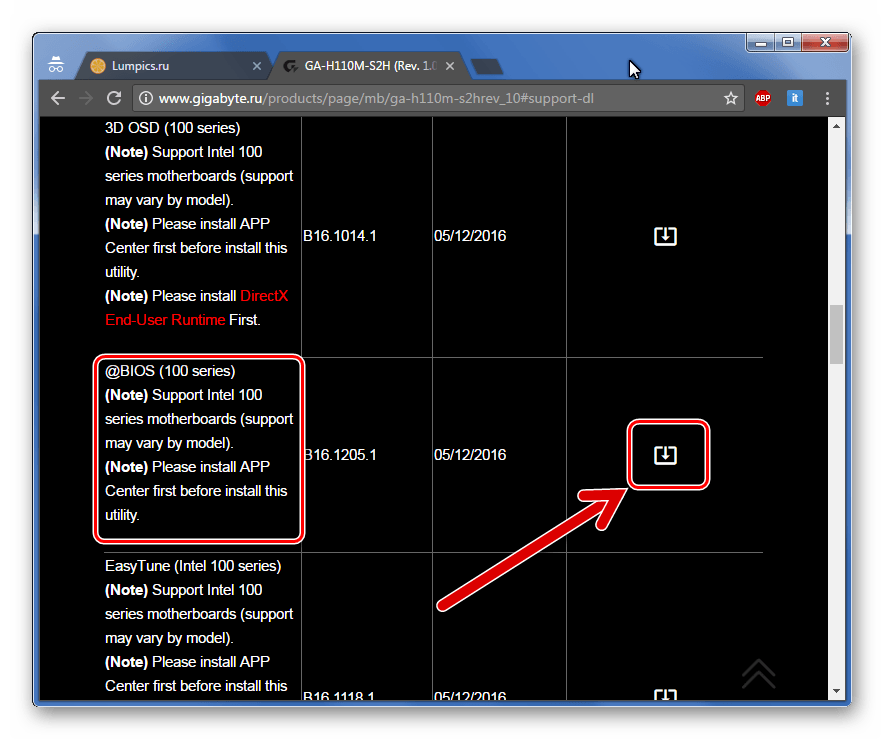
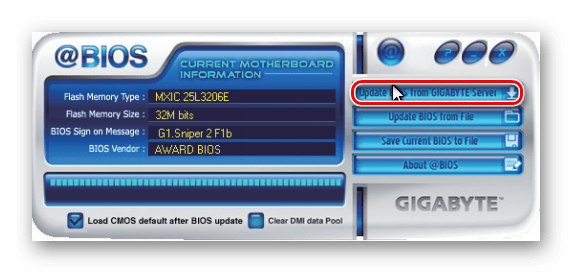
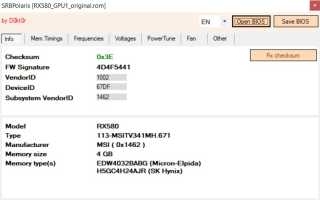

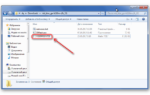 Как обновить БИОС Gigabyte. Программа для обновления БИОСа Gigabyte
Как обновить БИОС Gigabyte. Программа для обновления БИОСа Gigabyte Как восстановить BIOS компьютера и ноутбука, если он слетел
Как восстановить BIOS компьютера и ноутбука, если он слетел 5 лучших видеокарт для работы с графикой и вычислениями
5 лучших видеокарт для работы с графикой и вычислениями Как зайти в Биос на Windows 10
Как зайти в Биос на Windows 10