Содержание
- 0.1 Загрузка Windows в режиме Legacy
- 0.2 Загрузка Windows в режиме UEFI
- 0.3 Производительность
- 0.4 Скорость загрузки
- 0.5 С против Ассемблера
- 1 Что будет носителем файлов установки?
- 2 Преимущества UEFI
- 3 Разница между UEFI и БИОС
- 4 Использование UEFI для загрузки операционной системы с USB-носителя
- 5 Установка Windows UEFI
- 6 Загрузка UEFI и подготовка к установке
- 7 Устранение ошибки, возникающей в Windows 8.1
- 8 Как отключить UEFI
- 9 Как узнать, включен ли режим безопасного запуска
- 10 Дополнительная информация
08.06.2019
Как установить Windows в режиме Legacy или UEFI?
В то время, как сам процесс установки у подготовленного пользователя не вызывает особых трудностей, процесс подготовки загрузочного устройства и выбор режимов установки может вызывать вопросы. Хотя бы в части понимания разницы между режимами установки на различные типы таблиц: MBR или GPT. Вскроем некоторые подробности процесса как правильно установить Windows. Статья будет разделяться по такому принципу:
С некоторых пор именно режим UEFI рекомендуется для установки операционной системы, так как он обладает более расширенными настройками безопасности, нежели Legacy. Однако обычного пользователя прежде всего интересуют другие аспекты двух режимов, которые можно было бы сравнить. Сюда относим:
- функционал
- скорость
- адаптивность
Итак, весь “сыр-бор” вопроса “какая между ними разница?…” заключается в том, каким образом в процессе загрузки системы обнаруживается сама цель загрузки. И в указанных выше пунктах сравнения можно вычленить и сами “плюсы” и “минусы” обоих режимов. Но сначала о процессе загрузки Windows в них обоих. Из описания уже можно сделать определённые выводы.
Загрузка Windows в режиме Legacy
Запускается программное обеспечение BIOS из чипа CMOS. Это ПО поддерживает распознавание списка установленных устройств, которые могут выступать в роли загрузчика: традиционные флопик, CD/DVD привод и диск. Они перечисляются в установленном порядке. По окончанию POST-процедуры в память загружается первый сектор каждого из потенциальных устройств хранения. И тут же начинается сканирование работоспособной записи MBR. Если такой обнаружен, управление загрузкой передаётся уже коду загрузчика самой MBR. У пользователя появляется возможность выбрать раздел, откуда начнётся загрузка. Если же на первом устройстве “валидная” MBR не найдена, BIOS сканирует второе устройство, третье и т.д. Результатом череды неудач по поиску MBR является пресловутая ошибка
Please insert system disk...
Как восстановить загрузчик BCD в режиме загрузки Legacy?
Загрузка Windows в режиме UEFI
Запускается программное обеспечение UEFI, которое поддерживает распознавание списка “валидных” загрузочных томов, которые некоторым пронырливым пользователям известны как EFI Service Partitions.
На устройства ему наплевать, UEFI интересуют именно “особые” разделы с работоспособной GPT-таблицей. GPT не содержит в себе начальный загрузчик (boot loader), как это делает MBR. Всю работу на себя берут специальные драйверы EFI. И, если раздел найден, система сразу начинает себя загружать. Если нет, UEFI может переключиться на метод Legacy, в котором принцип загрузки изменится на вам уже знакомый (см. раздел Установка Windows в режиме UEFI). Если и у Legacy ничего не вышло, мы снова сталкиваемся с
Please insert system disk...
Как восстановить загрузчик BCD в режиме загрузки UEFI?
Теперь, когда принципы загрузки Windows в обоих режимах бегло рассмотрены, переходим к прямому сравнению.
Производительность
Legacy BIOS управляется исключительно постоянным запоминающим устройством ПЗУ (Read Only Memory), прошитым в чип CMOS и являющимся неизменяемой частью ПО связки BIOS-CMOS. Добавляете или меняете какие-то составляющие на компьютере? В некоторых случаях компьютер просто не запустится из-за возникающей несовместимости ПО BIOS и обновлённого компонента. Таким образом, появляется необходимость в перепрошивке чипа CMOS (и далеко не только после замены такого важнейшего компонента, как процессор, например). Это, впрочем, уже “языковая” проблема Legacy-варианта (см. ниже). Кроме того, разницу между UEFI и Legace нужно рассматривать именно в части разницы между двумя типами таблиц: MBR и GPT.
Программное обеспечение UEFI частично решило эту проблему за счёт внедрения в процесс загрузки драйверов, которые теперь отвечают за корректность запуска ОС вместо ROM. Кроме этого, у драйверов нет того, чем всегда “страдала” BIOS – ограничение памяти. Этим отчасти также решается гораздо более расширенная совместимость с “железом” компьютера. Но дальше – лучше: раз это драйверы, значит и пишутся они уникально (а именно “универсальность” BIOS иногда играет плохую шутку с пользователями). В конце концов такие драйверы легко записываются и устанавливаются с обычного диска/флешки, как и привычные драйвера для остальных устройств. Что в итоге? В режиме Legacy прошитое в BIOS ПО “рулит” загрузкой в пределах установленных (а может быть очень-очень давно) норм. В итоге загрузка системы идёт так, как нужно BIOS. У UEFI же процесс загрузки более адаптирован к конкретной сборке и системе: CMOS прислушивается к особенностям ОС, шансов на загрузку системы и стабильность в работе гораздо больше.
Скорость загрузки
Несмотря на кажущуюся сложность в режиме загрузки драйверов в UEFI по сравнению со строгой программой BIOS, загрузка из UEFI на современных процессорах происходит гораздо быстрее. При этом на чипсетах старого образца с меньшими показателями по скорости и объёмам кэша преимущества UEFI не были бы заметны. Но об этом уже не узнает никто: напомню, технология получила широкое распространение с десяток лет назад, и на старых платах поддержки UEFI не существует.
С против Ассемблера
Здесь всё немного сложнее именно для конечного пользователя, но в конце концов опять же всё упирается в преимущество UEFI. Этот пункт вбирает в итоге оба предыдущих. Написанная на языке С, EFI подразумевает дружелюбность и адаптивность не только для автора ПО производителя “железа”. Не в пример иногда разрастающихся строк кода Ассемблера для Legacy. Legacy-тип программ (т.е. унаследованный тип ПО) всегда был ограничен тем, что обновление программы невозможно без обновления оборудования.
Что будет носителем файлов установки?
Для начала определитесь с носителем, с которого вы будете Windows устанавливать. Склонять в какую-либо сторону вас не стану, у всех вариантов есть плюсы и минусы. Я лично для себя навсегда уяснил, что:
- оптический диск в дисководе – всегда надёжно (если должным образом хранить: не оставлять на солнце, не мыть растворителем и не царапать); однако приводы не всегда и у всех работают
- флешка компактна и мобильна; но надёжность носителя ставится под сомнение: чуток не так “потянул” или вставил в порт – и перед вами файловая система RAW с нечитаемыми файлами, которые теперь тоже нужно восстанавливать. Но, учитывая общедоступность и всё большую применимость флешек как универсальных устройств, в качестве носителя у меня будет именно она.
Развивать эту тему подробнее смысла не вижу, а потому приступаем к установке.
Последние версии материнских плат так и делают (до 2012 г. UEFI не существовало). Однако формулировка “последние версии”, согласитесь, расплывчата. Точно вам скажет сама BIOS/UEFI при запуске компьютера и нажатию на клавишу Delete (или в зоне F-клавиш). Однако об этом можно узнать прямо из установленной на диске Windows. Лучший способ это обнаружить – воспользоваться программой-бенчмарком (типа HWiNFO соответствующей версии Windows) и проверить поддержку UEFI в части Motherboard слева:
поддержка UEFI есть
поддержки UEFI нет
И пусть вас не сбивает с толку одно только присутствие папки EFI по адресу:
C:WindowsBoot
Она есть у всех последних версий Windows. Так что проясните вопрос сразу, чтобы при попытке установить Windows в режиме UEFI вас не встретило обескураживающее (см. абзац с установкой Windows в режиме UEFI):
Подробнее о способах выявления поддержки режимов загрузки Windows в статьях:
Поддерживает ли плата режим UEFI?
Как узнать режим загрузки Windows на этом компьютере: Legacy BIOS или UEFI?
Установить Windows любом из указанных режимов на момент написания может даже ребёнок, сам процесс упрощён донельзя. Нам понадобятся лишь:
- образ необходимой версии Windows, скачанный по инструкциям статьи Загрузочная флешка с Windows. Я при этом использовал собственноручно созданный образ Windows 7 с набором дополнительных обновлений;
- флешка объёмом побольше (от 4 Гб; рекомендую от 8 Гб)
- программа Rufus.
Далее. Перед тем, как приступить к подготовке указанным способом, убедитесь, что версия материнской платы вообще поддерживает режим UEFI. Если всё в порядке, и выбранном варианте вы уверены, продолжаем. Для дальнейшей работы закрываем фоновые программы и готовим флешку для принятия файлов установки с образа. Это может сделать сама утилита Rufus. Так что…
- Запускаем Rufus и выставляем настройки по фото. Важные пункты я обвёл красным:
- Соглашаемся с предупреждениями и приступаем, щёлкнув по кнопке Старт.
- Ждём окончания установки Windows на флешку. Скорость установки определяется возможностями компьютера и типом USB порта и параметрами самой флешки. После окончания можно протестировать работоспособность загрузочного устройства на виртуальной машине или “наживую”.
Для самой установки Windows необходимо либо выставить загрузку с флешки в BIOS либо после включения компьютера/ноутбука “поймать” меню выбора загрузочного устройства (Boot Pop Up Menu). Последнее на разных материнских платах появляется по-разному:
- Phoenix BIOS – F5
- AMI BIOS – F7
- American Megatrends – F8
Также встречаются клавиши Tab, реже – другие в зоне клавиш F (у каждого производителя может быть своя, у Lenovo, к примеру, F12). Далее просто следуем советам менеджера по установке системы. Кто теряется, обратитесь к разделу Установка операционных систем.
Минусы варианта
Даже созданный волне официальным способом носитель вероятно наткнётся на застывший экран с надписью
Starting Windows
Впрочем, некоторые из манипуляций в BIOS помогут исправить ситуацию с установкой Windows с созданной нами флешки в режиме UEFI. Так, идеальным вариантом был бы тот, что включает обоюдную поддержку (UEFI и Legacy):
Условия создания флешки те же, что и в предыдущем варианте. Только теперь окно Rufus до записи на флешку в части некоторых настроек выглядит так:
Более подробное (хотя процесс прост) описание – в содержании статьи Загрузочная флешка с Windows от Rufus. Там, на примере немного устаревшей версии утилиты всё расставлено по полочкам. Процесс выбора готовой уже флешки при установке Windows на компьютер также схож с аналогичным из предыдущего абзаца:
- выбор флешки в качестве загрузочного устройства из BIOS или Boot Pop Up Menu
- выбор/создание/разбиение диска по необходимости
- установка системы и драйверов к устройствам
Успехов.
РубрикаНастройки WindowsЧтобы знать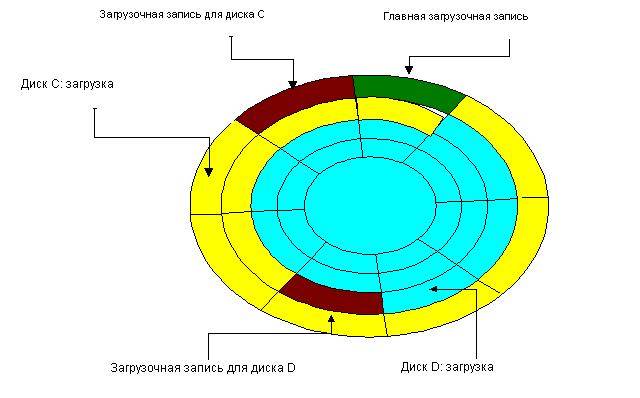

На новых компьютерах с Windows 8 и Windows 10 может потребоваться вручную включить устаревший режим загрузки, чтобы загрузить старые операционные системы или загрузочные инструменты и утилиты. Однако, когда вы закончили работу с этими приложениями, часто необходимо снова включить загрузку UEFI, чтобы возобновить обычное использование вашего ПК.
Содержание: Что такое Legacy Boot Mode</li> Включение режима загрузки UEFI</li> Вход в настройку UEFI</li> Отключение Legacy Boot Support</li> Сохранение настроек и выход
Что такое Legacy Boot Mode
На более новых ПК с Windows 8 и 10, которые разработаны с поддержкой UEFI, в BIOS часто есть опция, указывающая, может ли компьютер загружаться в обычные операционные системы и средства восстановления или же он может загружаться исключительно в более новые операционные системы и среды UEFI. Обычный способ загрузки программного обеспечения и операционных систем называется «Legacy Boot» и иногда он должен быть включен / разрешен в настройках BIOS. Устаревший режим загрузки обычно не поддерживает разделы размером более 2 ТБ и может привести к потере данных или другим проблемам, если вы попытаетесь использовать его в обычном режиме.
Включение режима загрузки UEFI
На ПК и ноутбуках большинства производителей, включая Dell, HP, Asus, Acer, Toshiba, Lenovo и другие, Legacy Boot можно отключить или включить с помощью функции настройки EFI, доступной сразу после включения ПК. Если унаследованный режим загрузки (также известный как «загрузка CSM») включен, режим загрузки UEFI автоматически отключается или удаляется по приоритетам.
Ниже приведены инструкции по отключению Legacy Boot на большинстве ПК и ноутбуков, а также специальные инструкции для ноутбуков определенных марок. На большинстве компьютеров EFI вам необходимо получить доступ к настройке EFI сразу после включения ПК, чтобы увидеть возможность включения загрузки UEFI, обычно в качестве опции в разделе параметров загрузки конфигурации BIOS.
Вход в настройку UEFI

Отключение Legacy Boot Support
Попав в раздел настройки и настройки UEFI, вам будет представлен ряд опций и параметров, которые можно настроить для среды встроенного ПО. У нужной опции есть много названий (в зависимости от марки и модели ПК или ноутбука и прошивки EFI). Некоторые из возможных имен параметров, которые вы ищете, перечислены ниже, вместе с их возможными конфигурациями, значения, выделенные жирным шрифтом, должны быть выбраны.
- Legacy Support (On/Off or Enabled/Disabled)
- Boot Device Control
- Legacy CSM (On/Off or Enabled/Disabled)
- Launch CSM (On/Off or Enabled/Disabled)
- CSM (On/Off or Enabled/Disabled)
- UEFI/Legacy Boot (Both/Legacy Only/UEFI Only)
- Boot Mode (Legacy Support/No Legacy Support)
- Boot Option Filter (UEFI and Legacy/UEFI First/Legacy First/Legacy Only/UEFI Only)
- UEFI/Legacy Boot Priority (UEFI First/Legacy First/Legacy Only/UEFI Only)
Сохранение настроек и выход
Чтобы изменения конфигурации Secure Boot вступили в силу, необходимо сохранить параметры конфигурации BIOS / EFI / UEFI. Общее сочетание клавиш для сохранения и выхода F10.
</li>
UEFI boot – это программа нового поколения, которая ускорит загрузку компьютера и она по структуре напоминает BIOS.
BIOS – это предпрограмма (код, вшитый в материнскую плату компьютера). Он запускается до загрузки операционной системы, проверяя работоспособность компьютера и отладку оборудования (драйверов). UEFI, в отличие от привычного BIOS-a, представляет собой графический интерфейс, гибко запрограммированный и действительно позволяющий быстрее запустить ОС.
Расположена предпрограмма поверх всей аппаратной начинки компьютера, а ее код, значительно превышающий BIOS по размерам, физически может находиться в любом месте – в микросхеме памяти на материнской плате, на жестком диске или в сетевом хранилище. Благодаря этому она напоминает операционную систему, только в упрощенном варианте. При запуске компьютера сперва загружается служба UEFI, проверяя все компоненты последнего , а затем непосредственно операционная система.
Преимущества UEFI
-
- ускорение загрузки ОС;
- поддержка русского языка;
- нет проблем с применением жестких дисков большого объема (2 Тб и выше);
- поддерживание мультизапуска операционных систем, их правильная организация;
- наглядный контроль состояния частей ПК ;
- удобный и понятный для человека визуальный интерфейс;
- микрокод программы содержит большую защиту от вирусов, чем BIOS;
- подобно полноценным операционным системам имеет собственный софт и сетевое хранилище.
Что касается UEFI Secure Boot, то это заранее предусмотренный разработчиками способ защиты от запуска нелицензионного кода. Он не позволяет вирусным программам заменить загрузчик, а при использовании Microsoft – спасает от пиратской версии ОС. Однако чаще всего данный режим отключен по умолчанию, или же по некоторым причинам пользователям приходится самостоятельно его отключать.
В настоящее время UEFI представляется как отдельная часть стандартного BIOS-а, но уже выпускаются компьютеры с материнскими платами, где все наоборот – BIOS считается дополнительным модулем к UEFI.
Разница между UEFI и БИОС
-
Возможность поддерживать разметку GPT;
Разметка GPT была создана специально , чтобы было менее проблематично работать с дисками объемом 2 Тб и больше . Кроме этого , можно при первом настраивании операционной системы разбить диск на любое количество разделов, что ранее было невозможным. Предыдущий способ разметки – MBR не совместим с uefi и работа с ней возможна только при наличии дополнительного расширения CSM (Compatibility Support Module).
-
Модульная архитектура;
Модуль shell ( есть не на всех ноутбуках) “разрешает” управлять приложениями юзера прямо в режиме UEFI. Как уже упоминалось, UEFI похожа на самостоятельную операционную систему, даже с поддержкой сетевых драйверов. Спецификация программки «разрешает» использовать драйвера для UEFI при помощи ОС, например , если в основной операционной системе отсутствует или не работает сетевой драйвер.
-
Встроенный загрузочный менеджер;
Если планируется мультизагрузка, не придется устанавливать специализированный загрузочный менеджер. Можно самостоятельно добавить новые разделы в меню, там , где находится список всех дисков и флеш-накопителей. Таким образом, есть возможность запустить ядро Линукса, не используя загрузчик или поставить на одно устройство и Виндовс, и Линукс.
Secure Boot не отменяет такой возможности для пользователей Windows 8. На всех устройствах есть возможность отключить данный режим, кроме планшетов на ARM, где Win 8 была установлена в качестве стандартной ОС. Защищенный режим не позволяет использовать неподписанный код даже при выполнении операционной системы, поэтому вредоносные трояны не проникнут ни в Windows, ни в Linux. Однако , если злоумышленник имеет физический доступ к ПК , он практически всегда может заменить лицензионные ключи на свои.
Использование UEFI для загрузки операционной системы с USB-носителя
Порядок выполнения:
- Зайти в BIOS и в пункте Secure Boot (защищенная загрузка) выбрать Disable (отключено).
- В пункте OS Mode Selection (выбор операционной системы) выбрать Uefi и Legacy boot (разрешить загрузку).
- После этого можно перезапустить BIOS – загрузка с USB активируется.
Установка Windows UEFI
Установка windows через BIOS кардинально отличается от установки через UEFI. Первым делом необходимо создать загрузочную флешку. Одна из самых подходящих для таких целей программ – утилита Rufus 1.4.6. Она бесплатная, не требует установки и поэтому не занимает много места на жестком диске или съемном носителе. Что важно , она подходит для GPT-разметки жесткого диска и может работать со спецификацией UEFI. Подходящее обновление утилиты можно скачать на официальном веб-сайте разработчиков.
Запускаем утилиту и указываем название флешки, предназначенной для установки(предварительно нужно удалить важные файлы, очистив память). В пункте «File system» (файловая система) выбираем FAT 32, далее в качестве схемы раздела – GPT (GUID Partition Table), системный интерфейс – UEFI. Поставьте галочку у пункта «Create a bootable disk using:» (создать загрузочное устройство с использованием…), выберите рядом ISO Image и укажите полный путь к ISO-образу операционной системы Windows.
После введения всех описанных параметров можно нажимать на « Start » и программа самостоятельно подготовит флеш-накопитель к загрузке ОС. Время, затраченное на этот процесс, зависит от быстродействия вашего компьютера и от поколения USB.
Если работа утилиты Rufus вас не устраивает или появляются проблемы с загрузкой UEFI, можно использовать абсолютно аналогичную программу, которая называется WinSetupFromUSB.
Скачивание также доступно на сайте производителя, а ее название (в переводе «Загрузка Windows с USB») говорит само за себя. Загрузочная флешка создается полностью аналогично, так как программы имеют практически одинаковый интерфейс.
Загрузка UEFI и подготовка к установке
Настройка UEFI проводится подобно настройке БИОСа. Перезапустите ПК , и как только он начнет загружаться, нажмите клавишу F2 ( или Delete, это зависит от того , какая установлена материнская плата, проверить можно только опытным путем ). Откроется меню управления.
Нажмите кнопку F7 и выберите подраздел «Дополнительно». Во вкладке «boot» или «startup» (загрузка) нужно выбрать функцию «поддержка USB» и установить там пункт « Full initialization» ( полная инициализация).
Во вкладке «безопасная загрузка» (Secure Boot) следует отметить пункт «Windows uefi mode» (Режим Виндовс UEFI).
Во вкладке «Загрузка» выбирается «Compatibility Support Module» (модуль поддержки совместимости) и отмечается как «enabled» (доступный). Не будет лишним кликнуть на добавочные ссылки и найти строчку «настройки загрузочных устройств», где выбрать « only uefi» ( только uefi).
Эта предосторожность защищает от случайного использования носителей, которые не поддерживают вашу спецификацию. В записи «загрузка с носителей ( или устройств хранения)» нужно отметить « both , uefi first » ( оба , но uefi первым ).
Теперь вернитесь назад в основное меню и проверьте приоритет загрузочных устройств. Сначала выбирается флеш-накопитель, затем жесткий диск. Сохраните указанные параметры нажатием кнопки F10, потом – Enter и подождите, пока компьютер загрузится.
После выполнения всего вышеперечисленного можно установить операционную систему привычным для вас способом.
Устранение ошибки, возникающей в Windows 8.1
Если после установки windows или после обновления версии до 8.1 в правом углу монитора появляется уведомление о неправильной регулировке secure boot (защищенной загрузки).
На большинстве компьютеров неполадка решается заходом в меню uefi и включением режима «Secure boot» в БИОСе.
В том случае , когда в вашей версии BIOS нету пункта включения/отключения безопасной загрузки, необходимо скачать с официальной веб-страницы Microsoft обновление для версии 8.1. Оно находится там под номером КВ 2902864 и действует как для 32-х битных систем, так и для 64-битных.
После загрузки и установки обновления компьютер перезагрузится и уведомления об ошибке больше не будут появляться.
Как отключить UEFI
Если у вас не Windows 7-8-10, а XP или Ubuntu, режим UEFI может вызвать проблемы при запуске ОС с диска или флеш-карты. Лучшим решением будет отключить данный режим.
Алгоритм отключения UEFI:
- Зайдите в БИОС компьютера. Если планируется отключение UEFI в Виндовс 8 или 8.1, можно в меню «Пуск» нажать на «Перезагрузить» и выбрать в дополнительных опциях «Настройки ПО UEFI». Это наиболее удобный вариант — ноутбук запустится в требуемых настройках.
Если версия операционной системы не подходит, зайдите в БИОС при помощи F2 или Delete, как было предложено выше. Могут быть и другие варианты клавиш, чаще всего нужная кнопка указывается внизу начального экрана при включении ПК .
- Откройте вкладку Boot (Загрузка), далее – Secure Boot (безопасная загрузка) и найдите подпункт « OS Type» (Вид операционной системы). Там необходимо указать « Other OS » ( другая ОС) и сохранить параметры нажатием клавиши F10. Иногда может понадобиться дополнительное отключение параметра безопасного запуска (положение «disabled»).
Описанная инструкция предназначена для ноутбуков марки ASUS, но для остальных марок алгоритм одинаков, разница в том, какую клавишу нужно нажимать во время старта компьютера.
Как узнать, включен ли режим безопасного запуска
Этот вариант подходит для восьмой и десятой версий Windows. Нажмите кнопки Windows+R и в полученном окне введите команду «msinfo32» ( без кавычек). Нажмите кнопку Enter.
В появившемся окне слева следует выбрать раздел «Сведения о системе», а справа найти строку «Состояние безопасной загрузки». Столбец «Значение» показывает , включена или отключена рассматриваемая функция.
Дополнительная информация
- Обновленная до второй версии утилита поддерживает 32-разрядные платформы, хотя и создавалась для 64-разрядных.
- Функционал выглядит как таблицы значений о состоянии компьютерных компонентов, загрузочные сервисы и так называемый runtime – набор инструментов для работы с ОС.
- Расширения EFI устанавливаются и с энергонезависимых источников – с флешки или съемного HDD .
- Для «машин» с предустановленной Windows 8 могут возникнуть сложности с переходом на Линукс – их дистрибутивы должны иметь подписанные (заверенные сертификатом) криптоключи от изготовителя.
Павел Угрюмов
Руководитель Digital агентства GOadvance. Знаю всё о сайтах и продвижении. Как хобби, разбираюсь в компьютерах и пишу статьи на эту тему.
Latest posts by Павел Угрюмов (see all)
- Как сделать дефрагментацию диска — 20.10.2018
- Телефон blackberry — обзор моделей ТОП 10 — 13.10.2018
- Не работает камера на ноутбуке — 13.05.2018
Используемые источники:
- https://computer76.ru/2019/06/08/как-установить-windows/
- http://f1-it.ru/otklyutchity-ustarevshiy-rezhim-zagruzki-i-vklyutchity-uefi.html
- https://pclegko.ru/raznoe/uefi-boot-chto-eto.html


 Как в Биосе включить загрузку системы с флешки? Подробное руководство с фото
Как в Биосе включить загрузку системы с флешки? Подробное руководство с фото Как в БИОСе правильно поставить загрузку с флешки
Как в БИОСе правильно поставить загрузку с флешки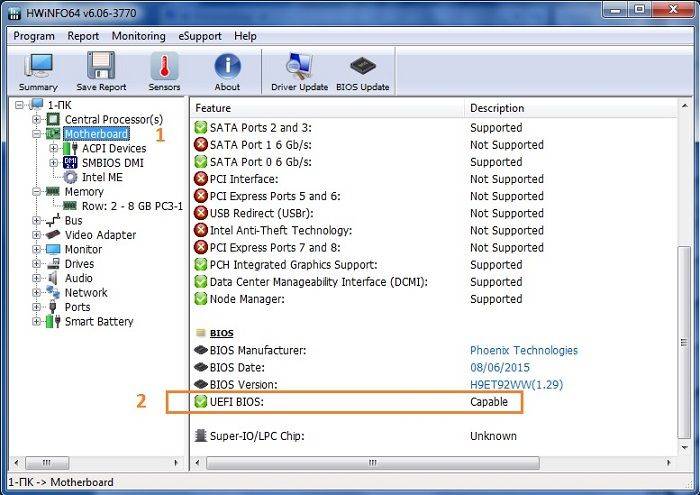
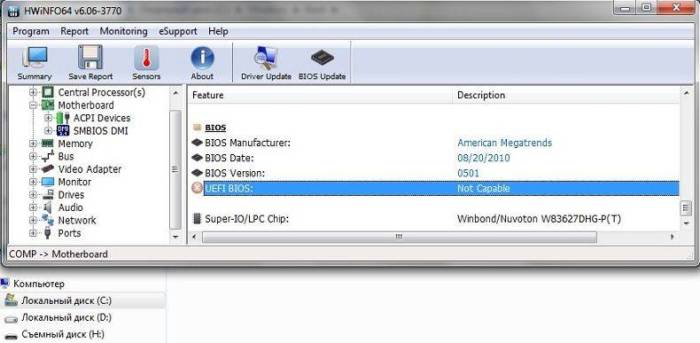
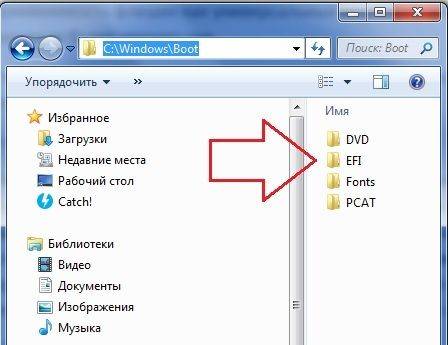
 6 вариантов отключения Secure Boot на разных системах и моделях ноутбуков
6 вариантов отключения Secure Boot на разных системах и моделях ноутбуков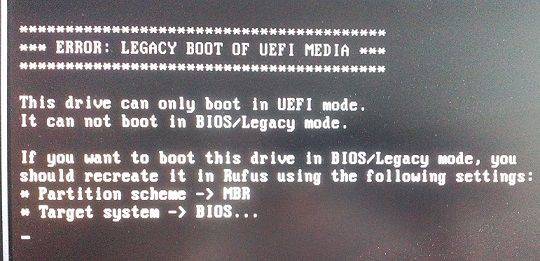



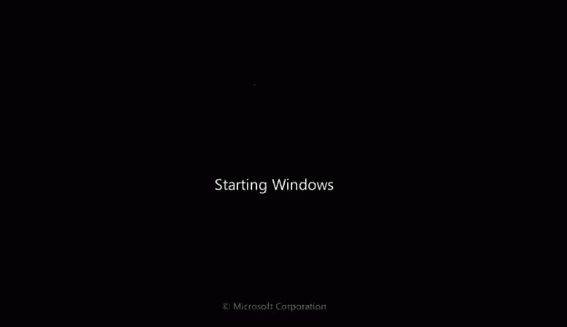
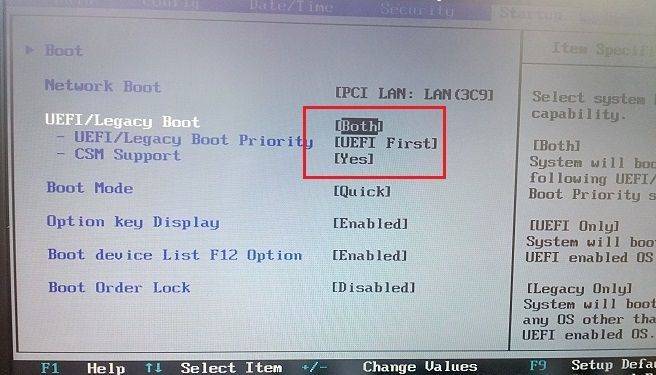
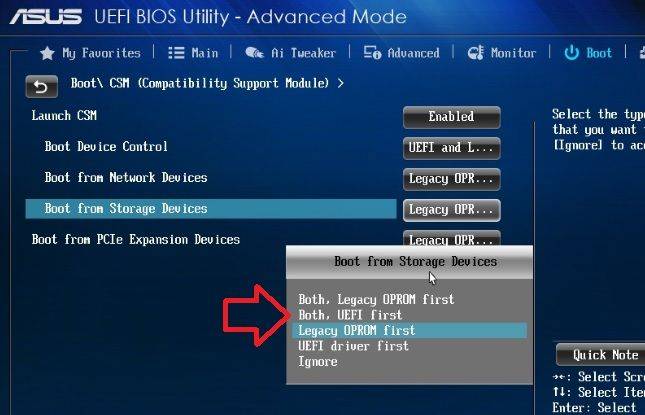

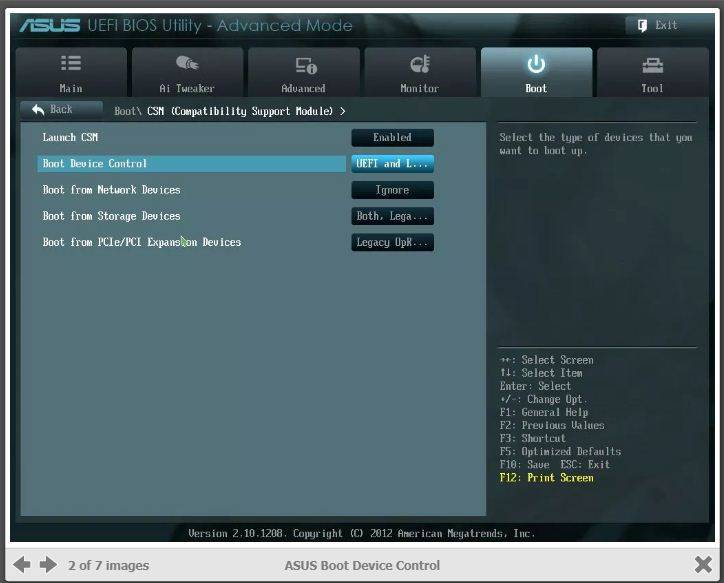
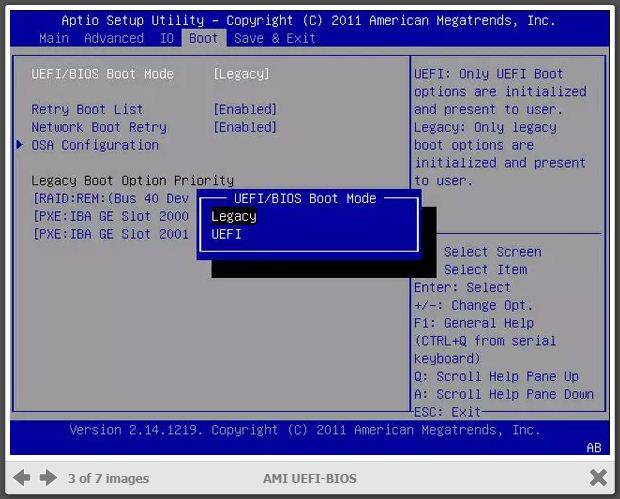
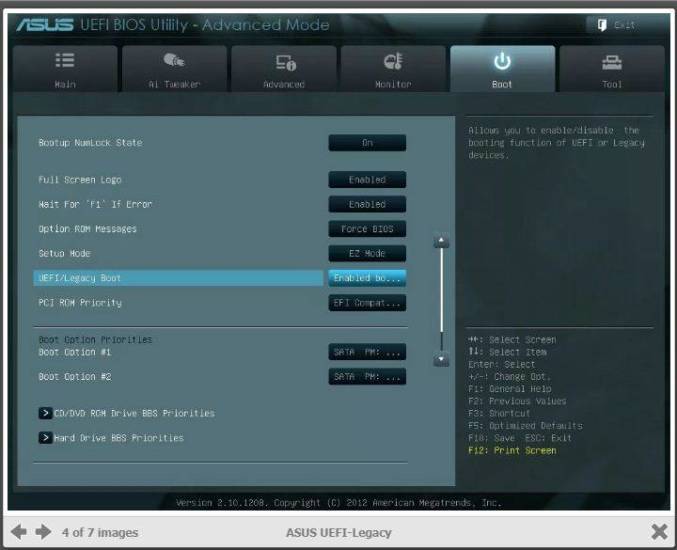
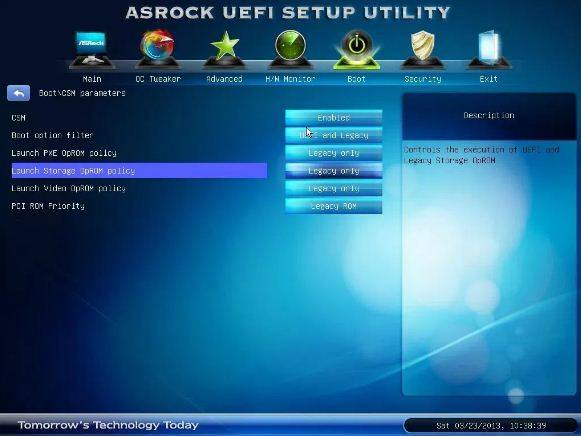
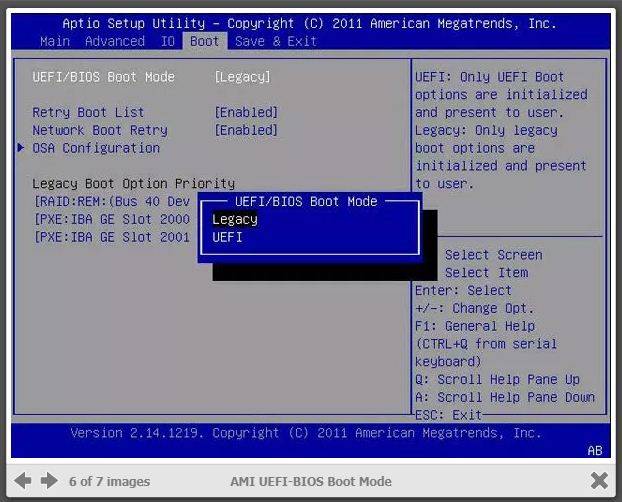
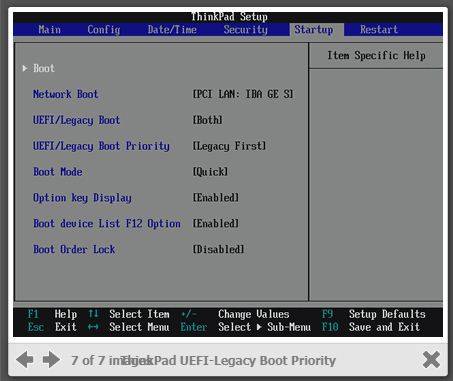

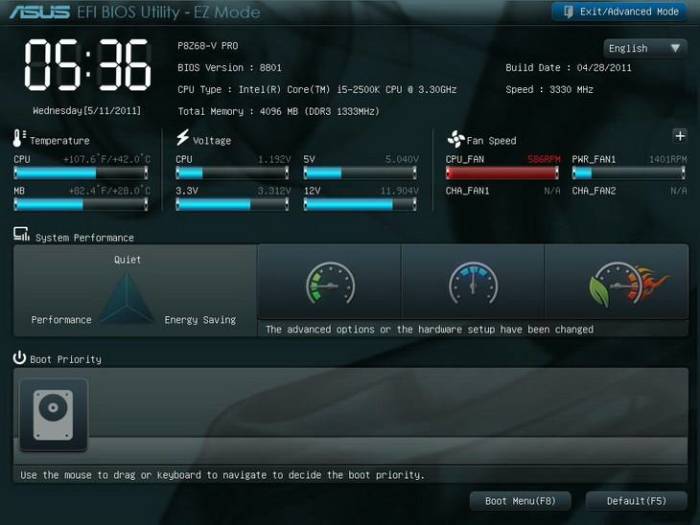
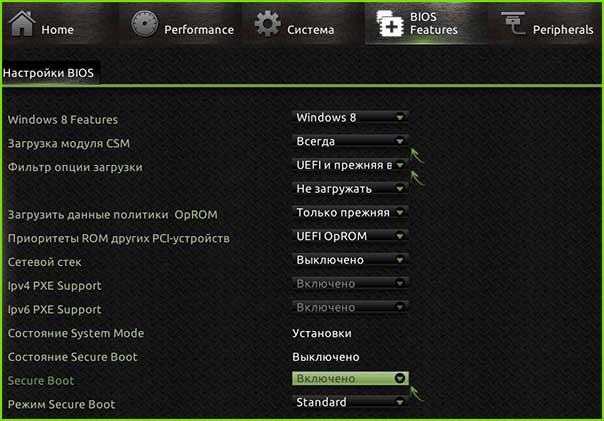

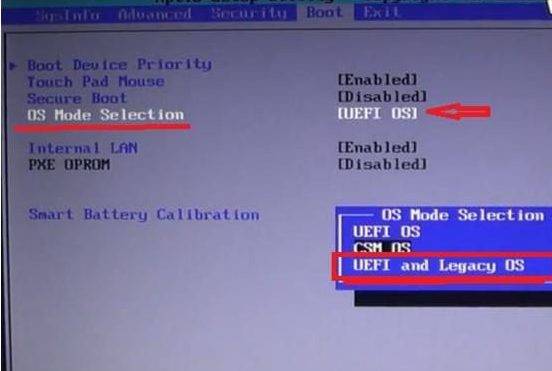

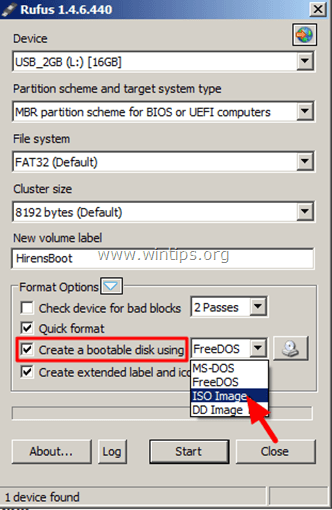
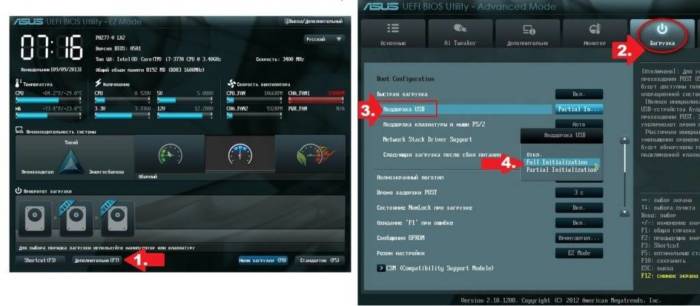
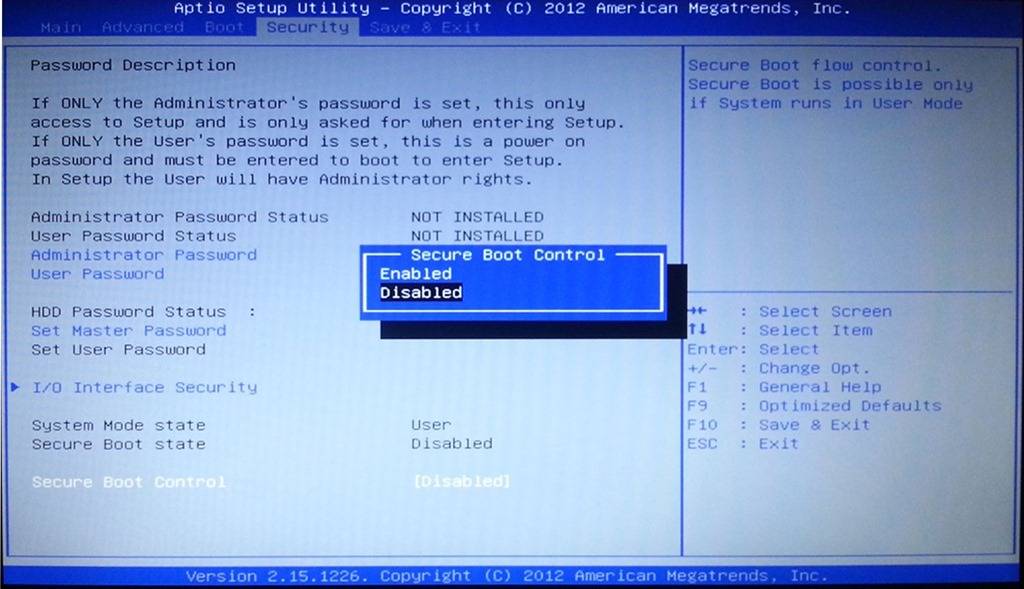
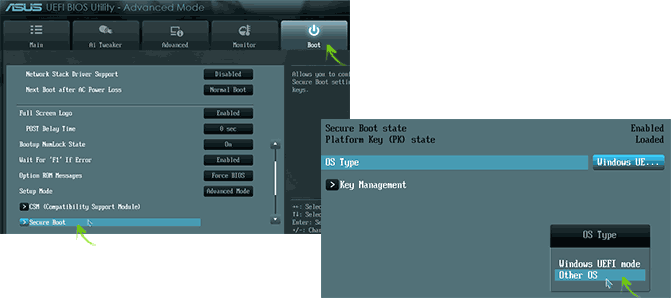
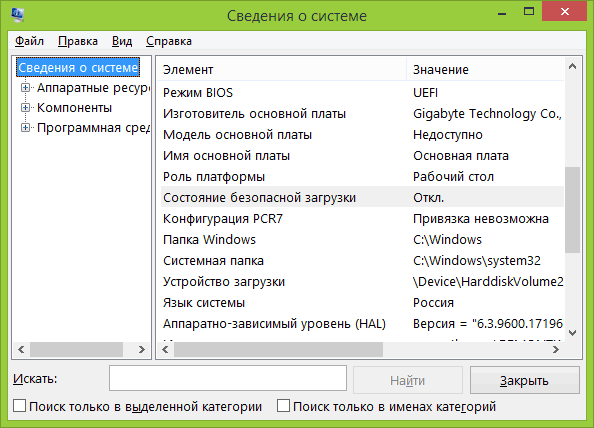


 Как установить Windows на GPT-диск, если компьютер не загружается с флешки UEFI
Как установить Windows на GPT-диск, если компьютер не загружается с флешки UEFI UEFI — что это такое и чем он отличается от BIOS?
UEFI — что это такое и чем он отличается от BIOS? Обзор и настройка UEFI BIOS
Обзор и настройка UEFI BIOS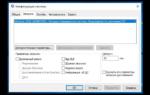 Как отключить защиту Secure Boot в Биосе с поддержкой UEFI
Как отключить защиту Secure Boot в Биосе с поддержкой UEFI