Содержание
- 1 Преимущества UEFI
- 2 Разница между UEFI и БИОС
- 3 Использование UEFI для загрузки операционной системы с USB-носителя
- 4 Установка Windows UEFI
- 5 Загрузка UEFI и подготовка к установке
- 6 Устранение ошибки, возникающей в Windows 8.1
- 7 Как отключить UEFI
- 8 Как узнать, включен ли режим безопасного запуска
- 9 Дополнительная информация
- 10 Что такое UEFI?
- 11 Разница между UEFI и BIOS
- 12 Как включить UEFI?
- 13 Как отключить UEFI?
- 14 Подводим итоги
- 15 Информация по UEFI Secure Boot
UEFI boot – это программа нового поколения, которая ускорит загрузку компьютера и она по структуре напоминает BIOS.
BIOS – это предпрограмма (код, вшитый в материнскую плату компьютера). Он запускается до загрузки операционной системы, проверяя работоспособность компьютера и отладку оборудования (драйверов). UEFI, в отличие от привычного BIOS-a, представляет собой графический интерфейс, гибко запрограммированный и действительно позволяющий быстрее запустить ОС.
Расположена предпрограмма поверх всей аппаратной начинки компьютера, а ее код, значительно превышающий BIOS по размерам, физически может находиться в любом месте – в микросхеме памяти на материнской плате, на жестком диске или в сетевом хранилище. Благодаря этому она напоминает операционную систему, только в упрощенном варианте. При запуске компьютера сперва загружается служба UEFI, проверяя все компоненты последнего , а затем непосредственно операционная система.
Преимущества UEFI
-
- ускорение загрузки ОС;
- поддержка русского языка;
- нет проблем с применением жестких дисков большого объема (2 Тб и выше);
- поддерживание мультизапуска операционных систем, их правильная организация;
- наглядный контроль состояния частей ПК ;
- удобный и понятный для человека визуальный интерфейс;
- микрокод программы содержит большую защиту от вирусов, чем BIOS;
- подобно полноценным операционным системам имеет собственный софт и сетевое хранилище.
Что касается UEFI Secure Boot, то это заранее предусмотренный разработчиками способ защиты от запуска нелицензионного кода. Он не позволяет вирусным программам заменить загрузчик, а при использовании Microsoft – спасает от пиратской версии ОС. Однако чаще всего данный режим отключен по умолчанию, или же по некоторым причинам пользователям приходится самостоятельно его отключать.
В настоящее время UEFI представляется как отдельная часть стандартного BIOS-а, но уже выпускаются компьютеры с материнскими платами, где все наоборот – BIOS считается дополнительным модулем к UEFI.
Разница между UEFI и БИОС
-
Возможность поддерживать разметку GPT;
Разметка GPT была создана специально , чтобы было менее проблематично работать с дисками объемом 2 Тб и больше . Кроме этого , можно при первом настраивании операционной системы разбить диск на любое количество разделов, что ранее было невозможным. Предыдущий способ разметки – MBR не совместим с uefi и работа с ней возможна только при наличии дополнительного расширения CSM (Compatibility Support Module).
-
Модульная архитектура;
Модуль shell ( есть не на всех ноутбуках) “разрешает” управлять приложениями юзера прямо в режиме UEFI. Как уже упоминалось, UEFI похожа на самостоятельную операционную систему, даже с поддержкой сетевых драйверов. Спецификация программки «разрешает» использовать драйвера для UEFI при помощи ОС, например , если в основной операционной системе отсутствует или не работает сетевой драйвер.
-
Встроенный загрузочный менеджер;
Если планируется мультизагрузка, не придется устанавливать специализированный загрузочный менеджер. Можно самостоятельно добавить новые разделы в меню, там , где находится список всех дисков и флеш-накопителей. Таким образом, есть возможность запустить ядро Линукса, не используя загрузчик или поставить на одно устройство и Виндовс, и Линукс.
Secure Boot не отменяет такой возможности для пользователей Windows 8. На всех устройствах есть возможность отключить данный режим, кроме планшетов на ARM, где Win 8 была установлена в качестве стандартной ОС. Защищенный режим не позволяет использовать неподписанный код даже при выполнении операционной системы, поэтому вредоносные трояны не проникнут ни в Windows, ни в Linux. Однако , если злоумышленник имеет физический доступ к ПК , он практически всегда может заменить лицензионные ключи на свои.
Использование UEFI для загрузки операционной системы с USB-носителя
Порядок выполнения:
- Зайти в BIOS и в пункте Secure Boot (защищенная загрузка) выбрать Disable (отключено).
- В пункте OS Mode Selection (выбор операционной системы) выбрать Uefi и Legacy boot (разрешить загрузку).
- После этого можно перезапустить BIOS – загрузка с USB активируется.
Установка Windows UEFI
Установка windows через BIOS кардинально отличается от установки через UEFI. Первым делом необходимо создать загрузочную флешку. Одна из самых подходящих для таких целей программ – утилита Rufus 1.4.6. Она бесплатная, не требует установки и поэтому не занимает много места на жестком диске или съемном носителе. Что важно , она подходит для GPT-разметки жесткого диска и может работать со спецификацией UEFI. Подходящее обновление утилиты можно скачать на официальном веб-сайте разработчиков.
Запускаем утилиту и указываем название флешки, предназначенной для установки(предварительно нужно удалить важные файлы, очистив память). В пункте «File system» (файловая система) выбираем FAT 32, далее в качестве схемы раздела – GPT (GUID Partition Table), системный интерфейс – UEFI. Поставьте галочку у пункта «Create a bootable disk using:» (создать загрузочное устройство с использованием…), выберите рядом ISO Image и укажите полный путь к ISO-образу операционной системы Windows.
После введения всех описанных параметров можно нажимать на « Start » и программа самостоятельно подготовит флеш-накопитель к загрузке ОС. Время, затраченное на этот процесс, зависит от быстродействия вашего компьютера и от поколения USB.
Если работа утилиты Rufus вас не устраивает или появляются проблемы с загрузкой UEFI, можно использовать абсолютно аналогичную программу, которая называется WinSetupFromUSB.
Скачивание также доступно на сайте производителя, а ее название (в переводе «Загрузка Windows с USB») говорит само за себя. Загрузочная флешка создается полностью аналогично, так как программы имеют практически одинаковый интерфейс.
Загрузка UEFI и подготовка к установке
Настройка UEFI проводится подобно настройке БИОСа. Перезапустите ПК , и как только он начнет загружаться, нажмите клавишу F2 ( или Delete, это зависит от того , какая установлена материнская плата, проверить можно только опытным путем ). Откроется меню управления.
Нажмите кнопку F7 и выберите подраздел «Дополнительно». Во вкладке «boot» или «startup» (загрузка) нужно выбрать функцию «поддержка USB» и установить там пункт « Full initialization» ( полная инициализация).
Во вкладке «безопасная загрузка» (Secure Boot) следует отметить пункт «Windows uefi mode» (Режим Виндовс UEFI).
Во вкладке «Загрузка» выбирается «Compatibility Support Module» (модуль поддержки совместимости) и отмечается как «enabled» (доступный). Не будет лишним кликнуть на добавочные ссылки и найти строчку «настройки загрузочных устройств», где выбрать « only uefi» ( только uefi).
Эта предосторожность защищает от случайного использования носителей, которые не поддерживают вашу спецификацию. В записи «загрузка с носителей ( или устройств хранения)» нужно отметить « both , uefi first » ( оба , но uefi первым ).
Теперь вернитесь назад в основное меню и проверьте приоритет загрузочных устройств. Сначала выбирается флеш-накопитель, затем жесткий диск. Сохраните указанные параметры нажатием кнопки F10, потом – Enter и подождите, пока компьютер загрузится.
После выполнения всего вышеперечисленного можно установить операционную систему привычным для вас способом.
Устранение ошибки, возникающей в Windows 8.1
Если после установки windows или после обновления версии до 8.1 в правом углу монитора появляется уведомление о неправильной регулировке secure boot (защищенной загрузки).
На большинстве компьютеров неполадка решается заходом в меню uefi и включением режима «Secure boot» в БИОСе.
В том случае , когда в вашей версии BIOS нету пункта включения/отключения безопасной загрузки, необходимо скачать с официальной веб-страницы Microsoft обновление для версии 8.1. Оно находится там под номером КВ 2902864 и действует как для 32-х битных систем, так и для 64-битных.
После загрузки и установки обновления компьютер перезагрузится и уведомления об ошибке больше не будут появляться.
Как отключить UEFI
Если у вас не Windows 7-8-10, а XP или Ubuntu, режим UEFI может вызвать проблемы при запуске ОС с диска или флеш-карты. Лучшим решением будет отключить данный режим.
Алгоритм отключения UEFI:
- Зайдите в БИОС компьютера. Если планируется отключение UEFI в Виндовс 8 или 8.1, можно в меню «Пуск» нажать на «Перезагрузить» и выбрать в дополнительных опциях «Настройки ПО UEFI». Это наиболее удобный вариант — ноутбук запустится в требуемых настройках.
Если версия операционной системы не подходит, зайдите в БИОС при помощи F2 или Delete, как было предложено выше. Могут быть и другие варианты клавиш, чаще всего нужная кнопка указывается внизу начального экрана при включении ПК .
- Откройте вкладку Boot (Загрузка), далее – Secure Boot (безопасная загрузка) и найдите подпункт « OS Type» (Вид операционной системы). Там необходимо указать « Other OS » ( другая ОС) и сохранить параметры нажатием клавиши F10. Иногда может понадобиться дополнительное отключение параметра безопасного запуска (положение «disabled»).
Описанная инструкция предназначена для ноутбуков марки ASUS, но для остальных марок алгоритм одинаков, разница в том, какую клавишу нужно нажимать во время старта компьютера.
Как узнать, включен ли режим безопасного запуска
Этот вариант подходит для восьмой и десятой версий Windows. Нажмите кнопки Windows+R и в полученном окне введите команду «msinfo32» ( без кавычек). Нажмите кнопку Enter.
В появившемся окне слева следует выбрать раздел «Сведения о системе», а справа найти строку «Состояние безопасной загрузки». Столбец «Значение» показывает , включена или отключена рассматриваемая функция.
Дополнительная информация
- Обновленная до второй версии утилита поддерживает 32-разрядные платформы, хотя и создавалась для 64-разрядных.
- Функционал выглядит как таблицы значений о состоянии компьютерных компонентов, загрузочные сервисы и так называемый runtime – набор инструментов для работы с ОС.
- Расширения EFI устанавливаются и с энергонезависимых источников – с флешки или съемного HDD .
- Для «машин» с предустановленной Windows 8 могут возникнуть сложности с переходом на Линукс – их дистрибутивы должны иметь подписанные (заверенные сертификатом) криптоключи от изготовителя.
Павел Угрюмов
Руководитель Digital агентства GOadvance. Знаю всё о сайтах и продвижении. Как хобби, разбираюсь в компьютерах и пишу статьи на эту тему.
Latest posts by Павел Угрюмов (see all)
- Как сделать дефрагментацию диска — 20.10.2018
- Телефон blackberry — обзор моделей ТОП 10 — 13.10.2018
- Не работает камера на ноутбуке — 13.05.2018
Чтобы сделать работу на компьютере или ноутбуке ещё более эффективной, пользователь должен иметь представление о множестве на первый взгляд маловажных деталей: не только то, как узнать модель материнской платы или видеокарты, но и как настроить очерёдность обращения к дискам при загрузке ОС. Привычнее всего делать это в BIOS; есть и более современное решение — UEFI. Что это такое и как работает — попробуем разобраться.
Что такое UEFI?
UEFI (Unified Extensible Firmware Interface, унифицированный интерфейс поддерживающий расширения прошивки) — это программно-аппаратное решение, пришедшее на смену привычной БИОС (базовой системе ввода-вывода).
Посредством интерфейса, распространяемого в виде одного или нескольких файлов, пользователь может:
- Управлять низкоуровневыми функциями аппаратных комплектующих. Делать это в уже загруженной операционной системе или не представляется возможным, или принципиально тяжелее, а в BIOS, вследствие запутанности меню и преимущественного отсутствия в прошивке русского языка, также довольно сложно.
- Включить или отключить загрузку ОС с определённых носителей.
- Получить дополнительную информацию о программной и аппаратной конфигурации своего устройства, в том числе — узнать модель ноутбука и отдельных его составляющих.
UEFI
Таким образом, UEFI, как и БИОС, которой он пришёл на смену, служит «посредником» между низкоуровневой прошивкой аппаратуры и операционной системой; не задействовав один из этих интерфейсов, пользователь или вовсе не сможет запустить ОС, или получит ненастраиваемую, работающую с гораздо меньшей эффективностью машину.
Первые модификации UEFI, тогда ещё просто EFI, появились в начале 1990-х годов. По-настоящему «унифицированный» вариант был выпущен Intel в конце 2000 года под номером версии 1.02. Актуальная на сегодня версия 2.6 увидела свет через шестнадцать лет; несмотря на активное развитие интерфейса, включить UEFI можно пока не на всех компьютерах — перед разработчиками стоит множество нерешённых задач, связанных в первую очередь с проблемами совместимости.
Важно: несмотря на то что каждый производитель компьютеров и ноутбуков разрабатывает и внедряет свой вариант UEFI, принципы работы программно-аппаратной связки едины — не только для разного оборудования, но и для разных операционных систем, включая Windows, Linux и MacOS.
Разница между UEFI и BIOS
Хотя оба интерфейса выполняют одну задачу, разница между UEFI и BIOS есть — найти отличия не сложнее, чем узнать, как выбрать самый лучший винчестер для своего ПК. Первое и главное отличие, которое стоит вынести отдельно, — это обилие функций UEFI, приближающее эту связку к полноценной операционной системе со своими опциями, дополнениями и расширениями.
Кроме того, UEFI отличается от BIOS:
- Наличием продвинутого, значительно более приятного для глаза интерфейса, в большинстве случаев — с возможностью выбрать русский язык (прошивок БИОС с такой опцией, мягко говоря, мало).
- Поддержкой в качестве средства ввода команд не только клавиатуры, но также мыши и тачпада.
- Способностью свободно и без дополнительных «надстроек» работать с дисковой разметкой GPT вместо MBR, а значит — обслуживать жёсткие диски ёмкостью свыше 2 терабайтов, содержащие неограниченное число разбиений.
- Возможностью запускать операционную систему с носителей, на которых не сформированы загрузочные разделы; так, для старта Windows с флешки достаточно просто скопировать на карту памяти данные и настроить очерёдность обращения к дискам.
- При правильных исходных настройках — большей скоростью загрузки ОС за счёт оптимизации обращений к соответствующим секторам.
- Наличием собственной технологии защиты от атаки вирусов на всех этапах работы — так называемой Secure Boot.
- Возможностью почти мгновенного перехода из работающей операционной системы в UEFI — чтобы включить интерфейс, не придётся думать, как зайти в БИОС, и судорожно нажимать клавиши, пытаясь успеть до загрузки ОС.
Среди не слишком приятных моментов, отличающих UEFI от BIOS, можно отметить:
- Принципиальную невозможность работы оболочки с 32-битными (архитектура х86) операционными системами — как на старых, так и на самых современных компьютерах и ноутбуках.
- Отказ разработчиков от поддержки ОС старше Vista, включая XP, и сильно ограниченные возможности работы с так любимой пользователями «Семёркой».
- Сложности с обслуживанием жёстких дисков с устаревшей разметкой MBR — что в свою очередь создаёт дополнительные проблемы при установке и запуске Windows 7 как второй операционной системы.
Важно: в третьем случае, а также для запуска на компьютере или ноутбуке с UEFI 32-битных ОС пользователю придётся переключаться обратно на БИОС — если требуется часто запускать разные операционки на одной машине, это крайне неудобно, однако всё же лучше полного отсутствия возможности доступа к старым системам.
Как включить UEFI?
Включить режим UEFI на компьютере или ноутбуке можно двумя способами: из BIOS или непосредственно из операционной системы, о чём было упомянуто выше. В первом случае пользователю нужно:
- Войти в BIOS и перейти с главной страницы в раздел Startup/Boot или имеющий схожее по смыслу название.
- Найти параметр UEFI/Legacy Boot и, если для него установлено значение Legacy Only, выделить соответствующую строчку, нажать клавишу Enter (как известно, в БИОС можно отдавать команды только при помощи клавиатуры).
- И выбрать в открывшемся списке один из двух доступных параметров: Both или UEFI Only.
- В первом случае пользователь получает возможность запускаться под любым интерфейсом, что расширяет возможности для неподдерживаемых или частично поддерживаемых операционных систем. Дополнительно понадобится войти в меню UEFI/Legacy Boot Priority.
- И выставить первичную загрузку именно под UEFI.
- Во втором случае компьютер или ноутбук будет загружаться только под интерфейсом UEFI со всеми его достоинствами и недостатками. Чтобы слегка сгладить вторые, юзер может включить режим расширенной поддержки, перейдя в меню CSM Support.
- И выбрав для него значение Yes.
- Отлично! Теперь остаётся перейти в подраздел Boot.
- И настроить очерёдность загрузочных устройств.
- Кроме того, настоятельно рекомендуется установить для параметра Boot Mode значение Quick — тогда загрузка операционной системы станет происходить значительно быстрее.
- Пользователь, которому успешно удалось включить UEFI Boot, должен теперь перейти в раздел Restart/Exit, выбрать опцию Exit Saving Changes.
- И подтвердить перезагрузку машины с сохранением внесённых изменений.
Чтобы вызвать UEFI непосредственно из-под работающей операционной системы Windows 8/8.1/10, понадобится:
- Открыть меню «Пуск».
- Перейти в «Параметры», нажав на «шестерёнку» в крайнем левом столбце.
- Переключиться в раздел «Обновление и безопасность».
- И на вкладку «Восстановление».
- Далее — нажать на кнопку «Перезагрузить сейчас» в основной панели.
- Сразу после появления узнаваемого синего меню — войти в раздел «Поиск и устранение неисправностей/Диагностика».
- Выбрать подраздел «Дополнительные параметры».
- И, отыскав здесь пункт «Параметры встроенного ПО UEFI», перейти к необходимым настройкам.
Вот и всё — пользователю удалось включить UEFI; теперь никаких сложностей с использованием этого простого и удобного интерфейса не возникнет.
Как отключить UEFI?
Отключается UEFI в порядке, обратном включению:
- Владелец компьютера или ноутбука заходит в BIOS, переходит в раздел Startup/Boot и в меню UEFI/Legacy Boot.
- Выбирает параметр Legacy Only.
Важно: в таком режиме параметр расширенной совместимости CSM Support будет недоступен для изменений — чтобы включить или отключить его, потребуется вновь активировать UEFI.
Подводим итоги
UEFI — это расширенная программно-аппаратная связка, пришедшая на смену стандартной БИОС. Основные её плюсы — простота, наличие русского языка и возможность работать с жёсткими дисками с разметкой GPT; минусы — несовместимость со старыми операционными системами и архитектурой х86. Включить и отключить UEFI можно, зайдя в BIOS, а настроить — непосредственно из Windows 8/8.1/10 без необходимости перезагрузки.
Смотрите также
UEFI Secure Boot — это стандартная защита на BIOS, которая ограничивает возможности по запуску USB-носителей в качестве загрузочного диска. Данный защитный протокол можно встретить на компьютерах с Windows 8 и новее. Его суть заключается в том, чтобы не дать пользователю загрузиться с установщика Windows 7 и ниже (или операционной системой из другого семейства).
Информация по UEFI Secure Boot
Данная функция может быть полезна для корпоративного сегмента, так как позволяет предотвратить несанкционированную загрузку компьютера с неавторизованных носителей, которые могут содержать различное вредоносное и шпионское ПО.
Обычным же пользователям ПК эта возможность ни к чему, наоборот, в некоторых случаях она может даже мешать, например, если вы хотите установить Linux совместно с Windows. Также из-за неполадок с настройками UEFI во время работы в операционной системе может вылазить сообщение об ошибке.
Чтобы узнать, включена ли у вас данная защита, необязательно переходить в BIOS и искать информацию по этому поводу, достаточно сделать несколько простых шагов, не выходя из Windows:
- Откройте строку «Выполнить», используя комбинацию клавиш Win+R, затем введите туда команду «cmd».
После ввода откроется «Командная строка», куда нужно прописать следующее: msinfo32</li>
В открывшемся окне выберите пункт «Сведения о системе», находящийся в левой части окна. Далее нужно найти строчку «Состояние безопасной загрузки». Если напротив стоит «Откл.», то вносить какие-либо изменения в BIOS не нужно.</li>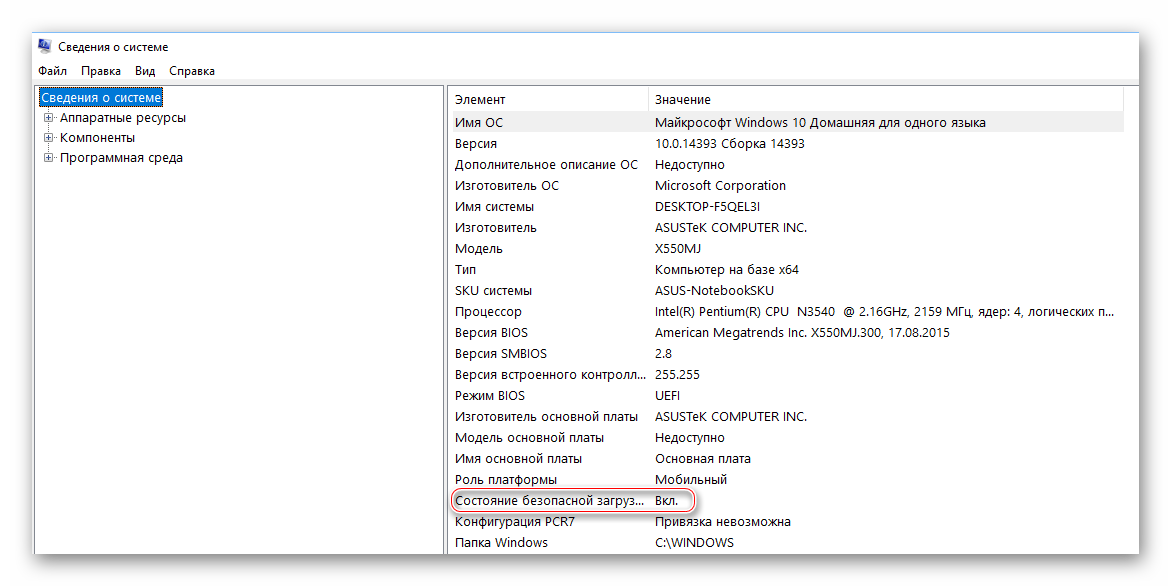
В зависимости от производителя материнской платы, процесс отключения данной функции может выглядеть по-разному. Рассмотрим варианты для самых ходовых производителей материнских плат и компьютеров.
Способ 1: Для ASUS
- Войдите в BIOS.
Подробнее: Как войти в BIOS на ASUS
В главном верхнем меню выберите пункт «Boot». В некоторых случаях главного меню может не быть, вместо него будет приведён список различных параметров, где нужно найти пункт с таким же названием.</li>Перейдите в «Secure Boot» или и найдите параметр «OS Type». Выберите его при помощи клавиш со стрелочками.</li>Нажмите Enter и в выпавшем меню поставьте пункт «Other OS».</li>
Выйдите при помощи «Exit» в верхнем меню. При выходе подтвердите изменения.</li></ol>
Способ 2: Для HP
- Войдите в BIOS.
Подробнее: Как войти в BIOS на HP
Теперь перейдите во вкладку «System Configuration».</li>
Оттуда войдите в раздел «Boot Option» и найдите там «Secure Boot». Выделите его и нажмите Enter. В выпавшем меню нужно поставить значение «Disable».</li>
Выйдите из BIOS с сохранением изменений, используя клавишу F10 или пункт «Save & Exit».</li></ol>
Способ 3: Для Toshiba и Lenovo
Здесь, после входа в BIOS, вам нужно выбрать раздел «Security». Там должен быть параметр «Secure Boot», напротив которого нужно установить значение «Disable».
Читайте также: Как войти в BIOS на ноутбуке Lenovo
Способ 4: Для Acer
Если с предыдущими производителями всё было относительно просто, то тут изначально нужный параметр будет недоступен для внесения изменений. Чтобы разблокировать его, понадобится поставить пароль на BIOS. Сделать это можно по следующей инструкции:
- После входа в BIOS, перейдите в раздел «Security».
- В нём нужно найти пункт «Set supervisor password». Чтобы поставить пароль суперпользователя, вам нужно лишь выбрать этот параметр и нажать Enter. После этого открывается окно, куда требуется вписать придуманный пароль. Требований к нему нет практически никаких, поэтому это вполне может быть что-то вроде «123456».
Для того, чтобы все параметры BIOS разблокировались наверняка, рекомендуется произвести выход с сохранением изменений.</li></ol>
Читайте также: Как войти в BIOS на Acer
Чтобы снять режим защиты, воспользуйтесь этими рекомендациями:
- Повторно войдите в BIOS с использованием пароля и перейдите в раздел «Authentication», что в верхнем меню.
- Там будет параметр «Secure Boot», где нужно поменять «Enable» на «Disable».
Теперь выйдите из BIOS с сохранением всех изменений.</li></ol>
Способ 5: Для материнских плат Gigabyte
После запуска БИОС вам нужно перейти во вкладку «BIOS Features», где необходимо поставить значение «Disable» напротив «Secure Boot».
Выключить UEFI Secure Boot не так сложно, как может показаться на первый взгляд. К тому же, как таковой пользы для обычного пользователя данный параметр в себе не несёт. Мы рады, что смогли помочь Вам в решении проблемы.
Опишите, что у вас не получилось. Наши специалисты постараются ответить максимально быстро.
Помогла ли вам эта статья?
Используемые источники:
- https://pclegko.ru/raznoe/uefi-boot-chto-eto.html
- https://konekto.ru/uefi-boot-chto-jeto-takoe.html
- https://lumpics.ru/how-to-disable-uefi-in-bios/

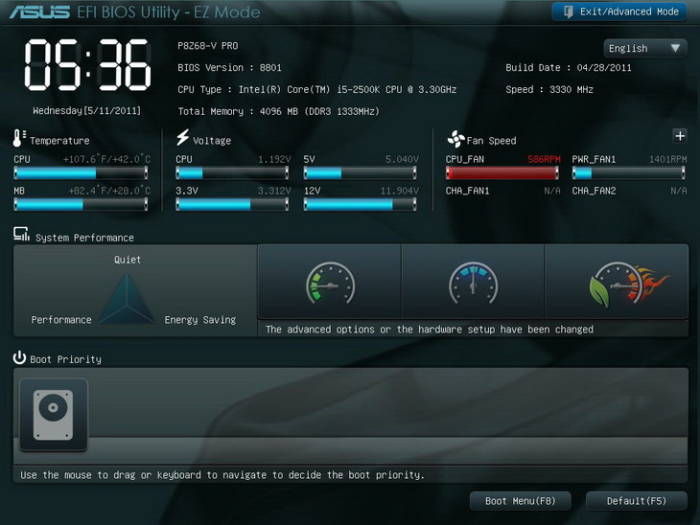
 6 вариантов отключения Secure Boot на разных системах и моделях ноутбуков
6 вариантов отключения Secure Boot на разных системах и моделях ноутбуков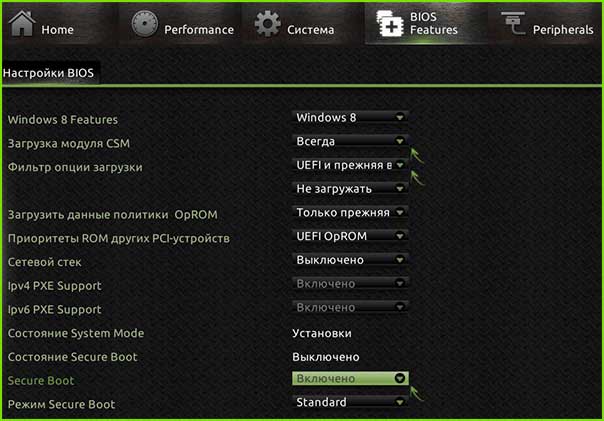
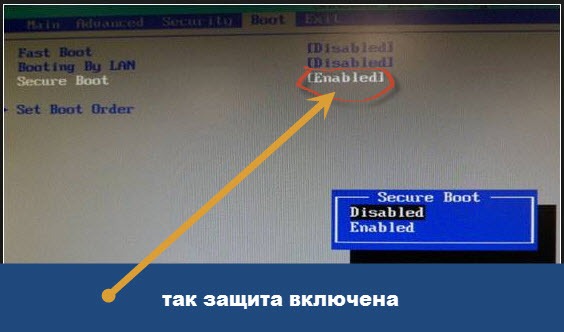
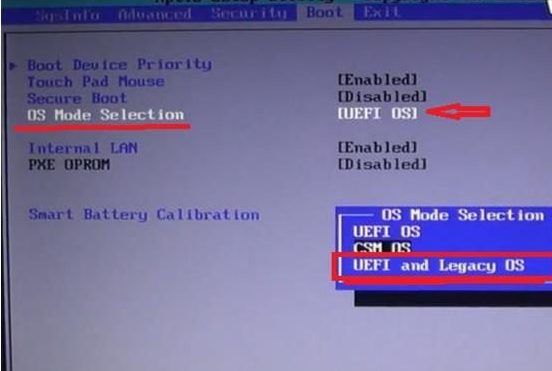
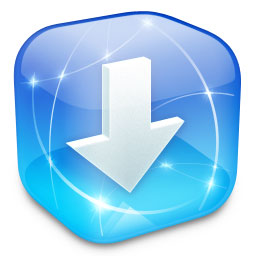
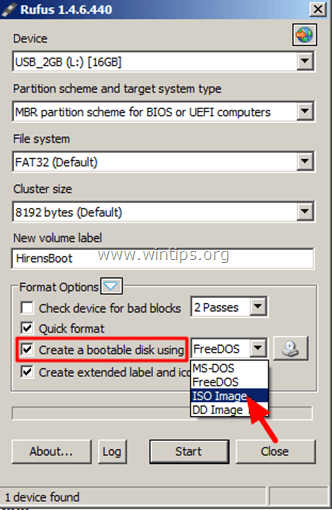
 UEFI Boot - что это такое и как отключить UEFI в БИОСе. Или просто о научном
UEFI Boot - что это такое и как отключить UEFI в БИОСе. Или просто о научном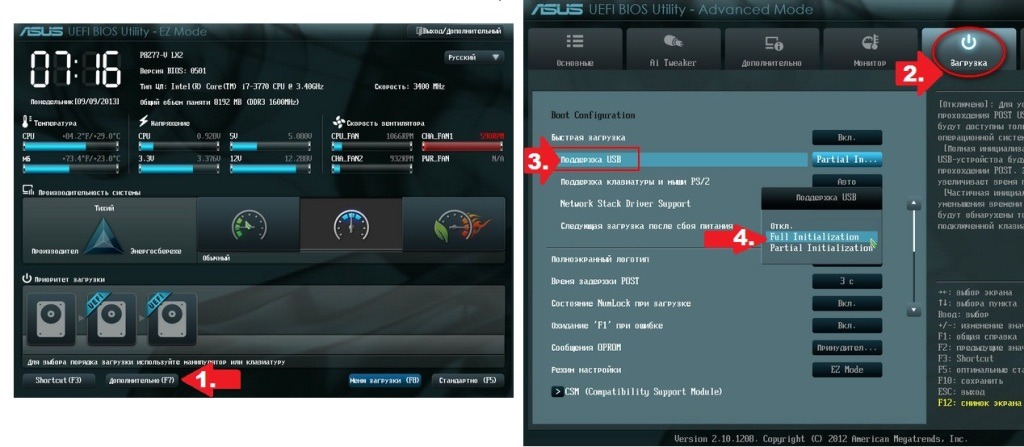
 Обзор и настройка UEFI BIOS
Обзор и настройка UEFI BIOS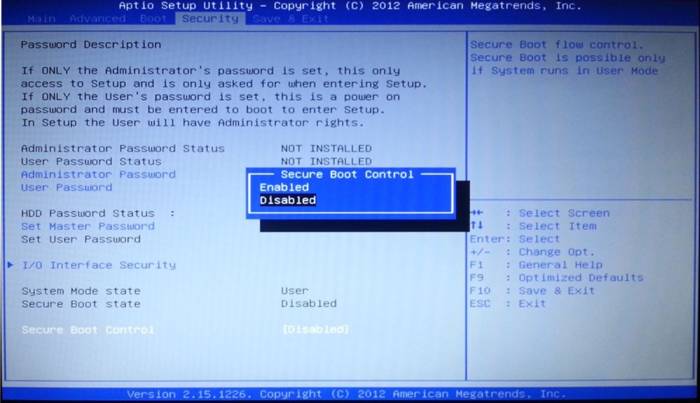
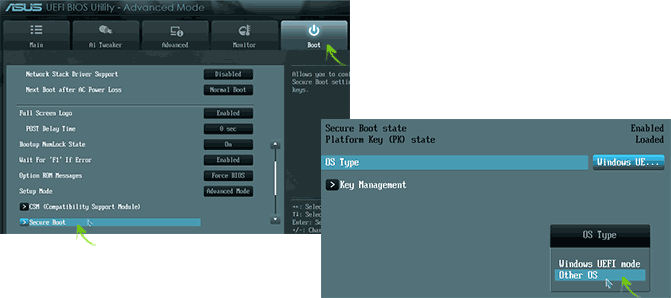
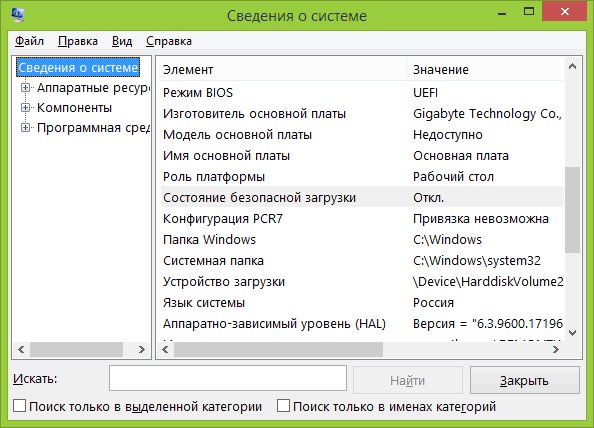

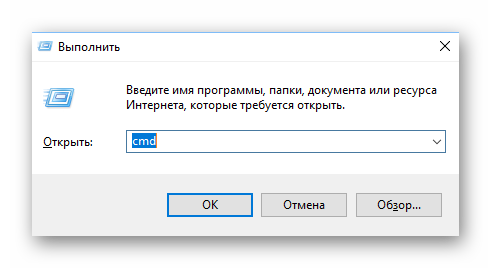
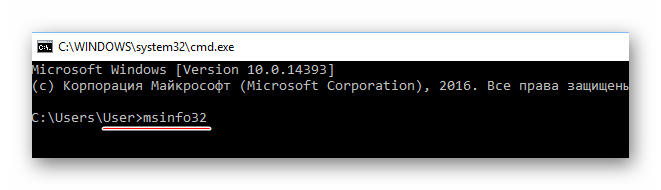
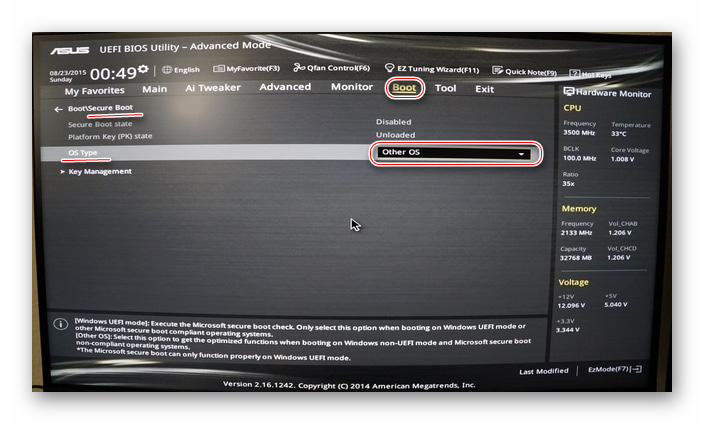

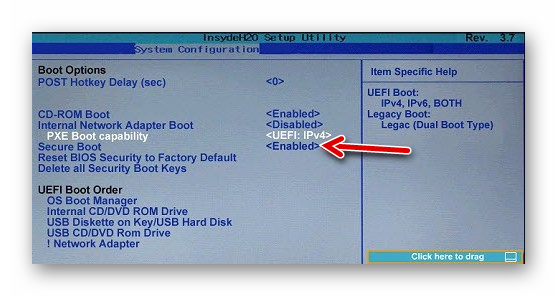
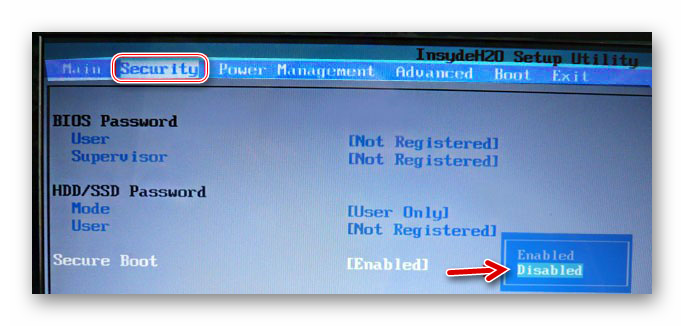
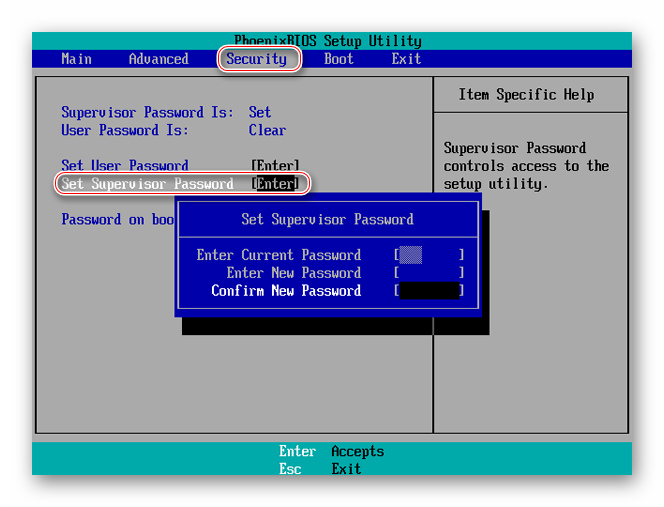
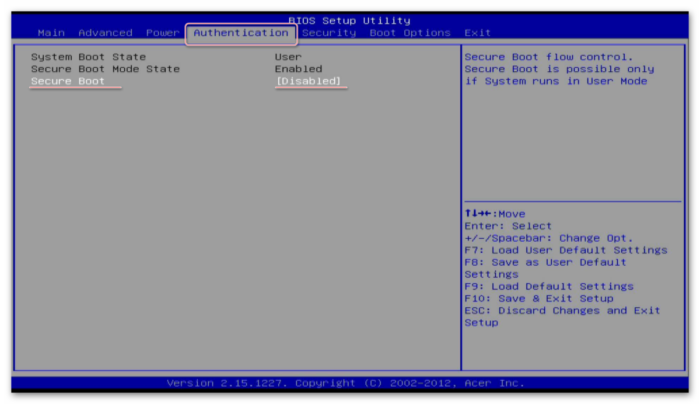
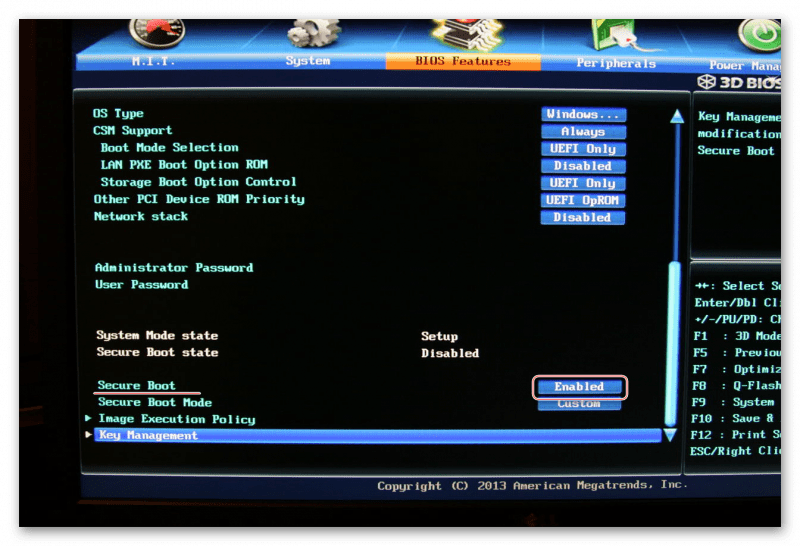


 Большая разница. Что такое UEFI и чем он отличается от BIOS?
Большая разница. Что такое UEFI и чем он отличается от BIOS? Как в Биосе включить загрузку системы с флешки? Подробное руководство с фото
Как в Биосе включить загрузку системы с флешки? Подробное руководство с фото Как установить Windows на GPT-диск, если компьютер не загружается с флешки UEFI
Как установить Windows на GPT-диск, если компьютер не загружается с флешки UEFI Шаг 2: Как войти в BIOS и настроить его для установки windows 7 или windows 10
Шаг 2: Как войти в BIOS и настроить его для установки windows 7 или windows 10