Содержание
- 1 Что такое BIOS
- 2 Почему BIOS устарел
- 3 Как UEFI заменяет и улучшает BIOS
- 4 Как получить доступ к настройкам UEFI на современных ПК
- 5 НУЖНО ЛИ ОБНОВЛЯТЬ БИОС?
- 6 СПОСОБЫ ОБНОВЛЕНИЯ
- 7 АЛГОРИТМ ОБНОВЛЕНИЯ
- 8 Как войти в BIOS или UEFI и загрузить с USB флешки, DVD диска компьютер или ноутбук
- 9 Что такое UEFI?
- 10 Чем отличается UEFI от BIOS?
- 11 Как узнать есть ли у меня UEFI?
- 12 Чем отличается UEFI от Legacy?
- 13 Настройка UEFI и Legacy Bios для загрузочной флешки Windows 7,8,10 и Ubuntu
- 14 В BIOS в меню Boot нет пункта загрузки с USB, HDD, CD
- 15 Не определяется USB флешка и др. USB носители?
BIOS скоро умрет: Intel хочет полностью заменить его на UEFI на всех своих чипсетах к 2020 году. Но что такое UEFI и чем он отличается от BIOS, с которым мы все знакомы?
И UEFI, и BIOS представляют собой низкоуровневое программное обеспечение, которое запускается при загрузке ПК перед загрузкой операционной системы, но UEFI — это более современное решение, поддерживающее большие жесткие диски, более быструю загрузку, больше функций безопасности и, что удобно, графику и мышь.
Мы видели, что новые ПК, поставляемые с UEFI, по-прежнему называют его «BIOS», чтобы не вводить в заблуждение людей, привыкших к традиционному BIOS для ПК. Даже если Ваш ПК использует термин «BIOS», современные ПК, которые можно купить сегодня, почти наверняка поставляются с прошивкой UEFI вместо BIOS. Вот почему.
Что такое BIOS
BIOS — это сокращение от базовой системы ввода-вывода (Basic Input-Output system). Это низкоуровневое программное обеспечение, которое находится в чипе на материнской плате Вашего компьютера. BIOS загружается при запуске компьютера, и BIOS отвечает за пробуждение аппаратных компонентов компьютера, обеспечивает их правильную работу, а затем запускает загрузчик, который загружает Windows или любую другую установленную Вами операционную систему.
Вы можете настроить различные параметры на экране настройки BIOS. Такие настройки, как аппаратная конфигурация Вашего компьютера, системное время и порядок загрузки, находятся здесь. Вы можете получить доступ к этому экрану, нажав определенную клавишу — различную на разных компьютерах, но часто Esc, F2, F10 или Delete — во время загрузки компьютера. Когда Вы сохраняете настройки, они сохраняются в памяти самой материнской платы. При загрузке компьютера BIOS запустит Ваш компьютер с сохраненными настройками.
BIOS проходит POST (Power-On Self Test) или самотестирование при включении питания перед загрузкой операционной системы. Он проверяет правильность конфигурации Вашего оборудования и его правильную работу. Если что-то не так, Вы увидите сообщение об ошибке или услышите загадочную последовательность звуковых кодов. Вам нужно посмотреть, что означают различные последовательности звуковых сигналов в руководстве к компьютеру.
Когда Ваш компьютер загружается — и после завершения POST — BIOS ищет основную загрузочную запись, или MBR, сохраненную на загрузочном устройстве, и использует ее для запуска загрузчика.
Вы также можете увидеть аббревиатуру CMOS, что означает дополнительный металл-оксид-полупроводник. Это относится к памяти с батарейным питанием, где BIOS хранит различные настройки на материнской плате. Это на самом деле уже не точно, так как этот метод был заменен флэш-памятью (также называемой EEPROM) в современных системах.
Почему BIOS устарел
BIOS существует уже долгое время и практически не развивался. Даже компьютеры MS-DOS, выпущенные в 1980-х годах, имели BIOS!
Читайте также Что такое инъекция кода в Windows
Конечно, BIOS развивался и улучшался с течением времени. Были разработаны некоторые расширения, в том числе ACPI, Advanced Configuration и Power Interface. Это позволяет BIOS проще конфигурировать устройства и выполнять расширенные функции управления питанием, например, режим сна. Но BIOS не продвинулся и не улучшился почти так же, как другие технологии ПК со времен MS-DOS.
Традиционный BIOS все еще имеет серьезные ограничения. Он может загружаться только с дисков объемом 2.1 ТБ или меньше. Это ограничение связано с тем, как работает система Master Boot Record в BIOS.
BIOS должен работать в режиме 16-разрядного процессора и иметь только 1 МБ свободного места для выполнения. Он имеет проблемы с инициализацией нескольких аппаратных устройств одновременно, что приводит к более медленному процессу загрузки при инициализации всех аппаратных интерфейсов и устройств на современном ПК.
BIOS давно нуждается в замене. Intel начала работу над спецификацией интерфейса расширяемого микропрограммного обеспечения (EFI) еще в 1998 году. Apple выбрала EFI, когда в 2006 году переключилась на архитектуру Intel на своих компьютерах Mac, но другие производители ПК этого не сделали.
В 2007 году производители Intel, AMD, Microsoft и производители ПК согласовали новую спецификацию Unified Extensible Firmware Interface (UEFI). Это общеотраслевой стандарт, управляемый форумом Unified Extended Firmware Interface, и не управляется исключительно Intel. Поддержка UEFI была введена в Windows с Windows Vista с пакетом обновления 1 (SP1) и Windows 7. Подавляющее большинство компьютеров, которые Вы можете купить сегодня, теперь используют UEFI, а не традиционный BIOS.
Как UEFI заменяет и улучшает BIOS
UEFI заменяет традиционный BIOS на ПК. На существующем ПК невозможно переключиться с BIOS на UEFI. Вам необходимо купить новое оборудование, которое поддерживает и включает UEFI, как это делают большинство новых компьютеров. Большинство реализаций UEFI обеспечивают эмуляцию BIOS, поэтому Вы можете выбрать установку и загрузку старых операционных систем, которые ожидают BIOS вместо UEFI, чтобы они были обратно совместимы.
Этот новый стандарт позволяет избежать ограничений BIOS. Встроенное ПО UEFI может загружаться с дисков емкостью 2.2 ТБ или более — теоретический предел составляет 9.4 зетабайта. Это примерно в три раза больше предполагаемого размера всех данных в Интернете. Это потому, что UEFI использует схему разбиения GPT вместо MBR. Он также загружается более стандартизированным способом, запуская исполняемые файлы EFI вместо запуска кода из основной загрузочной записи диска.
UEFI может работать в 32-битном или 64-битном режиме и имеет более адресуемое адресное пространство, чем BIOS, что означает, что Ваш процесс загрузки происходит быстрее. Это также означает, что экраны настройки UEFI могут быть более плавными, чем экраны настроек BIOS, включая поддержку графики и курсора мыши. Однако это не обязательно. Многие ПК по-прежнему поставляются с интерфейсами настроек UEFI в текстовом режиме, которые выглядят и работают как старый экран настройки BIOS.
Читайте также Что такое операционная система
UEFI имеет и другие функции. Он поддерживает безопасную загрузку, что означает, что операционная система может быть проверена на достоверность, чтобы убедиться, что вредоносное ПО не вмешивалось в процесс загрузки. Он может поддерживать сетевые функции прямо в самой прошивке UEFI, что может помочь в удаленном устранении неполадок и настройке. С традиционным BIOS Вы должны сидеть перед физическим компьютером, чтобы настроить его.
Это не просто замена BIOS. UEFI — это, по сути, крошечная операционная система, которая работает поверх прошивки ПК и может делать гораздо больше, чем BIOS. Он может храниться во флэш-памяти на материнской плате или загружаться с жесткого диска или общего сетевого ресурса при загрузке.
Разные ПК с UEFI будут иметь разные интерфейсы и функции. Все зависит от производителя Вашего ПК, но основы будут одинаковыми на каждом ПК.
Как получить доступ к настройкам UEFI на современных ПК
Если Вы обычный пользователь ПК, переход на компьютер с UEFI не будет заметным изменением. Ваш новый компьютер будет загружаться и выключаться быстрее, чем с BIOS, и Вы можете использовать диски емкостью 2.2 ТБ или более.
Если Вам нужен доступ к низкоуровневым настройкам, может быть небольшая разница. Возможно, Вам потребуется получить доступ к экрану настроек UEFI через меню параметров загрузки Windows, а не нажимать клавишу во время загрузки компьютера. Теперь, когда компьютеры загружаются быстро, производители ПК не хотят замедлять процесс загрузки, ожидая, нажмете ли Вы клавишу. Тем не менее, есть также ПК с UEFI, которые позволяют Вам получить доступ к BIOS таким же образом, нажав клавишу во время процесса загрузки.
Хотя UEFI — это большое обновление, оно в основном находится на заднем плане. Большинство пользователей ПК никогда не заметят — или не будут беспокоиться — что их новые ПК используют UEFI вместо традиционного BIOS. Они будут работать лучше и будут поддерживать более современное оборудование и функции.
Для получения более подробной информации прочтите объяснение Адама Уильямсона из Red Hat о том, как отличается процесс загрузки UEFI. Вы также можете прочитать официальный FAQ UEFI.
28 марта 2017
BIOS – микропрограмма, отвечающая за начальную загрузку Windows. Она проверяет работоспособность комплектующих и надстроек. От нее зависит корректная загрузка компьютера и его нормальная работа (аппаратных компонентов).
Он записан на материнской плате, а не на жестком диске, как ОС. В новых устройствах БИОС заменен на UEFI, которая выполняет те же функции, но усовершенствована. Обе программы иногда требуется обновить.
БИОС можно обновить несколькими способами
</dt></dl>
НУЖНО ЛИ ОБНОВЛЯТЬ БИОС?
Обновление для ноутбука производители выпускают регулярно. Его скачивают на официальном сайте компании, которая произвела ноутбук. Сложнее приходится обладателям ПК собственной сборке. Чтобы найти файлы для обновления им придется отталкиваться от данных чипа материнской платы. Любое обновление записывается также на чип, заменяя собой старую версию.
Правильно обновить bios несложно, но должны использоваться только материалы, разработанные для определенной модели ПК или платы. Каждая материнская плата имеет строго определенную разновидность микропрограммы, и установка неправильной ее версии способна привести к нарушениям работы компьютера или его полной неработоспособности.
БИОС – тонкая программа, а потому обновлять его лучше только в крайних случаях. На нормально функционирующем ПК его обновлять не нужно. Это связано с несколькими факторами:
- Прошить bios на материнской плате asus или любой другой сложно, процесс требует некоторых навыков, процесс идет через DOS;
- Улучшения не будут заметны, так как отличия версий минимальны и узко специализированы;
- Возможно возникновение неполадок и нарушение работы, т.к. старая версия тестировалась тщательнее, чем новая;
- При проведении работы не должна отключаться электроэнергия, в противном случае устройство перестанет загружаться.
Но иногда БИОС обновить необходимо. Если Вы регулярно сталкиваетесь с той или иной ошибкой в работе, зайдите на сайт производителя устройства и проверьте, не устранена ли такая ошибка в новой версии микропрограммы. Чаще на сайтах производителей присутствует такой список. Если такая проблема действительно решена в новой версии, имеет смысл обновить bios на ноутбуке.
Еще один весомый повод прошить БИОС – установка нового оборудования. Если Вы приобрели новый процессор, который появился уже после выхода Вашей материнской паты, то он не будет поддерживаться Вашим БИОСом. В новые версии для прошивки производители добавляют поддержку новых типов процессоров, а потому придется скачать такой файл и прошить микропрограмму.
Обновлять БИОС нужно в крайнем случае. Но даже тогда, перед обновлением изучите характеристики новой версии и выясните, решены ли в ней проблемы. На основании этого и делайте вывод нужно ли обновлять bios.
Текущую версию выясните, зажав на клавиатуре Win+R. В открывшееся окошко видите msinfo32 для 32-х разрядных ОС. Нажмите кнопку Выполнить. Откроется окно с перечислением аппаратных и ОС — характеристик устройства. Среди них найдите необходимую.
Иногда появляется уведомление, что режим устаревший bios. Это означает, что режим работы БИОС устарел, он до сих пор работает в реальном, а не защищенном режиме. Прошивка может не помочь решить проблему, но она не серьезна и устранять не обязательно.
СПОСОБЫ ОБНОВЛЕНИЯ
Способ обновления зависит от производителя компьютера, модели материнской платы и др. Чаще всего, у каждого производителя своя инструкция по перепрошивке. Ознакомиться с ней можно на официальном сайте компании.
- Фирменная утилита производителя – самый простой и безопасный способ обновить bios gigabyte, Asus, MSI, поддерживается и всеми крупными производителями ноутбуков. Имеет привычный графический интерфейс, проверят файлы на соответствие, позволяет избежать ошибок. Перед запуском утилиты из Виндовс закройте все программы и остановите все процессы, которые сможете;
- Обновление через DOS – сложный способ, подходящий опытным пользователям. Этот способ позволяет перепрошить bios с флешки. Сначала создается загрузочная флешка с DOS и БИОС. Иногда туда же необходимо записать дополнительную утилиту для обновления. Но иногда и само скачанное обновление содержит файл формата bat, запускающий DOS;
- Удается обновить bios на ПК и из самой микропрограммы. Но это возможно только в его новых версиях и с самыми новыми материнскими платами. Способ простой и наиболее корректный, но для того, чтобы избежать ошибок, пользователь должен быть уверен, что выбрал правильную версию прошивки. Нужно открыть БИОС привычным образом и найти в нем необходимую утилиту, после чего запустить ее. Чтобы обновить bios с флешки, в окне утилиты укажите носитель, с которого будет производиться обновление.
На всех современных материнских платах или можно обновить bios на компьютере любым из указанных способов. Но лучше выбирать последний, так как он гарантирует минимальное количество ошибок.
АЛГОРИТМ ОБНОВЛЕНИЯ
Обновить bios asus или любого другого современного ноутбука, можно любым из трех описанных способов. Они имеют свои нюансы, но при проведении процесса с использованием утилит, все же не сложны.
ИЗ DOS
Сложный вариант с большими рисками. Чтобы обновить bios на компьютере windows 7 проделайте следующее:
- Узнайте модель Вашей материнской платы;
- На официальном сайте производителя скачайте необходимую версию прошивки;
- Их иногда несколько. В этом случае выбирайте ту, что предназначена для установки в режиме ДОС;
- Создайте загрузочную флешку с БИОС, ДОС и дополнительной утилитой (она скачивается на сайте производителя или входит в архив вместе с прошивкой);
- Установите флешку и перезагрузите компьютер;
- Укажите носитель, на котором прошивка bios материнской платы;
- После окончания перепрошивки перезагрузите ПК.
Точнее инструкции нет, так как она варьируется для разных ПК и плат. Подробную инструкцию найдите на сайте производителя. Но пользоваться данным методом не рекомендуется.
ИЗ WINDOWS
Перепрошить bios на ноутбуке таким способом легко. Ошибки возникают редко. Популярный метод.
- Скачайте утилиту для прошивки. Она своя для каждого производителя. Программа для обновления bios asus – Asus Update, MSI – Live Update и т.д.;
- Установите программу;
- Запустите;
- Найдите функцию онлайн – поиска новых прошивок. В разных программах она в разных группах команд;
- Из списка прошивок выбирайте необходимую;
- Активируйте скачивание;
- После скачивания, запустите перепрошивку и следуйте указаниям программы.
Прошивка bios asus, MSI и других таким способом безопасна еще и потому, ч о программа сама подбирает подходящую версию прошивки. Кроме того, интуитивно понятный интерфейс поможет выполнить прошивку даже не продвинутому пользователю.
ИЗ БИОС
Перепрошить bios на ноутбуке из микропрограммы удается за счет предустановленных утилит. Это сложный способ, так как отличается в зависимости от модели чипа материнской платы, производителя и др. Чтобы обновить bios на материнской плате gigabyte, запустите предустановленную утилиту @BIOS, у других производителей – иные программы. Такие программы схожи с утилитами, задействованными в предыдущем способе, но не так удобны. Работают с ними также – находят необходимый файл в сети и запускают.
Чаще способ применяется при поломках компьютера, когда невозможно войти в ОС, т.к. ПК не загружается.
Источник
Содержание
Как войти в BIOS или UEFI и загрузить с USB флешки, DVD диска компьютер или ноутбук
Что такое UEFI?
Extensible Firmware Interface — интерфейс между операционной системой и микропрограммами, управляющими низкоуровневыми функциями оборудования, его основное предназначение: корректно инициализировать оборудование при включении системы и передать управление загрузчику операционной системы.
По сути, UEFI это тот же BIOS, только нового поколения, ведь так всегда происходит, и за место чего-то устаревшего приходит новое. UEFI – более новое решение, он поддерживает жёсткие диски большего объёма, быстрее грузится, более безопасен – и, что очень удобно, обладает графическим интерфейсом и поддерживает мышь.
Чем отличается UEFI от BIOS?
У традиционного BIOS до сих пор есть серьёзные ограничения. Он может загружаться только с жёстких дисков объёмом не более 2,1 Тб. Сейчас уже повсеместно встречаются диски на 3 Тб, и с них компьютер с BIOS не загрузится. Это ограничение BIOS MBR.
BIOS должен работать в 16-битном режиме процессора и ему доступен всего 1 Мб памяти. У него проблемы с одновременной инициализацией нескольких устройств, что ведёт к замедлению процесса загрузки, во время которого инициализируются все аппаратные интерфейсы и устройства.
BIOS давно пора было заменить. Intel начала работу над Extensible Firmware Interface (EFI) ещё в 1998 году. Apple выбрала EFI, перейдя на архитектуру Intel на своих Маках в 2006-м, но другие производители не пошли за ней.
UEFI заменяет традиционный BIOS на PC. На существующем PC никак нельзя поменять BIOS на UEFI. Нужно покупать аппаратное обеспечение, поддерживающее UEFI. Большинство версий UEFI поддерживают эмуляцию BIOS, чтобы вы могли установить и работать с устаревшей ОС, ожидающей наличия BIOS вместо UEFI – так что обратная совместимость у них есть.
Новый стандарт обходит ограничения BIOS. Прошивка UEFI может грузиться с дисков объёмом более 2,2 Тб – теоретический предел для них составляет 9,4 зеттабайт. Это примерно в три раза больше всех данных, содержащихся в сегодняшнем Интернете. UEFI поддерживает такие объёмы из-за использования разбивки на разделы GPT вместо MBR. Также у неё стандартизирован процесс загрузки, и она запускает исполняемые программы EFI вместо кода, расположенного в MBR.
UEFI может работать в 32-битном или 64-битном режимах и её адресное пространство больше, чем у BIOS – а значит, быстрее загрузка. Также это значит, что экраны настройки UEFI можно сделать красивее, чем у BIOS, включить туда графику и поддержку мыши. Но это не обязательно. Многие компьютеры по сию пору работают с UEFI с текстовым режимом, которые выглядят и работают так же, как старые экраны BIOS.
В UEFI встроено множество других функций. Она поддерживает безопасный запуск Secure Boot, в котором можно проверить, что загрузку ОС не изменила никакая вредоносная программа. Она может поддерживать работу по сети, что позволяет проводить удалённую настройку и отладку. В случае с традиционным BIOS для настройки компьютера необходимо было сидеть прямо перед ним.
И это не просто замена BIOS. UEFI – это небольшая операционная система, работающая над прошивкой PC, поэтому она способна на гораздо большее, чем BIOS. Её можно хранить в флэш-памяти на материнской плате или загружать с жёсткого диска или с сети.
У разных компьютеров бывает разный интерфейс и свойства UEFI. Всё зависит от производителя компьютера, но основные возможности одинаковы у всех.
Некоторые новые компьютеры, поставляемые с UEFI, по-прежнему называют его «BIOS», чтобы не запутать пользователя, привычного к традиционным PC BIOS. Но, даже встретив его упоминание, знайте, что ваш новый компьютер, скорее всего, будет оснащён UEFI, а не BIOS.
Как узнать есть ли у меня UEFI?
Посмотреть версию BIOS или UEFI в сведениях о системе.
- Откройте «Сведения о системе»: один из способов — в строке поиска или в меню выполнить (выполнить вызывается клавишами Win+R) напишите команду msinfo32 и нажмите клавишу Enter.
- В правой части окна вы увидите «Версию BIOS»
Если вы обычный пользователь, перехода на компьютер с UEFI вы и не заметите. Загружаться и выключаться компьютер будет быстрее, а также вам будут доступны диски размером более 2,2 Тб.
UEFI – это большое обновление, но произошло оно незаметно. Большинство пользователей ПК не заметят его, и им не нужно беспокоиться по поводу того, что их новый компьютер использует UEFI вместо обычного BIOS. ПК просто будут лучше работать и поддерживать больше современного аппаратного обеспечения и возможностей.
Чем отличается UEFI от Legacy?
UEFI boot и Legacy boot — два разных режима загрузки. В Legacy режиме (называется также CSM mode, BIOS mode, по-разному, зависит от материнской платы и ее прошивки). UEFI BIOS после прохождения POST-диагностики формирует необходимую среду, по которой ОС после запуска определяет конфигурацию системы, затем сбрасывает процессор в 16-битный режим (так называемый реальный режим), после чего считывает первый сектор (Master Boot record) на жестком диске (SSD, для DVD дисков немного по-другому) и переключает процессор на исполнение считанного кода.
Настройка UEFI и Legacy Bios для загрузочной флешки Windows 7,8,10 и Ubuntu
Далее рассмотрим часто встречающиеся моменты при загрузки через BIOS.
В BIOS в меню Boot нет пункта загрузки с USB, HDD, CD
Не определяется USB флешка и др. USB носители?
Мы постарались подобрать все самое актуальное, и не упустить все важные моменты, подробнее описать, что такое BIOS и UEFI, в чем между ними разница, а также заострить внимание на этапах загрузки с BIOS и с UEFI. Если есть свои дополнения, вопросы, пожалуйста пишите в комментариях.
Используемые источники:
- https://guidepc.ru/articles/chto-takoe-uefi-i-chem-on-otlichaetsya-ot-privychnogo-bios/
- https://pomogaemkompu.temaretik.com/1121717463168321705/3-prostyh-sposoba-obnovleniya-bios/
- https://noblefox.ru/chto-takoe-bios-i-uefi/
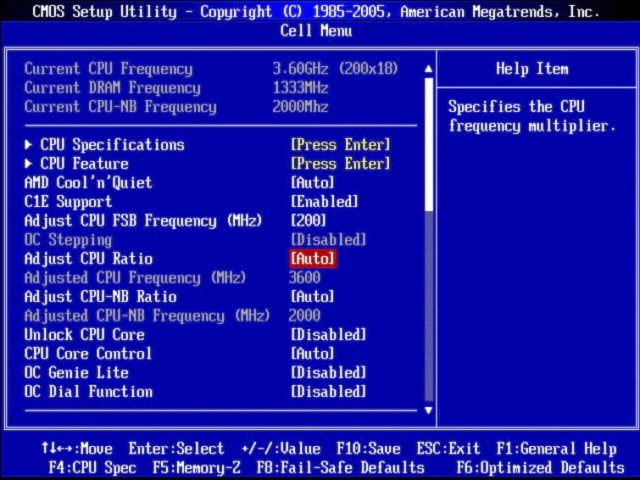
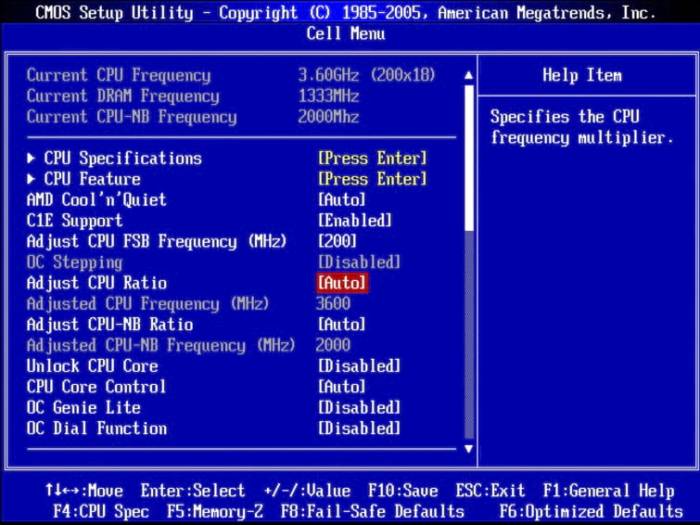
 UEFI — что это такое и чем он отличается от BIOS?
UEFI — что это такое и чем он отличается от BIOS?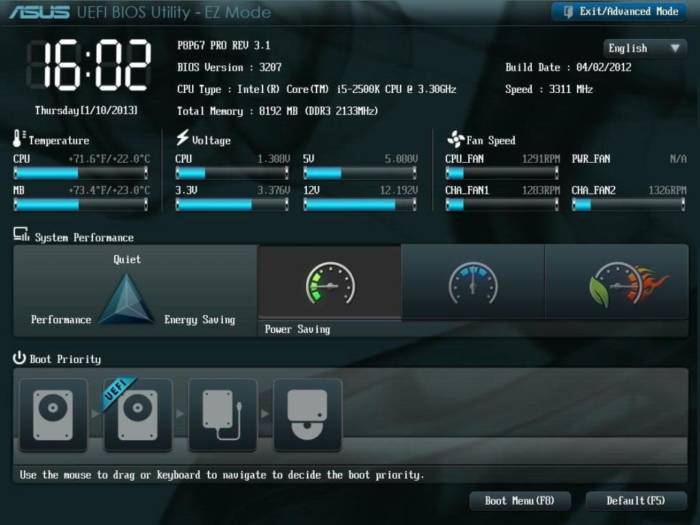
 UEFI Boot - что это такое и как отключить UEFI в БИОСе. Или просто о научном
UEFI Boot - что это такое и как отключить UEFI в БИОСе. Или просто о научном Обзор и настройка UEFI BIOS
Обзор и настройка UEFI BIOS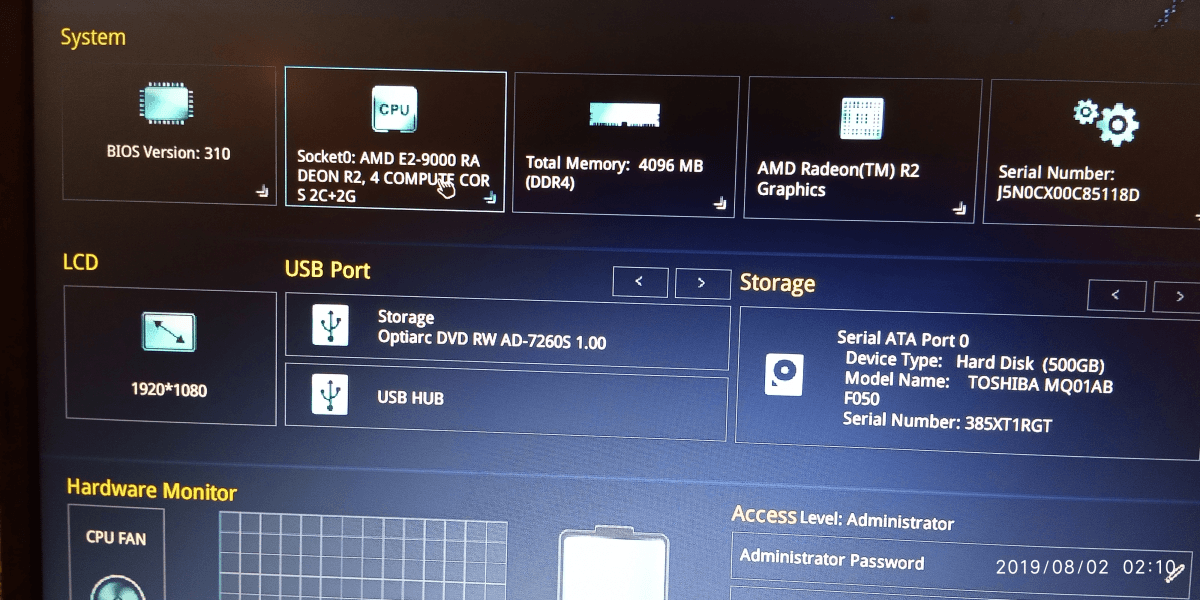


 Что такое биос в компьютере — давайте разберёмся
Что такое биос в компьютере — давайте разберёмся Как установить Windows на GPT-диск, если компьютер не загружается с флешки UEFI
Как установить Windows на GPT-диск, если компьютер не загружается с флешки UEFI Шаг 2: Как войти в BIOS и настроить его для установки windows 7 или windows 10
Шаг 2: Как войти в BIOS и настроить его для установки windows 7 или windows 10 Что дает обновление биоса на ноутбуке. Нужно ли обновлять биос? программа для обновления
Что дает обновление биоса на ноутбуке. Нужно ли обновлять биос? программа для обновления