Содержание
- 1 Настройка BIOS под Windows 7
- 2 Подготовка компьютера к переустановке ОС
- 3 Подготовка носителя с программой установки windows 7
- 4 Как войти в БИОС
- 5 Перезагрузка компьютера и подтверждение начала установки с носителя
- 6 Введение
- 7 Как войти в BIOS — общие методы
- 8 Опция BOOT DEVICE PRIORITY — где ее найти и как настроить
- 9 Клавиша для входа в BIOS или UEFI для разных ноутбуков
- 9.1 Вход в BIOS — ноутбуки ACER
- 9.2 Вход в BIOS — ноутбуки Apple
- 9.3 Вход в BIOS — ноутбуки Asus
- 9.4 Вход в BIOS — ноутбуки Compaq
- 9.5 Вход в BIOS — ноутбуки Dell
- 9.6 Вход в BIOS — ноутбуки eMachines
- 9.7 Вход в BIOS — ноутбуки Fujitsu
- 9.8 Вход в BIOS — ноутбуки HP
- 9.9 Вход в BIOS — ноутбуки Intel
- 9.10 Вход в BIOS — ноутбуки Lenovo
- 9.11 Вход в BIOS — ноутбуки NEC
- 9.12 Вход в BIOS — ноутбуки Packard Bell
- 9.13 Вход в BIOS — ноутбуки Samsung
- 9.14 Вход в BIOS — ноутбуки Sharp
- 9.15 Вход в BIOS — ноутбуки Sony
- 9.16 Вход в BIOS — ноутбуки Toshiba
Настройка BIOS под Windows 7
Во время настроек BIOS для установки какой-либо операционной системы возникают сложности, так как версии могут различаться между собой. Для начала нужно войти в интерфейс БИОСа — перезагрузите компьютер и до появления логотипа операционной системы нажмите на одну из клавиш в диапазоне от F2 до F12 или Delete. Помимо этого, могут использоваться комбинации клавиш, например, Ctrl+F2.
Подробнее: Как войти в BIOS на компьютере
Дальнейшие действия зависят от версии.
AMI BIOS
Это одна из самых популярных версий BIOS, которую можно встретить на материнских платах от ASUS, Gigabyte и других производителей. Инструкция по настройке AMI для установки Windows 7 выглядит следующим образом:
- После того как вы вошли в интерфейс BIOS, перейдите в пункт «Boot», расположенный в верхнем меню. Перемещение между пунктами осуществляется при помощи стрелок вправо-влево на клавиатуре. Подтверждение выбора происходит при нажатии на Enter.
Откроется раздел, где нужно поставить приоритет загрузки компьютера с тех или иных девайсов. В пункте «1st Boot Device» по умолчанию будет стоять жёсткий диск с операционной системой. Чтобы изменить это значение, выберите его и нажмите Enter.</li>Появится меню с доступными для загрузки компьютера устройствами. Выберите тот носитель, где у вас записан образ Windows. Например, если образ записан на диск, нужно выбрать «CDROM».</li>
Настройка завершена. Для сохранения изменений и выхода из BIOS нажмите на F10 и выберите «Yes» в открывшемся окне. Если клавиша F10 не срабатывает, то найдите в меню пункт «Save & Exit» и выберите его.</li>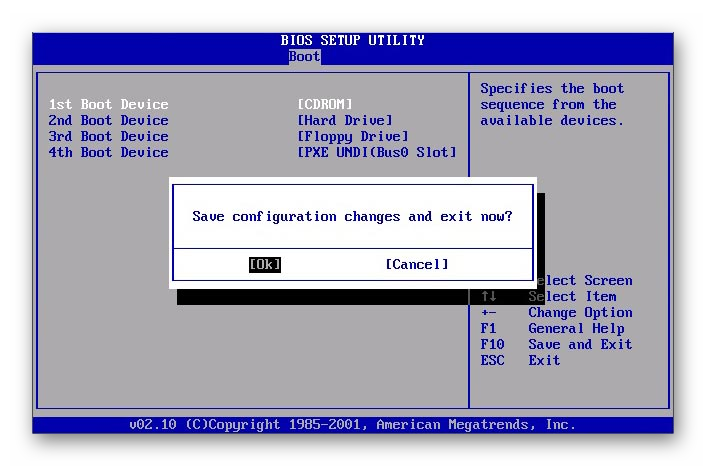
После сохранения и выхода компьютер перезагрузится, начнётся загрузка с установочного носителя.
AWARD
BIOS от этого разработчика во многом похож на аналогичный от AMI, а инструкция по настройке перед установкой Windows 7 выглядит следующим образом:
- После входа в BIOS перейдите в «Boot» (в некоторых версиях может называться «Advanced») в верхнем меню.
- Чтобы переместить «CD-ROM Drive» или «USB Drive» на верхнюю позицию, выделите этот пункт и нажимайте клавишу «+» до тех пор, пока этот пункт не будет помещён на самый верх.
Выйдите из BIOS. Здесь нажатие клавиши F10 может не сработать, поэтому перейдите в пункт «Exit» в верхнем меню.</li>Выберите «Exit Saving Changes». Компьютер перезагрузится и начнётся установка Windows 7.</li>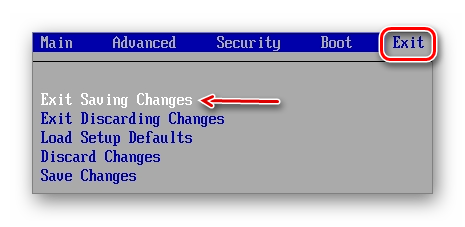
Дополнительно ничего настраивать не требуется.
Phoenix BIOS
Это уже устаревшая версия BIOS, но она до сих пор используется на многих материнских платах. Инструкция по её настройке выглядит следующим образом:
- Интерфейс здесь представлен одним сплошным меню, разделённым на две колонки. Выберите вариант «Advanced BIOS Feature».
Перейдите к пункту «First Boot Device» и нажмите Enter для внесения изменений.</li>
В появившемся меню выберите либо «USB (название флешки)», либо «CDROM», если установка происходит с диска.</li>
Сохраните изменения и выйдите из BIOS, нажав на клавишу F10. Появится окошко, где нужно подтвердить свои намерения, выбрав пункт «Y» или нажав на аналогичную клавишу на клавиатуре.</li>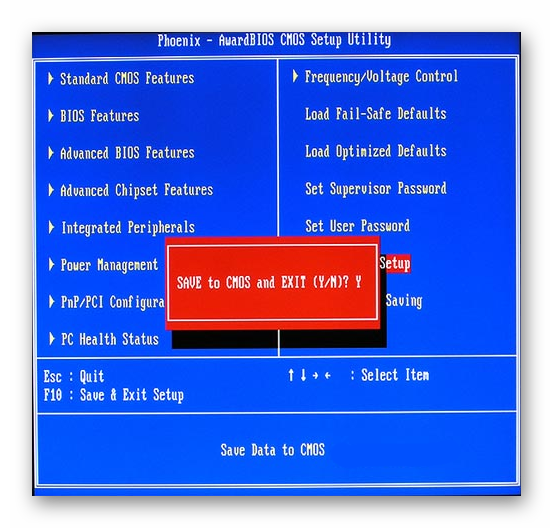
Таким образом можно подготовить компьютер с Phoenix BIOS для установки Windows.
UEFI BIOS
Это обновлённый графический интерфейс BIOS с дополнительными возможностями, который можно встретить в некоторых современных компьютерах. Часто встречаются версии с частичной или полной руссификацией.
Единственный серьёзный недостаток этого типа BIOS – наличие нескольких версий, в которых может быть сильно изменён интерфейс из-за чего искомые пункты могут находиться в разных местах. Рассмотрим настройку UEFI для установки Windows 7 на одной из самых популярных версий:
- В верхней правой части нажмите на кнопку «Выход/Дополнительный». Если у вас UEFI не на русском языке, то язык можно поменять, вызвав выпадающее языковое меню, расположенное под этой кнопкой.
- Откроется окошко, где нужно выбрать «Дополнительный режим».
Откроется расширенный режим с настройками из стандартных версий BIOS, которые были рассмотрены выше. Выберите вариант «Загрузка», расположенный в верхнем меню. Для работы в этой версии BIOS можно пользоваться мышкой.</li>
Теперь найдите «Параметр загрузки #1». Нажмите на установленное напротив него значение, чтобы внести изменения.</li>
В появившемся меню выберите USB-носитель с записанным образом Windows или пункт «CD/DVD-ROM».</li>
Нажмите на кнопку «Выход», расположенную в верхней правой части экрана.</li>Теперь выберите вариант «Сохранить изменения и выполнить сброс».</li>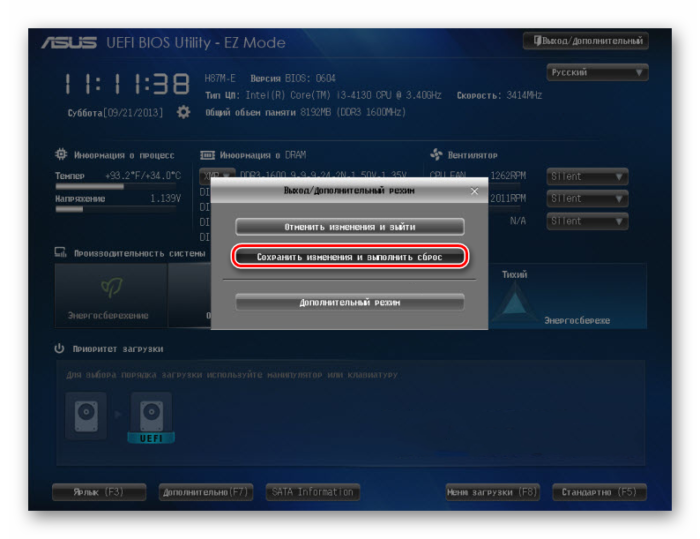
Несмотря на большое количество шагов, в работе с интерфейсом UEFI нет ничего сложного, а вероятность что-то нарушить неверным действием ниже, чем в стандартном BIOS.
Таким несложным образом можно настроить BIOS для установки Windows 7, да и любой другой Windows на компьютер. Старайтесь следовать приведенной выше инструкции, так как если вы собьёте какие-то настройки в BIOS, система может перестать запускаться. Мы рады, что смогли помочь Вам в решении проблемы.Опишите, что у вас не получилось. Наши специалисты постараются ответить максимально быстро.
Помогла ли вам эта статья?
<index>
В этой публикации мы рассмотрим, как выполняется установка windows 7 через bios. С помощью bios можно изменить очерёдность и приоритет загрузки ОС. Настройки биоса позволяют изменить порядок загрузки ранее установленной ОС, который выполняется автоматически при включении компьютера. С помощью этих же настроек можно создать команду, при помощи которой программа установки windows 7 начнёт автоматически выполняться при включении, или перезагрузке компьютера и в её работу не будет вмешиваться ранее установленная ОС.
Содержание
Подготовка компьютера к переустановке ОС
Нужно сохранить важные файлы на съёмном носителе, личные данные и пароли. Нужно заранее подготовить список всех электронных компонентов и устройств компьютера. Если какой-то компонент, или устройство не будет корректно работать после установки windows 7, то скорее всего, будет необходимо установить драйвер этого устройства, предназначенный для работы с windows 7. После установки новой ОС возникнет необходимость установки всех важных и необходимых программ заново. Можно сохранить важную информацию и на самом компьютере, используя для этого заранее подготовленный раздел жёсткого диска, который можно не подвергать дефрагментации и форматированию при переустановке ОС.
Данные, которые вы не хотите потерять при переустановке системы, можно сохранить на другом логическом диске, например, как в данном примере — на диске I:
Подготовка носителя с программой установки windows 7
В bios перед установкой нужно будет вносить указание о приоритете загрузки устройства, с которого будет производиться установка windows 7. Это может быть любой съёмный носитель, винчестер, устройство памяти или диск где размещается программа установки.
Как войти в БИОС
Для этого нужно нажать определённую клавишу во время включения, или перезагрузки компьютера до того как начнёт загружаться старая ОС. Нужная комбинация клавиш должна быть указана в документации, относящейся к материнской плате компьютера. Часто встречаются варианты с клавишами F (F1, F12, F4, или другие F).
Поиск настроек, отвечающих за приоритет загрузки в bios
После того, как удалось зайти в bios, необходимо найти настройки, отвечающие за приоритет загрузки. Эти настройки могут находиться в разделах Advanced, BIOS FEATURES SETUP, Advanced BIOS FEATURES, Boot, в зависимости от самого bios, поскольку производители компьютеров могут использовать bios с разными интерфейсами. Необходимо найти пункт First Boot Device, или Boot Device Priority, где содержатся настройки управления приоритетом загрузки 1st Boot Device и 2nd Boot Device.
Настройка приоритета загрузки
Чтобы устройство, на котором размещена программа установки windows 7, имело приоритет при загрузке компьютера, необходимо обозначить это устройство в разделе 1st Boot Device. Вторым по приоритету загрузки можно поставить жёсткий диск. Теперь необходимо сохранить изменения настроек bios. Для этого можно воспользоваться соответствующей клавишей, расположенной в нижней строке bios, либо вызвать панель сохранения настроек при помощи клавиши Esc, а затем подтвердить изменения клавишей Y. Можно не менять настройки в bios и принудительно заставить работать программу установки windows 7 с диска до запуска старой ОС путём нажатия клавиши F9 во время перезагрузки.
Перезагрузка компьютера и подтверждение начала установки с носителя
После того, как в биос были внесены изменения о первоочерёдности загрузки с носителя, содержащего установочную программу для windows 7, можно перезагрузить компьютер и дать команду о начале загрузки с необходимого носителя. Это будет возможно сделать в течение нескольких секунд, после того, как на экране появится приглашение нажать на любую клавишу и подтвердить разрешение о начале загрузки с нужного носителя.
Если такого подтверждения сделано не будет, загрузка продолжиться согласно выставленным в bios следующим приоритетам загрузки, например с жёсткого диска, где может находиться старая ОС.
Дополнительную информацию по настройкам двух распространенных типов BIOS — Award и Fenix (последний иногда называют American Megatrends — по имени фирмы разработчика) можете посмотреть здесь:
</index>
Похожие статьи
Как установить Windows 7 (любой битности) через BIOSКак выполнить установку windows 7 второй системойСоветы как поставить загрузку с флешки / диска в настройках BIOSВыполняем установку ОС Windows 8.1 Pro самостоятельно
В этой статье описан общий порядок действий, которые вам необходимо совершить, чтобы войти в BIOS на вашем устройстве. Статья содержит таблицу-подсказку, которая поможет разобраться в том, как осуществить вход в BIOS, а также как изменить приоритет устройств для загрузки операционной системы. В статье Установка Windows 7 этот вопрос также рассматривается, но не так подробно.
Содержание
Введение
После того как вы записали образ Windows 7 на DVD диск или флешку, вам необходимо выставить настройки в BIOS вашего компьютера таким образом, чтобы при загрузке компьютера операционная система искалась не на жестком диске(ах) (или одном из разделов вашего жесткого диска), где уже установлена ваша старая система, а на устройстве DVD или на флеш-накопителе. При активации этих настроек BIOS загрузка начнется с DVD диска или флешки. Далее мы подробно рассмотрим, как войти в BIOS и как выставить настройки для установки Windows (они одинаковые для установки Windows 7 и для Windows 10).
Как войти в BIOS — общие методы
1. Клавиша для входа в BIOS зависит от производителя BIOS.
- На стационарных компьютерах (НЕ ноутбуках или нетбуках), как правило, для того чтобы зайти в BIOS необходимо нажать клавишу DELETE или F2 (иногда может быть Esc, F1). См. рисунок 1-2.
- На ноутбуках чаще всего используется клавиша F8, F9, F12, Esc (подробнее, смотрите в таблице ниже)
Так как клавиши могут быть разными, обратите внимание на левый нижний или правый нижний угол загрузочного экрана: вы можете прочитать, какую клавишу вы должны использовать.На изображениях ниже представлены варианты загрузочных экранов, где подписано, какую клавишу нужно нажать.Рисунок 1. Сообщение на первом загрузочном экране: нажмите DELETE для входа в настройки BIOS.Рисунок 2. Сообщение на первом загрузочном экране: нажмите F2 для входа в настройки BIOS.На ноутбуках клавиша для входа в BIOS, как правило, также написана на первом загрузочном экране. Вы можете воспользоваться таблицей, в которой перечислены клавиши для основных устройств. Помимо этого, часто указана клавиша для входа в окно настроек загрузки (BOOT DEVICE), см. рисунок 3:Рисунок 3. Сообщения о том, как войти в BIOS или окно настроек загрузки (BOOT DEVICE) на экране ноутбука.На новых компьютерах на замену BIOS пришел UEFI. По сути, это усовершенствованный механизм, который помимо сугубо технических особенностей, может предоставить еще и удобный графический интерфейс для работы с настройками BIOS.На рисунке ниже показан вариант с UEFI (чаще всего вы увидите строку вида «Please press DEL or F2 to enter UEFI BIOS settings» (Пожалуйста, нажмите DELETE или F2 для входа в настройки UEFI BIOS):Рисунок 4. Клавиши для входа в UEFI BIOS на материнских платах ASUS.Интерфейс UEFI BIOS на современных материнских платах с первого экрана предоставляет большое количество полезной информации о системе. Также, как правило, есть возможность выбрать русский язык, что в разы увеличивает удобство интерфейса.Рисунок 5. Пример интерфейса UEFI BIOS.2. Как только вы включили или перезагрузили компьютер, вы должны быстро и часто нажимать на нужную для вашего BIOS клавишу.3. Если все прошло успешно, то вы увидите окно BIOS или UEFI BIOS. Теперь нужно выставить необходимые настройки для начала установки Windows. Ниже приведена еще 2 варианта изображений окна BIOS:Рисунок 6. Пример классического окна BIOS.Рисунок 7. Пример №2 классического окна BIOS.
Опция BOOT DEVICE PRIORITY — где ее найти и как настроить
Для установки Windows нужно, чтобы компьютер пытался загрузить операционную систему не с жесткого диска, на котором находится старая Windows, а с загрузочной флешки или DVD диска. Как правило, необходимая настройка называется BOOT DEVICE PRIORITY (т.е. приоритет загрузочных устройств: мы определяем порядок, где компьютеру искать операционную систему для загрузки. Сначала ищем на флешке или DVD, и уже потом, если система не найдена, то мы ищем её на жестких дисках (в результате чего загрузимся с установленной системы)). Разные BIOS’ы от разных производителей визуально могут выглядеть очень по разному, но общий принцип сводится к тому, чтобы найти раздел BOOT, где нужно переопределить BOOT DEVICE PRIORITY.Рассмотрим на примере: 1. Сначала мы находим раздел BOOT (рисунок 8) Рисунок 8. Вход в раздел BOOT в BIOS-е 2. Далее мы видим приоритет загрузочных устройств. На рисунке 9 видно, что в первую очередь загрузка будет происходить с SATA жесткого диска и только потом с Removable Device (т.е. с флешки). Если флеш-накопитель с образом Windows уже воткнут в USB-порт, то в некоторых версиях BIOS вы можете увидеть вместо строки Removable Device частичное название вашего флеш-накопителя. Нужно выбрать первую строку, нажать ENTER, после чего в качестве первого устройства выбрать ваш флеш-накопитель (соответственно, выбрать надо строку Removable Device или название вашего накопителя, если он подключен и определился).Рисунок 9. Просмотр и установка приоритета загрузки
В большинстве случаев, после того как вы измените приоритет загрузки на флеш-накопитель или DVD, вам потребуется нажать клавишу F10 и далее подтвердить сохранение настроек. В некоторых случаях вам нужно будет выбрать опцию в BIOS’е SAVE AND EXIT или SAVE CHANGES вручную. Обратите внимание, что после завершения установки Windows, вам нужно будет установить в приоритетах загрузочных устройств обратно ваш жесткий диск. В противном случае, в первую очередь ОС будет искаться на флеш-накопителе или DVD и, возможно, у вас начнется процесс загрузки с установочного носителя, хотя в этом уже нет необходимости.
Клавиша для входа в BIOS или UEFI для разных ноутбуков
Вход в BIOS — ноутбуки ACER
| Производитель | Модель | Переход к BOOT меню без захода в BIOS | Загруз. единожды | Вход в BIOS/UEFI | Изменить приоритет загрузки |
|---|---|---|---|---|---|
| Acer | Общий | Esc, F12, F9 | DELETE, F2 | ||
| Acer | Aspire One zg5, zg8 | F12 | F2 | ||
| Acer | Aspire Timeline | F12 | F2 | ||
| Acer | Aspire v3, v5, v7 | F12 | Переход к BOOT меню без захода в BIOS по нажатию F12 должен быть включен в настройках BIOS. | F2 |
Вход в BIOS — ноутбуки Apple
| Производитель | Модель | Переход к BOOT меню без захода в BIOS | Загрузиться единожды | Вход в BIOS/UEFI | Изменить приоритет загрузки |
|---|---|---|---|---|---|
| Apple | после 2006 г. | Option | − |
Вход в BIOS — ноутбуки Asus
| Производитель | Модель | Переход к BOOT меню без захода в BIOS | Загрузиться единожды | Вход в BIOS/UEFI | Изменить приоритет загрузки |
|---|---|---|---|---|---|
| Asus | Общий | F8 | F9 | ||
| Asus | VivoBook f200ca, f202e, q200e, s200e, s400ca, s500ca, u38n, v500ca, v550ca, v551, x200ca, x202e, x550ca, z202e | Esc | DELETE | ||
| Asus | N550JV, N750JV, N550LF, Rog g750jh, Rog g750jw, Rog g750jx | Esc | Для загрузки с отформатированного раздела флеш накопителя необходимо отключить «Fast Boot» и «Secure Boot Control». | F2 | |
| Asus | Zenbook Infinity ux301, Infinity ux301la, Prime ux31a, Prime ux32vd, R509C, Taichi 21, Touch u500vz, Transformer Book TX300 | Esc | F2 | ||
| Asus | k25f, k35e, k34u, k35u, k43u, k46cb, k52f, k53e, k55a, k60ij, k70ab, k72f, k73e, k73s, k84l, k93sm, k93sv, k95vb, k501, k601, R503C, x32a, x35u, x54c, x61g, x64c, x64v, x75a, x83v, x83vb, x90, x93sv, x95gl, x101ch, x102ba, x200ca, x202e, x301a, x401a, x401u, x501a, x502c, x750ja | F8 | DEL | ||
| Asus | Eee PC 1015, 1025c | Esc | F2 | Закладка BOOT -> Boot Device Priority -> 1st Boot Device -> Removable Device -> F10 |
Вход в BIOS — ноутбуки Compaq
| Производитель | Модель | Переход к BOOT меню без захода в BIOS | Загрузиться единожды | Вход в BIOS/UEFI | Изменить приоритет загрузки |
|---|---|---|---|---|---|
| Compaq | Presario | Esc, F9 | F10 | BIOS «Advanced Tab», Boot Order |
Вход в BIOS — ноутбуки Dell
| Производитель | Модель | Переход к BOOT меню без захода в BIOS | Загрузиться единожды | Вход в BIOS/UEFI | Изменить приоритет загрузки |
|---|---|---|---|---|---|
| Dell | Dimension, Inspiron, Latitude, Optiplex | F12 | Выбрать «USB Flash Drive». | F2 | |
| Dell | Alienware Aurora, Inspiron One 20, Inspiron 23 Touch, Inspiron 620, 630, 650, 660s, Inspiron 3000, X51, XPS 8300, XPS 8500, XPS 8700, XPS 18 Touch, XPS 27 Touch | F12 | Выбрать «USB Flash Drive». | F2 | |
| Dell | Inspiron One 2020, 2305, 2320, 2330 All-In-One | F12 | Выбрать «USB Flash Drive». | F2 | |
| Dell | Inspiron 11 3000 series touch, 14z Ultrabook, 14 7000 series touch, 15z Ultrabook touch, 15 7000 series touch, 17 7000 series touch | F12 | Выбрать «USB Storage Device» | F2 | Settings -> General -> Boot Sequence -> «USB Storage Device», затем нажать стрелку вверх, выбрать [Apply], затем [Exit] |
| Dell | Inspiron 14R non-touch, 15 non-touch, 15R non-touch, 17 non-touch, 17R non-touch | F12 | Выбрать «USB Storage Device» | F2 | |
| Dell | Latitude c400, c600, c640, d610, d620, d630, d830, e5520, e6320, e6400, e6410, e6420, e6430, e6500, e6520, 6430u Ultrabook, x300 | F12 | Выбрать «USB Storage Device» из BOOT ONCE | F2 | |
| Dell | Precision m3800, m4400, m4700, m4800, m6500, m6600, m6700, m6800 | F12 | F2 | ||
| Dell | Alienware 14, Alienware 17, Alienware 18, XPS 11 2-in-1, XPS 12 2-in-1, XPS 13, XPS 14 Ultrabook, XPS 15 Touch, | F12 | F2 |
Вход в BIOS — ноутбуки eMachines
| Производитель | Модель | Переход к BOOT меню без захода в BIOS | Загрузиться единожды | Вход в BIOS/UEFI | Изменить приоритет загрузки |
|---|---|---|---|---|---|
| eMachines | Общий | F12 | Tab, Del |
Вход в BIOS — ноутбуки Fujitsu
| Производитель | Модель | Переход к BOOT меню без захода в BIOS | Загрузиться единожды | Вход в BIOS/UEFI | Изменить приоритет загрузки |
|---|---|---|---|---|---|
| Fujitsu | Общий | F12 | F2 |
Вход в BIOS — ноутбуки HP
| Производитель | Модель | Переход к BOOT меню без захода в BIOS | Загрузиться единожды | Вход в BIOS/UEFI | Изменить приоритет загрузки |
|---|---|---|---|---|---|
| HP | Общий | Esc, F9 | Esc, F10, F1 | ||
| HP | Pavilion Media Center a1477c | Esc | F10 | ||
| HP | Pavilion 23 All In One | Esc | Выбрать boot media из меню | F10 | Вкладка «Advanced» в BIOS -> Boot Order, переместить в положение «USB Device» перед «Hard Drive». Может потребоваться отключение опций secure boot и enable legacy support. |
| HP | Pavilion Elite e9000, e9120y, e9150t, e9220y, e9280t | Esc, F9 | F10 | ||
| HP | Pavilion g6 and g7 | Esc | F10 | ||
| HP | Pavilion HPE PC, h8-1287c | Esc | Нажать F9 для перехода к BOOT меню без захода в BIOS | Esc | |
| HP | Pavilion PC, p6 2317c | Esc | Esc | ||
| HP | Pavilion PC, p7 1297cb | Esc | Esc | ||
| HP | TouchSmart 520 PC | Esc | Esc | ||
| HP | 2000 | Esc | Нажать F9 для перехода к BOOT меню без захода в BIOS. Выбрать «Patriot Memory» в разделе Boot Option Menu. | Esc | |
| HP | Pavilion g4 | Esc | F10 | ||
| HP | ENVY x2, m4, m4-1015dx, m4-1115dx, sleekbook m6, m6-1105dx, m6-1205dx, m6-k015dx, m6-k025dx, touchsmart m7 | Esc | Esc | ||
| HP | Envy, dv6 and dv7 PC, dv9700, Spectre 14, Spectre 13 | Esc | Esc | ||
| HP | 2000 — 2a20nr, 2a53ca, 2b16nr, 2b89wm, 2c29wm, 2d29wm | Esc | Esc | ||
| HP | Probook 4520s, 4525s, 4540s, 4545s, 5220m, 5310m, 5330m, 5660b, 5670b | Esc | F10 | ||
| HP | Pavilion a410n | Esc | F1 | Вкладка «Boot» в BIOS -> Boot Device Priority -> Hard Drive Boot Priority -> переместить «USB-HDD0» на первую позицию |
Вход в BIOS — ноутбуки Intel
| Производитель | Модель | Переход к BOOT меню без захода в BIOS | Загрузиться единожды | Вход в BIOS/UEFI | Изменить приоритет загрузки |
|---|---|---|---|---|---|
| Intel | Общий | F10 | − |
Вход в BIOS — ноутбуки Lenovo
| Производитель | Модель | Переход к BOOT меню без захода в BIOS | Загрузиться единожды | Вход в BIOS/UEFI | Изменить приоритет загрузки |
|---|---|---|---|---|---|
| Lenovo | Общий | F12, F8, F10 | F1, F2 | ||
| Lenovo | Общий | F12 | F1, F2 | ||
| Lenovo | ThinkPad edge, e431, e531, e545, helix, l440, l540, s431, t440s, t540p, twist, w510, w520, w530, w540, x140, x220, x230, x240, X1 carbon | F12 | F1 | ||
| Lenovo | IdeaPad s300, u110, u310 Touch, u410, u510, y500, y510, yoga 11, yoga 13, z500 | Novobutton | Маленькая кнопка сразу возле кнопки питания | Novo button | Small button on the side next to the power button. |
| Lenovo | IdeaPad P500 | F12 or Fn + F11 | F2 | ||
| Lenovo | IdeaPad S10-3 | F12 | F2 | ||
| Lenovo | g460, g470, g475, g480, g485 | F12 | F2 |
Вход в BIOS — ноутбуки NEC
| Производитель | Модель | Переход к BOOT меню без захода в BIOS | Загрузиться единожды | Вход в BIOS/UEFI | Изменить приоритет загрузки |
|---|---|---|---|---|---|
| NEC | Общий | F5 | F2 |
Вход в BIOS — ноутбуки Packard Bell
| Производитель | Модель | Переход к BOOT меню без захода в BIOS | Загрузиться единожды | Вход в BIOS/UEFI | Изменить приоритет загрузки |
|---|---|---|---|---|---|
| Packard Bell | Общий | F8 | F1, Del |
Вход в BIOS — ноутбуки Samsung
| Производитель | Модель | Переход к BOOT меню без захода в BIOS | Загрузиться единожды | Вход в BIOS/UEFI | Изменить приоритет загрузки |
|---|---|---|---|---|---|
| Samsung | Общий | F12, Esc | F2, F10 | ||
| Samsung | NC10 | Esc | F2 | Вкладка «Boot» -> выбрать «Boot Device Priority», нажать клавишу enter, далее использовать стрелки вверх и вниз для подсветки нужного пункта, клавиши F6/F5 для изменения приоритета загрузки | |
| Samsung | np300e5c, np300e5e, np350v5c, np355v5c, np365e5c, np550p5c | Esc | F2 | ||
| Samsung | Series 5 Ultra, Series 7 Chronos, Series 9 Ultrabook | Esc | Обратите внимание, что сначала необходимо отключить быструю загрузку (fast boot option) в BIOS/UEFI для загрузки с USB диска. | F2 | |
| Samsung | Ativ Book 2, 8, 9 | F2 | F10 |
Вход в BIOS — ноутбуки Sharp
| Производитель | Модель | Переход к BOOT меню без захода в BIOS | Загрузиться единожды | Вход в BIOS/UEFI | Изменить приоритет загрузки |
|---|---|---|---|---|---|
| Sharp | Общий | F2 |
Вход в BIOS — ноутбуки Sony
| Производитель | Модель | Переход к BOOT меню без захода в BIOS | Загрузиться единожды | Вход в BIOS/UEFI | Изменить приоритет загрузки |
|---|---|---|---|---|---|
| Sony | VAIO Duo, Pro, Flip, Tap, Fit | клавиша assist | assist button | ||
| Sony | VAIO, PCG, VGN | F11 | F1, F2, F3 | ||
| Sony | VGN | Esc, F10 | F2 | Вкладка «Boot» -> включить «External Device Boot» |
Вход в BIOS — ноутбуки Toshiba
| Производитель | Модель | Переход к BOOT меню без захода в BIOS | Загрузиться единожды | Вход в BIOS/UEFI | Изменить приоритет загрузки |
|---|---|---|---|---|---|
| Toshiba | Kira, Kirabook 13, Ultrabook | F12 | F2 | ||
| Toshiba | Qosmio g30, g35, g40, g50 | F12 | F2 | ||
| Toshiba | Qosmio x70, x75, x500, x505, x870, x875, x880 | F12 | F2 | ||
| Toshiba | Protege, Satellite, Tecra | F12 | F1, Esc | ||
| Toshiba | Equium | F12 | F12 |
Если у вас остались какие-либо вопросы, то вы можете задать их ветке комментариев (ветка форума) к этой статье. Если же нет, то смело переходите к следующему этапу: установке Windows 7.
Используемые источники:
- https://lumpics.ru/configuring-bios-to-install-windows-7/
- https://windowstune.ru/win7/setup7/ustanovka-windows-7-cherez-bios.html
- http://esate.ru/article/windows-7/ustanovka_windows_7/bios_windows_7/
</tbody>

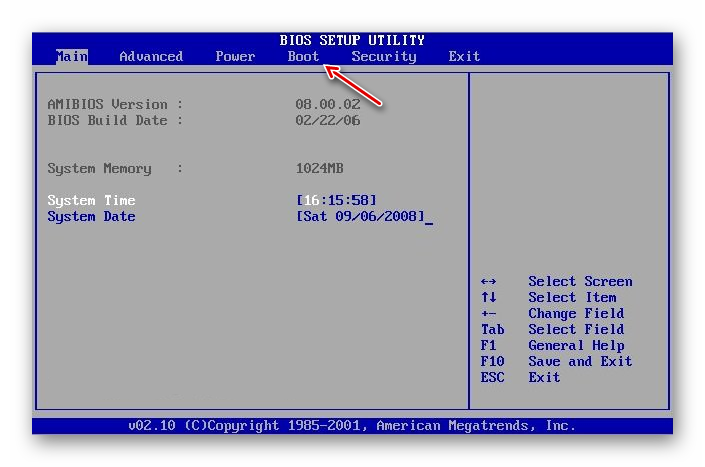
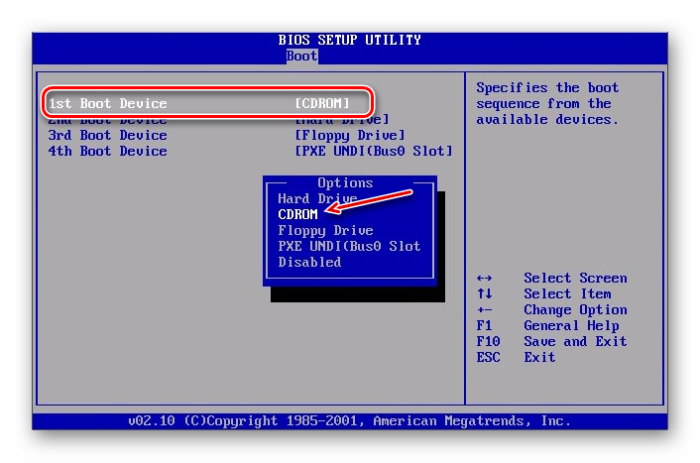
 Как в Биосе включить загрузку системы с флешки? Подробное руководство с фото
Как в Биосе включить загрузку системы с флешки? Подробное руководство с фото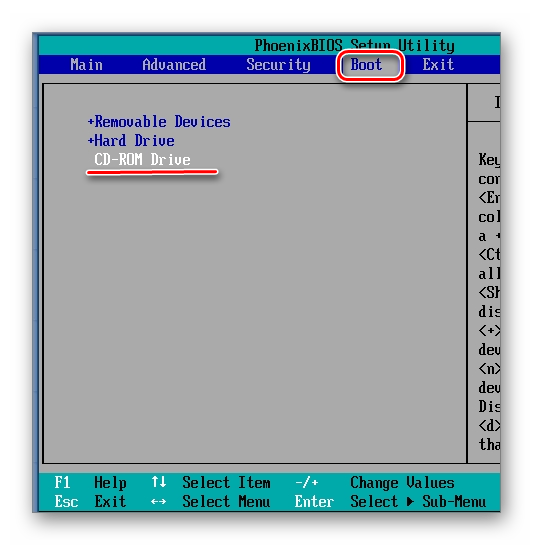
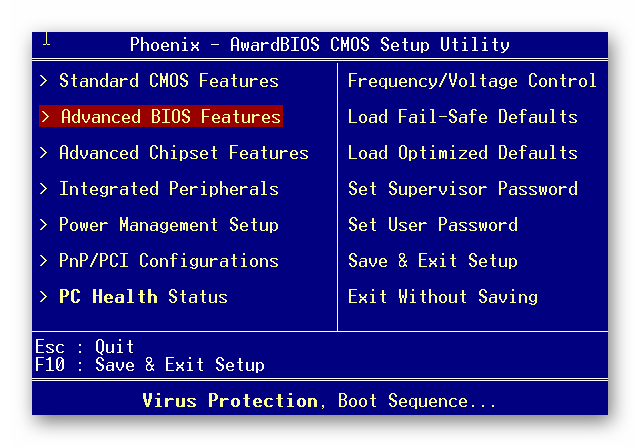
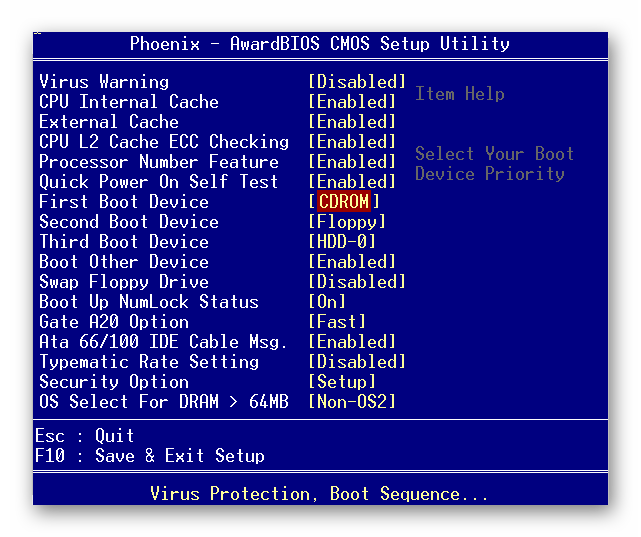
 Как в БИОСе правильно поставить загрузку с флешки
Как в БИОСе правильно поставить загрузку с флешки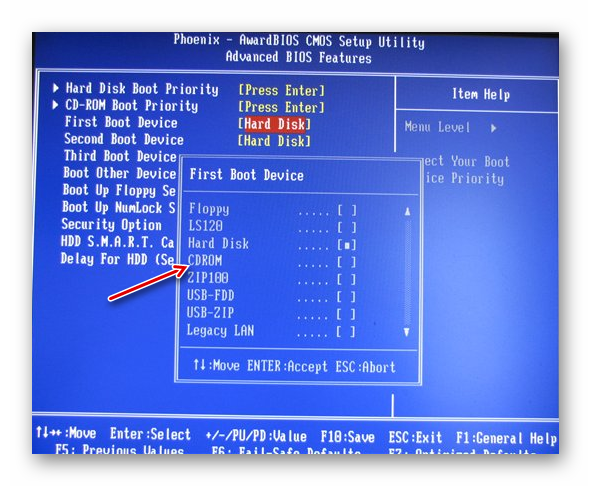
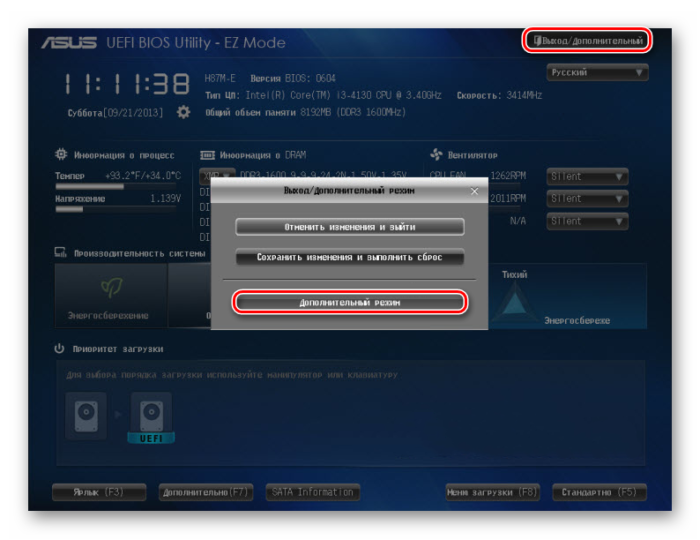
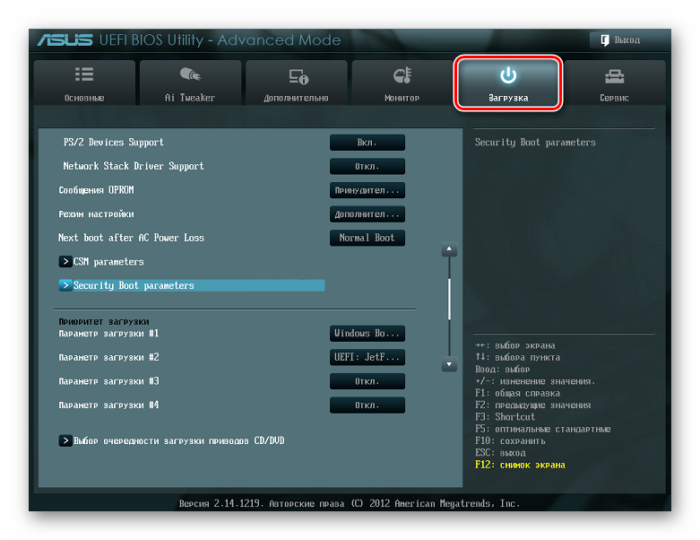
 Как установить Windows на GPT-диск, если компьютер не загружается с флешки UEFI
Как установить Windows на GPT-диск, если компьютер не загружается с флешки UEFI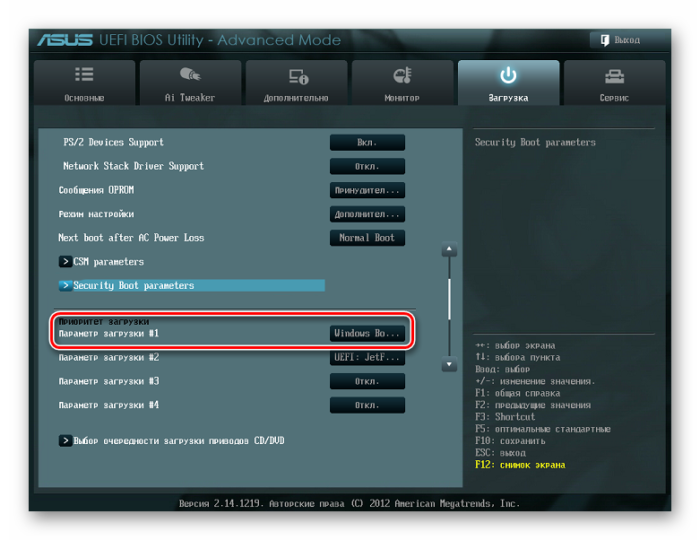



 Как зайти в Биос на Windows 10
Как зайти в Биос на Windows 10 Как выставить загрузку с флешки в старых и современных версиях БИОСа
Как выставить загрузку с флешки в старых и современных версиях БИОСа Обзор и настройка UEFI BIOS
Обзор и настройка UEFI BIOS UEFI Boot - что это такое и как отключить UEFI в БИОСе. Или просто о научном
UEFI Boot - что это такое и как отключить UEFI в БИОСе. Или просто о научном