Содержание
- 1 Возвращаем значок «Мой компьютер»
- 2 Включение отображения значков рабочего стола
- 3 Возвращаем значок «Мой компьютер» в Windows 10 с помощью редактора реестра
- 4 Зачем нужен значок компьютера
- 5 На начальный экран
- 6 Через Персонализацию
- 7 Не менять значки для новых тем
- 8 Поменять значок элемента рабочего стола
- 9 В реестре ОС
- 10 Привычное имя «Моего компьютера»
- 11 К новой ОС нужно привыкнуть
- 12 Поддержка Windows 7 подходит к концу. Что делать
«Мой компьютер» или «Этот компьютер» — это ярлык на «Рабочем столе», позволяющий получить быстрый доступ к «Проводнику» Windows. Однако в новых версиях Windows (8 и 10) данный значок может отсутствовать по умолчанию. Его может не быть и в более ранних версиях, например, в Windows 7. Также пропажа данного ярлыка иногда связана с системными сбоями.
Содержание
Возвращаем значок «Мой компьютер»
К счастью, если не было серьёзных сбоев в работе компьютера, вернуть ярлык можно по практически одинаковый инструкции для всех современных Windows-систем. Рассмотрим процесс возврата для каждой из операционных систем.
Инструкция для Windows 7
Если всё нормально и никаких серьёзных сбоев в работе компьютера вы не наблюдали, то восстановить значок «Компьютер» можно по следующим шагам:
- Нажмите правой кнопкой мыши по любому свободному месту на «Рабочем столе».
- В контекстном меню выберите вариант «Персонализация».
Откроется окно с настройкой тем. В его левой части нужно перейти в раздел «Изменение значков рабочего стола».</li>
В блоке «Значки рабочего стола» установите галочку напротив пункта «Компьютер».</li>
Нажмите на «Применить» и «Ок». После этого на «Рабочем столе» должен появиться значок компьютера.</li></ol>
Инструкция для Windows 8 и 8.1
Она выглядит практически также, как и для прошлой версии Windows:
- На «Рабочем столе» кликните правой кнопкой мыши по любому свободному месту.
- Откроется контекстное меню, где нужно выбрать «Персонализацию».
- Будет запущено окно с настройками тем. Вам нужно перейти в раздел «Изменение значков рабочего стола», что можно найти в левой части окна.
- В блоке «Значки рабочего стола» поставьте отметку у пункта «Компьютер».
Нажмите на «Применить» и «Ок». После этого на «Рабочем столе» должен появиться значок компьютера.</li></ol>
Читайте также:Как открыть Панель управления в Windows 8Как вернуть кнопку «Пуск» для Windows 8
Инструкция для Windows 10
В случае с «Десяткой» процесс возвращения иконки «Этот компьютер» на «Рабочий стол» немного изменился:
- На «Рабочем столе» кликните правой кнопкой мыши по любому свободному месту.
- Откроется контекстное меню, где нужно выбрать «Персонализацию».
Запустятся параметры персонализации Виндовс 10. Обратите внимание на левое меню. Здесь нужно перейти в раздел «Темы».</li>Пролистайте этот раздел ниже до тех пор, пока не найдёте блок «Сопутствующие параметры». Кликните по ссылке «Параметры значков рабочего стола».</li>
В блоке «Значки рабочего стола» поставьте отметку у пункта «Компьютер».</li>
Нажмите на «Применить» и «Ок». После этого на «Рабочем столе» должен появиться значок компьютера.</li></ol>
Пользуясь приведёнными выше инструкциями, вы можете вновь установить ярлык «Компьютер» на «Рабочем столе». Однако если пропали все значки, то это значит, что произошёл более серьёзный системный сбой, поэтому представленные инструкции могут оказаться бесполезными.
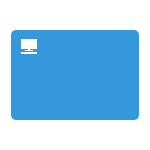 Вопрос о том, как вернуть значок «Мой компьютер» (Этот компьютер) на рабочий стол Windows 10 с момента выхода системы задавался на этом сайте чаще чем любой другой вопрос, имеющий отношение к новой ОС (за исключением вопросов о проблемах с обновлением). И, несмотря на то, что это элементарное действие, решил написать-таки эту инструкцию. Ну и снять заодно видео на данную тему.Причина, по которой пользователи интересуются вопросом в том, что значок компьютера на рабочем столе Windows 10 отсутствует по умолчанию (при чистой установке), а включается уже не так, как это было в предыдущих версиях ОС. А сам по себе «Мой компьютер» — очень удобная штука, я его тоже держу на рабочем столе.Помощь отключения Secure Boot
Вопрос о том, как вернуть значок «Мой компьютер» (Этот компьютер) на рабочий стол Windows 10 с момента выхода системы задавался на этом сайте чаще чем любой другой вопрос, имеющий отношение к новой ОС (за исключением вопросов о проблемах с обновлением). И, несмотря на то, что это элементарное действие, решил написать-таки эту инструкцию. Ну и снять заодно видео на данную тему.Причина, по которой пользователи интересуются вопросом в том, что значок компьютера на рабочем столе Windows 10 отсутствует по умолчанию (при чистой установке), а включается уже не так, как это было в предыдущих версиях ОС. А сам по себе «Мой компьютер» — очень удобная штука, я его тоже держу на рабочем столе.Помощь отключения Secure Boot
Включение отображения значков рабочего стола
В Windows 10 для отображения значков рабочего стола (Этот компьютер, Корзина, Сеть и папка пользователя) присутствует тот же апплет панели управления, что и раньше, однако запускается он из другого места.
Стандартный путь попасть в нужное окно — кликнуть правой кнопкой мыши в любом пустом месте рабочего стола, выбрать пункт «Персонализация», а затем открыть пункт «Темы».
Загрузочная флешка с установкой Windows 10 в программе FlashBoot
Именно там в разделе «Сопутствующие параметры» вы найдете необходимый пункт «Параметры значков рабочего стола».
Открыв этот пункт, вы можете указать, какие значки отображать, а какие — нет. В том числе включить «Мой компьютер» (Этот компьютер) на рабочем столе или убрать корзину с него и т.п.
Есть и другие способы быстро попасть в те же самые настройки для возврата значка компьютера на рабочий стол, которые подходят не только для Windows 10, но и для всех последних версий системы.
Отключение проверки цифровой подписи драйверов в Windows 10
- В панели управления в поле поиска справа вверху наберите слово «Значки», в результатах вы увидите пункт «Отображение или скрытие обычных значков на рабочем столе».
- Можно открыть окно с параметрами отображения значков рабочего стола хитрой командой, запущенной из окна «Выполнить», которое можно вызывать, нажав клавиши Windows + R. Команда: Rundll32 shell32.dll,Control_RunDLL desk.cpl,,5 (ошибок в написании не сделано, все именно так).
Удалить из контекстного меню Windows 10 пункт «Отправить» (Поделиться)
Ниже — видео инструкция, в которой показаны описанные шаги. А в конце статьи описан еще один способ включить значки рабочего стола, с помощью редактора реестра.
Надеюсь, рассмотренный простой метод возвращения значка компьютера на рабочий стол оказался понятен.
Возвращаем значок «Мой компьютер» в Windows 10 с помощью редактора реестра
Есть и еще один путь вернуть этот значок, а также все остальные — это использование редактора реестра. Сомневаюсь, что он кому-то пригодится, но для общего развития не помешает.
Как включить режим бога и доступ к секретным папкам в Windows 10
Итак, для того, чтобы включить отображение всех системных значков на рабочем столе (примечание: это в полной мере работает, если ранее вы не пользовались включением и отключением значков с помощью панели управления):
- Запустите редактор реестра (клавиши Win+R, ввести regedit)
- Откройте раздел реестра HKEY_CURRENT_USER Software Microsoft Windows CurrentVersion Explorer Advanced
- Найдите параметр DWORD 32 бита с именем HideIcons (если он отсутствует, создайте его)
- Установите значение 0 (ноль) для этого параметра.
Windows 10 в режиме бога и все секретные папки
После этого закройте компьютер и перезагрузите компьютер, либо выйдите из Windows 10 и снова войдите.
Источник remontka
В «десятке» многое стало непривычным. Если пользователь недавно перешел со старой системы, ему может не понравится отсутствие на рабочем столе привычного значка-компьютера. Его присутствие на главном экране стало традицией. Обойтись без него возможно, но привычка, сохранившаяся со времен Windows 95 сильнее. Расскажу, как вернуть на главный экран ОС этот важный элемент. Напишу и о более удобной современной альтернативе.
Зачем нужен значок компьютера
Непривычный внешний вид значков на главном экране, меню и незнакомые названия элементов ОС — частая причина, по которой пользователи не переходят на свежие версии операционной системы.
Если ранее вы не пользовались «десяткой» и не интересовались ее интерфейсом, знайте — значка-компьютера на рабочем столе не будет. Возвращается он туда в несколько простых шагов.
В разных версиях его называли:
- Мой компьютер
- Компьютер
- Этот компьютер
Используйте то название, которое нравится вам. Как это сделать — объясню.
Основные подходы к размещению значка на главном экране компьютера:
- Через настройку параметров операционной системы
- Посредством редактирования реестра
На начальный экран
Значок может быть вынесен не на рабочий стол, а на начальный экран. Это означает, что он станет отображаться в числе плиток в главном меню. Рекомендую начать с этого метода. Привычка размещать все на рабочем столе устарела.
Щелкните по кнопке с логотипом ОС в левом нижнем углу. Откроется главное меню. Найдите строку «Поиск».
Откройте ее.
В поле ввода напечатайте «этот компьютер», как показано на иллюстрации ниже. Вам необходимо приложение с таким названием на локальном ПК, а не результаты из интернета.
Правый щелчок по нему — и откроется перечень доступных действий. В их числе возможность закрепить программный инструмент:
- На начальном экране
- На панели задач
Нужен первый вариант, но пользователь может предпочесть и второй, если сочтет его более удобным для себя.
Теперь программа доступна пользователю в меню «Пуск».
Через Персонализацию
Первое действие — правый щелчок на в любом свободном от значков месте рабочего стола операционной системы. Перейдите в нижний из пунктов контекстного меню — «Персонализация».
В левой части окна расположен список категорий настроек внешнего вида операционной системы. Вам необходим пункт «Темы».
Прокрутите правую часть окна до появления категории настроек «Сопутствующие параметры». В данном случае нужна ссылка параметров значков рабочего стола. По ней и перейдите.
Навигация по графическому интерфейсу — не единственный способ открыть нужные настройки. Универсальный подход для доступа к утилитам Windows 10 — программный инструмент «Выполнить». С его помощью пользователь может открыть:
- Интернет-ресурс
- Файл
- Каталог
Альтернативный метод перехода напрямую к окошку значков рабочего стола:
- Нажмите клавиши «R» и «Win»
- В поле ввода напечатайте: «desk.cpl,5»
- Нажмите «ОК»
Вторая команда для открытия окошка настроек отображения значков: «rundll32.exe shell32.dll,Control_RunDLL desk.cpl,,0»
В дополнительном маленьком окне пользователю предлагается разместить на рабочем столе значки быстрого доступа к ряду функций операционной системы:
- Компьютер
- Файлы пользователя
- Сеть
- Панель управления
Значок корзины, в которую помещаются файлы для последующего удаления, по умолчанию присутствует на рабочем столе.
Вы можете:
- Поставить «птички» слева от элементов, которые нужно поместить на рабочий стол
- Убрать «птичку» слева от «Корзины», чтобы она больше не отображалась на главном экране
- Поменять значок элемента интерфейса
Для подтверждения измененных пользователем настроек предусмотрена кнопка «Применить». Располагается в правом нижнем углу окошка.
Не менять значки для новых тем
Обращу внимание читателей на дополнительные важные изменения, которые могут быть здесь внесены.
Для любителей кастомизировать интерфейс. После применения новой темы поменяются и значки на рабочем столе. Если этот подход неудобен для вас, отключите опцию, которая позволяет темам менять значки. Для этого — левый щелчок в отмеченном на иллюстрации квадратике. Птичка из него исчезнет. После — нажмите кнопку «Применить».
Поменять значок элемента рабочего стола
Не нравится как выглядит значок компьютера или какой-то другой. Легко можно поменять. Выделите нужный значок. Нажмите кнопку, предлагающую его сменить.
В окошке смены значка выделите тот, который вам больше по вкусу. Нажмите «ОК».
Примените изменения нажатием соответствующей кнопки.
Закройте или сверните все окна. На рабочем столе теперь располагается значок компьютера в выбранном пользователем оформлении. Называется он — «Этот Компьютер».
В реестре ОС
Этот способ предусматривает отображение на рабочем столе всех системных значков. Сработает в тех случаях, когда другие подходы с применением графического интерфейса не использовались. Предназначен для опытных пользователей и для тех, кто стремиться повысить уровень своей компьютерной грамотности. Помните, что существуют более легкие пути достижения такого же результата.
Рассмотренные выше методы проще. Но существует и возможность отредактировать реестр таким образом, чтобы значок-компьютер вернулся на рабочий стол. Чтобы перейти к редактированию:
- Нажмите «R» в сочетании с «Win» на клавиатуре ПК
- Напечатайте: «regedit»
- Нажмите «OK»
- Позвольте программе вносить изменения на компьютере («Да»)
- Помните, что в процессе неправильного использования редактора реестра легко повредить ОС. При малейшем сомнении откажитесь от применения этого метода («Нет»).
В левом окне программного инструмента разверните перечень «HKEY_CURRENT_USER». Далее последовательно разворачивайте вложенные папки:
- SOFTWARE
- Microsoft
- Windows
- CurrentVersion
- Explorer
- Advanced
В левой части окна вам необходим параметр «HideIcons».
Правый щелчок на нем — пункт «Изменить…» — откроется окошко. В нем нужно присвоить параметру нулевое значение. Нажмите «ОК».
Для применения изменений нужно перезагрузить ноутбук или настольный ПК.
Привычное имя «Моего компьютера»
Если пользователю важно, чтобы сходство с привычными ОС было полным:
- Правый щелчок по значку
- Пункт переименования элемента рабочего стола
- Ввод привычного названия
- «Enter»
Может быть использовано определенное пользователем название значка. В сочетании с рассмотренной выше возможностью менять значки элементов рабочего стола — удобная опция кастомизации устройств для тех пользователей, у которых несколько компьютеров.
Пользователь может использовать те названия элементов рабочего стола, которые ему более привычны или понятны. Знание об этой возможности пригодится, если настраивается ПК пользователя старшего возраста.
К новой ОС нужно привыкнуть
Перед тем, как менять настройки, рекомендую несколько дней пользоваться «десяткой», не меняя ее параметры. Не исключено, что интерфейс вам понравится и возвращать прежний желания уже не будет.
Желтый значок на нижней панели — файловый менеджер «Проводник». Открыв его, пользователь получает доступ к файлам и каталогам. Инструмент повторяет функциональность «Моего компьютера».
В левой части экрана располагается возможность перейти к своему «Компьютеру».
Задумайтесь, нужен ли вам дублирующий функционал и дополнительный значок на рабочем столе.
Поддержка Windows 7 подходит к концу. Что делать
Поддержка «семерки» завершается 14 января 2019 года. Пользователям этой ОС предстоит подготовиться к этому событию и принять для себя решение:
- Перейти на новую версию
- Продолжать использовать неподдерживаемую
Ранее я писал, как в 2019 году обновиться до Windows 10. Из материала вы узнаете, готов ли ваш ПК к новой операционной системе.
Для чистой установки вы можете скачать ISO-образ «десятки». Особенности процесса загрузки с использованием телефонов, Mac и Linux-компьютеров мною также подробно рассмотрены.
Предпочитаете привыкнуть к новому интерфейсу системы или настроить ее так, чтобы отличий по сравнению с прошлым было как можно меньше?


- https://public-pc.com/on-the-desktop-missing-my-computer-icon/
- https://windows10w.ru/help/vosstanovlenie-na-rabochem-stole-znachka-moj-kompyuter-v-windows10.html
- https://poznyaev.ru/blog/windows/kak-vernut-moj-kompyuter-na-rabochij-stol-windows-10

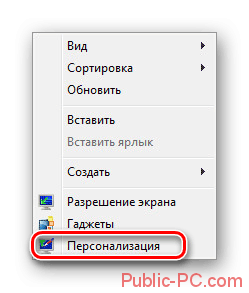
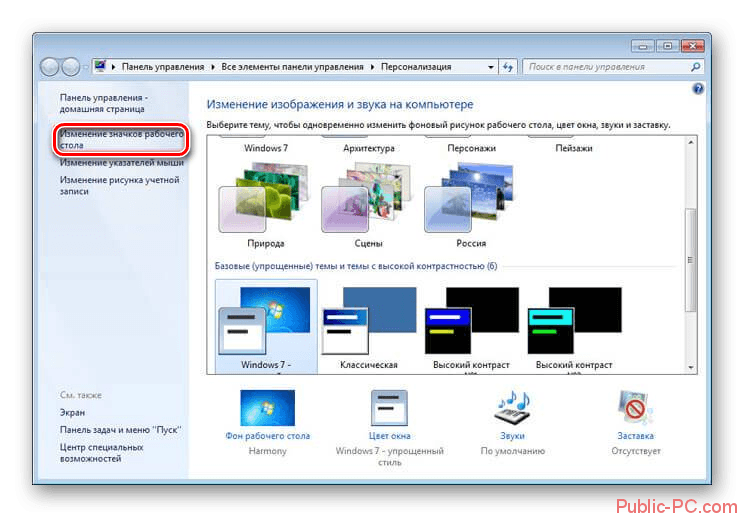
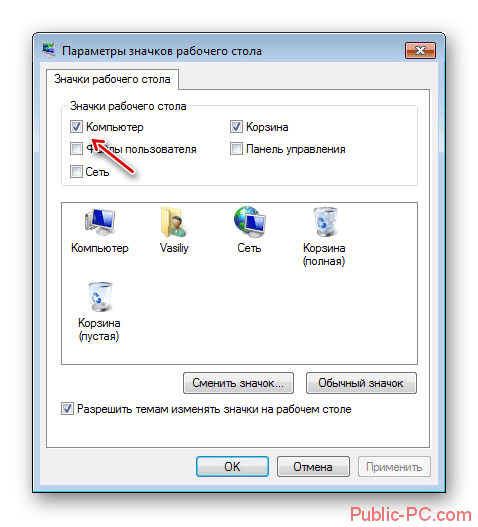
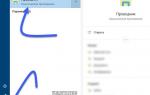 Как создать на рабочем столе мой компьютер, для чего нужен мой компьютер и как добавить или убрать папки
Как создать на рабочем столе мой компьютер, для чего нужен мой компьютер и как добавить или убрать папки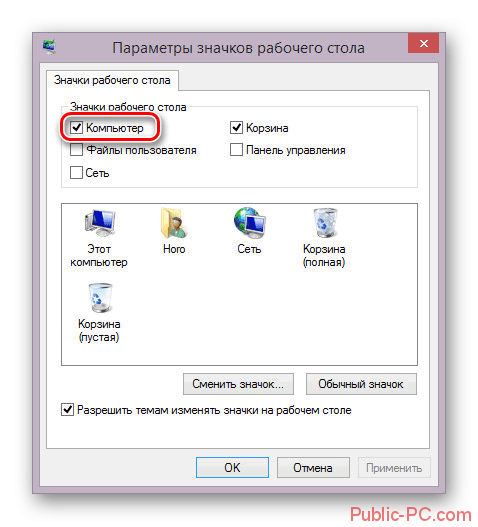
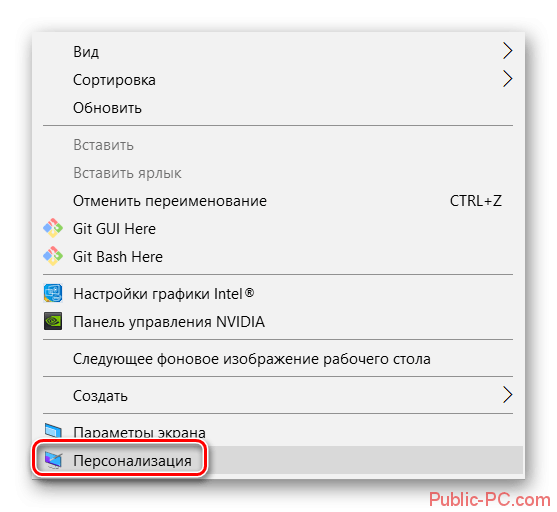
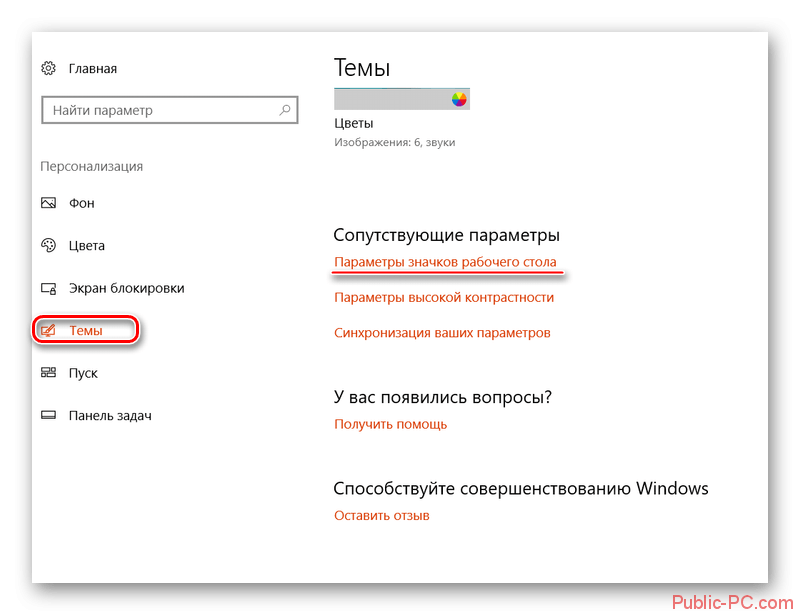
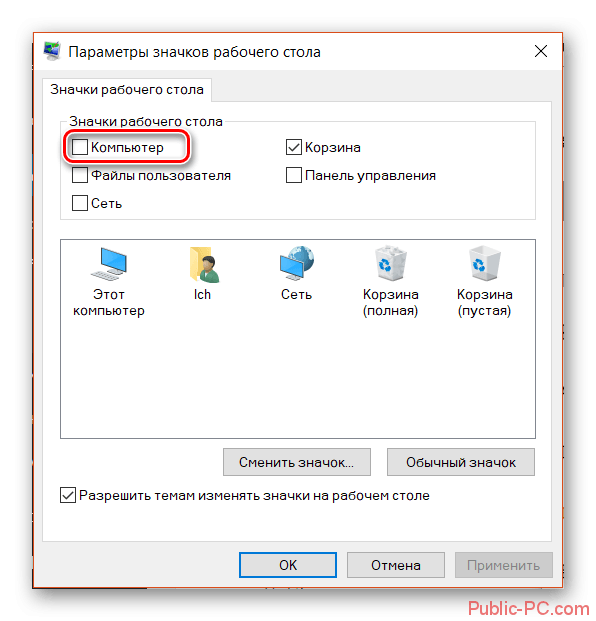
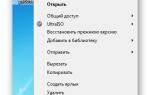 Как изменить значки на рабочем столе в Windows 10
Как изменить значки на рабочем столе в Windows 10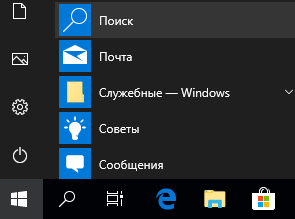
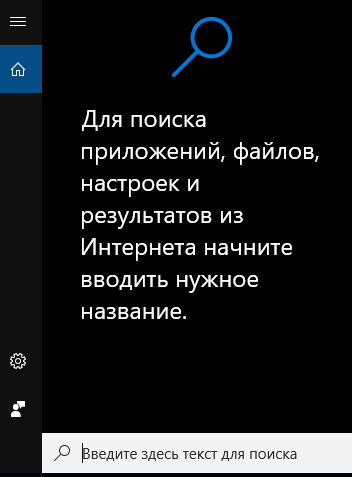
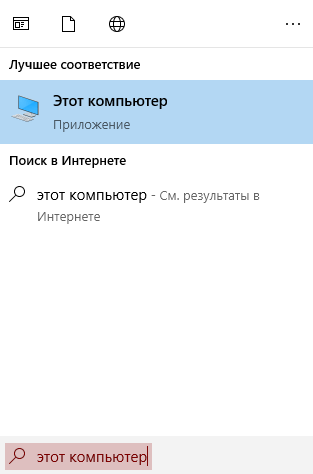
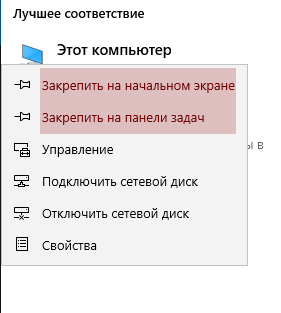
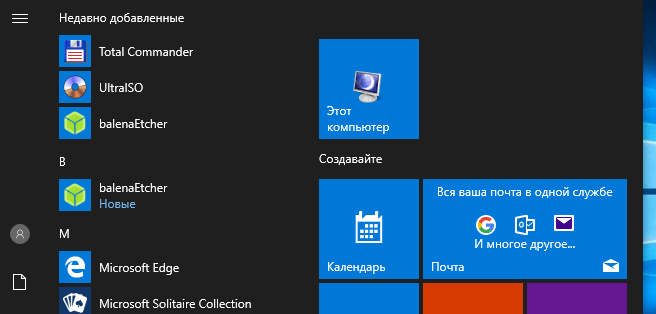
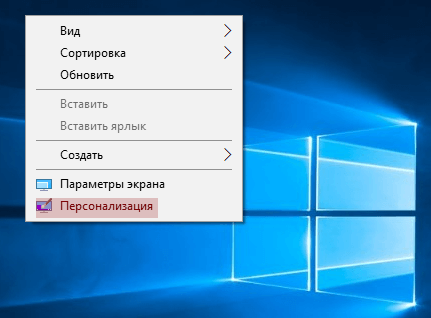
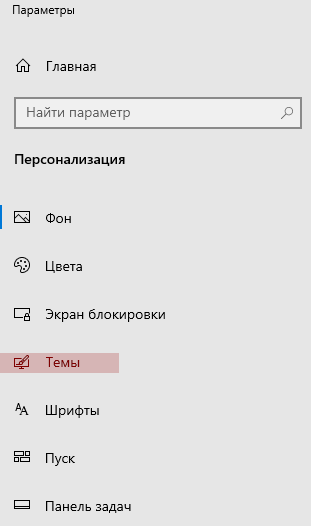

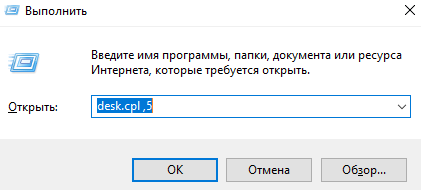
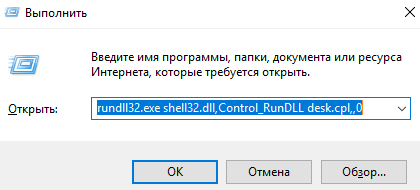
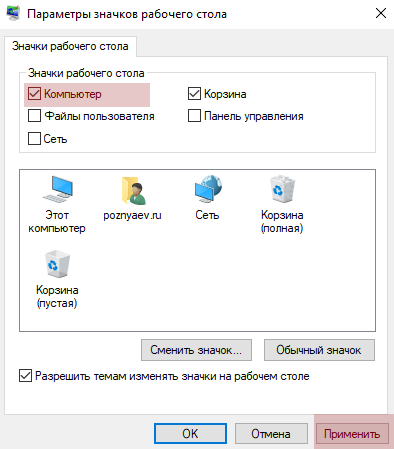
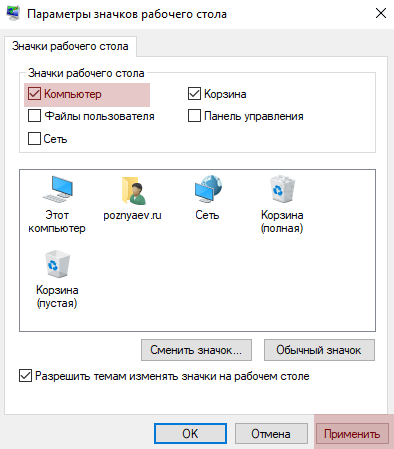

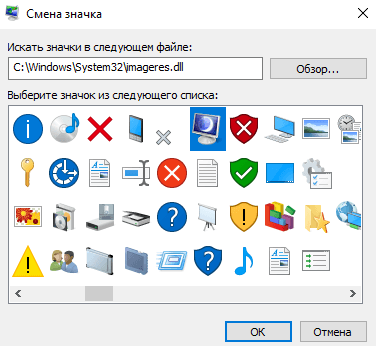
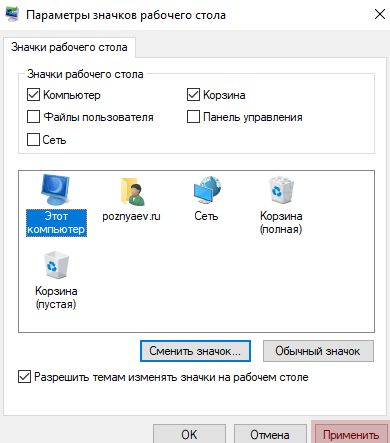
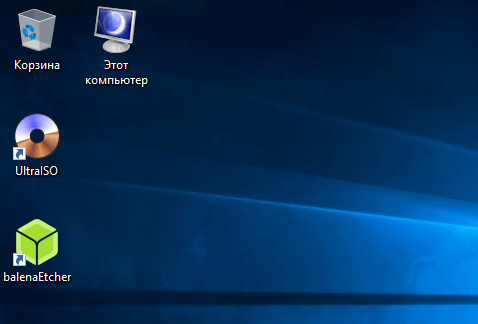
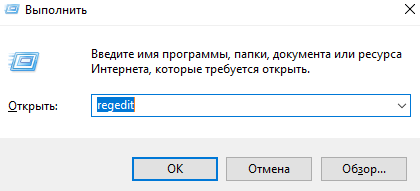
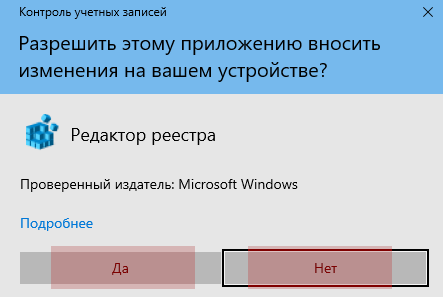
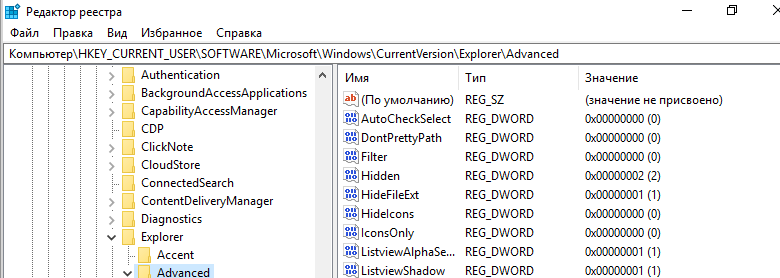
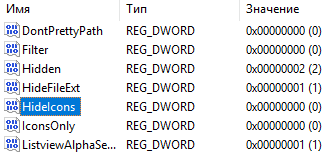
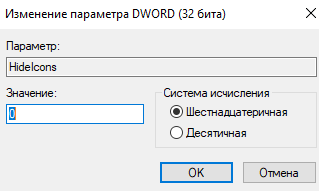

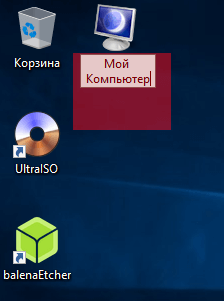

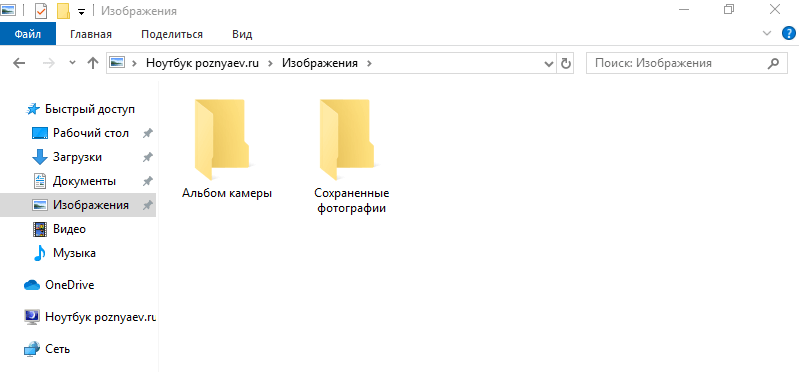
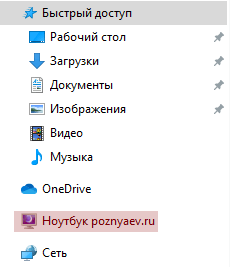
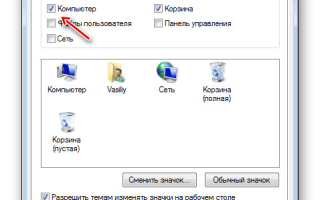

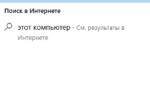 Как поменять стандартные иконки «Мой компьютер» и «Мои документы»
Как поменять стандартные иконки «Мой компьютер» и «Мои документы» Как изменить размер значков на рабочем столе Windows
Как изменить размер значков на рабочем столе Windows