Содержание
- 1 Зачем нужен значок компьютера
- 2 На начальный экран
- 3 Через Персонализацию
- 4 Не менять значки для новых тем
- 5 Поменять значок элемента рабочего стола
- 6 В реестре ОС
- 7 Привычное имя «Моего компьютера»
- 8 К новой ОС нужно привыкнуть
- 9 Поддержка Windows 7 подходит к концу. Что делать
- 10 Меняем иконки основных ярлыков рабочего стола
- 11 Какие ярлыки на рабочем столе Windows 10 можно изменить
- 12 Создаем значки самостоятельно
- 13 Настройка размеров ярлыков
- 14 В заключение
- 15 Видео по теме
- 16 Изменить значок «Этот компьютер» в параметрах системы
- 17 Изменить значок «Этот компьютер» в редакторе реестра
- 18 Вернуть значок «Этот компьютер» по умолчанию
В «десятке» многое стало непривычным. Если пользователь недавно перешел со старой системы, ему может не понравится отсутствие на рабочем столе привычного значка-компьютера. Его присутствие на главном экране стало традицией. Обойтись без него возможно, но привычка, сохранившаяся со времен Windows 95 сильнее. Расскажу, как вернуть на главный экран ОС этот важный элемент. Напишу и о более удобной современной альтернативе.
Зачем нужен значок компьютера
Непривычный внешний вид значков на главном экране, меню и незнакомые названия элементов ОС — частая причина, по которой пользователи не переходят на свежие версии операционной системы.
Если ранее вы не пользовались «десяткой» и не интересовались ее интерфейсом, знайте — значка-компьютера на рабочем столе не будет. Возвращается он туда в несколько простых шагов.
В разных версиях его называли:
- Мой компьютер
- Компьютер
- Этот компьютер
Используйте то название, которое нравится вам. Как это сделать — объясню.
Основные подходы к размещению значка на главном экране компьютера:
- Через настройку параметров операционной системы
- Посредством редактирования реестра
На начальный экран
Значок может быть вынесен не на рабочий стол, а на начальный экран. Это означает, что он станет отображаться в числе плиток в главном меню. Рекомендую начать с этого метода. Привычка размещать все на рабочем столе устарела.
Щелкните по кнопке с логотипом ОС в левом нижнем углу. Откроется главное меню. Найдите строку «Поиск».
Откройте ее.
В поле ввода напечатайте «этот компьютер», как показано на иллюстрации ниже. Вам необходимо приложение с таким названием на локальном ПК, а не результаты из интернета.
Правый щелчок по нему — и откроется перечень доступных действий. В их числе возможность закрепить программный инструмент:
- На начальном экране
- На панели задач
Нужен первый вариант, но пользователь может предпочесть и второй, если сочтет его более удобным для себя.
Теперь программа доступна пользователю в меню «Пуск».
Через Персонализацию
Первое действие — правый щелчок на в любом свободном от значков месте рабочего стола операционной системы. Перейдите в нижний из пунктов контекстного меню — «Персонализация».
В левой части окна расположен список категорий настроек внешнего вида операционной системы. Вам необходим пункт «Темы».
Прокрутите правую часть окна до появления категории настроек «Сопутствующие параметры». В данном случае нужна ссылка параметров значков рабочего стола. По ней и перейдите.
Навигация по графическому интерфейсу — не единственный способ открыть нужные настройки. Универсальный подход для доступа к утилитам Windows 10 — программный инструмент «Выполнить». С его помощью пользователь может открыть:
- Интернет-ресурс
- Файл
- Каталог
Альтернативный метод перехода напрямую к окошку значков рабочего стола:
- Нажмите клавиши «R» и «Win»
- В поле ввода напечатайте: «desk.cpl,5»
- Нажмите «ОК»
Вторая команда для открытия окошка настроек отображения значков: «rundll32.exe shell32.dll,Control_RunDLL desk.cpl,,0»
В дополнительном маленьком окне пользователю предлагается разместить на рабочем столе значки быстрого доступа к ряду функций операционной системы:
- Компьютер
- Файлы пользователя
- Сеть
- Панель управления
Значок корзины, в которую помещаются файлы для последующего удаления, по умолчанию присутствует на рабочем столе.
Вы можете:
- Поставить «птички» слева от элементов, которые нужно поместить на рабочий стол
- Убрать «птичку» слева от «Корзины», чтобы она больше не отображалась на главном экране
- Поменять значок элемента интерфейса
Для подтверждения измененных пользователем настроек предусмотрена кнопка «Применить». Располагается в правом нижнем углу окошка.
Не менять значки для новых тем
Обращу внимание читателей на дополнительные важные изменения, которые могут быть здесь внесены.
Для любителей кастомизировать интерфейс. После применения новой темы поменяются и значки на рабочем столе. Если этот подход неудобен для вас, отключите опцию, которая позволяет темам менять значки. Для этого — левый щелчок в отмеченном на иллюстрации квадратике. Птичка из него исчезнет. После — нажмите кнопку «Применить».
Поменять значок элемента рабочего стола
Не нравится как выглядит значок компьютера или какой-то другой. Легко можно поменять. Выделите нужный значок. Нажмите кнопку, предлагающую его сменить.
В окошке смены значка выделите тот, который вам больше по вкусу. Нажмите «ОК».
Примените изменения нажатием соответствующей кнопки.
Закройте или сверните все окна. На рабочем столе теперь располагается значок компьютера в выбранном пользователем оформлении. Называется он — «Этот Компьютер».
В реестре ОС
Этот способ предусматривает отображение на рабочем столе всех системных значков. Сработает в тех случаях, когда другие подходы с применением графического интерфейса не использовались. Предназначен для опытных пользователей и для тех, кто стремиться повысить уровень своей компьютерной грамотности. Помните, что существуют более легкие пути достижения такого же результата.
Рассмотренные выше методы проще. Но существует и возможность отредактировать реестр таким образом, чтобы значок-компьютер вернулся на рабочий стол. Чтобы перейти к редактированию:
- Нажмите «R» в сочетании с «Win» на клавиатуре ПК
- Напечатайте: «regedit»
- Нажмите «OK»
- Позвольте программе вносить изменения на компьютере («Да»)
- Помните, что в процессе неправильного использования редактора реестра легко повредить ОС. При малейшем сомнении откажитесь от применения этого метода («Нет»).
В левом окне программного инструмента разверните перечень «HKEY_CURRENT_USER». Далее последовательно разворачивайте вложенные папки:
- SOFTWARE
- Microsoft
- Windows
- CurrentVersion
- Explorer
- Advanced
В левой части окна вам необходим параметр «HideIcons».
Правый щелчок на нем — пункт «Изменить…» — откроется окошко. В нем нужно присвоить параметру нулевое значение. Нажмите «ОК».
Для применения изменений нужно перезагрузить ноутбук или настольный ПК.
Привычное имя «Моего компьютера»
Если пользователю важно, чтобы сходство с привычными ОС было полным:
- Правый щелчок по значку
- Пункт переименования элемента рабочего стола
- Ввод привычного названия
- «Enter»
Может быть использовано определенное пользователем название значка. В сочетании с рассмотренной выше возможностью менять значки элементов рабочего стола — удобная опция кастомизации устройств для тех пользователей, у которых несколько компьютеров.
Пользователь может использовать те названия элементов рабочего стола, которые ему более привычны или понятны. Знание об этой возможности пригодится, если настраивается ПК пользователя старшего возраста.
К новой ОС нужно привыкнуть
Перед тем, как менять настройки, рекомендую несколько дней пользоваться «десяткой», не меняя ее параметры. Не исключено, что интерфейс вам понравится и возвращать прежний желания уже не будет.
Желтый значок на нижней панели — файловый менеджер «Проводник». Открыв его, пользователь получает доступ к файлам и каталогам. Инструмент повторяет функциональность «Моего компьютера».
В левой части экрана располагается возможность перейти к своему «Компьютеру».
Задумайтесь, нужен ли вам дублирующий функционал и дополнительный значок на рабочем столе.
Поддержка Windows 7 подходит к концу. Что делать
Поддержка «семерки» завершается 14 января 2019 года. Пользователям этой ОС предстоит подготовиться к этому событию и принять для себя решение:
- Перейти на новую версию
- Продолжать использовать неподдерживаемую
Ранее я писал, как в 2019 году обновиться до Windows 10. Из материала вы узнаете, готов ли ваш ПК к новой операционной системе.
Для чистой установки вы можете скачать ISO-образ «десятки». Особенности процесса загрузки с использованием телефонов, Mac и Linux-компьютеров мною также подробно рассмотрены.
Предпочитаете привыкнуть к новому интерфейсу системы или настроить ее так, чтобы отличий по сравнению с прошлым было как можно меньше?
—> —>
Выпустив новую операционную систему Windows 10, компания Microsoft дала ей множество новых функций и значительно переработала дизайн системы. Изменениям также подверглись иконки рабочего стола. Множество пользователей привыкло к старым значкам, которые присутствовали на Windows 7. Поэтому нестандартные иконки после перехода на новую Windows 10 не понравились многим пользователям ПК. В новой Windows 10 их можно легко поменять для любого ярлыка на рабочем столе. В этом материале мы опишем все способы изменения значков в Windows 10. Кроме этого, мы опишем процесс создания новых значков.
Меняем иконки основных ярлыков рабочего стола
К основным ярлыкам рабочего стола относятся такие ссылки, как «Этот компьютер», «Панель управления», «Корзина». Чтобы поменять эти значки, нужно перейти в панель «Параметры» на ссылки «ПЕРСОНАЛИЗАЦИЯ/Темы».
В открывшемся окне необходимо открыть ссылку «Параметры значков рабочего стола». Эта ссылка откроет дополнительное окно, в котором можно будет выполнить изменения.
Теперь попробуем изменить ярлык «Корзина». Для этого выберем корзину и кликнем по кнопке .
В появившемся списке ярлыков мы выберем понравившийся и подтвердим свое решение кнопкой . Ниже изображена корзина с другим изображением.
Также пользователи могут использовать иконки не из стандартных библиотек Windows 10, а из сторонних источников. Одним из таких источников является пакет бесплатных иконок «Open Icon Library». Загрузить этот пакет можно на его официальном сайте https://sourceforge.net/projects/openiconlibrary. После загрузки и распаковки архива вам будут доступны около 10 тысяч иконок различных форматов. Для их использования из «Open Icon Library» кликнем по той же кнопке для ярлыка корзины. В появившемся окне нажмем на кнопку . После этого выберем один из ярлыков «Open Icon Library». Ниже изображена корзина с использованием картинок из «Open Icon Library».
Какие ярлыки на рабочем столе Windows 10 можно изменить
Основными элементами рабочего стола, для которых можно менять значки, являются ярлыки (ссылки на программы, файлы и папки) и папки. Опишем пример смены значка в Google Chrome. Для этого перейдем в свойства ярлыка браузера.
Теперь если мы кликнем по кнопке , то у нас будут четыре варианта выбора значка.
Из примера видно, что когда мы попадем к окну списку выбора значков, то перед нами появляется такое же окно, как в первом примере. Единственным отличием является то, что все иконки берутся не из системной библиотеки, а из исполняемого файла «chrome.exe». В этом окне так же, как и в первом примере, можно выбрать иконку из «Open Icon Library» или любую другую.
Теперь рассмотрим смену иконки для папок на рабочем столе. Для примера мы создадим папку с именем «Иконка» на рабочем столе. После ее создания мы перейдем к ее свойствам на вкладку «Настройка».
На этой вкладке нажимаем на знакомую нам уже кнопку . После этого действия перед нами появится все тоже окно, как в предыдущих примерах.
Принцип замены иконки папок на стороннюю, а не из библиотеки «shell32.dll», такой же, как в предыдущих примерах.
Создаем значки самостоятельно
Для этого примера мы воспользуемся программой IcoFX. Эта программа может легко создавать различные значки из растровых изображений. Для этого примера мы возьмем бесплатную фотографию с сайта https://pixabay.com. На этом сайте можно найти тысячи бесплатных изображений.
Также мы скачаем и установим программу IcoFX. После этого откроем программу IcoFX, а также откроем в ней наше изображение.
При открытии изображения утилита предлагает сделать нам выбор. Мы остановимся на варианте «Create an icon from the image». Этот вариант откроет наше изображение в уменьшенном разрешении, которое можно сохранить для использования в качестве иконки.
После выбора подходящего размера значка его можно сохранить. В нашем случае размер составляет 256 × 256. Сохраняется он в формате файла «*ico». Ниже представлен пример ярлыка пользователя «Shortcut» с нашей иконкой.
Используя IcoFX, можно создавать различные иконки из растровых и векторных изображений, которые располагаются на рабочем столе.
Настройка размеров ярлыков
Изменить размер ярлыков на рабочем столе достаточно легко. Для этого нужно перейти на активный рабочий стол и кликнуть на нем правой кнопкой мыши. После этого действия откроется контекстное меню, в котором необходимо перейти на строку «Вид».
На изображении выше видно, что вы можете сделать размер крупным, обычным и мелким. Такая настройка позволяет настраивать размер под мониторы с различным разрешением и диагональю. Например, для больших мониторов можно уменьшить размер ярлыков, а для маленьких диагоналей сделать их большими. Также стоит отметить, что в пункте «Вид» можно закрепить ярлыки по сетке и закрепить их автоматически на рабочем столе.
В заключение
Прочитав эту статью, вы узнаете, как легко можно изменять значки в Windows 10. Кроме этого, в статье показано, как самостоятельно можно создавать иконки из растровых изображений. Надеемся, материал поможет нашим читателям изменять значки в Windows 10, а также создавать новые.
Видео по теме
В сегодняшней статье рассмотрим различные способы изменения значка «Этот компьютер» Windows 10.
Изменить значок «Этот компьютер» в параметрах системы
1. Откройте «Параметры значков рабочего стола»: в строке поиска или в меню выполнить (выполнить вызывается клавишами Win+R) напишите rundll32.exe shell32.dll,Control_RunDLL desk.cpl,,0 и нажмите клавишу Enter (также вы можете зайти в меню «Пуск»=> Параметры => Персонализация => Темы => в правой колонке нужно открыть «Параметры значков рабочего стола»).
2. Выберите «Этот компьютер» и нажмите «Сменить значок».
3. Нажмите на «Обзор» => откройте папку в которой расположен новый значок (значок должен быть ico формата, если у вас другой формат изображения — есть много онлайн конвертеров из одного формата в другой, к примеру image.online-convert.com/ru/convert-to-ico) => выберите значок и нажмите «Открыть» => выберите нужный значок и нажмите «ОК».
4. В последнем окне нажмите «ОК».
Изменить значок «Этот компьютер» в редакторе реестра
Перед редактированием реестра рекомендуется создать точку для восстановления системы.
1. Откройте редактор реестра: в строке поиска или в меню выполнить (выполнить вызывается клавишами Win+R) введите команду regedit и нажмите клавишу Enter.
2.Перейдите по пути HKEY_CURRENT_USER Software Microsoft Windows CurrentVersion Explorer CLSID {20D04FE0-3AEA-1069-A2D8-08002B30309D} DefaultIcon. В разделе DefaultIcon откройте параметр «По умолчанию» и в поле «Значение» пропишите полный путь к новому значку (значок должен быть ico формата, если у вас другой формат изображения — есть много онлайн конвертеров из одного формата в другой, к примеру image.online-convert.com/ru/convert-to-ico) и нажмите «ОК». К примеру, файл с изображением нового значка pc.ico находится в C:UsersLiliPicturestest, путь в «Значение» нужно прописать следующий C:UsersLiliPicturestestpc.ico и нажать «ОК».
Закройте редактор реестра, выйдите из системы и зайдите в нее снова, чтобы изменения вступили в силу.
Вернуть значок «Этот компьютер» по умолчанию
1. Откройте «Параметры значков рабочего стола»: в строке поиска или в меню выполнить (выполнить вызывается клавишами Win+R) напишите rundll32.exe shell32.dll,Control_RunDLL desk.cpl,,0 и нажмите клавишу Enter (также вы можете зайти в меню «Пуск»=> Параметры => Персонализация => Темы => в правой колонке нужно открыть «Параметры значков рабочего стола»).
2.Выберите «Этот компьютер» и нажмите на «Обычный значок», после чего нажмите на «ОК».
На сегодня всё, если вы знаете другие способы или у вас есть дополнения — пишите комментарии! Удачи Вам 🙂
Используемые источники:
- https://poznyaev.ru/blog/windows/kak-vernut-moj-kompyuter-na-rabochij-stol-windows-10
- https://ustanovkaos.ru/poleznye-sovety/kak-izmenit-znachki-v-windows-10.html
- https://vynesimozg.com/izmenit-znachok-etot-kompyuter-v-windows-10/
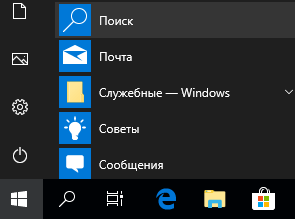
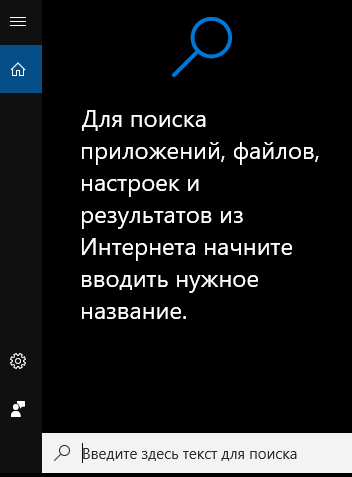
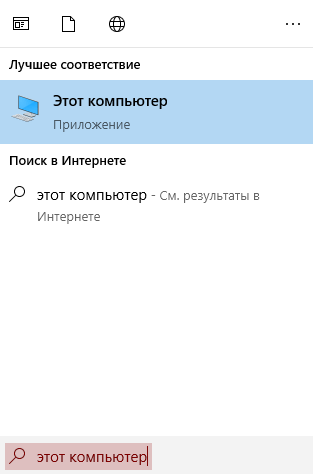
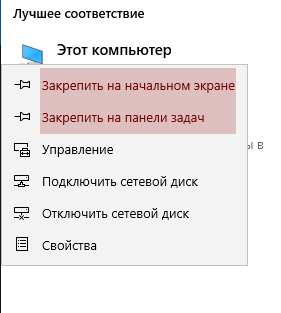
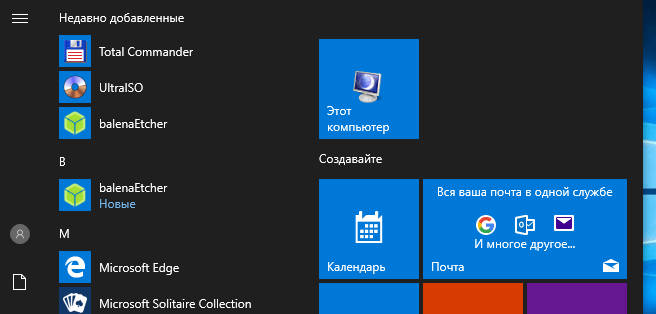
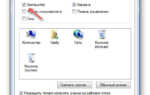 Восстановление на рабочем столе значка мой компьютер в Windows10
Восстановление на рабочем столе значка мой компьютер в Windows10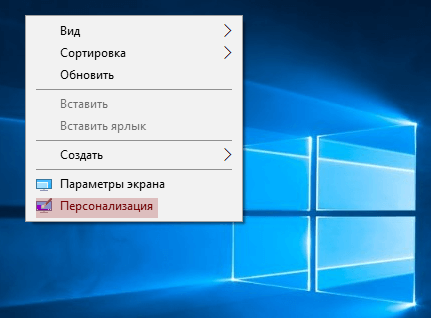
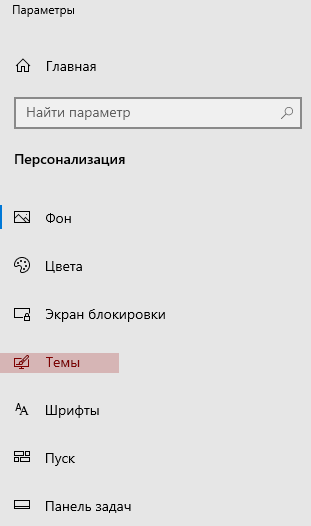

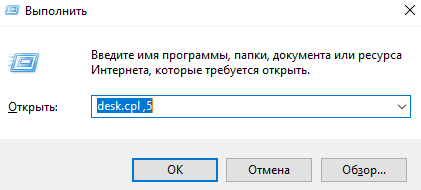
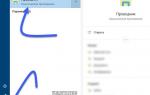 Как создать на рабочем столе мой компьютер, для чего нужен мой компьютер и как добавить или убрать папки
Как создать на рабочем столе мой компьютер, для чего нужен мой компьютер и как добавить или убрать папки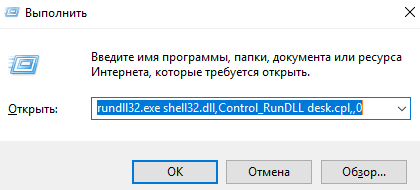
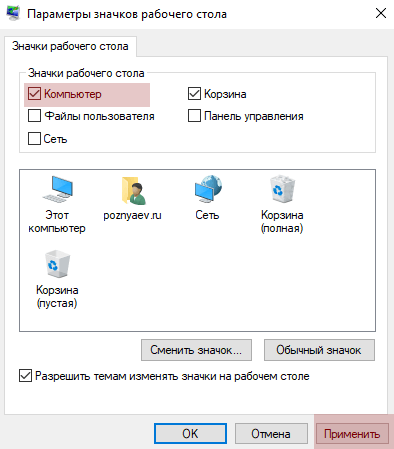
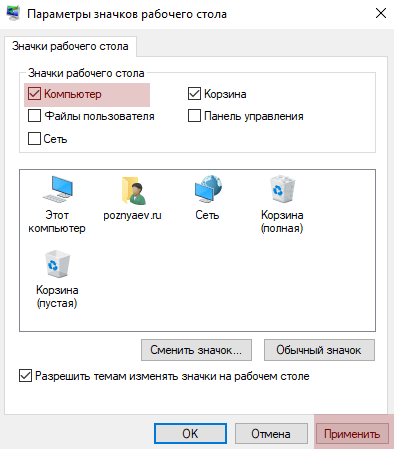

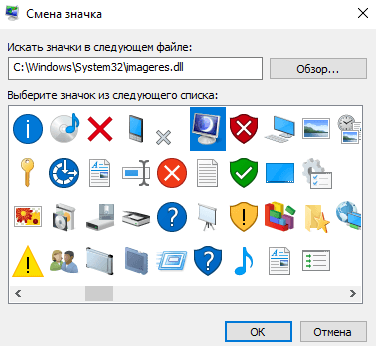
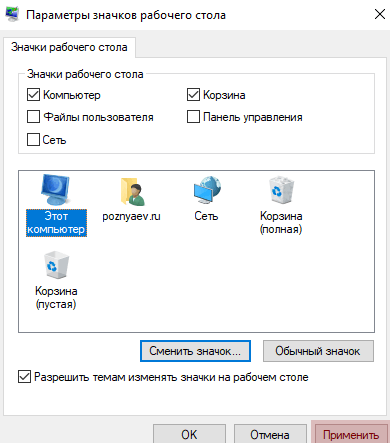

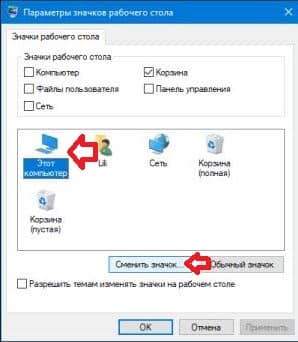
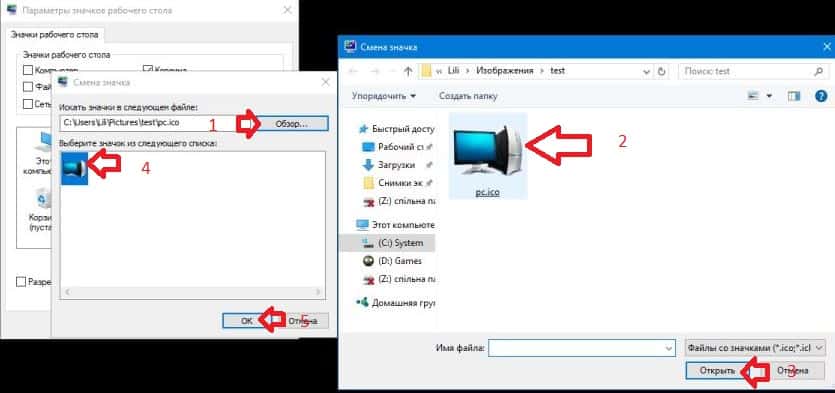
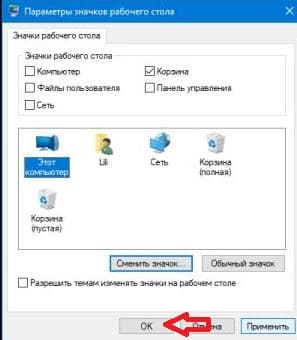
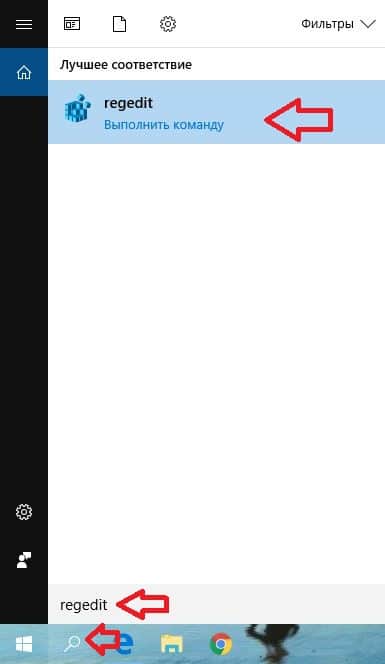
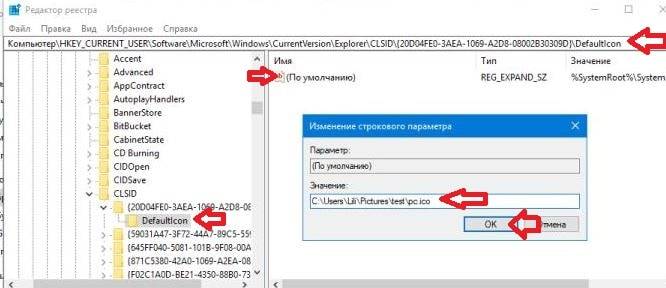
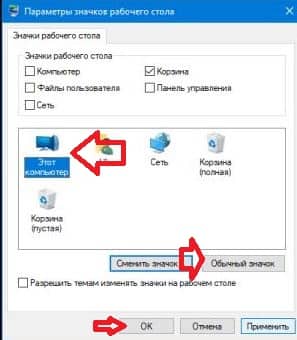
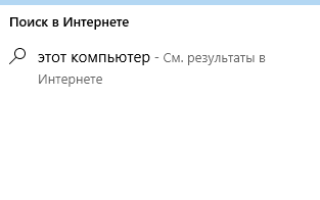

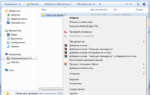 Как поменять иконки у определенных типов файлов?
Как поменять иконки у определенных типов файлов?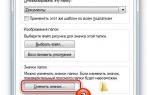 Нестандартные иконки в Windows 7 – штрихи вашей индивидуальности
Нестандартные иконки в Windows 7 – штрихи вашей индивидуальности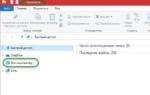 Что делать, если пропал значок «Мой компьютер»
Что делать, если пропал значок «Мой компьютер»