Содержание
<index>
Процедура настройки сенсорной панели на лэптопе выполняется встроенными средствами Windows и позволяет применять полезные функции, которые значительно облегчают использование этого элемента мобильного ПК.
Ведь не всегда есть возможность применять внешнюю мышь, а «TouchPad» всегда под рукой.
Как включать и отключать тачпад?
Чтобы включить или отключить TouchPad, можно воспользоваться предусмотренными физическими кнопками либо сделать это программными средствами через настройки.

Например, в лэптопах от «Lenovo» она выглядит в виде перечеркнутого прямоугольника с двумя кнопками внизу.
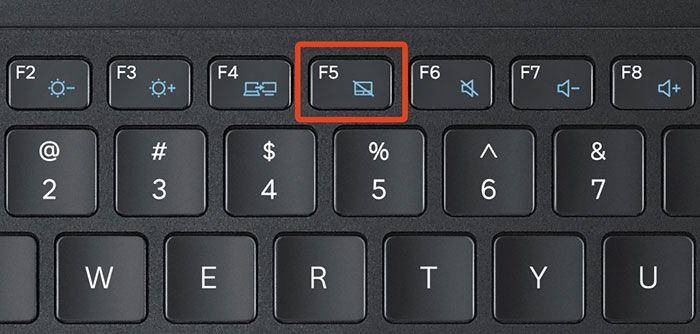
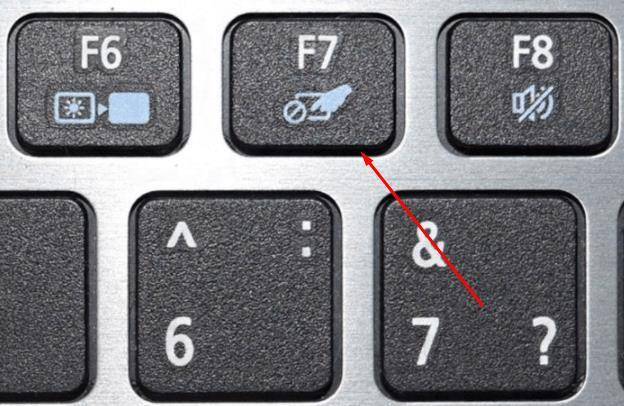
Далее в инструкции с описанием настроек будет приведен пример, как это сделать с помощью программных средств.
Процедура настройки в Windows
Процедура индивидуальной настройки под конкретные требования пользователя обеспечат максимальный комфорт при работе за лэптопом.
В различных версиях Windows последовательность действий может отличаться, но принцип выполнения примерно одинаковый.
Например, чтобы настроить тачпад в среде Windows с индексом 7, необходимо осуществить следующие шаги:
- Клацнуть «Пуск»;
- Кликнуть «Панель управления»;
- Далее перейти во вкладку «Мышь»;
- Войти в закладку «Параметры устройства»;
- Поставить отметку в графу «Неподвижный значок на панели задач» (это позволит в дальнейшем быстро изменять его настройки при необходимости);
- Клацнуть «Параметры(S)»;
- Войти во вкладку «Прокрутка»;
- Для прокрутки можно использовать один палец в отведенном поле тачпада или два в любом его месте. Также можно применить функцию «Прокрутка ChiralMotion», при которой весь документ или интернет-страница будет прокручиваться лишь одним движением, а чтобы остановить ее требуется на сенсорной панели провести круг против часовой стрелки;
- Во вкладке «Участок прокрутки» можно вручную установить границы участков прокрутки;
- В окне «Масштабирование щипком» поставить ползунок в удобное для пользователя положение;
- Затем настроить «Чувствительность» в подразделах «Контроль касания ладонью» и «Чувствительность касания»;
- Все параметры очень индивидуальны, поэтому через приобретение личного опыта придет и понимание для установки уровней чувствительности, подходящей определенному пользователю.
Если на ноутбуке установлена Windows 8 или еще более современная версия ОС, то интерфейс настроек и функциональные возможности могут незначительно, но отличаться.
К примеру, в компьютере на Windows с индексом 10 требуется сделать такие последовательные действия:
-
- Открыть «Параметры»;
- Клацнуть «Устройства»;
- Кликнуть «Мышь и сенсорная панель»;
- Далее войти во вкладку «Дополнительные параметры мыши»;
- Открыть закладку «Параметры указателя»;
- Установить, руководствуясь собственными предпочтениями, параметры и жесты для работы в тачпаде, пройдясь по закладкам и кликнуть «Применить», затем открыть последнюю закладку с цветным значком (наименование может различаться в разных моделях ноутбуков);
- Клацнуть «Опции» и установить удобные для пользователя параметры, а также здесь можно включать и отключать тачпад кликом на «Активировать устройство»;
- В случае, когда пользователь иногда использует внешнюю мышку, то будет удобно воспользоваться графой «Отключение при подсоединении внешней USB-мыши»;
- Открыть «Параметры»;
Под особенности работы пользователя за компьютером настроенный «TouchPad» обеспечивает даже большие возможности для владельца компьютера по сравнению со стандартной мышкой с колесом.
Один раз, овладев навыком настраивания этого устройства, в дальнейшем у пользователя уже не будут вызывать дискомфорт случаи, когда не оказалось внешней мыши под рукой.
</index>
Похожие статьи
Как сделать принтскрин (скриншот) на ноутбукеКак сделать скриншот (снимок экрана) на ноутбукеКак настроить блютуз на ноутбуке под управлением ОС Windows 7Что такое графические копии экрана и как сделать скрин на ноутбуке Виндовс 8?
Настраиваем тачпад на ноутбуке
В этой статье мы разделили весь процесс на несколько шагов, чтобы было проще выполнять тщательную конфигурацию устройства. Рекомендуем вам следовать всему по порядку, выставляя удобные характеристики.
Читайте также: Как выбрать мышь для компьютера
Шаг 1: Предварительные работы
Прежде чем переходить к самой настройке, необходимо убедиться в том, что для этого все готово. Без программного обеспечения Touchpad не будет обладать полной функциональностью, кроме того, его требуется активировать. В общей сложности вам нужно произвести два действия:
-
Инсталляция драйвера. Тачпад может нормально работать без специального ПО от разработчика, однако тогда у вас не получится его настроить. Мы советуем перейти на официальный сайт производителя, найти свою модель ноутбука и загрузить драйвер. При необходимости вы можете посмотреть модель ноутбука или установленного тачпада через программы, отображающие конфигурацию ПК.
Читайте также: Программы для определения железа компьютера и ноутбука
Еще существуют альтернативные способы, например, программное обеспечение для автоматической установки драйверов или поиск по ID оборудования. Развернутые инструкции на эти темы вы найдете в статье по ссылкам ниже.
Подробнее:Лучшие программы для установки драйверовКак обновить драйвера на компьютере с помощью DriverPack Solution
Для владельцев ноутбуков АСУС и Эйсер у нас есть отдельные статьи на сайте.
Подробнее: Загружаем драйвер тачпада для ноутбуков ASUS или Acer
- Включение. Иногда для того чтобы приступить к работе с тачпадом, его необходимо активировать в операционной системе. О том, как это сделать, читайте в материале от другого автора по следующей ссылке.
Подробнее: Включение TouchPad в Windows
</ol>
Шаг 2: Настройка драйвера
Теперь, когда программное обеспечение для Touchpad было инсталлировано, можно начинать настройку его параметров так, как это будет удобно. Переход к редактированию осуществляется следующим образом:
- Откройте
«Пуск» и выберите «Панель управления».Найдите «Мышь» и перейдите к этому разделу.</li>Переместитесь ко вкладке «Touchpad» и кликните на кнопку «Опции».</li>Перед вами отобразится окно установленного ранее ПО. Здесь находится несколько ползунков и различных функций. К каждому прилагается отдельное описание. Ознакомьтесь с ними и установите те значения, которые будут удобны. Изменения сразу же можно проверить в действии.</li>Иногда в программе встречаются и дополнительные возможности. Не забудьте проверить их и отрегулировать.</li>Кроме этого обратите внимание на отдельный параметр, который отключает тачпад при подключении мышки.</li>
У всех производителей софт по управлению устройством отличается, однако имеет похожий интерфейс. Иногда он реализован немного иначе – редактирование выполняется через меню свойств. Развернутые инструкции по работе с таким драйвером вы найдете в статье по ссылке ниже.
Подробнее: Настройка тачпада на ноутбуке Windows 7
Шаг 3: Конфигурация мыши
После того, как были изменены необходимые характеристики ПО, советуем заглянуть в другие вкладки меню управления мышью. Здесь вы отыщете следующие настройки:
- Во вкладке «Параметры указателя» изменяется скорость перемещения, исходное положение в диалоговом окне и видимость. Ознакомьтесь со всем, поставьте нужные галочки и переместите ползунки в удобное положение.
- В «Кнопки мыши» редактируется конфигурация кнопок, скорость двойного клика и залипание. После завершения манипуляций не забудьте применить изменения.
- Последняя настройка является косметической. Вкладка «Указатели» отвечает за внешний вид курсора. Здесь нет никаких рекомендаций, характеристики выбираются конкретно под предпочтения пользователя.
Шаг 4: Параметры папок
Осталось выполнить небольшую манипуляцию, которая позволит комфортно работать с папками. Вы можете выбрать, открывать папку одним щелчком мыши или двойным. Для перехода к этой настройке вам нужно произвести следующую инструкцию:
- Через меню «Пуск» перейдите к «Панель управления».
- Выберите пункт «Параметры папок».
- Во вкладке «Общие» поставьте точку возле необходимого пункта в разделе «Щелчки мышью».
Осталось только применить изменения и вы можете сразу переходить к работе с операционной системой.
Сегодня вы узнали о настройке тачпада на ноутбуке. Надеемся, что наша статья была полезна для вас, вы разобрались со всеми функциями и установили конфигурацию, которая делает вашу работу за девайсом максимально комфортной.
Читайте также: Отключение тачпада на ноутбукеМы рады, что смогли помочь Вам в решении проблемы.Опишите, что у вас не получилось. Наши специалисты постараются ответить максимально быстро.
Помогла ли вам эта статья?
</ol>
Сенсорная панель (она же тачпад) для ноутбука была придумана в качестве альтернативы управления без использования мыши, которая призвана была обеспечить еще большую мобильность данного технического средства. Настройка тачпада ноутбука позволяет включить множество дополнительных возможностей, которые намного упрощают работу с этим устройством. Как показывает практика, многие предпочитают по привычке пользоваться обычной или оптической мышью вместо тачпада. Однако если использовать тачпад продолжительное время, можно научиться использовать тачпад с максимальной эффективностью. Функционал этого сенсорного устройства настолько широк, что он может сделать работу на ноутбуке приятнее и быстрее. Нужно только настроить его под себя. Вот почему вопрос о том, как настроить сенсорную панель на ноутбуке, для многих сегодня очень актуален.
Настройка тачпада на ноутбуке выполняется через панель управления: Пуск – Панель управления – Мышь.
Откроется окошка «свойства мыши» там есть вкладки:
«Колесико» — можно настроить Вертикальную и Горизонтальную прокрутку колёсика;
«Кнопки» — настраиваются конфигурации кнопки (Для левой руки, для правой руки), также можно изменить скорость двойного щелчка и отключить или включить залипания клавиш;
«Указатели» — тут настраивается вид указателя мышки.
«Параметры указателя» — здесь настраивается скорость движения указателя, точность, видимость.
Во вкладке «параметры устройств» кликаем на кнопку «Параметры».
Откроется окно где находятся расширенные настройки такие как Контроль касания, чувствительность, масштабирование, настройки прокрутки и т.д.
Используемые источники:
- https://windowstune.ru/tuning/kak-nastroit-tachpad-na-noutbuke-windows.html
- https://lumpics.ru/how-to-config-touchpad-on-laptop/
- https://prohelps.ru/nastroyka-tachpada-na-noutbuke-windows-7/

 Как отключить тачпад на ноутбуке при подключении мыши?
Как отключить тачпад на ноутбуке при подключении мыши?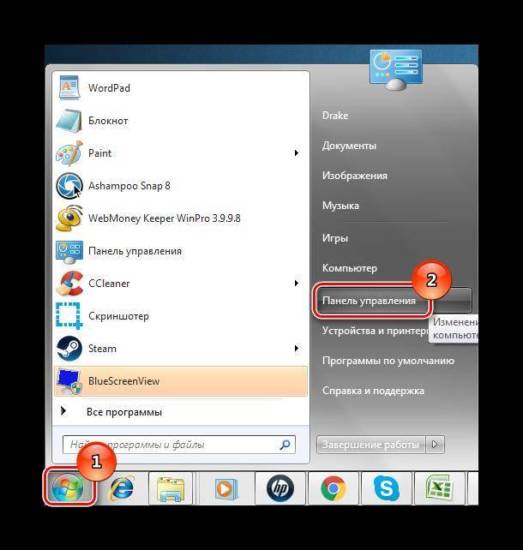
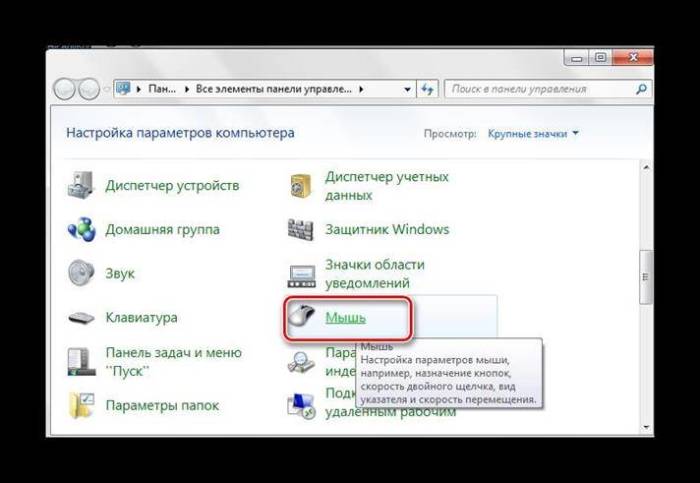
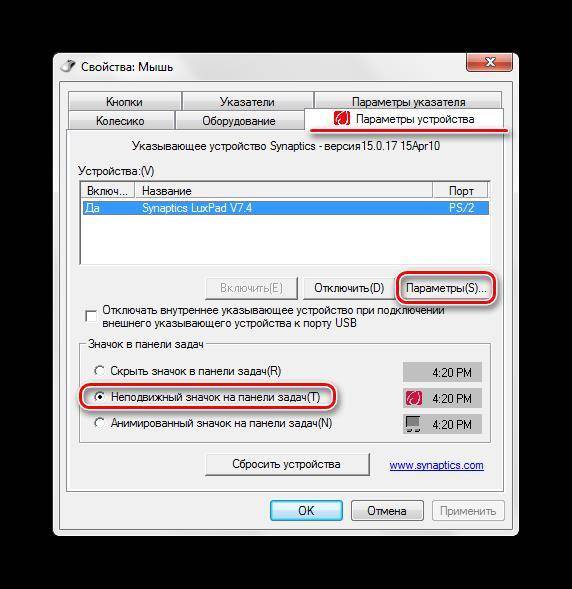
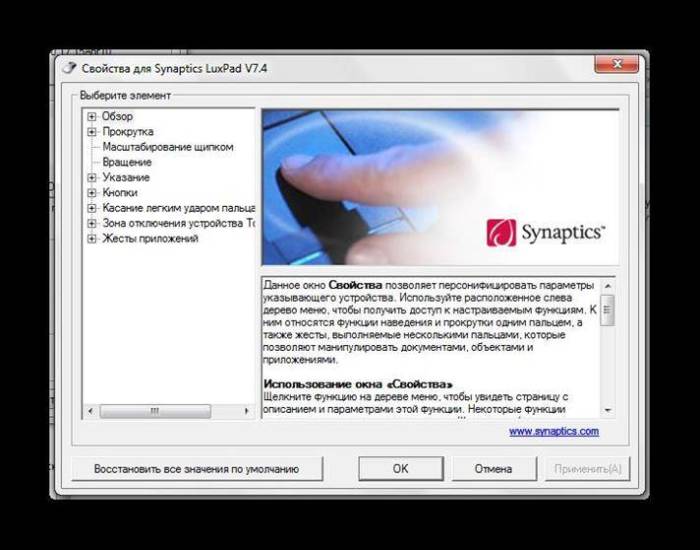
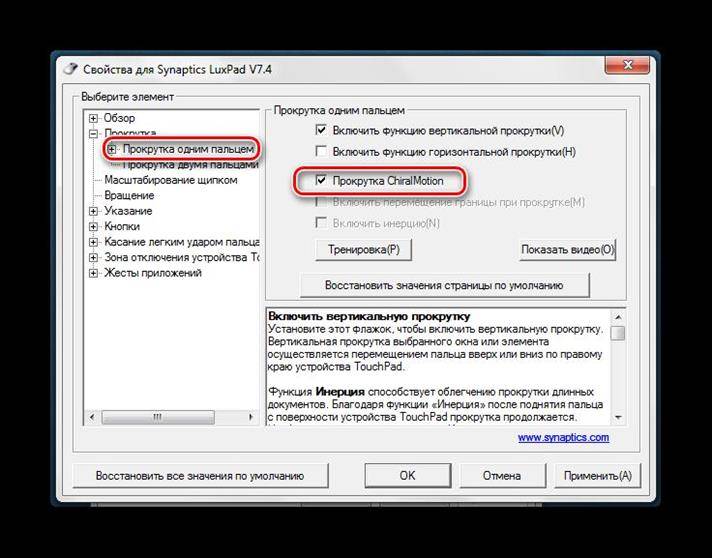
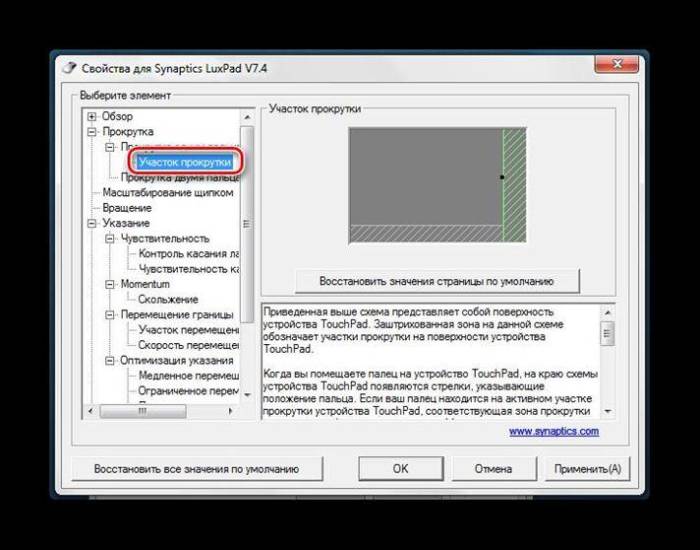
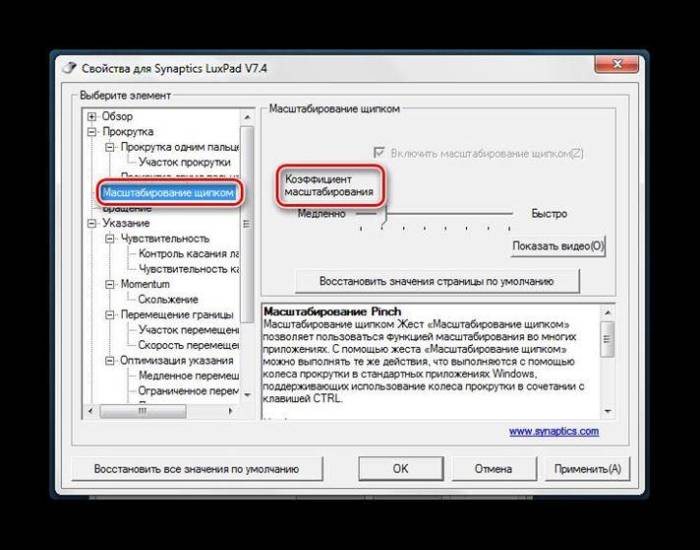
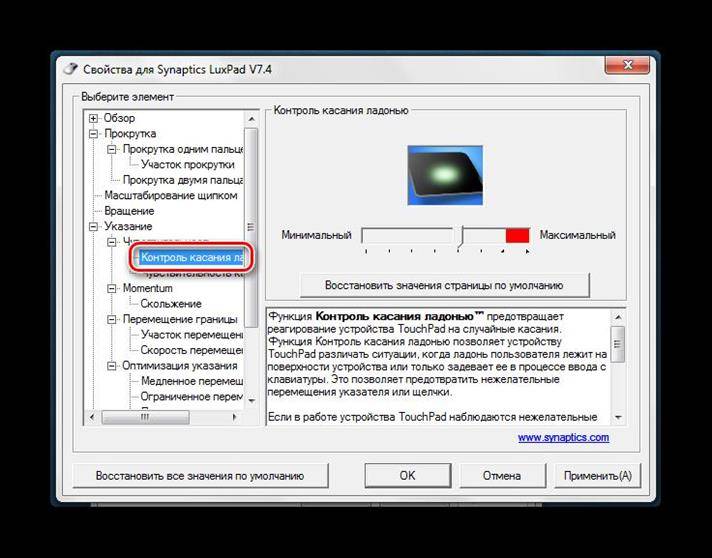
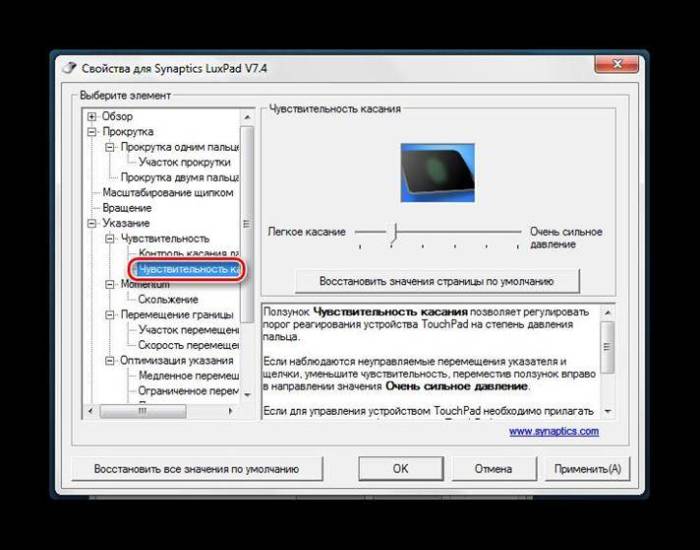
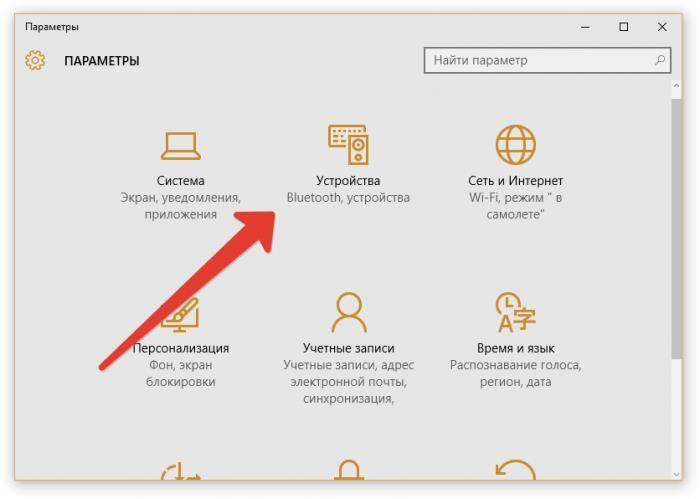
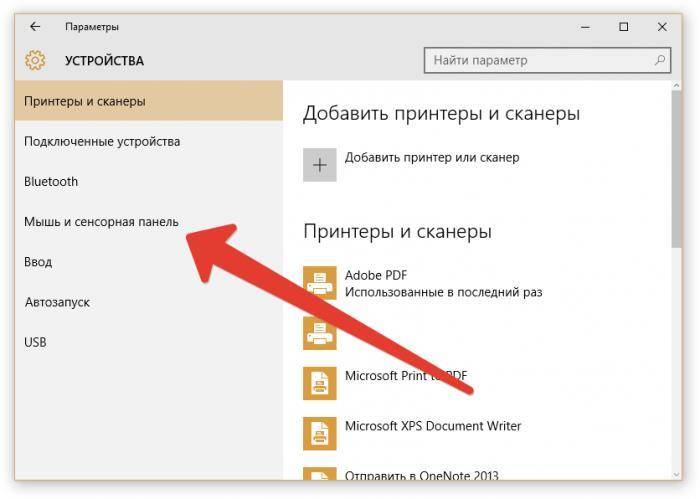
 Как включить тачпад на ноутбуке в Windows 10 если он не работает
Как включить тачпад на ноутбуке в Windows 10 если он не работает Как отключить тачпад на ноутбуке (срабатывают случайные нажатия, когда работаю за ноутбуком с мышкой)
Как отключить тачпад на ноутбуке (срабатывают случайные нажатия, когда работаю за ноутбуком с мышкой)
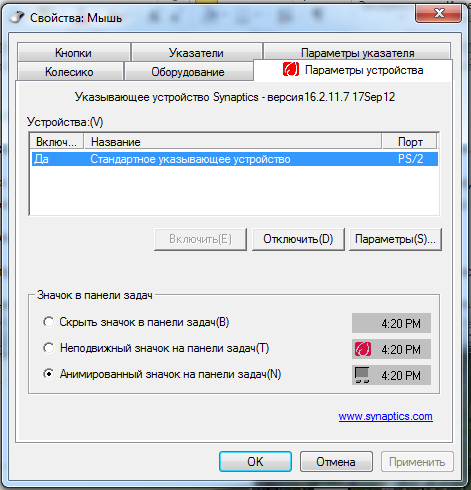
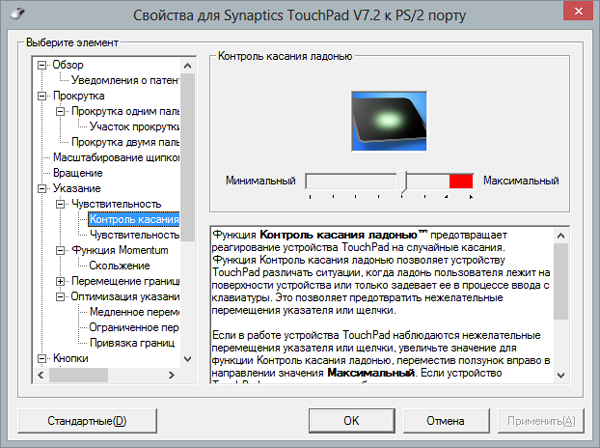


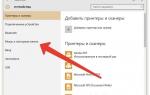 Настройка тачпада на ноутбуке Windows 7
Настройка тачпада на ноутбуке Windows 7 Как отключить тачпад на ноутбуке. Пошаговые инструкции: 7 способов выключения!
Как отключить тачпад на ноутбуке. Пошаговые инструкции: 7 способов выключения! Как включить тачпад на ноутбуке Самсунг
Как включить тачпад на ноутбуке Самсунг Не работает мышка на ноутбуке встроенная, что делать?
Не работает мышка на ноутбуке встроенная, что делать?