Содержание
- 1 Вращение, перелистывание тремя пальцами, вертикальная прокрутка, масштабирование и прочие функции тачпада на ноутбуке. Описание и использование сенсорной панели.
- 1.1 Как начать
- 1.2 Касание легким ударом пальца
- 1.3 Щелчки
- 1.4 Перетаскивание с фиксацией
- 1.5 Включение функции вертикальной прокрутки
- 1.6 Включение функции горизонтальной прокрутки
- 1.7 Включение ChiralScrolling
- 1.8 Масштабирование щипком
- 1.9 Прокрутка двумя пальцами
- 1.10 Вращение
- 1.11 Перелистывание тремя пальцами
- 2 Как пользоваться тачпадом
Вращение, перелистывание тремя пальцами, вертикальная прокрутка, масштабирование и прочие функции тачпада на ноутбуке. Описание и использование сенсорной панели.
В данной статье описаны функции тачпада Synaptics. Речь пойдёт об устройстве именно этой компании, так как она являлась разработчиком классической сенсорной панели и первой внедрила тачпад в ноутбук после трекбола.
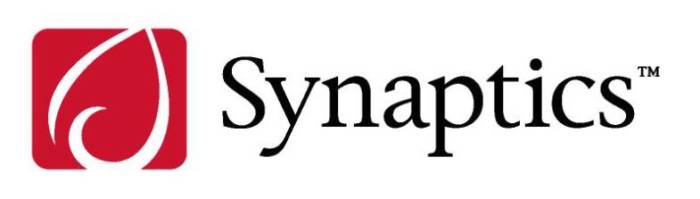
Как начать
Все функции тачпада на ноутбуке можно включить или отключить полностью или каждую по отдельности.
Найти настройки тачпада можно кликнув по значку правой клавишей мыши в системном трее.
Далее перейдя в закладку Параметры устройства и далее Параметры уже на самой закладке. Здесь же можно изменить скорость движения курсора (sensitivity, как иногда говорят геймеры), скорость прокрутки, скорость реакции устройства на двойное нажатие.
Касание легким ударом пальца
Если функция активна, касание легким ударом пальца выполняет то же действие, что и нажатие левой кнопки мыши. Когда этот флажок снят, нажатие манипулятором (щелчок) можно выполнить только кнопками устройства TouchPad™.
«Касание легким ударом пальца» производится следующим образом: необходимо быстро прикоснуться к поверхности устройства TouchPad™ и затем быстро убрать палец.
Наилучший результат достигается при быстром, легком касании. Слишком сильные или медленные касания менее эффективны.
Выполните «Касание легким ударом пальца» один раз, чтобы имитировать одинарный щелчок мыши, либо быстро повторите жест два раза, чтобы имитировать двойной щелчок.
Щелчки
По умолчанию кнопки функционируют так же, как кнопки мыши для данного указывающего устройства.
Если этот флажок не установлен, то кнопки будут отключены, и нажатие на них не будет производить никакого действия, при этом нажатие указывающим устройством можно будет осуществить только при помощи лёгкого быстрого касания.
Также кнопки можно перепрограммировать на выполнение других действий. Например, в качестве действия, выполняемого при нажатии правой кнопки, можно установить команду «перейти на веб-страницу в браузере, заданном по умолчанию».
Таким образом, каждый раз после нажатия правой кнопки, на указывающем устройстве будет автоматически запускаться браузер по умолчанию, после чего будет загружаться заданная страница.
Перетаскивание с фиксацией
Когда эта функция включена, объекты можно перетаскивать по экрану на большие расстояния с использованием нескольких движений пальца.
Если включено «Перетаскивание с фиксацией», действие перетаскивания не прекращается, когда пользователь отрывает палец от поверхности TouchPad™.
Чтобы отпустить объект и окончить перетаскивание, выполните пальцем повторное легкое касание поверхности TouchPad™.
Включение функции вертикальной прокрутки
Установите этот флажок, чтобы включить вертикальную прокрутку. Вертикальная прокрутка выбранного окна или элемента осуществляется перемещением пальца вверх или вниз по правому краю устройства TouchPad.
Включение функции горизонтальной прокрутки
Установите этот флажок, чтобы включить горизонтальную прокрутку в окнах, имеющих горизонтальную полосу прокрутки.
Горизонтальная прокрутка выбранного окна или элемента осуществляется перемещением пальца влево или вправо по нижнему краю устройства TouchPad.
Включение ChiralScrolling
Эта функция позволяет осуществлять непрерывную прокрутку одним плавным круговым движением. Скорость прокрутки зависит от скорости движения пальца.
Чтобы включить эту функцию, установите флажок «Включить ChiralRotate™».
Чтобы воспользоваться функцией ChiralScrolling:
- Поместите палец в целевую зону. Целевой зоной для прокрутки вверх или вниз является правая сторона устройства TouchPad™. Целевой зоной для прокрутки влево или вправо является нижний край устройства TouchPad.
- Чтобы прекратить прокрутку и вернуться в режим указателя, поднимите палец с поверхности устройства.
Масштабирование щипком
Жест «Масштабирование щипком» позволяет пользоваться функцией масштабирования во многих приложениях.
С помощью жеста «Масштабирование щипком» можно выполнять те же действия, которые выполняются с помощью колеса прокрутки в стандартных приложениях Windows, поддерживающих масштабирование с использованием колеса прокрутки в сочетании с клавишей CTRL.
Установите флажок «Масштабирование щипком», чтобы включить возможность масштабирования при помощи жеста «щипок». Чтобы узнать, как выполнить этот жест, просмотрите учебный видеоролик.
Для получения наилучшего результата, выполняйте жест кончиками пальцев.
Прокрутка двумя пальцами
Функция «Прокрутка двумя пальцами» позволяет производить вертикальную и горизонтальную прокрутку из любого места на поверхности устройства TouchPad™.
Поместите два пальца на устройство TouchPad™, а затем проведите ими по его поверхности в желаемом направлении.
Для осуществления прокрутки пальцам не обязательно находиться на участке прокрутки.
Вращение
Функция «Вращение» позволяет удобными жестами вращать фотографии и другие объекты.
Перелистывание тремя пальцами
Жест «Перелистывание тремя пальцами» улучшает навигацию в самых разных приложениях. Жест можно использовать для просмотра страниц в Интернете или для просмотра фотографий в программе для фотопросмотра.
При выполнении этого жеста пальцы должны находиться на некотором расстоянии друг от друга.
Установите флажок Включить перемещение границы при прокрутке, если при достижении пальцем края устройства TouchPad требуется продолжение прокрутки.
Функция отключения тачпада при подключении USB описана в статье: Возможности драйвера для тачпада Synaptics.
Тачпад (touchpad) – используется в ноутбуке для управления курсором на экране и является аналогом компьютерной мыши. Имеет вид сенсорной панели рядом с клавиатурой.
Ввод управляющих команд осуществляется с помощью касания к сенсорной поверхности. Различные виды касания передают и разные команды аналогично управлению мышкой.
Тачпад имеет вид прямоугольника со скругленными краями. Может быть встроенный или подключаться отдельно.
Как пользоваться тачпадом
Управление через тачпад мы передаем используя касания, либо проводя пальцами по поверхности touchpad. Каждое такое касание или движение имеет значение определенной команды.
Возможности встроенного тачпада зависят как от драйвера, так и от аппаратной реализации. Это влияет на набор жестов управления, мультитач, управление.
Как пользоваться тачпадом на ноутбуке представим через список стандартного набора команд:
- Короткое касание одним пальцем – левая кнопка мыши
- Двойной щелчок одним пальцем – двойное нажатие левой кнопки мыши
- Незавершенное двойное нажатие и скольжение одним пальцем – перетаскивание и выделение
- Нажатие двумя пальцами (короткое) – правая кнопка мыши
- Короткое нажатие тремя пальцами – средняя кнопка мыши
- Скольжение двумя пальцами – вращение колеса мыши
- Скольжение пальцем по краю сенсорной панели слева или справа – вертикальная прокрутка
- Скольжение пальцем по краю сенсорной панели сверху или снизу – горизонтальная прокрутка
- Скольжение двух пальцев или навстречу друг другу или друг от друга – увеличение или уменьшение
- Касание одним пальцем и движение круговое вокруг первого вторым пальцем – переворот
- Легкое касание тремя пальцами и движение справа налево или наоборот — перелистывание
Как работает тачпад? Сенсорная панель ноутбука состоит из емкостных датчиков, так что они образуют сетку на поверхности. Контроллер измеряет все емкости на панели и записывает в память. Затем периодически их сравнивает с текущими значениями, этот период считывания информации с поверхности является одной из характеристик тачпада. Касание пальца изменяет емкость между двумя датчиками, эта емкость измеряется и так определяется точно положение пальца на поверхности. Степень изменения емкости говорит о силе нажатия пальцем.
Из-за малого разрешения сетки датчиков с помощью тачпада ноутбука невозможно выполнять точные работы, например, в графических редакторах или в серьезных играх. Но для обычной работы на ноуте возможностей touchpad для управления указателем мыши вполне достаточно.
Фото тачпада
Английское слово touchpad состоит из двух слов touch – касание и pad – поверхность (панель). Касаясь к сенсору, пользователь может управлять курсором. Внизу сенсорной поверхности могут находиться кнопки для имитации трех кнопок мыши (левая, правая и колесо).
Чтобы наглядно понять, что такое тачпад на ноутбуке представим несколько фото.
</span>Что такое touchpad в ноутбуке обновлено: 5 ноября, 2016 автором:

Содержание: 1. Плюсы тачпада или для чего нужен тачпад? 2. Минусы тачпада или как тачпад мешает пользователю
3. 4 варианта, как включить или отключить тачпад на ноутбуке 4. Когда все 4 варианта не работают
Встроенная в портативные переносные компьютеры мышь имеет совершенно иное устройство. Если обычная мышка двигается по столу, то встроенная мышка переносных компьютеров стоит, что называется, намертво. Но двигать по ней можно пальцами руки, что полностью аналогично по ответной реакции движению обычной компьютерной мышки по столу.
Плюсы тачпада или для чего нужен тачпад?
Такое неподвижное устройство встроенной мышки удобно для переносных компьютеров, где нужно иметь как можно меньше движущихся частей. Именно в силу того, что сам компьютер является переносным, в нем не желательно иметь еще что-то двигающееся.
По этой встроенной мышке можно не только двигать пальцем, но и выполнять много других действий. Например, можно постукивать по встроенной мышке, что будет аналогично нажатию на левую кнопку обычной компьютерной мыши. В более развитых компьютерах, особенно в MAC производства компании Apple, на встроенной мышке можно движениями нескольких пальцев поворачивать изображение, увеличивать или уменьшать его масштаб и выполнять множество других удобных действий.
Также встроенные мышки переносных компьютеров имеют левую и правую кнопки, полностью аналогичные левой и правой кнопкам обычной компьютерной мышки.
Так как действия на встроенной компьютерной мышке портативных переносных устройств выполняются чаще всего касаниями пальцев рук по прямоугольной площадке на корпусе компьютера, эта мышка получила свое название «тачпад» от английских слов «touch» – касаться и «pad» – площадка. То есть на простом языке
«тачпад» означает «касаться пальцами специальной площадки».
А если говорить техническим языком, то
«тачпад» означает «сенсорная панель».
Минусы тачпада или как тачпад мешает пользователю
У любого удобства всегда может найтись и обратная сторона – неудобство. Этот «закон вредности» не обошел и тачпад, сенсорную панель, встроенную мышку переносных компьютеров. Дело в том, что обычно эта сенсорная панель конструктивно расположена чуть ниже клавиатуры компьютера (ноутбука, нетбука, планшетного компьютера и т.п.). При работе с клавиатурой можно незаметно для себя самого случайно коснуться и тачпада, той самой панели (площадки), расположенной ниже клавиатуры.
Тачпад любое прикосновение не только пальцем, но и, например, манжетой рубашки может воспринимать, как сигнал к действию. По этому ложному сигналу в компьютер из тачпада пойдет сигнал, например, на перемещение курсора мыши вверх, вниз, влево или вправо.
И теперь представьте себе, например, что Вы печатаете текст. И вдруг в какой-то момент курсор мыши «съезжает» совершенно в другое место текста, где Вы продолжаете, ничего не подозревая, печатать текст дальше. Далеко не все владеют методом слепой печати, поэтому при печати все внимание, обычно, направлено не на экран, а на клавиатуру. И Вы просто не замечаете, что курсор уже давно «съехал», и тест печатается совершенно не там, где он должен быть.
Неприятно? Еще бы. А потом надо все править, искать, куда «уехал» текст. Извлекать его оттуда, перемещать туда, где этому тексту место. Долго и порой нудно приходится все исправлять.
Поэтому разработчики портативных переносных компьютеров давно озаботились проблемой временного выключения тачпада, сенсорной панели, встроенной мышки. Если, конечно, это нужно пользователю. Эта функция выключения (и, разумеется, включения, если тачпад вновь востребован) весьма удобна. Поэтому всегда полезно знать и уметь этой функцией пользоваться.
Выводы и основной вопрос:
Тачпад представляет собой аналог компьютерной мыши. Появление такой сенсорной панели обусловлено особенностью портативных компьютеров.
В домашних условиях, где ноутбук можно поставить на стол, многие предпочитают пользоваться обычной компьютерной мышкой. Только в этом случае включенный тачпад может сильно мешать, поэтому возникает вопрос: как отключать/включать тачпад?
Производители побеспокоились о функции выключения тачпада: в ноутбуках предусмотрена специальная клавиша либо комбинация клавиш. К каким-либо специальным техническим или программным средствам прибегать не нужно.
1 вариант, как включить тачпад на ноутбуке или отключить его
Современные модели ноутбуков имеют небольшое углубление в углу тачпада. Это и есть кнопка включения/отключения сенсорной панели. Нажав ее дважды, Вы активируете тачпад или отключите, если он был включен.
Это очень удобно, хотя такая кнопка предусмотрена далеко не во всех моделях портативных переносных компьютеров.
2 вариант, как включить или отключить тачпад на ноутбуке
В других ноутбуках для включения/отключения тачпада нужно нажать сочетание клавиш Fn и одной из верхнего ряда F1-F12 . Клавиша Fn обычно находится в левом нижнем углу клавиатуры. Какую из клавиш F1-F12 нажимать, можно судить по нанесенным на них пиктограммам, которые выполнены в том же цвете что и клавиша Fn.
Для ноутбука Sony Vaio отключить/включить тачпад можно с помощью клавиш Fn+F1. Один раз нажали на две клавиши Fn+F1 и тем самым отключили тачпад. При повторном нажатии на Fn+F1 тачпад будет снова включен.
Рис. 1 Для ноутбука Sony Vaio отключить/включить тачпад можно с помощью клавиш Fn+F1.
Пиктограмма включения/выключения сенсорной панели обычно имеет вид этой сенсорной панели – прямоугольник со скругленными углами (изображение «площадки»), под которым показаны два маленьких прямоугольника (как бы кнопочки, левая и правая кнопки мышки) и сверху над всем этим стоит крестик, как буква «х», означающая «выключить». Но могут быть и другие мнемонические картинки сенсорной панели, тут уж производители компьютеров стараются, как могут.
3 вариант, как включить/отключить тачпад на ноутбуке
Если по каким-то причинам описанными способами не получается включить или отключить тачпад специальной кнопочкой или с помощью функциональных клавиш, тогда это можно сделать через настройки BIOS. Чтобы получить доступ к этим настройкам нужно во время запуска ноутбука зажать клавишу F2 или Del. Как правило, при включении внизу экрана отображается подсказка, какую именно клавишу нажимать. Надо помнить, что эта подсказка появляется на очень короткое время. И нажимать на эту клавишу нужно именно в тот момент, когда высвечивается подсказка. Иначе зайти в программу настройки BIOS будет невозможно, потребуется перезагружать ноутбук.
В настройках BIOS находим пункт Pointing Device (дословно «указательные устройства»). Измените его значение на Enabled (дословный перевод «Включено»), если хотите включить тачпад, либо на Disabled (дословный перевод «Выключено») – для отключения устройства. Затем выйдите с сохранением (как правило, этот пункт меню настройки BIOS выглядит как «Save & Exit» или «Exit with Saving»), чтобы изменения вступили в силу.
Помните, с настройками BIOS нужно быть осторожнее, особенно если не знаете, для чего нужна та или иная настройка.Можно даже повредить компьютер до такой степени, что его невозможно будет починить, вот такой он этот BIOS «коварный».
4 вариант, как включить/отключить тачпад на ноутбуке
Еще один способ, как найти информацию по вопросу, как можно отключить/включить тачпад на ноутбуке. Для этого можно воспользоваться инструкцией к своему ноутбуку, которая в последнее время, как правило, не в бумажном, а в электронном виде находится на жестком диске C: ноутбука, как правило, в папке “Documentation”, но не обязательно именно в ней.
Когда все 4 варианта не работают
Итак, тачпад несложно включить и отключить. Но если описанными способами сенсорную панель не удается включить, тогда, вероятно,
- устройство неисправно,
- либо не установлены драйверы, например, в результате переустановки операционной системы (захотелось, скажем вместо “родной” XP (то есть “зашитой” производителем в устройство на момент его продажи) установить семерку, или вместо “родной” семерки – восьмерку или десятку!).
Но это, как говорится, уже другая история.
P.S. Рекомендую посмотреть:
Работа с компьютерной мышью
Дуэт мышки и клавиатуры
Как писать на русском, не имея русской клавиатуры?
Экранная клавиатура Windows 8
Как настроить удаленный доступ к компьютеру
Распечатать статью
Получайте актуальные статьи по компьютерной грамотности прямо на ваш почтовый ящик. Уже более 3.000 подписчиков
.
Важно: необходимо подтвердить свою подписку! В своей почте откройте письмо для активации и кликните по указанной там ссылке. Если письма нет, проверьте папку Спам.
12 декабря 2014Используемые источники:
- https://hpc.by/all_features_of_touchpad
- https://planshetniypc.ru/touchpad-v-noutbuke.html
- https://www.compgramotnost.ru/klaviatura-mysh/kak-na-noutbuke-vklyuchit-ili-otklyuchit-tachpad

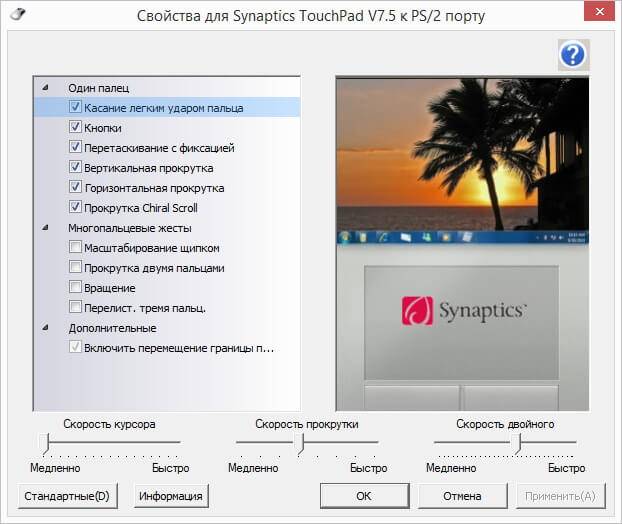
 Как включить тачпад на ноутбуке Самсунг
Как включить тачпад на ноутбуке Самсунг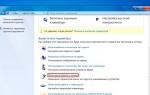 Как включить мышку на клавиатуре ноутбука
Как включить мышку на клавиатуре ноутбука Как сделать загрузочную флешку Windows: ТОП-6 Способов + список необходимых программ
Как сделать загрузочную флешку Windows: ТОП-6 Способов + список необходимых программ








 Как установить звук на компьютере
Как установить звук на компьютере Как подключить беспроводную мышь к ноутбуку или компьютеру?
Как подключить беспроводную мышь к ноутбуку или компьютеру? Почему размер папки Windows со временем растет, что оттуда можно удалить и как?
Почему размер папки Windows со временем растет, что оттуда можно удалить и как? Как включить Windows Aero и стоит ли оно того?
Как включить Windows Aero и стоит ли оно того?