Содержание
- 1 Инструкция подключения через адаптер
- 2 Подключение через Bluetooth
- 3 Возможные неполадки и способы их устранения
- 4 Как подключить радиочастотную мышь
- 5 Как подключить Bluetooth (Блютус) мышь без адаптера USB в Windows 7?
- 6 Как подключить Bluetooth-мышь в Mac OS X
- 7 Правила подключения беспроводной мыши к ноутбуку
- 8 Как выявить неисправность?
- 9 Как настроить функции
К каждому относительно современному компьютеру или ноутбуку пользователь может подключить беспроводную компьютерную мышь. Мы расскажем, как подключить беспроводную мышь через адаптер и блютус, какие необходимо выполнить настройки в операционной системе, о возможных проблемах, а также способах их решения.
Инструкция подключения через адаптер
Подавляющее большинство беспроводных компьютерных мышек подключаются к ноутбуку или компьютеру через адаптер. Сигнал через протокол Wi-Fi передается от устройства на адаптер, а затем обрабатывается компьютером. Максимальная дальность работы, как правило, составляет 15 метров. Далее мы подробно расскажем, как подключить беспроводную компьютерную мышку к ноутбуку. Приведенная инструкция будет актуальная и для тех, кто интересуется, как подключить беспроводную мышку к персональному компьютеру.
Реклама
Манипуляции с мышью и адаптером
Если у вас имеется беспроводная мышь, в первую очередь необходимо найти и подключить адаптер. Как правило, он поставляется в коробке с самим продуктом или прячется внутри корпуса мышки. Обычно он располагается в специальном углублении или отсеке на обратной стороне мыши.
Убедитесь, что в устройстве установлены полностью заряженные батарейки. После этого вставьте адаптер в порт USB на вашем ноутбуке/компьютере и включите мышь. Переместите выключатель в положение On. Если беспроводная мышь – лазерная (не путать с оптической, у которой луча не видно), то при ее активации вы увидите красный свет под ней. Поставьте ее на глянцевую поверхность и проверьте работоспособность.
Установка драйвера
Многие мыши определяются большинством версий операционных систем и без специально устанавливаемых драйверов. При этом есть ряд моделей, для полной работоспособности которых следует установить драйвер. Найти его вы можете:
- на диске, который поставляется в комплекте с устройством;
- в глобальной сети Интернет на сайте производителя.
В поисковике введите полное название вашей мыши и перейдите на официальный сайт производителя. Скачать драйвера обычно можно в разделах «Поддержка», «Загрузки» или «Программное обеспечение». Найти нужные драйвера для своей модели вы можете на сайтах «Асус»,A4tech, Corsair. Это самые популярные и известные бренды среди производителей компьютерных мышек. Если вы не знаете, как установить беспроводную мышь на ноутбуке, можете поискать также информацию в инструкции к мышке.
Посмотреть корректность установки драйвера и даже обновить его вы можете в диспетчере задач. Если драйвер установлен некорректно, напротив устройства будет желтый треугольник с восклицательным знаком. Нажмите на устройстве правой кнопкой мыши (например, через тачпад) и выберите «Обновить драйверы» для обновления через ОС.
Настройки в операционной системе
Как правило, с правильно установленным драйвером настройки в ОС выполнять не нужно. Но через интерфейс пользователь может настроить различные параметры функционирования мышки: ее чувствительность, тип указателя и многое другое. Чтобы перейти в нужный раздел, следуйте следующей инструкции:
- Перейдите в панель управления. На Windows 10 нажмите ПКМ на значке «Пуск».
- В панели управления выберите пункт «Мышь». Появится окно с несколькими вкладками, где вы сможете полноценно настроить устройство.
- Во вкладке «Оборудование» убедитесь, что система распознает ваше устройство. В поле «Состояние» должна быть надпись «Устройство работает нормально».
Подключение через Bluetooth
Далее мы расскажем, как подключить беспроводную мышь к ноутбуку посредством Bluetooth. Для этого на вашем лэптопе или компьютере должен быть соответствующий модуль. На большинстве ноутбуков такие модули устанавливаются с завода. Чтобы подключить беспроводную мышь к компьютеру, выполните следующие действия:
- Перейдите в раздел Bluetooth. На панели программ в правом нижнем углу нажмите на соответствующий значок правой кнопкой.
- Выберите пункт «Добавить устройство».
- В типе подключения выберите последний пункт с надписью «Связывание без кода». Нажмите «Далее».
- Дождитесь окончания настройки устройства.
В Windows 10 пользователи могут активировать поиск через главное меню. Нажмите на «Пуск», выберите разделы «Параметры» –> «Устройства». Переведите бегунок включения Bluetooth в активное состояние, а в окне найденных устройств выберите необходимое.
Возможные неполадки и способы их устранения
Беспроводное оборудование может не подключаться по самым различным причинам, начиная с некорректно установленных драйверов и заканчивая браком. Мы рекомендуем выполнить следующие действия по настройке:
- включите и выключите мышь несколько раз, а затем проверьте снова;
- проверьте, заряжена ли батарейка;
- проверьте работоспособность USB-порта, в который устанавливается адаптер (попробуйте подключить в него другое устройство).
- убедитесь в исправности bluetooth-модуля (подключите к ноутбуку телефон или планшет);
- установите драйвер (обязательно выполните после этого перезагрузку компьютера);
- убедитесь, что работа беспроводного адаптера или блютус-модуля не блокируется администраторскими правами или другим ПО (антивирус).
Решить некоторые аппаратные проблемы позволяет специализированное программное обеспечение, например, MS Fix IT или Connection Tools. После запуска программа предлагает пользователю проверить систему на отсутствие или наличие неисправностей. ПО выполнит сканирование. При обнаружении проблем появится окно с запросом на их устранение. Перед положительным ответом внимательно читайте, что именно будет исправлять программа.
Теперь вы знаете все методы устранения проблем. Решив их, вы сможете беспрепятственно пользоваться беспроводной мышкой. Если описанные методики не помогли, отнесите мышь в магазин покупки и предъявите свои требования о ее неработоспособности (если продукция находится на гарантии). Альтернативные варианты – отнести устройство в сервисный центр или просто купить новую мышь.
- <label> Issue: *</label>
- <label> Your Name: *</label>
- <label> Your Email: *</label>
- <label> Details: *</label>
Несмотря на то, что ноутбуки позволяют управлять навигацией с помощью сенсорной панели, многие пользователи предпочитают использовать для этого оптическую мышь.
Подключение проводной оптической мыши обычно не вызывает затруднений у пользователей, однако подключение беспроводного ее аналога делает эту процедуру чуть более сложной.

Как подключить радиочастотную мышь
Первое, что необходимо сделать перед подключением мыши – это проверить ее на совместимость с компьютером, к которому она будет подключена.
Существует 2 вида радиомышей:
- подключаемые к устройству приема с разъемом USB на 27 МГц, поставляемому вместе с мышью;
- подключаемые к устройству приема USB Bluetooth на 2.4 ГГц, поставляемому вместе с мышью, или к модулю Bluetooth внутри ноутбука.
Можно просмотреть веб-сайт, или прочитать данные на упаковке мыши, чтобы убедиться, что она совместима с операционной системой, к которой будет подключена.
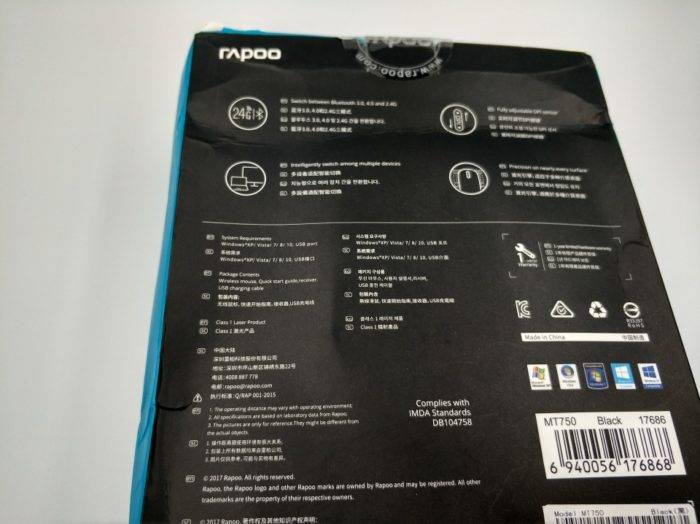
Справка! В зависимости от модели радиочастотной мыши, подключение может немного отличаться, но основные его принципы для всех радиомышей практически одинаковы.
Шаг 1. Для выполнения подключения вставить устройство приема (USB-приемник), обычно поставляемый с беспроводной мышью, в USB-разъем ПК. Windows автоматически выполнит поиск и установку нужного драйвера.


Шаг 2. Установить в беспроводную мышь батареи нужного типа, соблюдая полярность. На большинстве моделей можно поднять верхнюю панель мыши или открыть крышку снизу, чтобы открыть батарейный отсек.

Важно! Для питания беспроводных мышей обычно используются батареи AA. Если батарей нет в комплекте, поставляемом с мышью, нужно установить новые приобретенные батареи. Если в батарею устанавливаются аккумуляторы, может понадобиться их зарядка.
Шаг 3. Включить мышь. Для этого обычно требуется нажать кнопку или переместить переключатель на нижней стороне мыши. На фото кнопка расположена на верхней стороне площадки.
Включаем мышь, нажав кнопку или переместив переключатель на нижней стороне мыши
Справка! Если найти кнопку включения или не удается, за любой необходимой информацией можно обратиться к руководству, поставляемому вместе с мышью.
Шаг 4. Если имеется возможность, выставить кнопкой необходимый канал. Выбор канала требуется для подключения мыши к нескольким ПК в помещении.
Выставляем кнопкой подходящий канал, если в этом есть необходимость
Шаг 5. Подключить мышь к устройству приема. Для этого зажать и удерживать на мыши кнопку сопряжения устройств. Если необходимо, также одновременно зажать и удерживать кнопку на USB-приемнике. Продолжать удерживать кнопки до тех пор, пока не загорится подсветка на нижней стороне мыши или индикатор в верхней части мыши не изменит характер своего свечения.
Зажимаем и удерживаем на мыши кнопку сопряжения устройств
Справка! Обычно после сопряжения индикатор мыши переходит из мигающего состояния в постоянное свечение. Некоторые беспроводные мыши имеют исполнение «подключи и играй», и указанные шаги по нажатию кнопок для них выполнять не требуется.
При удачном сопряжении мыши и ПК индикатор мыши переходит из мигающего состояния в постоянное свечение
Шаг 6. Перевернуть мышь, установить ее на ровную площадку и начать ее перемещать, проверив правильность ее подключения и перемещения курсора. В случае нормального перемещения курсора, устройство подключено.
Используя коврик для мышки, начинаем ее перемещать, проверив правильность подключения и перемещения курсора на экране монитора
Важно! Нельзя использовать оптическую мышь на грубой, влажной, пыльной площади, так как это может снизить точность ее отслеживания.
Как подключить Bluetooth (Блютус) мышь без адаптера USB в Windows 7?
Количество USB-портов на ПК постепенно сокращается и многие внешние гаджеты могут быть подключены к Bluetooth, не подключаясь через USB.
Примечание! При подключении нового Bluetooth-гаджета к ноутбуку, необходимо убедиться, присутствует ли в ноутбуке Bluetooth и настроить его.
Шаг 1. Щелкнуть на пиктограмме «Компьютер» и нажать «Свойства».
Щелкаем правой кнопкой мышки на пиктограмме «Компьютер», нажимаем «Свойства»
Шаг 2. Выбрать «Диспетчер устройств».
Открываем «Диспетчер устройств»
Шаг 3. Просмотреть пункт «Радиомодули Bluetooth» на присутствие в нем модулей Bluetooth.
Двойным щелчком левой кнопкой мышки раскрываем пункт «Радиомодули Bluetooth», проверяем наличие модулей Bluetooth
Шаг 4. Если устройство отключено, щелкнуть на нем правым кликом мыши и выбрать «Задействовать».
Щелкаем правой кнопкой мышки по названию модуля, выбираем «Задействовать»
Шаг 5. Включить Bluetooth специальными кнопками ноутбука или «F1-F12», обычно вместе с «Fn». Значок Bluetooth (иногда его заменяет Wi-Fi), часто располагается на «F3».
Включаем Bluetooth специальными кнопками ноутбука или сочетанием клавиш «Fn+F3» или, используя другую клавишу из «F1-F12»
Шаг 6. Если устройство активировалось, в трее появится пиктограмма Bluetooth (возможно, перед этим потребуется перезагрузка ПК). Если пиктограмма не появилась, возможно, его отображение выключено в настройках Windows.
При удачном подключении в трее появится пиктограмма Bluetooth
Шаг 7. Для настройки модуля щелкнуть на пиктограмме соединения сети правым кликом мышки и щелкнуть «Центр управления сетями…».
Щелкаем на пиктограмме соединения сети правой мышью, далее открываем «Центр управления сетями…»
Шаг 8. Выбрать «Изменение параметров адаптера».
Кликаем по ссылке «Изменение параметров адаптера»
Шаг 9. Если под иконкой «Сетевое подключение Bluetooth» написано «Отключено», нежно щелкнуть на нем два раза левым кликом мышки, переведя его в состояние «Нет подключения».
Дважды щелкаем левой кнопкой мышки по иконке «Сетевое подключение Bluetooth»В результате появится надпись «Нет подключения»
Шаг 10. Щелкнуть на Bluetooth правым кликом мышки, затем левым на «Свойства».
Щелкаем на Bluetooth правой кнопкой мыши, затем левой на «Свойства»
Шаг 11. Открыть закладку Bluetooth и кликнуть «Параметры…».
Переходим в закладку Bluetooth и кликаем по ссылке «Параметры…»
Шаг 12. Выставить галочку на «Разрешить обнаруживать ПК», нажав «Применить», затем «ОК».
Ставим галочку на пункт «Разрешить устройствам Bluetooth обнаруживать этот компьютер», затем нажимаем «Применить», затем «ОК»
Шаг 13. Перевести питание радиомыши в активное состояние и запустить «Панель управления» через «Пуск».
Открываем «Панель управления» через меню «Пуск»
Шаг 14. Щелкнуть на «Добавление устройства».
В режиме «Просмотр» выставляем «Категория», щелкаем по ссылке «Добавление устройства»
Шаг 15. Система произведет поиск гаджетов Bluetooth, отображая найденные в окошке. Если радиомышь не появилась, необходимо активировать сопряжение на самой мыши (см. выше). Выделить найденную мышь, нажав «Далее».
Выделяем найденное устройство мыши, нажимаем «Далее»
Установка мыши под Windows 7 будет выполнена автоматически, через короткий промежуток времени появится сообщение о добавленном HID-устройстве.
Нажимаем «Закрыть» и пользуемся мышкой
После подтверждения успешной установки драйвера устройства мышь готова к использованию.
Видео — Как подключить Bluetooth мышь к ноутбуку
Как подключить Bluetooth-мышь в Mac OS X
Шаг 1. Открыть Apple меню, выбрав «System Preferences» («Настройки системы»).
Открываем Apple меню, выбираем пункт «System Preferences» («Настройки системы»)
Шаг 2. Кликнуть на значке «Bluetooth».
Кликаем на значке «Bluetooth»
Шаг 3. В открывшемся меню кликнуть «Turn Bluetooth On» («Вкл. модуль»).
Кликаем по кнопке «Turn Bluetooth On» («Вкл. модуль»)
Шаг 4. Перевести питание гаджета в активное состояние. Если на подключаемом устройстве имеется кнопка сопряжения, активировать ее для перевода устройства в этот режим. Дождаться, пока справа в окне не появится обнаруженная мышь.
Включаем мышь, нажав кнопку или переместив переключатель на нижней стороне мышиЗажимаем и удерживаем на мыши кнопку сопряжения устройствПосле появления устройства мыши в окне, закрываем его и пользуемся мышью
Мышь готова к использованию.
Правила подключения беспроводной мыши к ноутбуку
Когда мышь не используется, для экономии энергии ее батарей рекомендуется отключать ее с помощью кнопки отключения питания на мыши, если в ней не предусмотрено автоматического отключения.
Можно также настроить отключение мыши с помощью средств управления Windows.
Шаг 1. Нажать «Пуск» и выбрать «Панель управления» в директории «Служебные-Windows».
Открываем «Пуск», затем раскрываем папку «Служебные — Windows», выбираем «Панель управления»
Шаг 2. Щелкнуть на пиктограмме «Мышь».
В режиме «Просмотр» выставляем категорию «Мелкие значки», находим и открываем раздел «Мышь»
Шаг 3. Выбрать закладку «Оборудование» и нажать «Свойства».
Выбираем закладку «Оборудование» и нажимаем «Свойства»
Шаг 4. В «Свойства мыши» перейти на «Управление электропитанием» и выбрать «Разрешить отключение этого устройства для экономии энергии», нажав «ОК».
Переходим на вкладку «Управление электропитанием», выбираем «Разрешить отключение этого устройства для экономии энергии», нажав «ОК»
Справка! При использовании беспроводной мыши требуется некоторое время на ее обнаружение во время запуска операционной системы, поэтому работа с мышью начинается не сразу, это нормально.
Как выявить неисправность?
Если курсор мыши после ее подключения не перемещается, можно попробовать отключить и снова включить мышь. Также можно попробовать поменять на ноутбуке порт USB, в который вставлен приемник (донгл).
Если это не помогает, необходимо обратиться в рубрику «Неисправности» руководства, поставляемого вместе с мышью для решения возникающих проблем.
Если мышь подключается напрямую к ноутбуку, можно также попробовать переустановить на нем драйвер Bluetooth.
- Перейти в «Диспетчер устройств». Открываем «Панель управления» через меню «Пуск»В режиме «Просмотр» выставляем категорию «Крупные значки», находим и открываем «Диспетчер устройств»
- Щелкнуть правым кликом мыши на модуле, выбрав «Удалить устройство». Щелкаем правой мышью на модуле, выбираем «Удалить устройство»
- Далее на закладке «Действие» диспетчера выбрать «Обновить конфигурацию оборудования». Модуль снова появится в перечне устройств, и, возможно, запросит переустановку драйвера для своей работы. Выделяем раздел «Радиомодули Bluetooth» или просто «Bluetooth», открываем вкладку «Действие», щелкаем по пункту «Обновить конфигурацию оборудования»
На заметку! Правильному подключению радиочастотной мыши также может мешать установленное антивирусное программное обеспечение, которое можно отключить на время его выполнения.
Видео — Как подключить беспроводную мышку к ноутбуку
Может быть интересно:
- ТОП-10 игровых мышек 2019.
Как настроить функции
Функций у компьютерной мыши достаточно много и настроить её «под себя» не составит труда. Все манипуляции выполняются достаточно просто. Стоит упомянуть, что действия аналогичны и для других версий ОС, а также беспроводных мышек.
Драйвера
В первую очередь, для правильной работы мышки должны быть установлены правильные драйвера.
Внимание! Данный пункт не актуален для пользователей с лицензионной версией Windows, драйвера могут отсутствовать только в пиратской сборке.
Выполнить обновление можно в автоматическом режиме через диспетчер устройств.
- Кликнув ПМК по ярлыку «Мой Компьютер», нажмите «Управление».
- В левом меню выберите пункт «Диспетчер устройств».

- В пункте «Миши и иные указывающие устройства», нажмите ПМК по названию мышки → «Обновить драйвера».

Совет! Если устройство не работает, советуем изучить статью: «Причины и устранение неполадок компьютерной мыши и тачпада.»
Кнопки
Если вы левша, то знаете как трудно привыкать к правосторонним устройствам. Специально для таких пользователей Windows сделала возможным изменить расположение клавиш.
- Зайдите в «Пуск» → «Устройства и принтеры».
- В графе «Устройства», нажмите ПКМ по иконке мыши → «Параметры мыши».

- В открывшемся окне «Свойства мыши», настройте кнопки для левши, скорость двойного нажатия и залипание клавиш.

- Нажмите «Применить».
Указатель
Для указателя есть много разных настроек. Можно изменить его внешний вид, скорость передвижения, анимацию и т.д.
- В окне «Свойства мыши» перейдите во вкладку «Указатели» (смотрите в предыдущем пункте как зайти в это окно).

- В пункте «Схема», выберите доступную тему.Обратите внимание! Справа в окошке отображается внешний вид выбранной темы для указателя.
- Перейдите во вкладку «Параметры указателя».

- Установите параметры «под себя», используя пункты настроек:
- скорость движения указателя;
- исходное положение в диалоговом окне;
- отображение следа указателя;
- скрытие курсора во время ввода с клавиатуры;
- отображение местоположения указателя при нажатии «Ctrl».
- Нажмите «Применить».
Колесико
Основная функция колесика — прокручивать информацию на экране. Приступим к его настройке.
- В окне «Свойства мыши», перейдите во вкладку «Колесико».

- В блоке «Вертикальная прокрутка» укажите количество строк, которые будет прокручиваться на одно движение колесика.
- В блоке «Горизонтальная прокрутка» (в случае поддержки такой функции мышкой) укажите количество символов, на которые будет перемещаться страница.
- Нажмите «Применить».
Как видите, нет ничего сложного в настройке компьютерной мыши, даже для рядового юзера.
Используемые источники:
- https://wirelesscover.ru/other/kak-podklyuchit-besprovodnuyu-mysh-k-noutbuku
- https://pc-consultant.ru/noutbuk/kak-podkljuchit-besprovodnuju-mysh-k-noutbuku/
- https://geekon.media/nastrojka-myshki-na-pk-i-noutbuke/

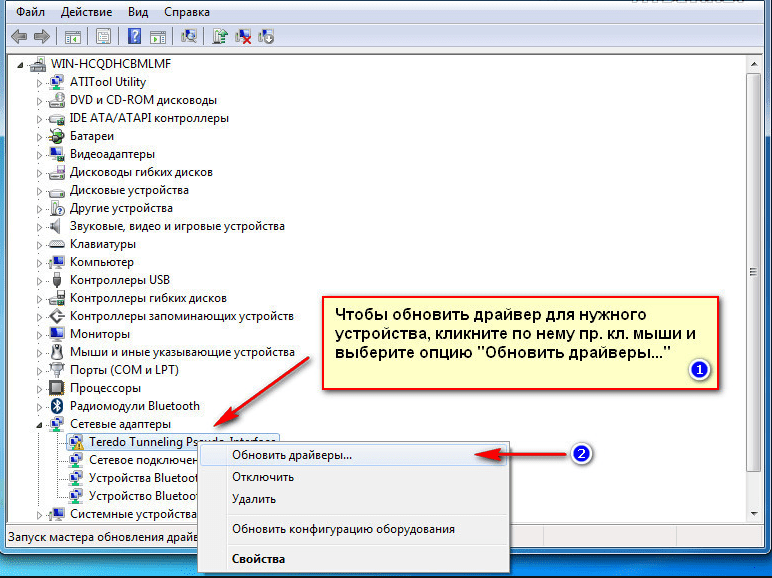
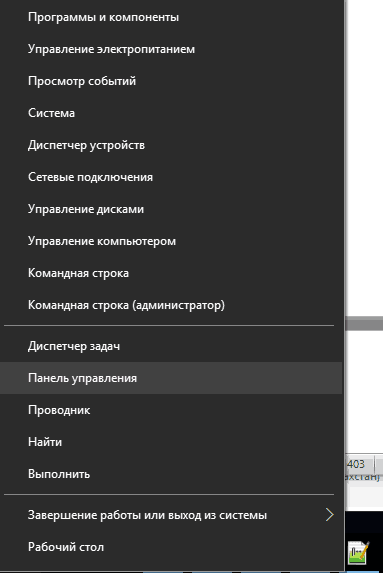
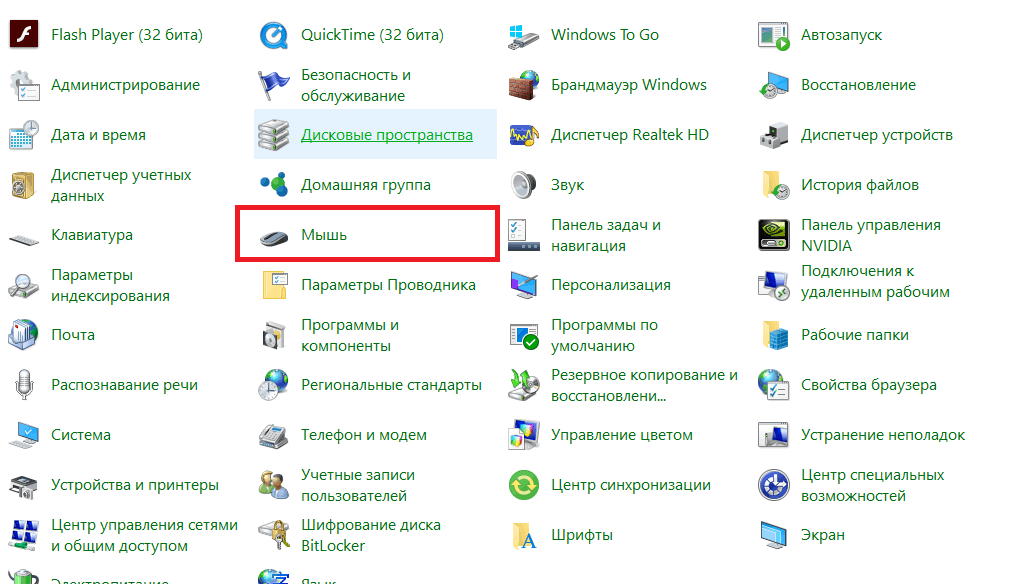
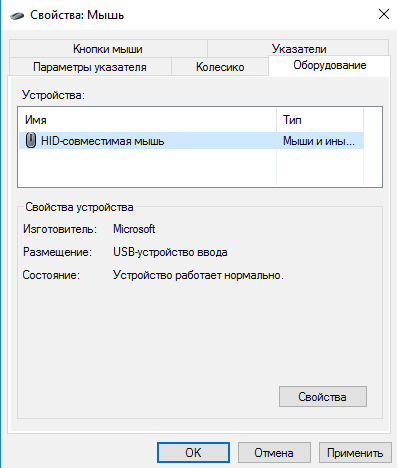
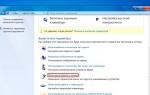 Как включить мышку на клавиатуре ноутбука
Как включить мышку на клавиатуре ноутбука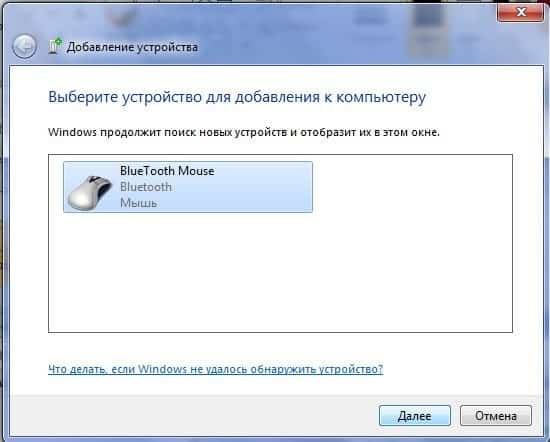
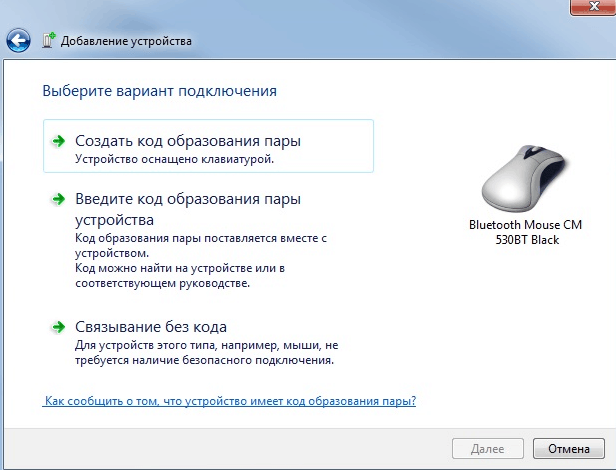
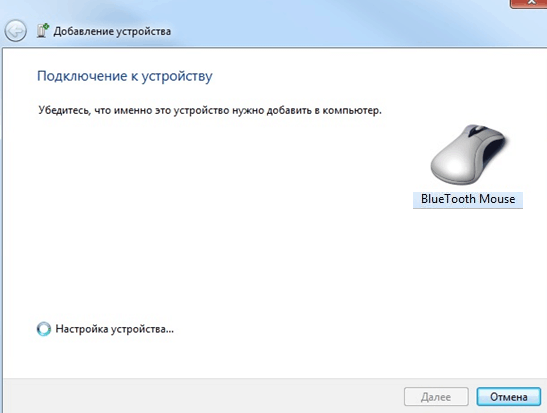
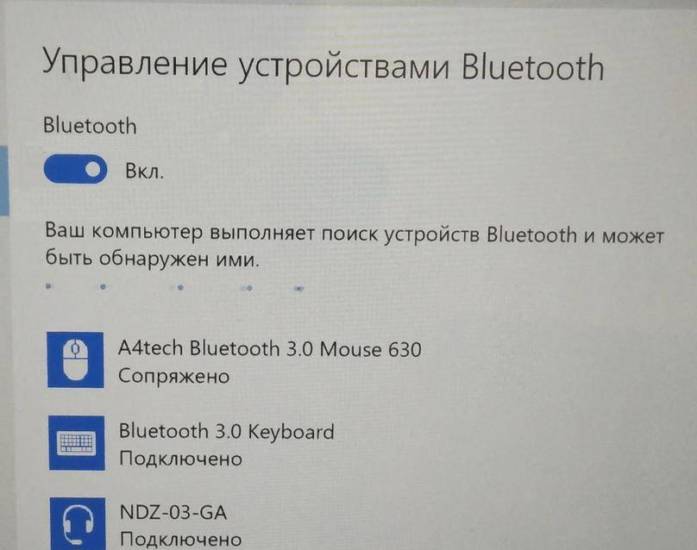
 Почему размер папки Windows со временем растет, что оттуда можно удалить и как?
Почему размер папки Windows со временем растет, что оттуда можно удалить и как?
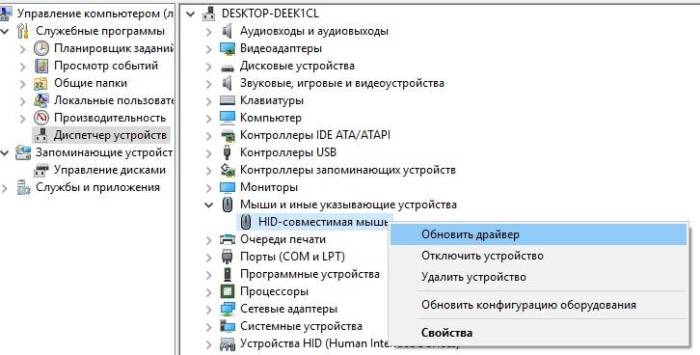
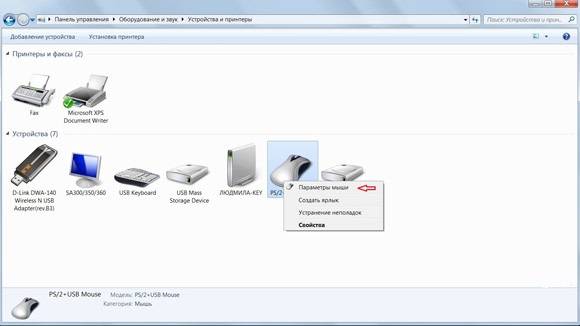
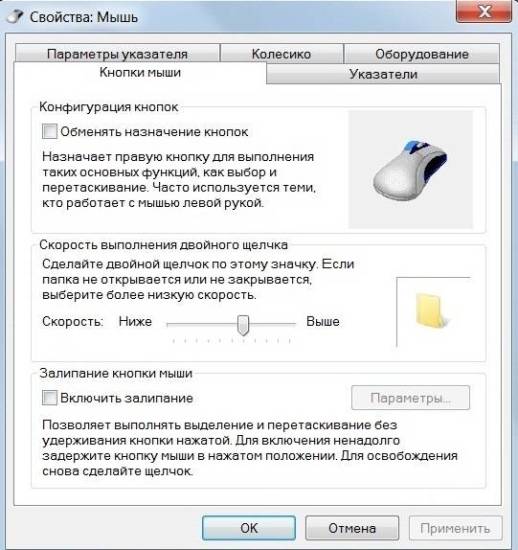
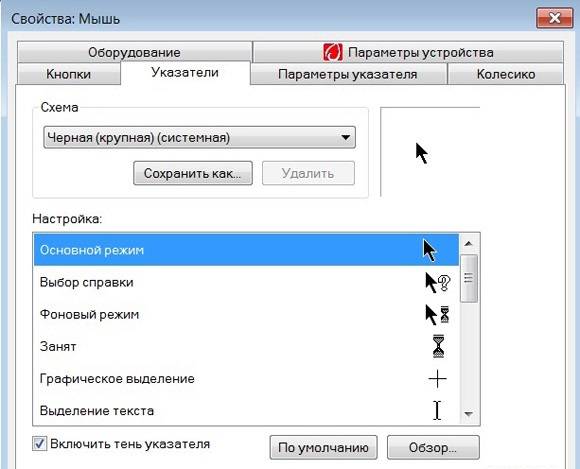
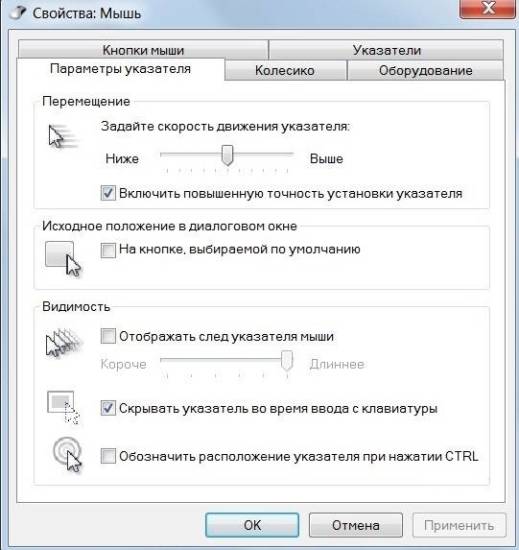
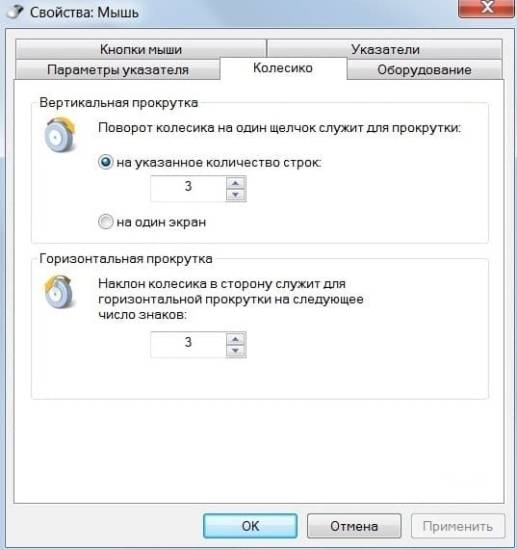


 Как установить звук на компьютере
Как установить звук на компьютере Почему не видит флешку при установке windows 7? Основные причины и их устранение
Почему не видит флешку при установке windows 7? Основные причины и их устранение Как включить тачпад на ноутбуке Самсунг
Как включить тачпад на ноутбуке Самсунг Как восстановить и проверить целостность системных файлов Windows (SFC и DISM)
Как восстановить и проверить целостность системных файлов Windows (SFC и DISM)